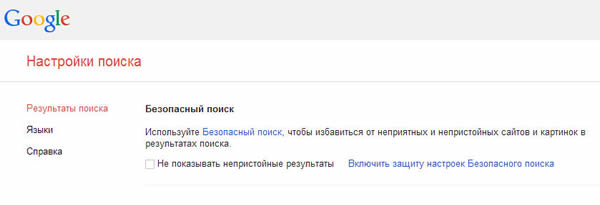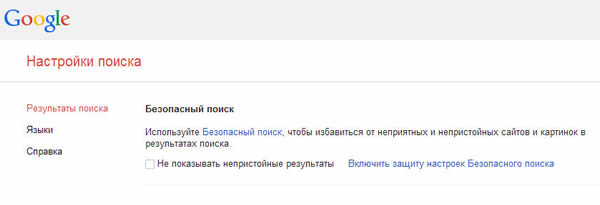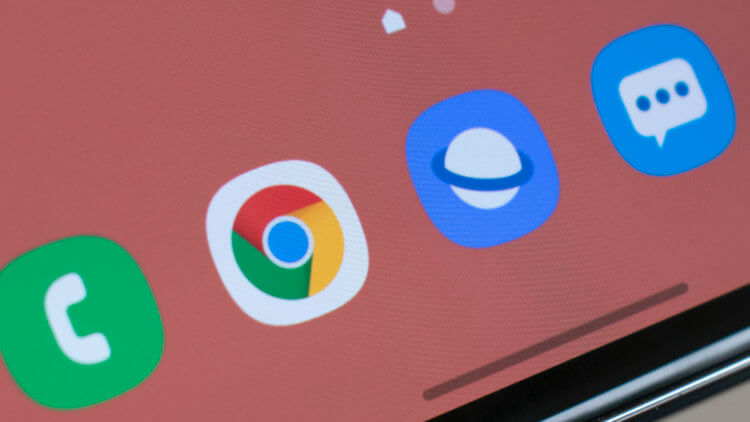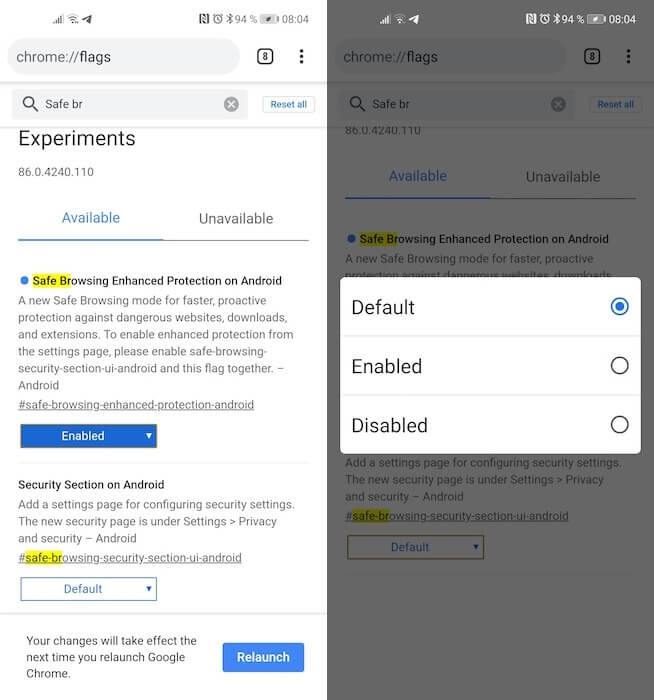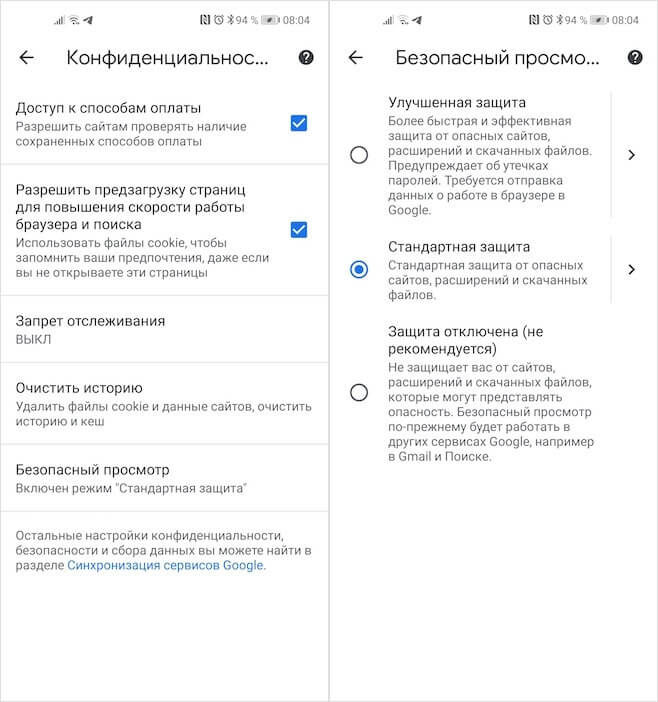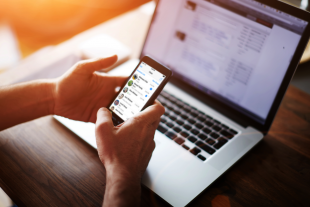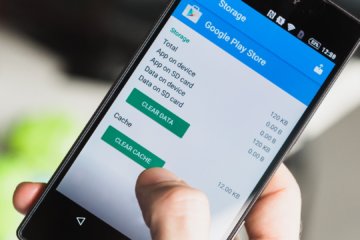- Как включить функцию безопасного поиска информации в Google
- Включение безопасного поиска Google
- Как включить безопасный просмотр в Chrome на Android
- Как найти скрытые функции Chrome
- Как включить проверку сайтов в Chrome
- Сайт с нуля
- Создание сайта. Продвижение сайта. Заработок на сайте.
- Как включить или отключить Безопасный поиск Google
- Как включить или отключить Безопасный поиск
- Как работает Безопасный поиск
- Защита настроек Безопасного поиска
- Устранение неполадок Безопасного поиска
- Как установить родительский контроль в Google Chrome
- Что такое родительский контроль и для чего он нужен
- Можно ли установить контроль в Гугл Хром
- Создание контролируемого профиля
- Настройки родительского контроля
- Как пользоваться функцией в браузере
Как включить функцию безопасного поиска информации в Google
Фильтр безопасного поиска Google позволяет настроить браузер таким образом, чтобы материалы для взрослых не появлялись в результатах поиска. Google использует автоматизированные методы определения такого содержания, а также постоянно работает над их совершенствованием, руководствуясь мнением пользователей.
Для обнаружения содержание явно выраженного сексуального характера фильтр безопасного поиска использует алгоритмы, учитывающие множество факторов, в том числе, ключевые слова, ссылки и изображения. Ни один фильтр не является эффективным на 100%, но фильтр SafeSearch позволяет устранить большинство материалов этого типа.
Включение безопасного поиска Google
- Строгая фильтрация: удаление видео и изображений явно выраженного сексуального характера со страниц результатов поиска Google, а также результатов, которые могут содержать ссылки на контент для взрослых.
- Умеренная фильтрация: удаление видео и изображений явно выраженного сексуального характера со страниц результатов поиска Google, но не исключает результатов, которые могут содержать ссылки на контент для взрослых. Эти настройки стоят по умолчанию для фильтра безопасного поиска SafeSearch.
- Без фильтрации: как вы можете легко догадаться, полное отключение фильтра безопасного поиска SafeSearch.
Google прилагает все усилия, чтобы фильтр безопасного поиска SafeSearch был постоянно действующий и работал так тщательно, как это только возможно, однако некоторое сомнительное содержание все может попадать в результаты поиска.
Если фильтр SafeSearch установлен в режим умеренной или строгой фильтрации, и, несмотря на это, в результатах поиска по-прежнему отображается контент для взрослых, сообщить об этом Google.
Помните также, что ни один фильтр не может заменить чуткого глаза пользователя. Фильтр SafeSearch – это один из многих инструментов и методов, которые могут способствовать повышению безопасности вашей семьи во время поиска в интернете .
Безопасный поиск будет оставаться включенным до тех пор, пока на вашем компьютере будет включена поддержка файлов cookie. Однако, удаление файлов cookie может привести к сбросу настроек фильтра безопасного поиска SafeSearch.
Если Вы сохраняете настройки фильтра безопасного поиска SafeSearch после входа в свой аккаунт Google, вы можете пользоваться ими на любом компьютере и в любом браузере (если они не назначены для конкретного компьютера или браузера).
Источник
Как включить безопасный просмотр в Chrome на Android
Говорят, что сервисы Google и безопасность – понятия несовместимые. Взять хотя бы Google Play, куда на постоянной основе проникают разного рода вредоносные приложения, а удаляются только тогда, когда тревогу забьют исследователи в области кибербезопасности. На этом фоне регулярное расширение функциональности Google Chrome, направленное на повышение защиты пользовательских данных, выглядит по меньшей мере необычно. Рассказываю, какие нововведения появились в последнем обновлении и как их включить, чтобы обеспечить себе безопасность.
В Chrome на Android появилась поддержка безопасного просмотра
Речь идёт о функции «Безопасный просмотр», которая появилась в Chrome для Android с выходом последнего обновления. Она имеет два уровня защиты: стандартный и улучшенный.
- Стандартный – обнаруживает опасные события и предупреждает о них, сверяет URL со списком небезопасных сайтов, проверяет контент, который вы скачиваете, сообщает, если пароли были украдены в результате утечки (по желанию);
- Улучшенный – предсказывает опасные события и предупреждает о них до того, как они происходят, позволяет избегать угроз при работе в браузере и может использоваться для повышения уровня безопасности в других приложениях Google, делает интернет безопаснее для вас и других пользователей, сообщает, если пароли были раскрыты в результате утечки, проверяет веб-страницы, которые вы посещаете, и файлы, которые скачиваете.
Как найти скрытые функции Chrome
На данный момент функция безопасного просмотра по умолчанию отключена. Однако включить её принудительно в интерфейсе самого браузера невозможно, потому что она скрыта в меню экспериментальных функций.
- Запустите браузер и перейдите по адресу chrome://flags;
- В поиске найдите параметры Safe browsing enhanced protection on Android и Security Sections on Android;
Безопасный просмотр состоит из двух отдельных параметров
- В выпадающих окнах напротив них выберите Enabled;
- Перезагрузите браузер кнопкой Relaunch после включения каждого параметра в отдельности.
Важное уточнение: перезагружайте браузер после включения каждого параметра. Только так удастся обеспечить их работоспособность. Если сначала включить все, а потом перезагрузить Chrome один раз, включится только первый параметр. Кроме того, учитывайте, что после включения безопасного просмотра по умолчанию активируется стандартный уровень защиты. Поэтому, если вы хотите защитить себя по максимуму, вам лучше переключиться на улучшенный.
Как включить проверку сайтов в Chrome
- Для этого запустите браузер и перейдите в «Настройки»;
- Откройте раздел «Конфиденциальность и безопасность»;
Выберите нужный уровень защиты и пользуйтесь Chrome без боязни
- В открывшемся окне выберите «Безопасный просмотр»;
- Включите нужный уровень защиты или отключите его совсем.
Может показаться, что безопасный просмотр в Chrome – это пассивная и не очень полезна функция, но это не так. Независимо от того, какой уровень защиты вы выберете, браузер будет автоматически проверять сайты, которые вы посещаете, анализировать загрузки и вычислять пароли, которые попали в открытый доступ в результате утечки. Google утверждает, что включение безопасного просмотра повысит защищённость веб-сёрфинга и загрузок примерно на 25% для мобильных устройств.
Я для себя лично выбрал улучшенный уровень защиты. Мне очень прельстила функция проведения проверки безопасности в приложениях за пределами Google Chrome. Да, браузер ещё не научился анализировать любые приложения, ограничиваясь проверкой только в ПО от Google, но, учитывая, что десктопная версия умеет сканировать компьютеры на вирусы, не исключено, что в обозримом будущем мобильная сборка обзаведётся аналогичной функциональностью. Другое дело, что это скорее всего нагрузит железо, но на что только не пойдёшь ради собственной безопасности.
Новости, статьи и анонсы публикаций
Свободное общение и обсуждение материалов
Смартфоны уже стали мощнее ПК — это не домыслы, а факты. А еще они компактнее и удобнее в использовании, дольше не разряжаются и в них проще разобраться. Кто бы мог подумать, например, 10 лет назад, что смартфоны заменят нам компьютеры? Уже сейчас многие мои знакомые даже не используют ПК в работе, ограничиваясь смартфоном. Возможно, какие-то задачи не так удобно выполнять на экране телефона, но в большинстве случаев он отлично справляется, выручая в самых непростых ситуациях. В 2021 году выполнять задачи с помощью смартфона намного удобнее, чем с помощью того же ноутбука. Сегодня поговорим о тех вещах, которые проще делать с помощью телефона, чем на ПК.
Я уже как-то рассказывал, что настоящая поддержка Android-смартфонов не заканчивается с выходом новых версий операционной системы. Это становится понятно хотя бы по количеству нововведений, которые они содержат. Куда важнее для поддержки – обновление сервисов Google. Они и выходят намного чаще, и новых функций, как правило, несут даже больше, чем несколько годовых обновлений Android, взятых вместе. Особенно круто, что на одних только апдейтах сервисов Google может существовать очень и очень долго. Но всему приходит конец.
Нужно ли чистить кэш на Android? На этот вопрос нет однозначного ответа. Вернее, есть, но у каждого он свой, причём мотивированный. Одни считают, что кэш чистить надо обязательно. Другие считают, что надо, но только по большой нужде. А третьи искренне верят, что весь кэш – это нечто сродни благословению, и удалять его нельзя ни в коем случае. Правда где-то посередине. Поэтому мы решили опросить участников нашего чата в Telegram (обязательно подписывайтесь) и узнать, как они относятся к практике удаления кэша на Android.
Источник
Сайт с нуля
Создание сайта. Продвижение сайта. Заработок на сайте.
Как включить или отключить Безопасный поиск Google
Безопасный поиск позволяет исключить неприемлемый контент и изображения сексуального характера из результатов Google Поиска. Эта функция не гарантирует стопроцентную защиту, но скрывает большую часть подобного контента.
Как включить или отключить Безопасный поиск
- Откройте страницу настроек поиска.
- Установите или снимите флажок «Включить Безопасный поиск».
- В нижней части страницы нажмите Сохранить.
Как работает Безопасный поиск
В режиме Безопасного поиска из результатов будут исключены изображения и видео сексуального характера, а также ссылки на ресурсы, где может быть размещен подобный контент.
Когда Безопасный поиск отключен, результаты будут максимально соответствовать вашим запросам и могут содержать материалы сексуального характера.
Защита настроек Безопасного поиска
Можно сделать так, чтобы никто, кроме вас, не мог отключить Безопасный поиск на компьютере или планшете. Это может пригодиться, если устройством пользуются дети или посторонние люди.
- Откройте страницу настроек поиска.
- Установите флажок «Включить Безопасный поиск».
- Чтобы запретить дальнейшее изменение настроек, нажмите на ссылку Включить защиту настроек Безопасного поиска рядом с параметром «Включить безопасный поиск». Вам может быть предложено войти в аккаунт.
- После входа в аккаунт подтвердите свой выбор, нажав Включить защиту настроек Безопасного поиска.
- После этого откроется страница с подтверждением.
Чтобы отключить защиту настроек, выполните указанные выше действия, но нажмите на ссылку Отключить защиту настроек Безопасного поиска.
Как включить защиту настроек Безопасного поиска на нескольких устройствах и в различных браузерах
- Если на компьютере или планшете используется несколько браузеров, вам потребуется включить защиту настроек в каждом из них.
- Если на вашем компьютере или планшете несколько профилей пользователей, вам потребуется включить защиту настроек для каждого из них.
- Защитить настройки Безопасного поиска можно только в том случае, если в браузере разрешено сохранение файлов cookie.
Если вы используете прокси-сервер для интернет-трафика, вы можете настроить добавление параметра &safe=strict ко всем поисковым запросам в Google. Этот параметр включает Безопасный поиск для всех запросов независимо от значения параметра на странице настроек Google.
Этот метод не работает, если в Google Поиске используется протокол SSL.
Устранение неполадок Безопасного поиска
Неприемлемый контент отображается, когда включен Безопасный поиск
Google прилагаем все усилия, чтобы обеспечить максимальную эффективность Безопасного поиска, но иногда изображения сексуального характера, например порнография и изображения обнаженного тела, все же появляются в результатах. Если это происходит, даже когда включен Безопасный поиск, свяжитесь с поддержкой Гугла.
Пожаловаться на изображение
- Компьютер
- Нажмите на неприемлемое изображение на странице результатов поиска.
- В правом нижнем углу страницы нажмите Отправить отзыв.
- Смартфон
Если вы используете мобильный браузер, например Chrome или Safari, вы можете сообщить о неприемлемых изображениях, следуя этим указаниям:
- Нажмите на изображение, чтобы открыть его в полном размере.
- Нажмите на значок меню в правом нижнем углу страницы
- Выберите Отправить отзыв.
- Планшет
- Нажмите на неприемлемое изображение на странице результатов поиска.
- Справа внизу от изображения нажмите Отправить отзыв.
Что предпринять, если Безопасный поиск постоянно отключается
Обычно такого не происходит, если на компьютере разрешено сохранение файлов cookie. При их удалении настройки могут быть сброшены.
Представители интернет-провайдера и администраторы сетей могут изменять настройки Безопасного поиска. Если после включения он не работает, свяжитесь с этими специалистами.
Источник
Как установить родительский контроль в Google Chrome
Сегодня в интернете можно найти любую интересующую вас информацию, причем интернетом сейчас пользуются не только взрослые, но и дети. Ввиду доступности любого контента, ребенок может переходить по разным страницам, которые являются для него нежелательными. В подобной ситуации родителям на помощь придет Гугл Хром. Браузер Google Chrome отличается надежностью и высоким уровнем безопасности, поэтому в арсенале его функций присутствует такая опция как «Родительский контроль». Как настроить родительский контроль в интернете, чтобы ограничить ребенка от «вредных» сайтов?
Что такое родительский контроль и для чего он нужен
Перед тем как настроить функцию родительского контроля, сначала разберемся, что это такое? Итак, родительский контроль в браузере – это ограничение серфинга в интернете для лиц младше 18 лет, то есть родители могут установить ограничение на просмотр определенного контента, который является нежелательным для малолетних детей. Такой вид контроля особенно бывает уместным, когда ребенок сидит в интернете в отсутствие родителей. Контроль осуществляется через специально созданный профиль и настройки. Вы можете самостоятельно создать «черный» и «белый» список сайтов, а также следить за историей посещения ребенка в браузере.
Можно ли установить контроль в Гугл Хром
Google Chrome обладает большим набором функций, с его помощью можно в том числе и настроить родительский контроль. Включить «Родительский контроль», можно при помощи стандартных настроек и управлением профиля, или путем установки дополнительного приложения в браузер. Вам нужно просто зарегистрироваться или авторизоваться в аккаунте Google, а после в меню включаете безопасный поиск и настраиваете сайты, которые подлежат ограничению. Кроме того, Гугл Хром при активизации безопасного поиска устанавливает внутренние фильтры, что не позволяют пользователю заходить на вредоносные или нежелательные сайты, а также выдавать запрещенный мультимедийный контент и поисковые запросы.
Создание контролируемого профиля
Теперь переходим к самому главному, создаем контролируемый профиль. Следуйте нижеприведенной инструкции:
- Запускаете Chrome.
- Заходите в свой аккаунт под учетной записью
- Открываете «Настройки» через кнопку меню, размещенную в правом верхнем углу.
- Загружается отдельная страница с настройками, вам нужно перейти в пункт под названием «Пользователи».
- Напротив своей иконки, увидите стрелочку вниз, нажимаете и выбираете «Создать нового пользователя».
- Браузер переносит вас на страницу для создания нового профиля, вы заполняете все необходимые данные, а ниже ставите галочку напротив пункта «Контролируемый профиль, управляемый пользователем…», вместо троеточия название вашей учетной записи.
- Над пунктом «Контролируемый профиль, управляемый пользователем…», проверьте, чтобы активирован был также пункт «Создать ярлык для этого профиля на Рабочем столе», то есть ребенок будет заходить в Хром с другого ярлыка (с нового), с контролируемого профиля.
- Подтверждаете свое действие и нажимаете «Создать».
- После Гугл Хром извещает вас о том, что под вашей учетной записью был создан контролируемый профиль. Извещение также придет вам на почту. Соглашаетесь с условиями программы и нажимаете «Готово».
- Осталось только настроить функции контроля.
Запускать браузер Гугл Хром ребенку для работы в интернете, теперь нужно с нового ярлыка, под который привязан контролируемый профиль.
Чтобы ваш ребенок не зашел в другой ярлык и свободно пользовался обычными настройками браузера, удалите первичный значок Гугл Хрома, в котором зарегистрирована ваша учетная запись или перенесите его в другое место. Недостатком функции родительского контроля является уведомление вверху слева о том, что включен контролируемый профиль, то есть ребенок может догадаться, с чем связаны ограничения в интернете.

Настройки родительского контроля
Теперь переходим к настройкам. Настройка осуществляется с того браузера и соответствующего ярлыка, под которым зарегистрирован ваш профиль, то есть родительский. Открываете «Настройки» (через три вертикальные точки справа), переходите в раздел «Пользователи», дальше вы видите активную ссылку «Панель управления профилями». Вам нужно будет подтвердить свою учетную запись и перейти к настройке:
- В разделе «Права доступа», где можно внести ряд сайтов для ограничения или наоборот, заблокировать все сайты и вписать только те, по которым можно переходить через пункт «Разрешить» и «Блокировать». Вы указываете не название сайтов, а вставляете их полный URL-адрес.
- После настройки сайтов переходите в следующий раздел «Запросы» и активируете или, наоборот, деактивируете функцию запросов на посещение того или иного сайта вашим ребенком. Вы подтверждаете или отклоняете запрос, когда ознакомитесь, на какой сайт хочет перейти малолетний пользователь.
- Остается последний раздел «Статистика», где вы сможете просматривать историю посещения сайтов вашим ребенком, а также дату и время посещения веб-страницы. Если вы обнаружите подозрительные или запрещенные сайты, то можете вернуться в раздел доступа и внести их в список заблокированных.
Чтобы быстро перейти на страницу с настройками контролируемого профиля, вы можете использовать готовую ссылку, которую нужно вставить в адресную строку браузера — www.chrome.com/manager.
Если через какой-то промежуток времени вы захотите изменить настройки, то для управления контролем нужно будет снова перейти в раздел «Панель управления профилями» со своей учетной записи и внести коррективы в каждый из пунктов. Вы можете добавлять неограниченное количество сайтов для блокировки в Chrome, а также ограничить просмотр изображений и видео, отключив Flash Player, который отвечает за эти функции. Сделать это можно через дополнительные настройки браузера, раздел «Конфиденциальность и безопасность», «Настройки сайта», «Flash».
Как пользоваться функцией в браузере
После того как произвели все необходимые настройки в аккаунте Google и применили их к профилю ребенку, теперь осталось разобраться, как это работает? Итак, вы создали список заблокированных и разрешенных сайтов, и при попытке ребенка войти на один из нежелательных сайтов ему высветится ограничение о невозможности перехода, но взамен браузер предложит отправить запрос на разрешение «Запросить разрешение», которое отправляется вам в качестве уведомления. Если не нажать на отправку запроса или не получить согласие, то пользователь перенаправляется на шаг назад.
Как это работает с вашей стороны? Если ребенок выслал вам запрос на переход по заблокированному сайту, то вы в своей учетной записи получаете уведомление и два варианта решения «Разрешить» или «Отклонить». В случае разрешения открывается доступ к странице, или наоборот, если вы запретили переход. Для жесткого контроля вы можете заблокировать все сайты и при любой попытке перехода следить за действиями своего ребенка в интернете. Отследить историю работы в интернете вы также сможете со своего профиля в разделе «Статистика».
Источник