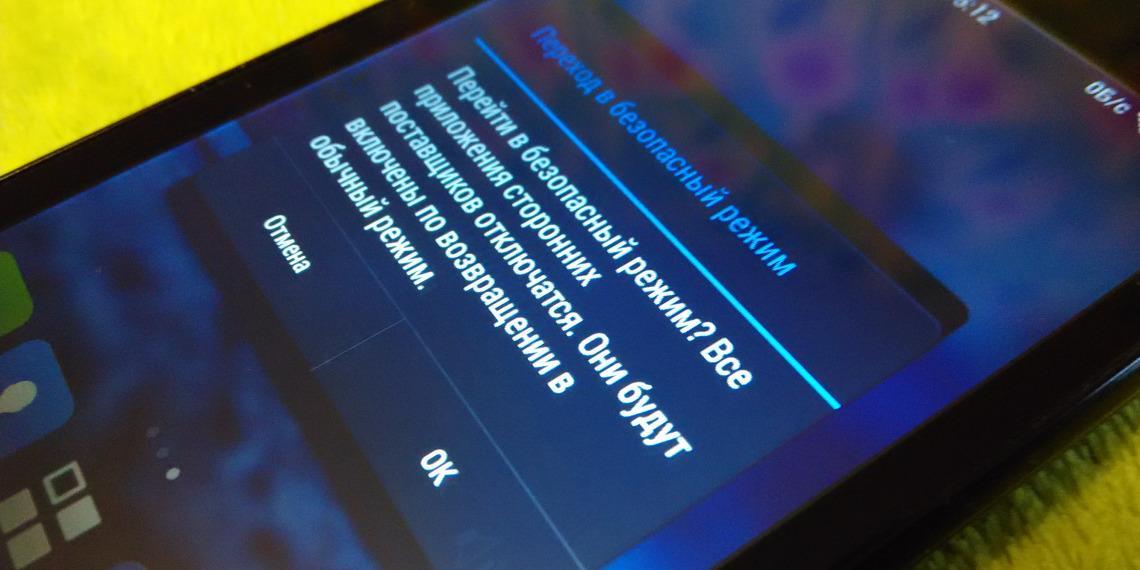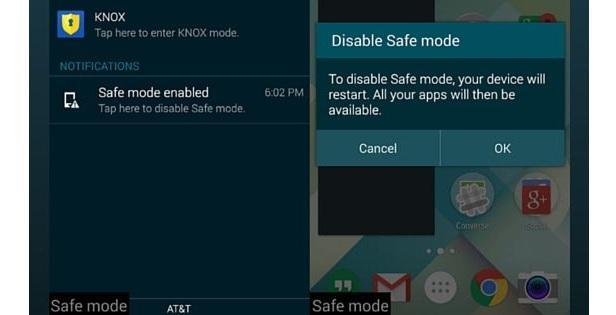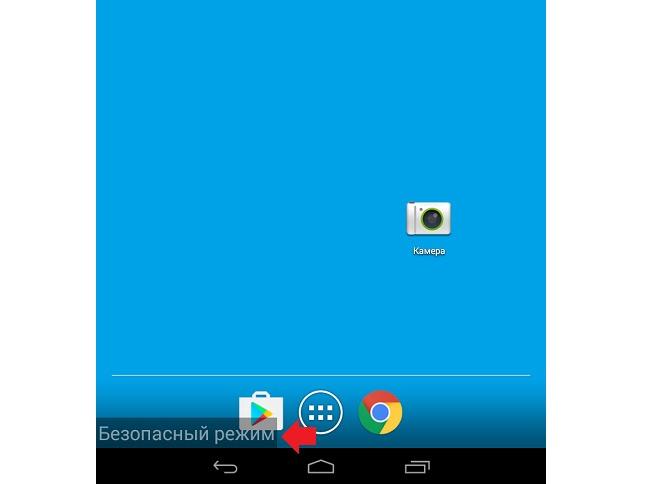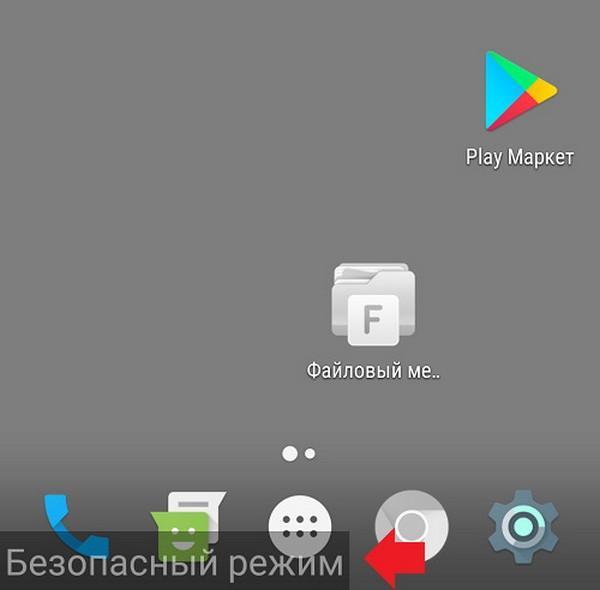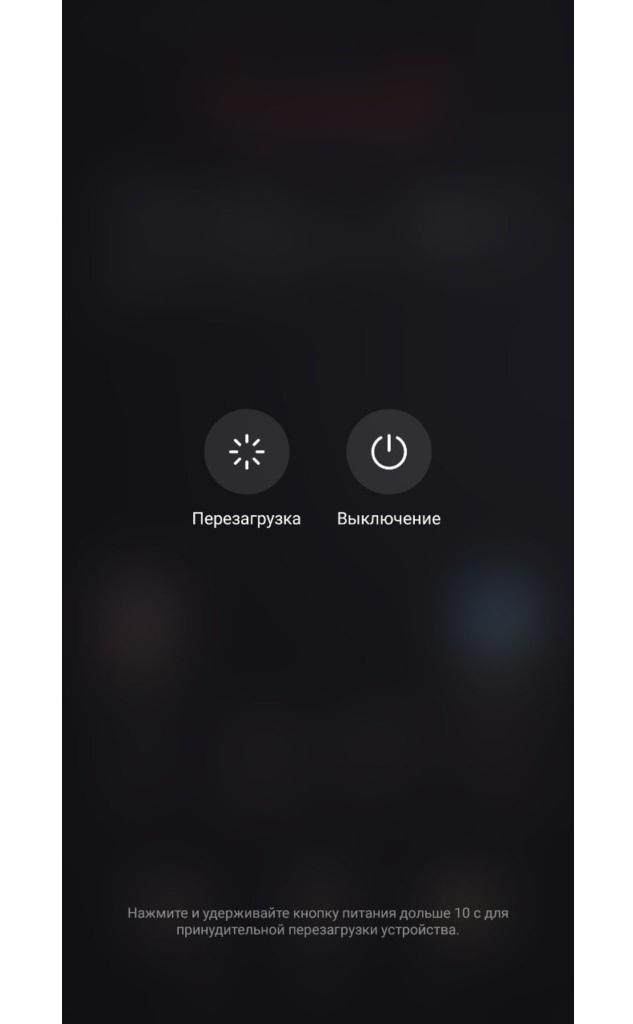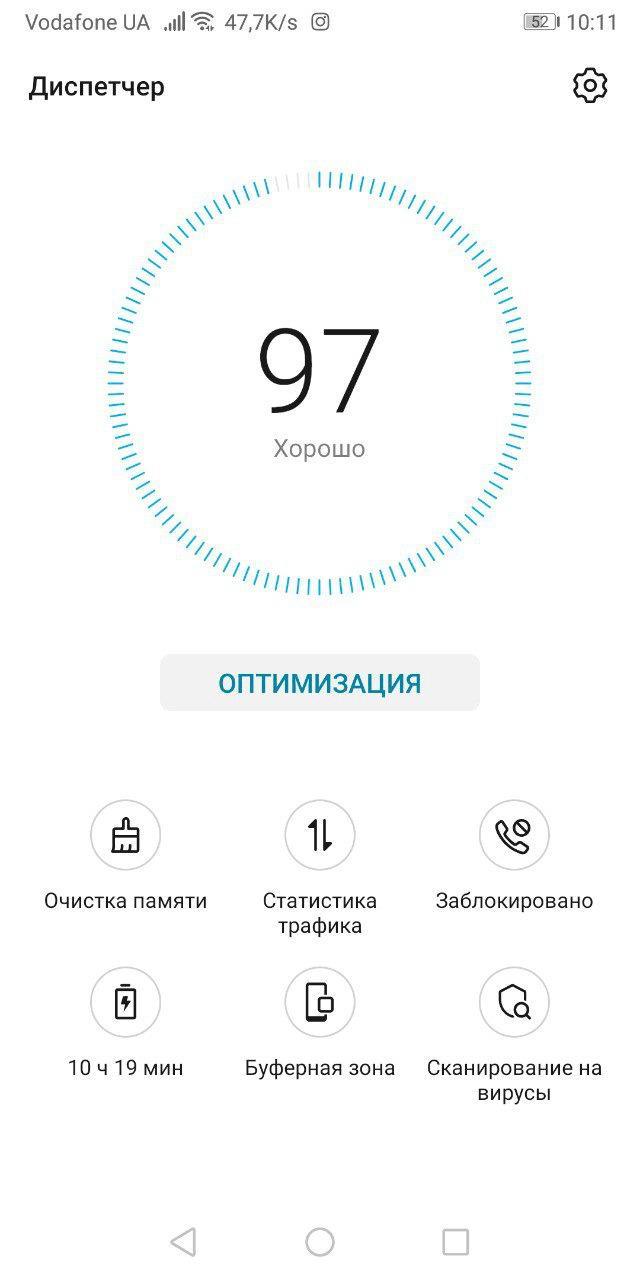- Как отключить безопасный режим на Андроиде — лучшие способы
- Что такое безопасный режим на Android
- Для чего используется безопасный режим на Андроид
- Как отключить безопасный режим с помощью системной команды
- Как выйти из безопасного режима при перезагрузке устройства
- Как отключить безопасный режим через настройки
- Как на смартфоне отключить безопасный режим
- Как удалить вредоносное приложение в безопасном режиме?
- Как выйти из безопасного режима?
- С классической перезагрузкой
- С принудительным перезапуском
- Как активировать безопасный режим?
- Стандартный метод
- Альтернативный метод
Как отключить безопасный режим на Андроиде — лучшие способы
Абсолютное большинство опытных пользователей операционной системы Андроид знают о том, что в ней есть безопасный режим, который предназначен для того, чтобы решать некоторые проблемы с гаджетом и устранять системные неполадки. Новички же не догадываются о такой полезной функции. Многие из них видели эту надпись, но не знают, что она означает. В статье будет рассказано, что это за опция и как отключить безопасный режим на Андроиде.
Что такое безопасный режим на Android
Safe Mode OS Android – это такой режим работы системы, который при запуске деактивирует все ПО человека, скрипты, фоновые службы и автозагрузку. В этом моде запускаются только системные и самые необходимые службы и не могут быть загружены те сервисы, которые открываются в автоматическом режиме при запуске телефона в обычное время.
Safe Mode позволяет убрать множество ошибок, которые не дают операционной системе нормально функционировать
Важно! Функция Safe Mode полностью повторяет ту, которую все привыкли видеть на платформе для персональных компьютеров Windows.
Как все знают, система Андроид является очень демократичной по отношению к своим пользователям. Она позволяет им делать практически все, что хочется, а если еще получить права суперпользователя, то можно буквально изменить ее до неузнаваемости и настроить под себя. Ни одна другая платформа этим похвастаться не может. За такие действия иногда нужно расплачиваться ошибками и сбоями в работе. Все дело в том, что неопытный человек может спокойно удалить какой-либо системный файл и тем самым нарушить целостность каталога. Особенно характерно данное явление для рутированных гаджетов. Справиться с этим и понять, в чем же кроется неисправность помогает как раз таки безопасный режим.
Появившееся диалоговое окно может значить, что будет включен режим безопасности
Для чего используется безопасный режим на Андроид
Если на смартфоне человека установлено огромное количество различных приложений, система начинает сильно лагать и тормозить, а пользоваться им становится все труднее и труднее. Особенно это касается тех гаджетов, которые являются морально устаревшими и работают на операционной системе старых версий. Как можно догадаться, такое поведение чаще всего напрямую связанно с установленными программами. Чтобы удостовериться в этом, используют запуск в безопасном режиме. Он исключает работу всех служб, кроме системных и дает точно понять, является ли пользовательский софт причиной всех неполадок. Иногда безопасный режим используют для того, чтобы деинсталлировать программу, которая не может быть удалена в стандартных условиях.
Важно! Если становится понятно, что все сбои происходят из-за какого-то приложения, необходимо удалить или переустановить его, а также попробовать обновление до актуальной версии.
Safe Mode может выключать телефон, если тот заражен вирусами или переполнен программами
Также режим безопасного запуска операционной системы Андроид используется в тех случаях, когда есть подозрение, что определенная программа является причиной всех ошибок, медленной загрузки и прочих неприятностей. В этом случае выполняют загрузку, удаляют компонент или целую программу, выходят из режима безопасности и проверяют, восстановилась ли нормальная и корректная работа ОС Андроид.
Включить Safe Mode достаточно просто. Для этого необходимо следовать поэтапной инструкции, представленной ниже:
- Нажать и удерживать кнопку блокировки или питания телефона до тех пор, пока не появится системное окно с возможностью сделать выбор.
- Дождаться окна и вместо того, чтобы нажать сенсорную кнопку выключения, как это делается при завершении работы, задать ее.
- Получить уведомление с текстом о том, действительно ли пользователь желает перейти в Safe Mode, ведь в нем абсолютно все ПО от посторонних разработчиков будет недоступно. Приложения будут включены по возвращению в обычный режим.
- Подтвердить свое намерение нажатием кнопки «Ок».
- Подождать, пока телефон перезагрузится.
- Работать в безопасном режиме.
Сразу же после перезагрузки ОС Андроид оповещает пользователя о том, что тот попал в безопасный режим. Определить это можно по ярлыкам всех посторонних программ и игр: они будут обесцвечены (окрашены в серый цвет).
Важно! Далее можно спокойно удалять ненужные и проблемные приложения для оптимизации внутренней и оперативной памяти и всей операционной системы. Последующий запуск будет выполнен штатно.
Во время подобной загрузки телефон может выглядеть не так, как обычно
Как отключить безопасный режим с помощью системной команды
Иногда безопасный режим включается сам, когда системе не хватает памяти. В этом случае рекомендуется удалить все ненужные приложения и службы, а затем перезагрузиться в обычном виде. Не все всегда происходит гладко и даже в случае, если некоторые программы удалены и память очищена, телефон все равно при перезагрузке попадает в режим безопасности. Если же загрузка выполняется штатно, то вполне может быть и такое, что ни одну программу из Гугл Плей скачать не получится. В таких моментах следует деактивировать безопасный режим.
Способов существует не мало. Описанный в этом разделе заключается в использовании системной команды. В то время, когда мод активен, в нижней части экрана или вверху (панель уведомлений) может показываться уведомление «Безопасный режим включен». Часто смартфон переходит в него, когда ОС чувствует угрозу вирусов или они уже начали творить свои «грязные» дела. Деактивация по команде возможна следующим образом:
- Найти, где именно располагается надпись.
- Нажать по ней для вызова меню выключения.
- Выбрать параметр «Перезагрузить» и подтвердить свои намерения.
- Дождаться пока смартфон выключится, перезагрузится и загрузится обычным способом.
В Safe Mode весь экран телефона или только пользовательские приложения открашиваются в серый цвет
Как выйти из безопасного режима при перезагрузке устройства
Часто бывает такое, что надписи на панели уведомлений нет, как и внизу. В этом случае можно действовать более радикально и жестко. Для этого необходимо следовать поэтапной инструкции, указанной ниже:
- Нажать на аналоговую кнопку выключения/перезагрузки для вызова соответствующего меню.
- Дождаться появления окна и выбрать пункт «Выключение».
- В следующем окне нажать на «Отключить электропитание» или просто «Перезагрузка».
- Подождать пока гаджет выполнит команду и перезагрузится в обычном режиме.
Если телефон не хочет включаться, то необходимо активировать его путем нажатия той же самой аналоговой кнопки, которой была выполнена перезагрузка. Ее необходимо удерживать до включения экрана или характерной вибрации.
Еще один радикальный способ выхода из режима – изъятие аккумуляторной батареи из девайса. Минус его в том, что он не работает для смартфонов, из которых нельзя вынуть батарею. Общая последовательность действий такова: отключить телефон, извлечь батарею, подождать пару минут, вставить аккумулятор обратно, включить телефон.
Снять гаджет с Safe Mode легко, выполнив банальную и простую перезагрузку
Как отключить безопасный режим через настройки
Справиться с Safe Mode можно и с помощью системных настроек. Часто он включается, если одна или несколько программ нарушили целостность работы системы. Необходимо определить, какие приложения были установлены недавно и удалить их или обновить до актуальной версии. Выйти из режима поможет удаление мусорных файлов и неправильного КЭШа. Для этого:
- Надо перейти в стандартное средство по оптимизации и очистке системы.
- Произвести сканирование на наличие все мусорных данных.
- Очистить их вместе с кешэм.
- Удалить крупные файлы и выполнить перезагрузку.
Если это не поможет, то нужно будет проверить все приложения, которые установлены на телефоне и удалить некоторые из них.
Вывести смартфон из безопасного режима можно с помощью системных настроек и очистки мусора
Таким образом, было рассмотрено как выключить безопасный режим на Андроиде и почему он включается. Активируют его для решения очень многих задач, связанных с системными ошибками, вирусами и вредоносными программами, а также с мусорными файлами и кэшем. Если телефон вдруг или постепенно начал лагать и работать медленно, то включится безопасный режим Android, отключать который иногда не так просто. Для этого выше и был описан ряд способов.
Источник
Как на смартфоне отключить безопасный режим
Независимо от того, запускается он автоматически или вручную, безопасный режим Android позволяет решать проблемы, защищая ваш мобильный телефон. Узнайте, как его включать и выключать в случае неисправности! Вы не знаете, по какой-то причине ваш смартфон Android перезапустился в безопасном режиме. Но будьте уверены, он не выключен, он просто работает в ограниченном режиме, чтобы защитить себя.
Вернуться к обычному использованию смартфона несложно, но лучше заранее сделать несколько проверок.
Фактически, безопасный режим Android аналогичен безопасному режиму Windows — он даже называется так в версиях Android без программного оверлея, к примеру на мобильных устройствах Google Nexus, Pixel или Nokia. Этот режим активируется автоматически при обнаружении серьезной проблемы в системе. В большинстве случаев это происходит из-за неисправного приложения, которое вызывает сбой системы, или, что еще более опасно, из-за вируса, который нарушает работу Android. В безопасном режиме, название которого отображается в нижнем левом углу экрана, к работе разрешены только приложения Google и те, которые установлены по умолчанию производителем смартфона. Все остальные приложения отображаются с серыми значками, а иногда и совсем не отображаются по простой причине: они отключены.
Итак, если ваш смартфон работает нормально в безопасном режиме (он не тормозит, не дает сбоев, вы можете совершать звонки и отправлять текстовые сообщения, браузер Google Chrome отображает веб-страницы без дрожания и т. д.), то это даёт вам высокий шанс, что виновный прячется среди сторонних приложений. И вам необходима небольшая проверка, чтобы предотвратить повторный сбой вашего смартфона.
Также обратите внимание, что безопасный режим работает не только автоматически — вы также можете активировать его вручную, когда захотите, при обнаружении ненормального поведения или ошибки, пока проблема не будет устранена.
Как удалить вредоносное приложение в безопасном режиме?
Безопасный режим Android как раз и предназначен для того, чтобы вы могли вмешаться в зловредное приложение, которое в обычном режиме отказывается удаляться.
- Если ваш смартфон перешел в безопасный режим вскоре после установки и использования нового приложения, весьма вероятно, что именно оно является причиной неисправности. Найдите виновника среди недавно установленных приложений. Если вы скачали их много, откройте Google Play.
- Коснитесь значка с буквой в верхнем правом углу и в появившемся меню выберите «Мои приложения и игры»
- Коснитесь вкладки «Установленные приложения» вверху по центру. Приложения, установленные на устройстве, перечислены в алфавитном порядке. Коснитесь трех тире в конце строчки «На этом устройстве» и выберите там «По дате последнего обновления». Определите среди предложенных приложений то, которое может создать проблему, и нажмите на него один раз. В появившемся окне нажмите кнопку «Удалить», чтобы удалить его.
Как выйти из безопасного режима?
Вы удалили приложения, которые могли вызывать проблемы на вашем мобильном телефоне? Пора деактивировать безопасный режим устройства, чтобы иметь возможность использовать его в обычном режиме.
С классической перезагрузкой
- Нажмите питания кнопку на вашем устройстве на несколько секунд. Затем нажмите кнопку «Перезагрузка» которая появляется на экране. Ваш смартфон перезагрузится в обычном режиме. Если никаких проблем не обнаружено, он не перейдет в безопасный режим, и вы восстановите доступ ко всем своим приложениям.
С принудительным перезапуском
- Если после классического перезапуска ваш мобильный телефон по-прежнему отображает безопасный режим — на это могут быть две причины: либо приложение, ответственное за неисправность Android, все еще присутствует — в этом случае снова поохотьтесь, чтобы его удалить, — либо стандартного перезапуска было недостаточно. В этом случае нажмите и питания удерживайте кнопку мобильного телефона (более десяти секунд). Экран выключится, затем устройство через несколько секунд перезагрузится самостоятельно.
- Если это не сработает, начните заново, нажав и удерживая клавиши «уменьшения громкости» + «включения питания». Мобильный телефон автоматически перезагрузится.
Как активировать безопасный режим?
Вы всегда сами можете активировать безопасный режим Android на своем смартфоне. Это может быть полезно для удаления вредоносного приложения, которое не хочет удаляться. Для этого нужно попробовать несколько методов. Они различаются в зависимости от модели и производителя смартфона.
Стандартный метод
- Эта манипуляция работает с большинством устройств. Нажмите и удерживайте кнопку питания, пока не увидите параметры выключения и перезапуска.
Удерживайте экранную кнопку выключения питания не менее двух секунд, пока не появится новое меню. Следуйте инструкциям на экране.
Альтернативный метод
- Стандартный метод работает не со всеми моделями смартфонов. Иногда необходимо манипулировать несколькими кнопками. Выключите смартфон, затем нажмите кнопку увеличения или уменьшениягромкости одновременно с кнопкой питания. Нажимайте, пока устройство не запустится. Затем потребуется выбрать параметр «Безопасный режим» или «Safe mode» в меню, отображаемом на экране.
Если вы нашли ошибку, пожалуйста, выделите фрагмент текста и нажмите Ctrl+Enter.
Мене завжди цікавили IT-технології. І оскільки моя попередня багаторічна професійна діяльність (а це дизайн і додрукарська підготовка) неможлива без їх допомоги, то так вийшло, що всім, що було пов’язано з комп’ютерами (наприклад, складанням і модернізацією «заліза», а також налаштуванням софта) мені завжди доводилося займатися самому.
Ну, а з появою в нашому житті гаджетів, сфера моїх інтересів розширилася й на них теж.
Люблю вивчати та аналізувати можливості різних пристроїв, і вже багато років, перш ніж придбати що-небудь нове, завжди дуже довго і ретельно вивчаю можливості кожної з потенційних моделей, проводжу досить тривалу і копітку роботу, читаю огляди, відгуки та порівняння.
Нагородою за витрачений час зазвичай є те, що найчастіше я дійсно отримую найкраще з того, що можна взяти в рамках запланованого мною бюджету.
Источник