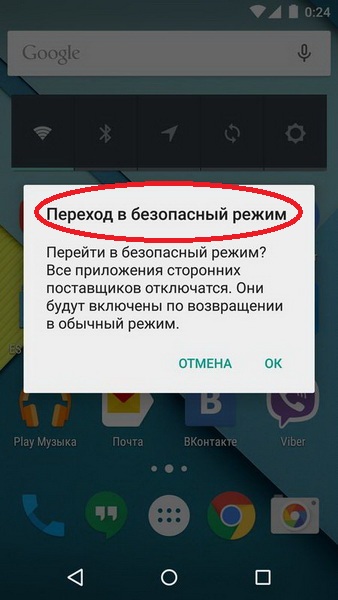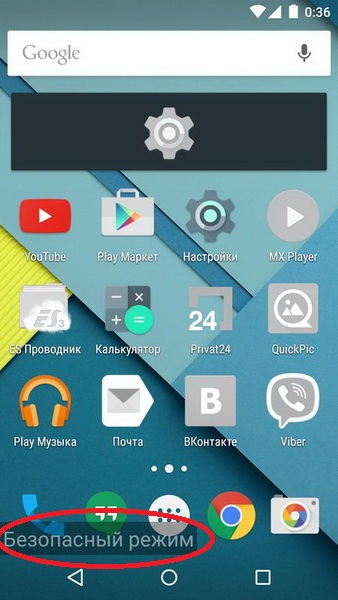- Что такое безопасный режим в Андроид и для чего он нужен
- Как включить: 3 способа
- Способ 1
- Способ 2
- Способ 3
- Как отключить: 2 варианта
- Первый вариант отключения
- Второй вариант отключения
- Выход из Безопасного режима на Android-устройствах
- Способ 1: Перезагрузка
- Способ 2: Панель быстрого доступа
- Способ 3: Удаление приложений
- Способ 4: Очистка кэша
- Способ 5: Сброс устройства
- Способы выхода из безопасного режима на Android
- Перезагрузка
- Выключение
- Сброс настроек
- Как перезагрузить Android в безопасный режим и зачем это может понадобиться
- Droid RAZR
- HTC с аппаратными кнопками
- Samsung Galaxy S3 и некоторые другие модели
- Смартфоны под управлением CyanogenMod
Что такое безопасный режим в Андроид и для чего он нужен
Новый смартфон или планшет на базе Андроид всегда работает без сбоев и глюков. Но что же делать, если в дальнейшем использовании устройство вдруг «тормозит», замедляется скорость его работы, неправильно работают приложения, нестабильно реагирует сенсор? Такие проблемы можно решить, включив безопасный режим работы. В устройстве под управлением Андроид, безопасный режим (Safe Mode) даст возможность определить, из-за чего происходят неполадки.
Если телефон в безопасном режиме работает нормально, то «глюки» с ним происходят из-за какого-либо приложения.
Как включить: 3 способа
Из всех способов включения самыми актуальными, пожалуй, являются следующие:
Способ 1
- Необходимо нажать кнопку выключения и держать до тех пор, пока не появится окно выключения.
- Удерживая палец на ссылке «Отключение устройства», нужно дождаться, пока не выйдет дополнительное меню, в котором нужно выбрать безопасный режим.
Нажав «Ок», переключите Андроид в безопасный режим.
Способ 2
- Выключить телефон.
- Когда на дисплее появится надпись, соответствующая названию марки смартфона или надпись Android, то необходимо нажать кнопку увеличения громкости.
- В таком случае после включения внизу экрана появится надпись «Безопасный режим» (Safe Mode).
Способ 3
Если вышеперечисленные способы не подошли, то попробуйте ещё вот так:
- Аппарат нужно выключить.
- Во время загрузки удерживать кнопку уменьшения громкости.
- После этого включится безопасный режим.
На заметку : в некоторых версиях Андроид, для перехода в Safe Mode необходимо перезагружать смартфон вручную, и в то время, когда на экране появится логотип операционной системы, нужно нажать кнопки повышения и уменьшения громкости звука и удерживать до полной загрузки устройства.
Как отключить: 2 варианта
Не менее актуален вопрос отключения безопасного режима. Перед этим необходимо перезагрузить устройство, а затем воспользоваться одним из предложенных вариантов.
Первый вариант отключения
- Телефон включается, после перезагрузки, автоматически отключается Safe Mode.
- Если автоматического сброса безопасного режима не произошло, то необходимо удалить последнее приложения, которое было установлено, для этого нужно в меню приложений выбрать пункт Настройки.
- При выборе этого приложения, будет предложен пункт Удалить. Именно этого пункта нужно коснуться.
- После проделанных действий перезагрузите устройство.
Второй вариант отключения
Если первый способ не дал нужного результата, то можно попробовать второй способ — сброс на заводские настройки:
- Сначала необходимо выбрать из меню пункт Настройки, в развернувшемся меню коснуться пункта Резервное копирование и сброс настроек.
- В предложенном меню выбираете Сброс до заводских настроек, затем Сброс смартфона/планшета.
- Удалить все. После этого аппарат будет, как новенький. Но, имейте в виду, что все установленные приложения и персональные данные будут удалены. Останутся только заводские настройки, установленные производителем.
Таким образом, Safe Mode загружает только необходимое количество программ и утилит, только нужные компоненты. Именно для безопасности данных пользователя, производителями был разработан вышеназванный режим, и приложения будут работать только те, которые установил производитель аппарата. Все остальные программы, которые были установлены самим пользователем, возможно, несут некоторую угрозу, и поэтому будут отключены.
Даже если в телефоне произошли серьезные проблемы, и в стандартном режиме он уже не выполняет свои основные функции, то в безопасном режиме всё равно может работать. Например, батарея начала разряжаться слишком быстро или не работает кнопка вызова, прежде чем сдавать в ремонт такой аппарат, можно проверить его работоспособность в этом служебном режиме.
Источник
Выход из Безопасного режима на Android-устройствах
Способ 1: Перезагрузка
В подавляющем большинстве случаев запуск Android-девайса в «Безопасном режиме» вызван нажатиями его интерфейсных (длительное воздействие «Выключение»/«Перезагрузка») или аппаратных (удержание «Громкость –» в процессе загрузки) кнопок (возможно, случайным образом, к примеру при нахождении смартфона/планшета в сумке или кармане).
При таком варианте развития событий, а также в ситуации, когда переход в рассматриваемое состояние инициирован ОС девайса вследствие случайного сбоя, для выхода из режима достаточно перезагрузить устройство любым из доступных в данный момент способов.
Способ 2: Панель быстрого доступа
Во многих вариантах Android-оболочек (к примеру, One UI на смартфонах Samsung) включенность «Безопасного режима» декларируется не только отображением соответствующей надписи поверх интерфейса ОС внизу слева, но и демонстрируемым в системной шторке и (в отдельных случаях) на экране блокировки уведомлением. Таким образом, вместо вызова функции перезагрузки устройства привычным методом, для решения задачи из заголовка этой статьи часто можно поступить так:
- Потянув верхний край экрана девайса вниз, откройте шторку уведомлений.
Нажмите на содержащую надпись «Включён безопасный режим» область панели быстрого доступа.
Подтвердите запрос системы на отключение режима и ожидайте завершения перезагрузки устройства.

Способ 3: Удаление приложений
Если «Безопасный режим» работы Android активировался на девайсе без вашего прямого или случайного на то указания, не отключается вышеописанными методами, и это произошло после установки и/или запуска какого-либо или нескольких приложений, деинсталлируйте «новые» программные средства и затем выполните перезапуск мобильной ОС.
Стоит отметить, что если проблема выхода из «Безопасного режима» решилась путём деинсталляции того или иного приложения, не всегда имеет смысл отказываться от использования последнего, особенно когда оно получено из Google Play Маркета или другого проверенного источника. Попробуйте установить средство повторно, — возможно, при таком подходе в дальнейшем проблем оно не вызовет.
Способ 4: Очистка кэша
Когда «виновника» (Android-приложение) включения «Безопасного режима» и невозможности его деактивировать, выявить нет получается, для приведения ОС в нормальное состояние следует прибегнуть к процедуре удаления кэша.
- Сначала удалите кэш-данные установленных Android-приложений и перезагрузите девайс.
Если «Безопасный режим» в результате выполнения вышеуказанного не деактивируется, выполните удаление системного кэша и вновь перезапустите операционную систему девайса.

Способ 5: Сброс устройства
Следующий шаг, предпринимаемый, когда все предложенные выше в статье процедуры не приводят к решению озвученной в её заголовке задачи, – это возврат девайса в «заводское состояние». Данная операция, по сути, включает в себя и удаление кэша и деинсталляцию всех приложений, но также позволяет устранить другие возможные причины незапрашиваемого пользователем включения «Безопасного режима» работы ОС Android.
Если после сброса настроек вывести Android из состояния «ограниченного» функционирования не удаётся, скорее всего, причиной автоматической активации «Безопасного режима» является один из аппаратных компонентов устройства. Здесь дальнейшие попытки устранить проблему самостоятельно, в большинстве случаев, не принесут нужного результата, а лучшим решением будет обращение в сервисный центр для ремонта устройства специалистами.
Источник
Способы выхода из безопасного режима на Android
Мы уже разбирали, что такое безопасный режим на Android, и как его включить. Однако порой у пользователей возникает другой вопрос – как отключить безопасный режим на Андроид. Если возникли сложности с возвратом системы к полноценной работе, то представленные ниже способы помогут быстро решить проблему.
Перезагрузка
Самый простой способ выйти из безопасного режима – перезагрузить устройство. Когда необходимые действия в Safe Mode выполнены, нажмите кнопку питания и удерживайте её до появления меня завершения работы. Выберите пункт «Перезагрузка».
При следующем запуске Android должен загрузиться в нормальном режиме, все приложения будут работать, никаких ограничений из Safe Mode не останется. На некоторых прошивках Android при работе в безопасном режиме в панели уведомлений появляемся особое сообщение. При нажатии на него устройство перезагружается, выходя из Safe Mode. При следующем запуске вы попадете в обычный режим функционирования Android.
Выключение
Если после перезагрузки вы обнаружили, что убрать безопасный режим не удалось, попробуйте избавиться от него, выключив устройство полностью.
Можно использовать несколько вариантов:
- Просто выключить телефон, зажав клавишу питания и выбрав пункт «Отключить питание». Подождать 10-15 секунд и включить устройство обратно.
- Выключить смартфон, затем включить его. При появлении логотипа зажать кнопку «Домой» и держать её до полной загрузки системы.
- Выключить, включить, при появлении логотипа зажать клавишу уменьшения громкости. Держать, пока Android не загрузится.
- Выполнить аналогичные действия, только зажать клавишу увеличения громкости.
Если эти методы не помогают, отключите питание смартфон, а затем снимите крышку и извлеките аккумулятор. Подождите 5 минут, установите аккумулятор на место и снова попробуйте включить телефон. Android должен загрузиться в нормальном режиме, без ограничений из Safe Mode.
Выбор способа зависит от версии Android и производителя смартфона. Например, чтобы снять режим Safe Mode с устройства Samsung, обычно достаточно просто перезагрузить его, не прибегая к дополнительным манипуляциям.
Сброс настроек
Если вы не понимаете, как телефон оказался в безопасном режиме, и не можете выключить Safe Mode описанными выше способами, то остается единственный способ вернуть систему в нормальное состояние – выполнить сброс настроек. Это крайняя мера, прибегать к которой следует в случае, если применение других методов не приносит результата.
В результате процедуры Hard Reset с телефона/планшета будут удалены все данные, включая сообщения, контакты и установленные приложения. Поэтому перед сбросом настроек рекомендуется позаботиться о создании резервной копии. Hard Reset можно выполнить двумя способами. Сначала попробуйте применить сброс через настройки:
- Откройте настройки телефона. Перейдите в раздел «Восстановление и сброс».
- Нажмите на пункт «Сброс настроек».
- Ознакомьтесь с детальным предупреждением, в котором указаны последствия, которые наступят в результате сброса. Если хотите продолжить, нажмите «Сбросить настройки телефона».
Если сбросить через настройки параметры не получается, используйте для отката к заводскому состоянию Recovery Mode. Для запуска Recovery Mode нужно выключить смартфон и при включении одновременно зажать кнопку питания и клавишу уменьшения/увеличения громкости. Не дожидаться появления логотипа, а держать кнопки сразу зажатыми вместе. На смартфонах Samsung к комбинации добавляется еще кнопка «Домой».
- В Recovery Mode перейдите в раздел «Wipe data/Factory reset» (навигация осуществляется клавишами управления громкостью и кнопкой питания).
- Выберите «Yes, delete all user data».
- Дождитесь завершения удаления. Нажмите «Reboot system now».
После перезагрузки Android должен запуститься в обычном режиме. Информация будет с него удалена, но при наличии резервной копии это не станет серьезной проблемой.
Источник
Как перезагрузить Android в безопасный режим и зачем это может понадобиться
Уровень сложности: для начинающих. Операционная система Android сразу после покупки устройства обычно не вызывает нареканий в плане стабильности и быстродействия. Однако в процессе последующей эксплуатации многие пользователи начинают жаловаться на существенный спад скорости работы системы, большое потребление системных ресурсов и даже появление различного рода ошибок. Причиной этому может быть неправильная работа одной из установленных сторонних программ или какие-либо некорректные пользовательские настройки. Решить эти проблемы можно в специальном безопасном режиме Android.
Если вы заметили, что ваш смартфон или планшет под управлением Android ведёт себя как-то неадекватно и подозреваете, что виновником является одна из установленных вами программ, то для проверки можно перезагрузить систему в безопасный режим. При этом Android загружается с дефолтными настройками и только с теми программами, которые изначально были установлены изготовителем.
На разных устройствах могут применяться различные способы загрузки в безопасный режим, но самым распространённым является следующий.
1. Нажмите и удерживайте аппаратную кнопку питания до тех пор, пока не появится меню выключения.
2. В этом меню выберите пункт «Отключить питание» и удерживайте на нём палец в течение двух секунд. Появится всплывающее меню, предлагающее перейти в безопасный режим.
3. Согласитесь нажатием кнопки «ОК». После этого ваше устройство перезагрузится. Свидетельством включения безопасного режима будет соответствующая надпись в левом нижнем углу рабочего стола.
Как мы уже упоминали выше, этот алгоритм является наиболее распространённым, но далеко не единственно возможным. Ниже вы найдёте варианты перезагрузки в безопасный режим для специфических устройств.
Droid RAZR
Выключите устройство. Затем включите и в момент загрузки нажмите одновременно и удерживайте кнопки Volume Up и Volume Down.
HTC с аппаратными кнопками
Выключите смартфон. Затем нажмите и удерживайте кнопку Menu, одновременно включите устройство.
Samsung Galaxy S3 и некоторые другие модели
Выключите смартфон. Затем включите и подождите момента, когда появится лого компании Samsung. Нажмите кнопку Menu и удерживайте до конца загрузки.
Смартфоны под управлением CyanogenMod
Нажмите кнопку питания до появления меню выключения. В этом меню выберите и удерживайте пальцем пункт «Перезагрузка». Подтвердите свой выбор во всплывающем диалоговом окне.

Как вы можете убедиться, способы перезагрузки в безопасный режим могут отличаться, поэтому если у вас не сработал метод по умолчанию, то стоит поискать соответствующую информацию на сайте производителя или попросить помощи на нашем форуме.
Теперь, когда вы загрузились в безопасный режим, вы можете своими глазами убедиться, как быстро работает Android в своём первозданном виде и насколько его тормозят установленные вами утилиты, лаунчеры, иконки, фоновые программы и прочие лишние элементы. Сделав необходимые вам изменения, удалив мешающие нормальной работе программы или восстановив дефолтные настройки, вы можете снова вернуться в нормальный режим. Для этого просто перезагрузите своё устройство.
Данный способ является простым и быстрым методом лечения проблем операционной системы Android, который иногда помогает избежать более радикального вмешательства — полного сброса и перепрошивки.
А вас выручал когда-либо безопасный режим Android?
Источник