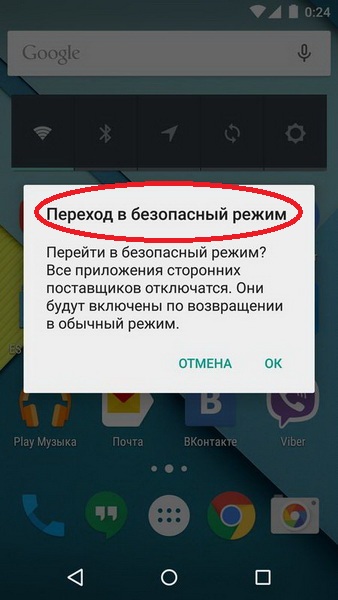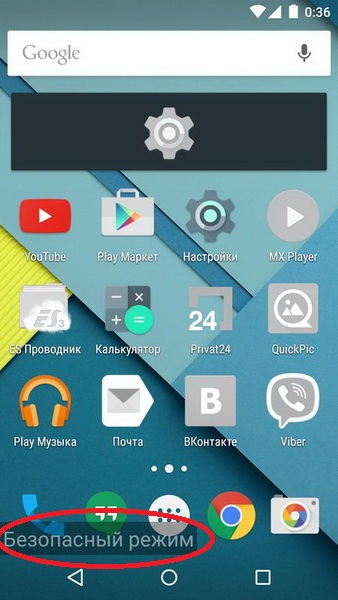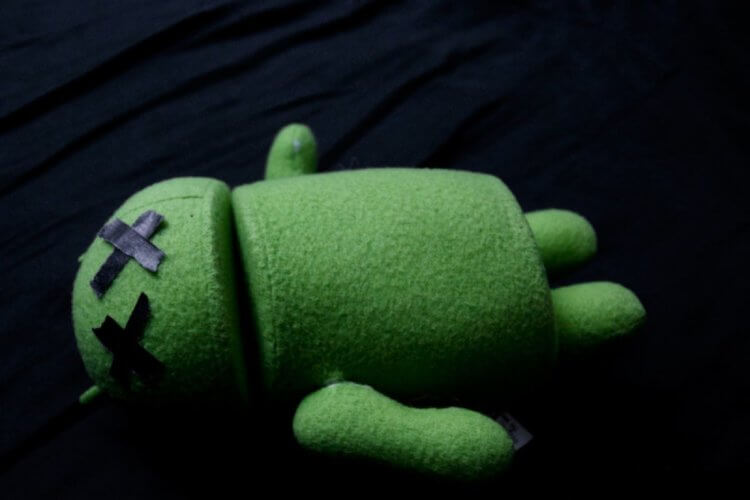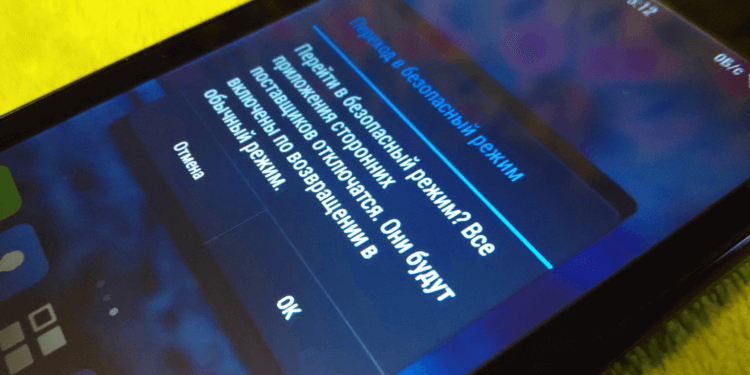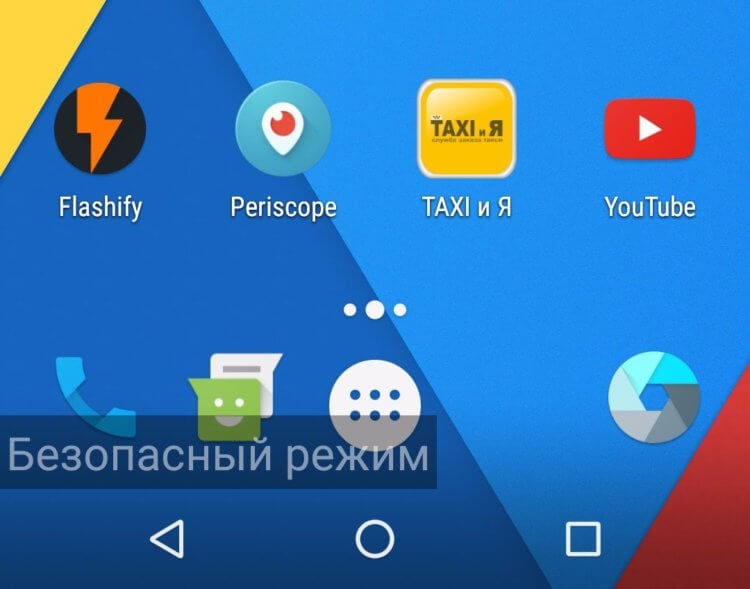- Что такое безопасный режим в Андроид и для чего он нужен
- Как включить: 3 способа
- Способ 1
- Способ 2
- Способ 3
- Как отключить: 2 варианта
- Первый вариант отключения
- Второй вариант отключения
- Android для чайников №20. Безопасный режим
- Павел Крижепольский
- Переход в безопасный режим на смартфоне с Android 4.1 и выше
- Переход в безопасный режим на смартфоне с более ранней версией Android
- Выход из безопасного режима
- Что такое безопасный режим и как его отключить
- Что такое безопасный режим планшета
- Способы отключения безопасного режима в планшете
- На Windows
- Планшет на Android
- Другие способы отключения БР
- Как включить безопасный режим
- Зачем нужен безопасный режим на Android
- Что такое безопасный режим на Android
- Зачем нужен безопасный режим на Android
- Как включить безопасный режим на смартфоне
- Как отключить безопасный режим
- Что делать, если смартфон попал в безопасный режим
Что такое безопасный режим в Андроид и для чего он нужен
Новый смартфон или планшет на базе Андроид всегда работает без сбоев и глюков. Но что же делать, если в дальнейшем использовании устройство вдруг «тормозит», замедляется скорость его работы, неправильно работают приложения, нестабильно реагирует сенсор? Такие проблемы можно решить, включив безопасный режим работы. В устройстве под управлением Андроид, безопасный режим (Safe Mode) даст возможность определить, из-за чего происходят неполадки.
Если телефон в безопасном режиме работает нормально, то «глюки» с ним происходят из-за какого-либо приложения.
Как включить: 3 способа
Из всех способов включения самыми актуальными, пожалуй, являются следующие:
Способ 1
- Необходимо нажать кнопку выключения и держать до тех пор, пока не появится окно выключения.
- Удерживая палец на ссылке «Отключение устройства», нужно дождаться, пока не выйдет дополнительное меню, в котором нужно выбрать безопасный режим.
Нажав «Ок», переключите Андроид в безопасный режим.
Способ 2
- Выключить телефон.
- Когда на дисплее появится надпись, соответствующая названию марки смартфона или надпись Android, то необходимо нажать кнопку увеличения громкости.
- В таком случае после включения внизу экрана появится надпись «Безопасный режим» (Safe Mode).
Способ 3
Если вышеперечисленные способы не подошли, то попробуйте ещё вот так:
- Аппарат нужно выключить.
- Во время загрузки удерживать кнопку уменьшения громкости.
- После этого включится безопасный режим.
На заметку : в некоторых версиях Андроид, для перехода в Safe Mode необходимо перезагружать смартфон вручную, и в то время, когда на экране появится логотип операционной системы, нужно нажать кнопки повышения и уменьшения громкости звука и удерживать до полной загрузки устройства.
Как отключить: 2 варианта
Не менее актуален вопрос отключения безопасного режима. Перед этим необходимо перезагрузить устройство, а затем воспользоваться одним из предложенных вариантов.
Первый вариант отключения
- Телефон включается, после перезагрузки, автоматически отключается Safe Mode.
- Если автоматического сброса безопасного режима не произошло, то необходимо удалить последнее приложения, которое было установлено, для этого нужно в меню приложений выбрать пункт Настройки.
- При выборе этого приложения, будет предложен пункт Удалить. Именно этого пункта нужно коснуться.
- После проделанных действий перезагрузите устройство.
Второй вариант отключения
Если первый способ не дал нужного результата, то можно попробовать второй способ — сброс на заводские настройки:
- Сначала необходимо выбрать из меню пункт Настройки, в развернувшемся меню коснуться пункта Резервное копирование и сброс настроек.
- В предложенном меню выбираете Сброс до заводских настроек, затем Сброс смартфона/планшета.
- Удалить все. После этого аппарат будет, как новенький. Но, имейте в виду, что все установленные приложения и персональные данные будут удалены. Останутся только заводские настройки, установленные производителем.
Таким образом, Safe Mode загружает только необходимое количество программ и утилит, только нужные компоненты. Именно для безопасности данных пользователя, производителями был разработан вышеназванный режим, и приложения будут работать только те, которые установил производитель аппарата. Все остальные программы, которые были установлены самим пользователем, возможно, несут некоторую угрозу, и поэтому будут отключены.
Даже если в телефоне произошли серьезные проблемы, и в стандартном режиме он уже не выполняет свои основные функции, то в безопасном режиме всё равно может работать. Например, батарея начала разряжаться слишком быстро или не работает кнопка вызова, прежде чем сдавать в ремонт такой аппарат, можно проверить его работоспособность в этом служебном режиме.
Источник
Android для чайников №20. Безопасный режим
Павел Крижепольский
Что такое безопасный режим, зачем он нужен и как им воспользоваться. 
Практически каждый владелец ПК хотя бы краем уха слышал термин «безопасный режим». Это специальный режим загрузки Windows в котором загружается только минимально необходимый набор служб и компонентов. Даже если в Windows произошел серьезный сбой и в обычном режиме работы ее запустить уже не получается, в безопасном режиме компьютер все равно может заработать. В нем можно выявить и устранить все неполадки, например – удалить «глючащую» программу, из-за которой произошел сбой.
Мало кто знает, что в Android тоже есть безопасный режим. И в некоторых ситуациях он также может оказаться весьма полезным. К примеру, если вы столкнулись с какими-то проблемами вроде постоянных перезагрузок смартфона, быстрого разряда батареи, постоянных сбоев программ и прочих неприятностей, перед походом в сервис центр или полным сбросом всех настроек аппарата стоит проверить, как он будет работать в безопасном режиме. Если в безопасном режиме проблем нет – скорее всего виновата какая-то программа из тех, что вы недавно установили на свой смартфон. В этом случае для решения проблемы достаточно будет просто ее удалить.
Переход в безопасный режим на смартфоне с Android 4.1 и выше
Необходимо зажать и удерживать кнопку питания в течение нескольких секунд. На экране появится меню из нескольких пунктов, среди которых обязательно будет пункт «Отключение питания» или «Выключение смартфона». Нужно выполнить по нему долгий тап — нажать и также какое-то время удерживать. После этого возникнет диалоговое окно с предложением перезагрузить устройство в безопасный режим. Остается только нажать на клавишу «Ok» или «Перезапуск» и дождаться повторной загрузки смартфона.
Если все сделано правильно, то в левом нижнем углу экрана смартфона появится надпись «Безопасный режим». В этом режиме пользователю доступны только стандартные программы, предустановленные производителем телефона, а также официальные приложения Google.
Переход в безопасный режим на смартфоне с более ранней версией Android
В ранних версиях Android переход в безопасный режим осуществляется немного иначе. Нужно перезагрузить смартфон вручную. Во время загрузки телефона на экране появится логотип Android либо компании-производителя. В этот момент необходимо одновременно зажать на смартфоне кнопки увеличения и уменьшения громкости и удерживать их до полной загрузки аппарата.
Выход из безопасного режима
Для выхода из безопасного режима необходимо еще раз перезагрузить смартфон. Обратите внимание, что на некоторых аппаратах необходимо воспользоваться именно пунктом «Перезагрузка», обычное отключение и включение питание может не помочь.
Источник
Что такое безопасный режим и как его отключить
Некоторые пользователи могут столкнуться с тем, что легко включили в БР с планшета, а вот выйти из безопасного режима не получается. Именно для таких случаев я объясню, как отключить безопасный режим на планшете.
Также в этой статье я расскажу о том, что такое безопасный режим и как включить безопасный режим.
Что такое безопасный режим планшета
Прежде чем знать, как отключить безопасный режим в планшете, следует объяснить, что это такое. Данная функция запускает девайс с ограниченным функционалом.
Во время нее не работает интернет и отключено всё стороннее программное обеспечение. Активны лишь системные приложения. Стороннее программное обеспечение не просто нельзя запустить, оно вообще не функционирует даже на фоне.
Для чего существует эта возможность? С помощью данной функции можно диагностировать почти любую программную и системную неполадку.
Например, планшет Леново подхватил вредоносную программу и стал значительно медленнее работать. Но ведь нельзя стопроцентно утверждать, что такую проблему вызвал вирус.
Также эту функцию можно использовать для того, чтобы удалять или отключать почти любые приложения, в том числе и системные.
Способы отключения безопасного режима в планшете
Самый действенный и простой способ выключить безопасный режим — стандартная перезагрузка. Ниже я описал перезагрузку на планшетах под управлением трех популярных операционных систем: iOs, Android, Windows.
На Windows
Убрать безопасный режим на Windows можно классическим с помощью обычной перезагрузки.
Для этого удерживайте кнопку выключения (гаджет должен быть включен!) и тапните на надпись “Перезагрузка”.
Планшет на Android
На Android-устройствах способ стандартной перезагрузки точно такой же, как в предыдущем варианте. Просто удерживайте кнопку выключения и выберите пункт “Перезагрузка”.
Также можно нажать и удерживать отдельную клавишу Reboot, которая расположена на корпусе. Она может быть скрыта в отверстии, и если у вас такая кнопка Ребут, то нажать ее можно с помощью тонкой иголки.
Выключать БР на аппаратах от Apple довольно просто. Если на планшете есть физическая кнопка “Домой”, то надо нажать и удерживать ее, а также кнопку выключения.

Если клавиши “Домой” нет, то нужно нажать и удерживать кнопку выключения и ползунок громкости. Под ползунком громкости я имею в виду обе кнопки повышения и понижения звука.
Другие способы отключения БР
Иногда простая перезагрузка не убирает функцию БР. К счастью, существуют и другие методы выключить данную функцию. В списке ниже я описал каждый из них по порядку.
Сначала упомянуты простые способы, а ближе к концу и в конце — довольно радикальные методы. Настоятельно рекомендую попробовать выключить БР именно в указанном мной порядке.
Способы отключения БР:
- Вытащить аккумулятор и подождать 5 минут. Данный вариант возможен только на аппаратах со снимаемым аккумулятором. Обычно это гаджеты брендов Дигма, Lenovo, Samsung Если у вас такой аппарат, то вытащите батарею на 5-10 минут, затем вставьте ее обратно и включите устройство.
- На включенном планшете удерживайте кнопку выключения до тех пор, пока не появится небольшое меню. В этом меню нажмите и удерживайте палец на пункте “Отключить питание” (на устройствах Самсунг) или “Выключение” (на аппаратах других брендов). Появится всплывающее окно, в котором будет предложено загрузиться с выключенным БР. Нажмите “Ок”, после чего девайс перезагрузится с отключенным БР.
Важно: если во время удерживания пальца на надписи “Отключить питание”/”Выключение” у вас ничего не появилось, то попробуйте удерживать палец на надписи “Перезагрузка”. - Выключите девайс, и при его включении нажмите и удерживайте кнопки отключения и понижения громкости. На некоторых моделях, вместо кнопки уменьшения громкости, нужно удерживать клавишу “Домой” (если она есть).
- Использование меню восстановления. На Андроид-девайсах есть текстовое меню восстановления, с помощью которого можно перезагрузить систему. Несмотря на то, что формально такая перезагрузка ничем не отличается от обычной, она все же другая, так как активируется через специальное меню. Для перехода в меню восстановления, выключите девайс, а при его включении удерживайте кнопку включения и клавишу увеличения громкости (на большинстве Андроид-устройствах). Через пару секунд отобразится текстовое меню, в котором не работает сенсорный экран. Переключение между пунктами осуществляется кнопками увеличения и уменьшения громкости, а выбор — клавишей включения. Наведите и выберите пункт “Reboot system now”.
Планшет перезагрузится, и скорее всего, БР будет отключен. - Сброс до заводских параметров. Довольно радикальный метод, так как сброс удалит все пользовательские данные. Аппарат будет в состоянии “с завода”. Для сброса перейдите в меню Рекавери (описано в предыдущем пункте), затем выберите “Wipe data/Factory reset” и подтвердите действие. Девайс вернется к изначальному состоянию и вновь включится в меню восстановления. Нажмите “Reboot system now”.
- Смена прошивки. Если даже сброс не помог (что почти невозможно), то остается только переустанавливать операционную систему. Для этого обратитесь в сервисный центр, либо осуществите перепрошивку сами (если умеете).
Также перед сбросом и переустановкой операционной системы, я рекомендую еще раз попробовать предыдущие методы.
Как включить безопасный режим
Включить БР можно двумя способами. Первый: когда планшет включен, удерживайте клавишу включения, а когда появится меню, нажмите и удерживайте палец на надписи “Выключить устройство”/”Отключение”, в появившемся окне перейдите в БР, нажав “Ок”.
Второй метод: когда девайс выключен, включите его, удерживая клавишу включения и понижения громкости.
Источник
Зачем нужен безопасный режим на Android
Смартфоны на Android отличаются своей работоспособностью и выносливостью. Многие не чураются использовать эти устройства в качестве помощников по работе — потому что именно Android обладает нужными функциями, а не iOS. Такое может случиться с любым смартфоном — однажды он начинает тормозить или медленнее работать. Создатели операционной системы специально внедрили в нее безопасный режим. Рассказываем, для чего он нужен и как им пользоваться.
Начал подвисать Android-смартфон? Рассказываем, как это исправить
Что такое безопасный режим на Android
Если вы оказались в ситуации, когда ваш смартфон перестал реагировать на нажатия экрана, а запущенные приложения зависли — воспользуйтесь безопасным режимом для решения этой проблемы. Безопасный режим — это функция запуска смартфона только с самыми важными системными приложениями. В этом режиме автозапуск блокируется — то есть, те программы, которые загружаются в обычном режиме, в данный момент не работают. В этом безопасный режим Android схож с аналогом на Windows.
Зачем нужен безопасный режим на Android
Бывает так, что на смартфоне установлено много программ. Рано или поздно мощности устройства не хватит, чтобы все это держать в памяти и также оперативно запускать при включении: начнутся лаги, подвисания. В худшем случае смартфон начнет греться и пользоваться им нормально не получится. Зачастую проблемы связаны с одним приложением. Решить проблему со смартфоном можно через безопасный режим: загрузите смартфон, используя эту функцию, и обратите внимание на список установленных программ.
В безопасном режиме проще всего найти приложение, из-за которого начались проблемы.
Проблемное приложение, которое расходует больше всего оперативной памяти, можно удалить или приостановить. Кстати, работать некорректно может недавно обновленное приложение — возможно, это влияет на производительность смартфона. Мы рассказывали об этой проблеме в нашей статье.
Безопасный режим можно использовать для того, чтобы деинсталлировать программу, которую не получается удалить простым способом.
Как включить безопасный режим на смартфоне
Зачастую проблема решается обычной перезагрузкой смартфона. Если ничего не вышло, попробуйте запустить безопасный режим, чтобы разобраться с проблемой.
- Удерживайте кнопку выключения устройства, пока не появится меню выбора
- Выберите «Перезагрузка». Если такого пункта нет, то просто выключите устройство
- Выключение занимает около 10 секунд. Дождитесь, пока экран полностью погаснет
- Если у вас не Samsung, то включите телефон, нажав на клавишу уменьшения громкости
- Если пользуетесь смартфоном Samsung, то зажмите кнопку включения и уменьшения громкости
- После этого вы увидите на экране надпись «Безопасный режим» внизу экрана.
В безопасном режиме запускаются только системные службы
Бывает и так, что переход в этот режим происходит автоматически — это связано с некорректной работой приложения, установленного в последнее время. Когда смартфон находится в этом режиме, можно попробовать самостоятельно отследить программу, временно отключить или удалить ее. Если неполадки вызваны недавним обновлением, то зайдите в «Приложения», нажмите «Сортировать по» и отсортируйте по дате. Приложения, которые были обновлены последними, появятся вверху списка. Таким методом можно найти причину неполадок устройства. Еще больше лайфхаков для Android-смартфонов ищите в нашем Яндекс.Дзен (и не забудьте подписаться!).
Как отключить безопасный режим
Из этого состояния смартфона нужно и правильно выйти. Во-первых, после отладки достаточно перезагрузить устройство еще раз, чтобы оценить работоспособность. Иногда такой способ не работает — используйте другой вариант.
- Зайдите в панель быстрого доступа, опустив «шторку»
- Нажмите на сообщение «Включен безопасный режим»
- Подтвердите действие во всплывающем окне. Смартфон перезагрузится автоматически.
Что делать, если смартфон попал в безопасный режим
Смартфон может сам перейти в безопасный режим. Почему так происходит?
Случается и так, что из-за неполадок смартфон сам включает безопасный режим в неподходящей ситуации. Функция полезная, но зачастую застает врасплох. Как избавиться от того, чтобы смартфон сам включал Safe Mode? Есть несколько способов.
- Недостаток оперативной памяти. При установке нового приложения можно увидеть оповещение о том, что у устройства недостаточно оперативной памяти. Проблема достаточно распространенная: вам всего лишь нужно почаще приглядывать за объемом свободной памяти и устраивать чистку смартфона.
- Отключение автоматических обновлений. При дефиците памяти отключите обновления в фоновом режиме — именно они съедают оперативку.
- Очистка кэша. Зайдите в приложения и выберите то, что использует больше всего оперативной памяти. Нажмите на значок и выберите вкладку «Память», затем нажмите на кнопку очистки.
Безопасный режим на Android позволяет быстро разобраться с медленной работой смартфона. В этом он похож на аналогичную функцию в Windows. Кроме того, смартфон иногда автоматически оказывается в таком состоянии — для этого важно время от времени заниматься чисткой системы. А как часто вы пользуетесь безопасным режимом на Android? Расскажите, насколько он был вам полезен в нашем Telegram-чате.
Новости, статьи и анонсы публикаций
Свободное общение и обсуждение материалов
Покупая новый телефон, мы с вами понимаем, что вероятно придется поменять его через пару-тройку лет, и относимся к этому спокойно. Но мы не готовы к такому раскладу, когда покупаем планшет, ведь пользователи обычно берут его минимум на 4-5 лет, а то и больше. К сожалению, чаще всего случается так, что для устройства, вышедшего пару лет назад, обновление операционной системы прекращается уже спустя два года, и пользователь оказывается в неудобной ситуации. Думаю, что у каждого поклонника мира Android в шкафу лежит планшет, которому уже пора на покой. Предлагаю вам достать его и опробовать в деле.
Я больше чем уверен, что многие из вас даже не знали, что переписка в WhatsApp, в отличие от Telegram, не синхронизируется между iOS и Android. Поэтому, когда вы пересаживаетесь с одной платформы на другую, все ваши чаты остаются на старом смартфоне и не переходят на новый. По крайней мере, в автоматическом режиме. Однако у вас есть способ перенести чаты в WhatsApp c Айфона на Андроид и наоборот. Главное – знать, как действовать в подобных ситуациях, потому что это не всегда логично и интуитивно понятно.
Музыка очень сильно влияет на наше настроение. В течение последнего месяца я проводил интересный эксперимент: избегал всеми способами тех музыкальных жанров, которые мне не нравятся, портят настроение и приводят в уныние. Результаты меня впечатлили. Скажу, что удавалось с трудом: потребовалось основательно подойти к решению этой проблемы. Готов поделиться с вами рецептом хорошего настроения и небольшой инструкцией, как это сделать.
Источник