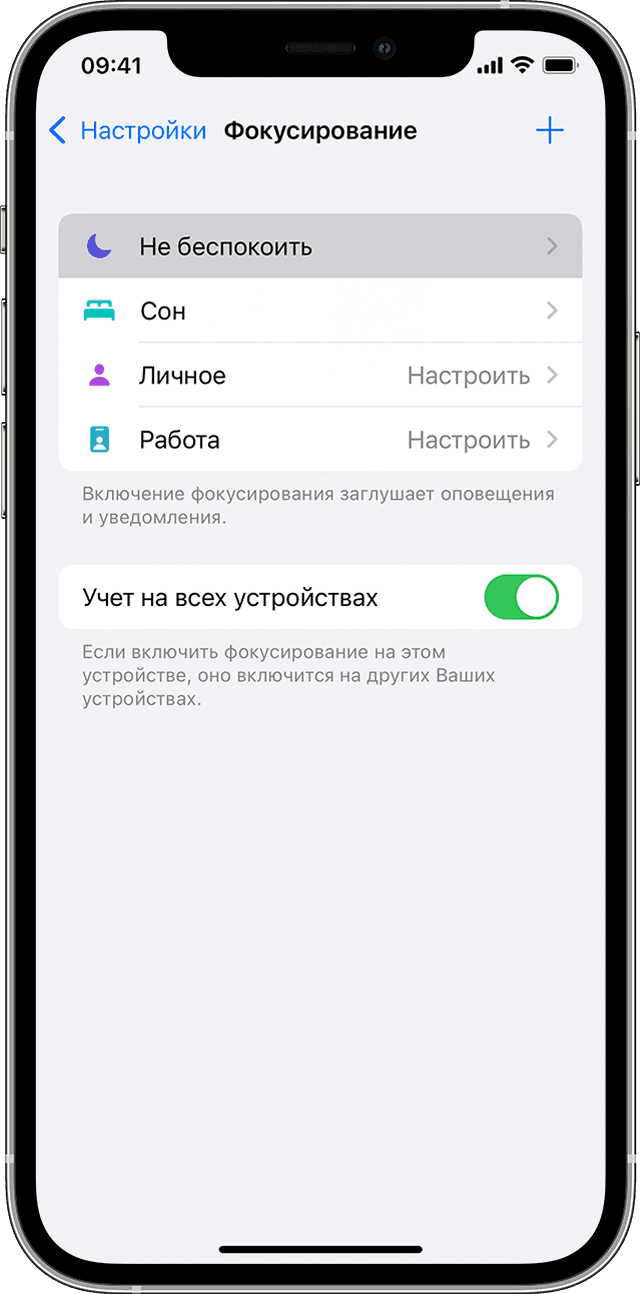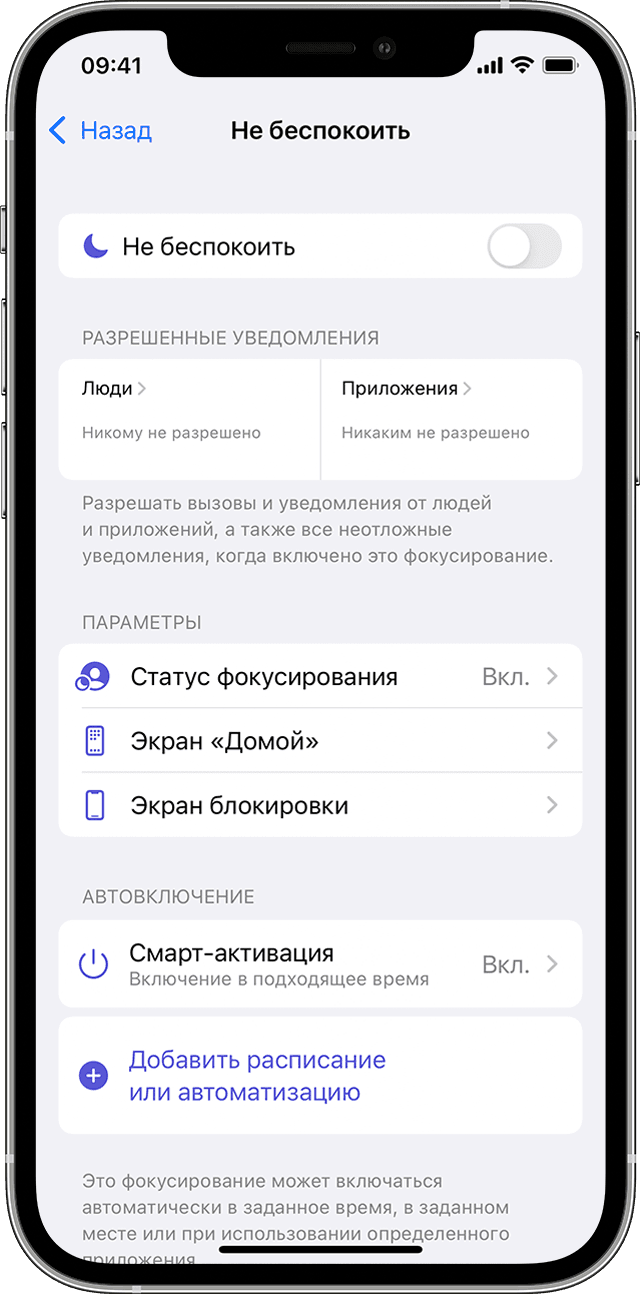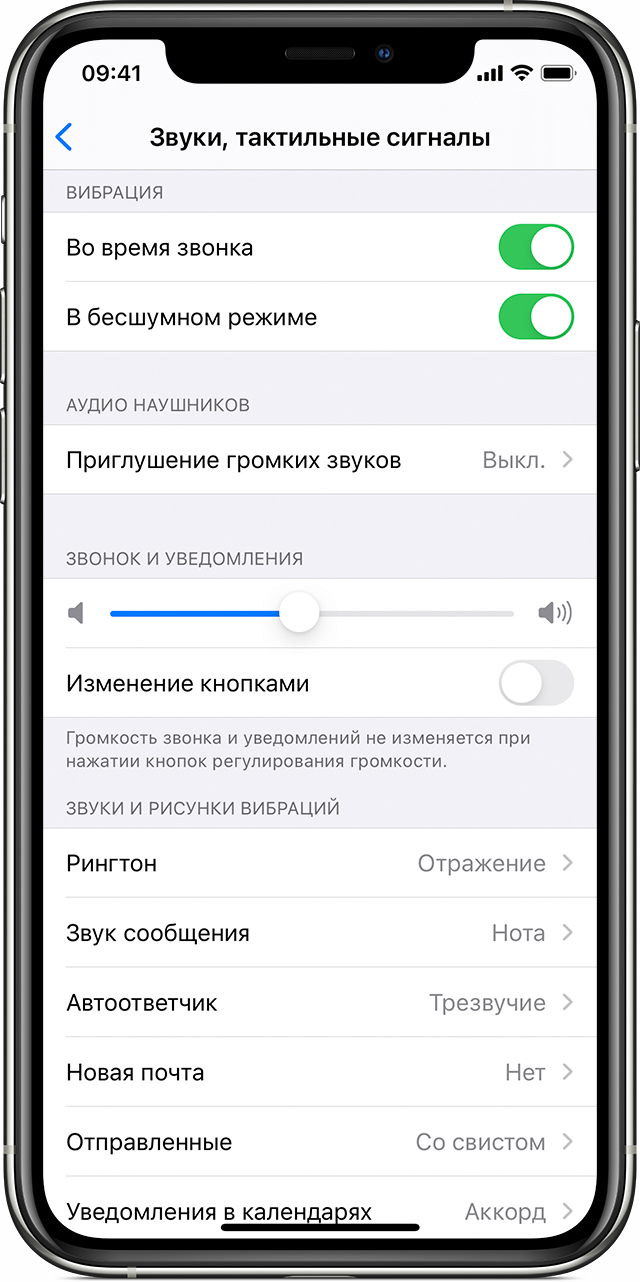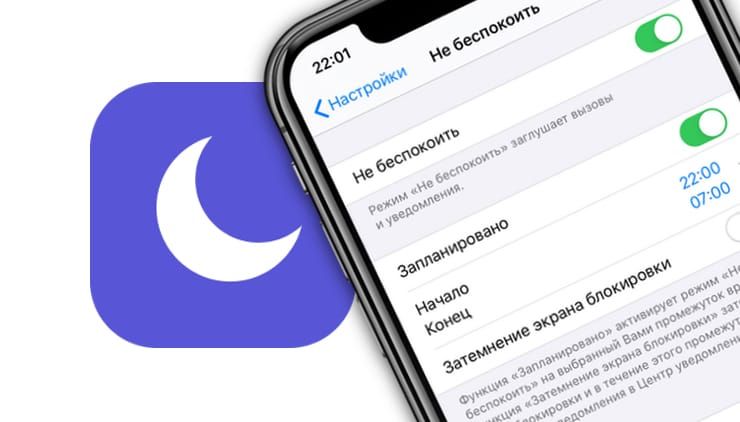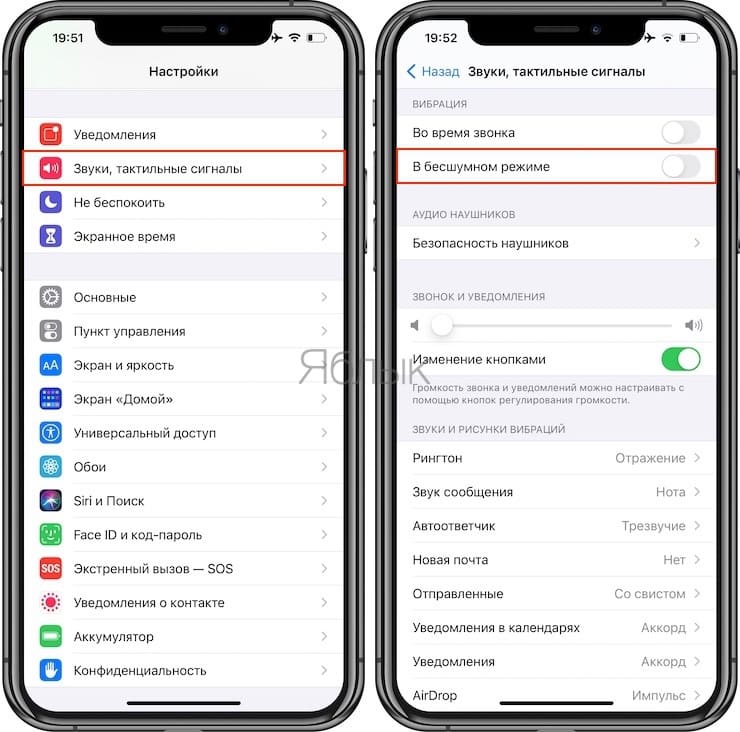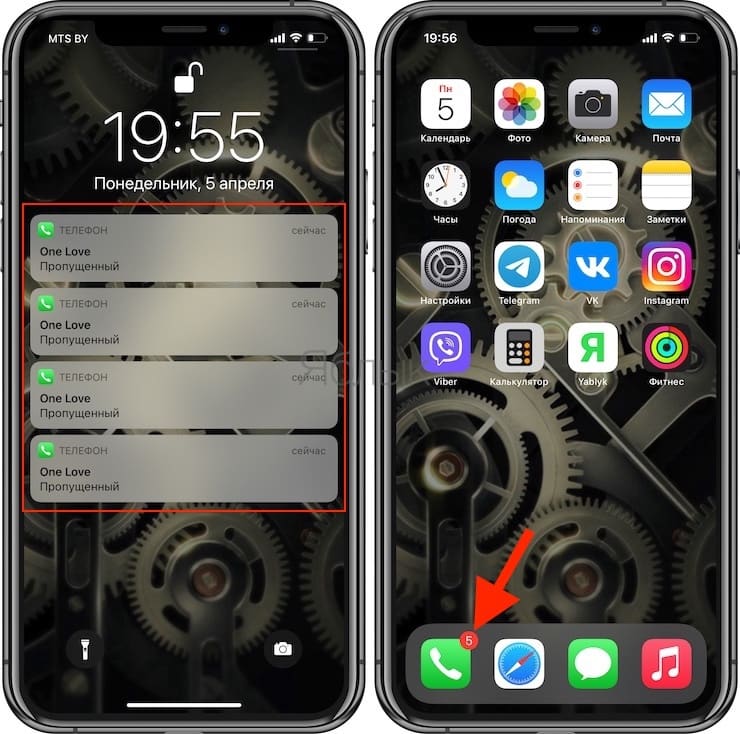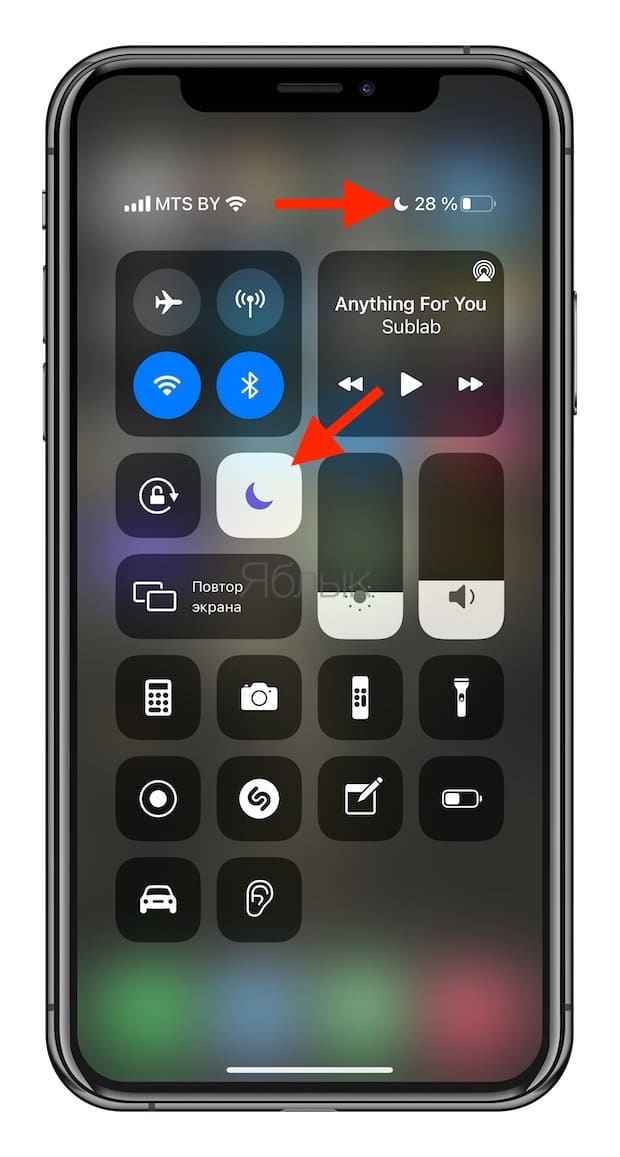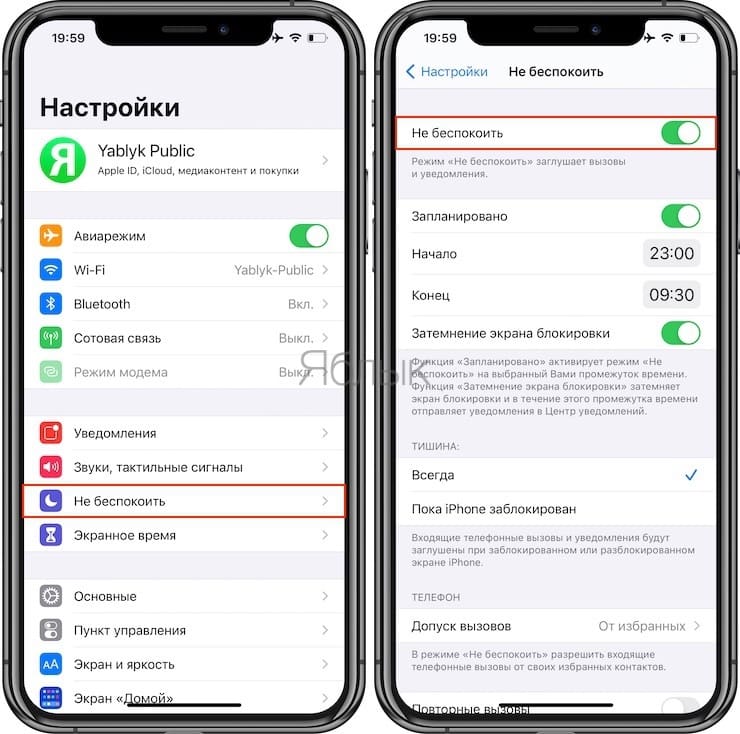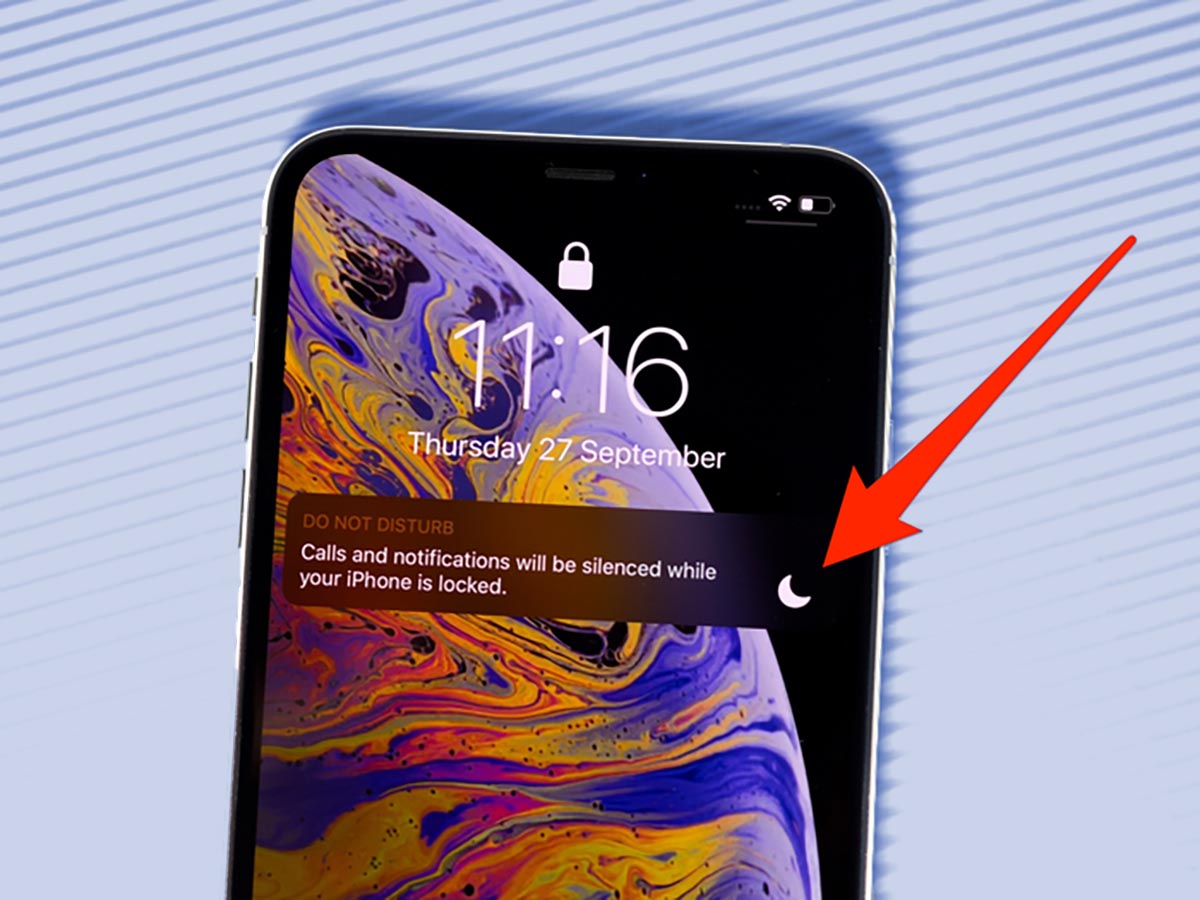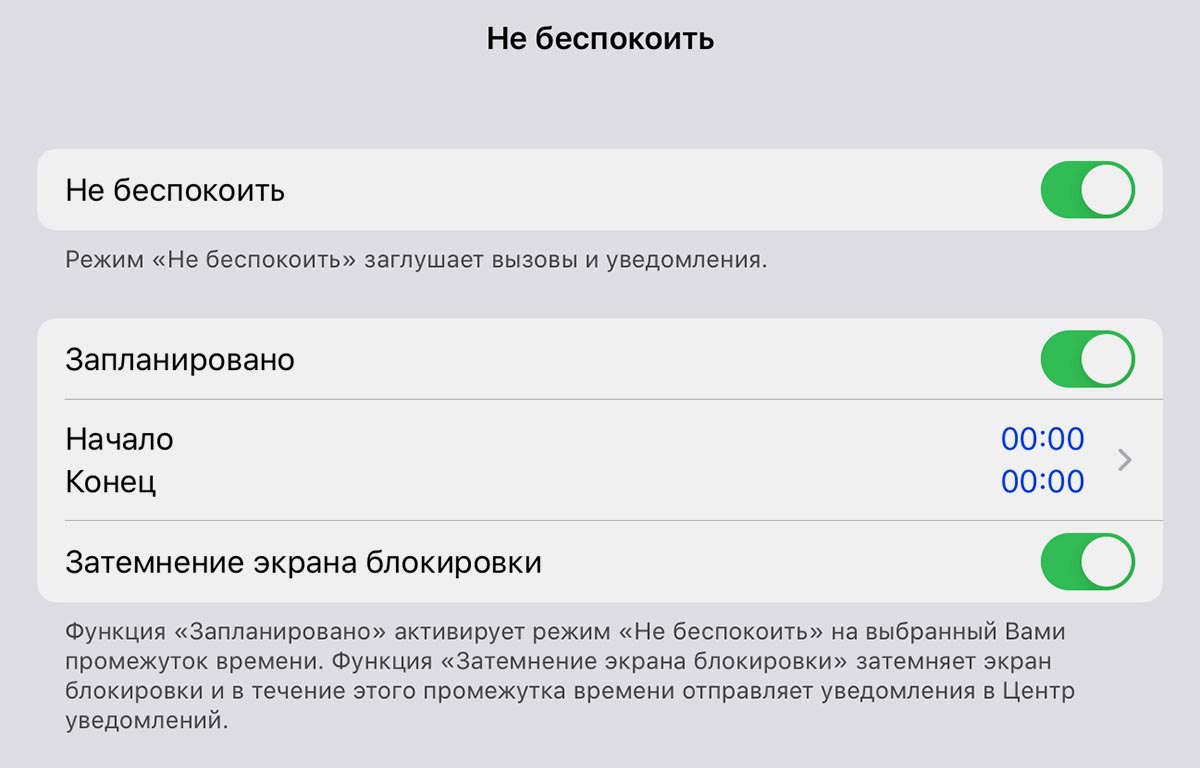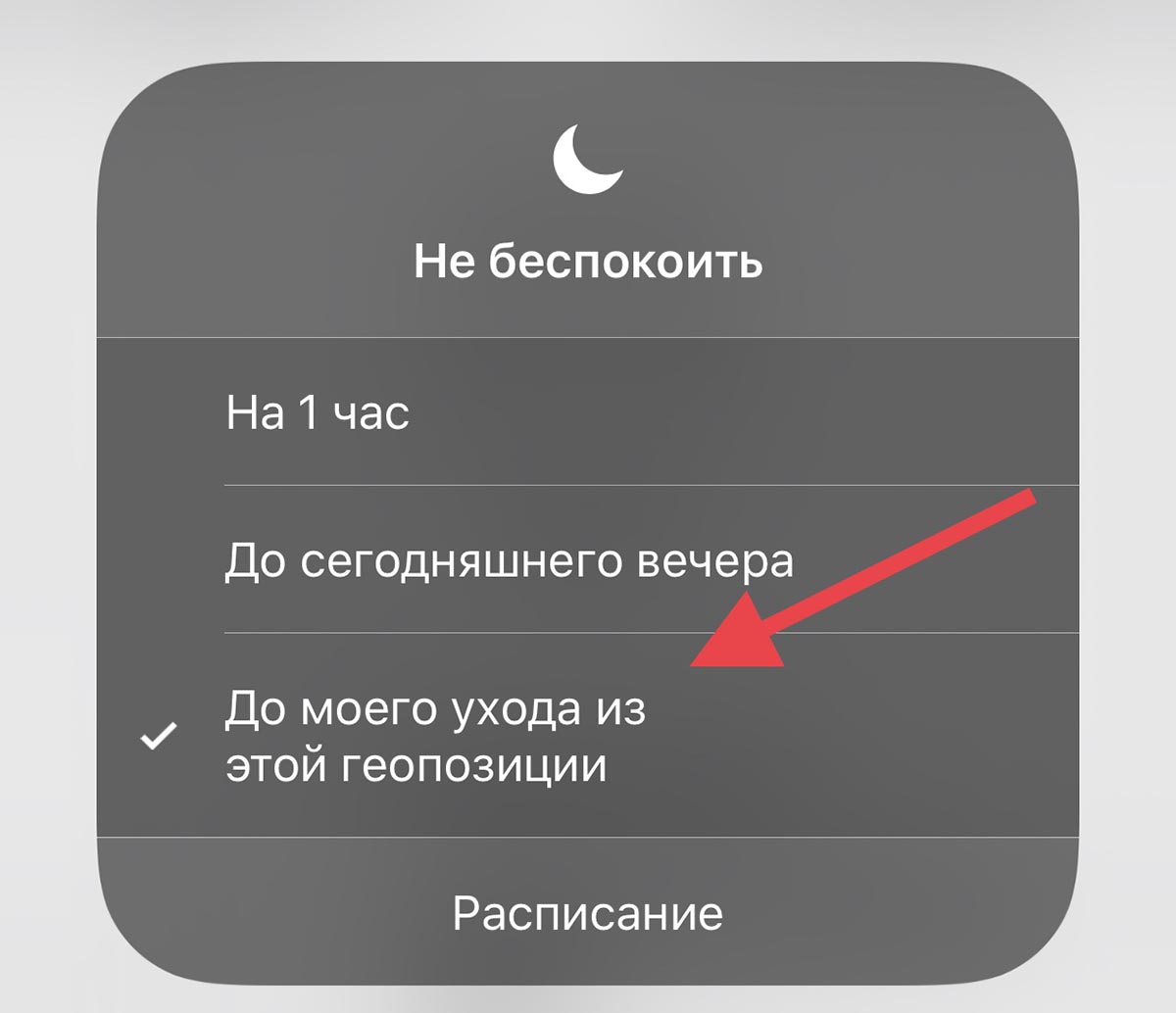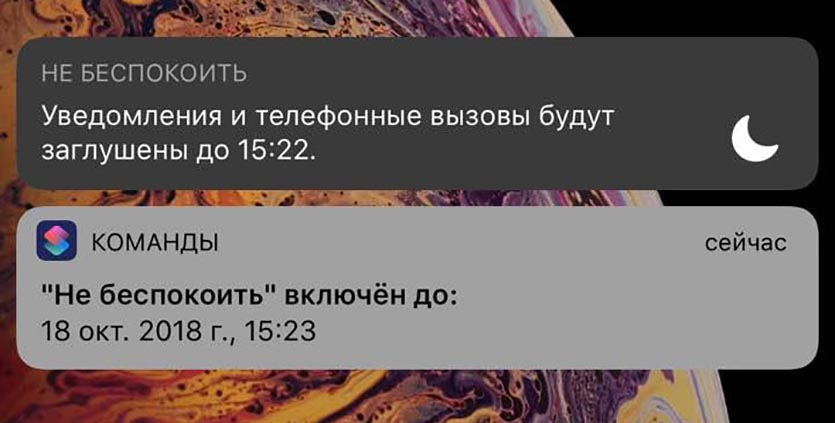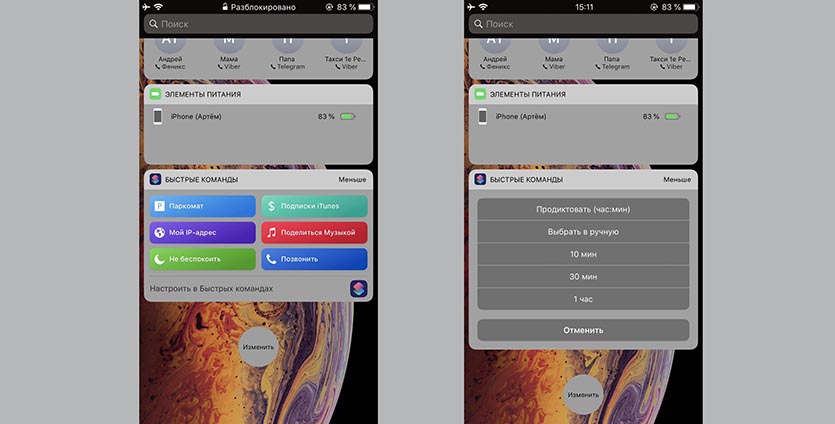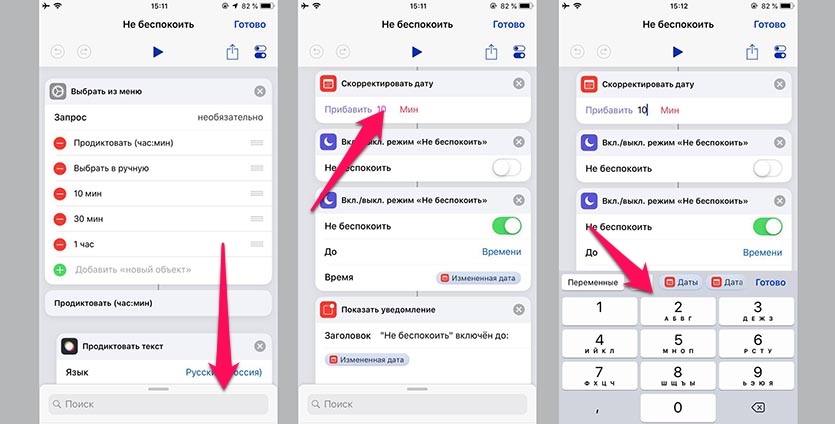- Использование режима «Не беспокоить» на iPhone, iPad и iPod touch
- Включение режима «Не беспокоить» в iOS 15 и iPadOS 15
- Включение режима «Не беспокоить» в iOS 14 и более ранних версий, а также в iPadOS 14
- Изменение настроек режима «Не беспокоить»
- Перевод устройства iPhone в режим вибрации, звонка или в бесшумный режим
- Переключение режимов «Звонок» и «Бесшумно» на iPhone
- Режим «Звонок»
- Режим «Бесшумно»
- Изменение рингтонов, звуков и режима вибрации
- Изменение громкости рингтонов и предупреждений с помощью кнопок
- Бесшумный режим на iPhone и режим «Не беспокоить» — отличия
- Бесшумный режим на iPhone
- Режим «Не беспокоить»
- В каких случаях рекомендуется использовать бесшумный режим или режим «Не беспокоить»
- 3 функции режима Не беспокоить в iOS, которые делают его полезнее. Например, отключение по геопозиции
- 1. Затемнение экрана блокировки
- 2. Добавление приоритетных контактов
- 3. Отключение режима по геопозиции
- Как прокачать режим Не беспокоить в iOS 12
- Как прокачать режим Не беспокоить
- Что умеет эта команда
Использование режима «Не беспокоить» на iPhone, iPad и iPod touch
Функция «Фокусирование» в iOS 15 и iPadOS 15 позволяет отключать звуковые сигналы для вызовов, оповещений и уведомлений на заблокированном устройстве с помощью режима «Не беспокоить». Можно также запланировать время использования этого режима и выбрать абонентов, вызовы которых разрешено принимать.
При включении режима «Не беспокоить» в строке состояния и на экране блокировки отображается значок полумесяца . Чтобы включить режим «Не беспокоить», выполните указанные ниже действия для используемой версии программного обеспечения.
Не знаете, какая у вас версия iOS или iPadOS? Выберите «Настройки» > «Основные» > «Об этом устройстве» и ознакомьтесь с информацией в разделе «Версия ПО».
Включение режима «Не беспокоить» в iOS 15 и iPadOS 15
- Перейдите в меню «Настройки» и нажмите «Фокусирование».
- Нажмите «Не беспокоить».
- Настройте параметры уведомлений по своему усмотрению.
Чтобы включить режим «Не беспокоить» в Пункте управления, выполните следующие действия.
- Откройте Пункт управления на устройстве iPhone или iPod touch либо iPad.
- Нажмите «Фокусирование», а затем — «Не беспокоить».
Включение режима «Не беспокоить» в iOS 14 и более ранних версий, а также в iPadOS 14
- Выберите «Настройки» > «Не беспокоить».
- Включите режим «Не беспокоить» вручную или настройте расписание.
Чтобы включить режим «Не беспокоить» в Пункте управления, выполните следующие действия.
- Откройте Пункт управления на устройстве iPhone или iPod touch либо iPad.
- Коснитесь значка полумесяца или нажмите и удерживайте значок полумесяца для включения режима на определенный период времени.
Изменение настроек режима «Не беспокоить»
Если вам нужно сосредоточиться и требуется, чтобы вас не беспокоили в определенное время, можно настроить расписание и изменить другие функции режима «Не беспокоить». На устройствах с iOS 15 и iPadOS 15 выполните следующие действия.
- Выберите «Настройки» > «Фокусирование».
- Нажмите «Не беспокоить».
- Выберите настройки для параметров «Разрешенные уведомления», «Статус фокусирования», «Смарт-активация» и т. д.
На устройствах с iOS 14 и более ранних версий либо iPadOS 14 выполните следующие действия.
- Выберите «Настройки» > «Не беспокоить».
- Включите функцию «Запланировано» и настройте расписание.
- Выберите один из вариантов получения оповещений, вызовов и уведомлений.
- «Тишина»: отключение звуковых сигналов для всех звонков и уведомлений всегда или только когда устройство заблокировано.
- «Допуск вызовов»: разрешение приема вызовов от всех, ни от кого, от избранных контактов или от определенных групп контактов, хранящихся на устройстве или в iCloud.
- «Повторные вызовы»: если кто-либо позвонит повторно в течение трех минут, звуковой сигнал такого вызова не будет заглушен.
Источник
Перевод устройства iPhone в режим вибрации, звонка или в бесшумный режим
Переключатель «Звонок/Бесшумно» находится на iPhone слева. С его помощью можно управлять звуками, воспроизводимыми через динамик iPhone.
Переключение режимов «Звонок» и «Бесшумно» на iPhone
В режиме «Звонок» включены рингтоны и предупреждения. В режиме «Бесшумно» рингтоны и предупреждения отключены, но iPhone может воспроизводить звуки, например при проигрывании музыки или видео.
Режим «Звонок»
Чтобы перевести устройство iPhone в режим «Звонок», сдвиньте переключатель в положение, при котором не видна оранжевая метка.
Режим «Бесшумно»
Чтобы перевести устройство iPhone в режим «Бесшумно», сдвиньте переключатель в положение, при котором видна оранжевая метка.
Изменение рингтонов, звуков и режима вибрации
- На iPhone 7 и более поздних моделях перейдите в меню «Настройки» > «Звуки, тактильные сигналы». На более ранних моделях iPhone необходимо перейти в меню «Настройки» > «Звуки».
- Выберите нужный параметр, например «Рингтон» или «Новая почта».
- Коснитесь выбранного звука предупреждения. Если необходимо настроить вибрацию, нажмите «Вибрация», а затем выберите нужный рисунок или создайте пользовательский рисунок вибрации.
Изменение громкости рингтонов и предупреждений с помощью кнопок
Чтобы управлять громкостью рингтонов и предупреждений отдельно от других приложений, отключите функцию «Изменение кнопками». Затем необходимо вручную настроить громкость рингтонов и предупреждений в меню «Настройки» > «Звуки, тактильные сигналы» или «Настройки» > «Звуки».
Источник
Бесшумный режим на iPhone и режим «Не беспокоить» — отличия
В iOS предусмотрены два способа, позволяющие сделать так, чтобы iPhone не трезвонил в неподходящих ситуациях. К примеру, можно включить бесшумный режим (при помощи переключателя, размещенного сбоку) или настроить программную функцию «Не беспокоить». Оба способа отключают звук, однако между ними есть существенные различия, о которых известно далеко не всем.
Бесшумный режим на iPhone
Самый простой способ выключить звук в iPhone – воспользоваться переключателем, находящимся над кнопками регулировки громкости на левой боковой части корпуса. Наверняка многие уже инстинктивно тянутся к переключателю, зайдя в кинотеатр, школу, церковь и т.д., даже не отдавая себе в этом отчет.
Звонки и звуковые уведомления включены:
Звонки и звуковые уведомления выключены:
Вышеописанный способ отключает звук звонка, сообщений, уведомлений и даже игр, однако при входящем звонке iPhone все равно будет вибрировать, а при получении SMS будет загораться экран. Отключить вибрацию можно, зайдя в «Настройки» → «Звуки, тактильные сигналы» и передвинув влево переключатель напротив «Вибрация в бесшумном режиме».
Несмотря на то, что вибрация будет отключена, экран все равно будет загораться при входящем сообщении.
Режим «Не беспокоить»
При активированном режиме «Не беспокоить» iPhone будет оставаться беззвучным, а экран – выключенным при входящих звонках и сообщениях. Тем не менее, вы можете настроить исключения, чтобы не пропустить важный звонок.
Включить режим «Не беспокоить» можно двумя способами. Самый простой из них: провести пальцем по экрану снизу-вверх, вызвав «Пункт управления», и нажать на значок в виде полумесяца.
Значок полумесяца в строке состояния Пункта управления будет также свидетельствовать о включенном режиме «Не беспокоить»:
Также можно зайти в «Настройки» → «Не беспокоить» и передвинуть переключатель напротив «Не беспокоить».
Вы можете выбрать определенное время, когда нужно, чтобы iPhone (iPad) отправлялся в бесшумный режим (например, ночью с 23.00 до 6.00). Кроме того, настройки позволяют выбрать контакты, звонки от которых можно принимать даже при активированном режиме «Не беспокоить». Функция «Допуск вызовов» позволяет разрешить вызовы от всех, никого, избранных пользователей или определенных групп контактов.
Опция «Повторные вызовы» позволяет получать повторные звонки от особо настойчивых, если они были совершены в течение трех минут после первого. Режим «Тишина» позволяет отключать звуковые сигналы в любых случаях или когда iPhone заблокирован.
О том, как правильно настроить режим «Не беспокоить» на iPhone, iPad и Mac мы рассказывали подробно в этом материале.
В каких случаях рекомендуется использовать бесшумный режим или режим «Не беспокоить»
Главным различием между двумя вышеописанными режимами является светящийся экран при получении сообщений и уведомлений, если активирован бесшумный режим. Если вы привыкли носить iPhone в кармане или сумке, то нет ничего проще, чем отключить звук, одним движением руки передвинув переключатель. Однако имейте в виду, что вибрация может быть не менее раздражающей и привлекающей внимание, чем рингтон.
Если вы всегда держите устройство в руке, на коленях или на столе, то лучше всего воспользоваться режимом «Не беспокоить», чтобы светящийся экран не бросался в глаза и не вызывал ненужного внимания.
Источник
3 функции режима Не беспокоить в iOS, которые делают его полезнее. Например, отключение по геопозиции
Уже несколько лет в iOS и iPadOS есть режим Не беспокоить, который умеет отсекать звонки и уведомления в определенное время суток. До сих пор не все пользователи iPhone и iPad нашли применение данному режиму из-за отсутствия важных параметров и опций.
Сейчас расскажем о трех фишках Не беспокоить, которые позволяют работать с режимом более комфортно.
📌 Спасибо re:Store за полезную информацию. 👌
1. Затемнение экрана блокировки
Эта опция нужна, чтобы скрыть все преступающие уведомления с заблокированного экрана на время работы режима. Сам режим Не беспокоить будет ограждать от поступающих сообщений, но уведомления на экране могут отвлечь во время случайного взгляда на часы.
Чтобы этого не произошло, перейдите по пути Настройки – Не беспокоить и активируйте переключатель Затемнение экрана блокировки.
В iOS 15 переключатель находится по пути Настройки – Фокусирование – Не беспокоить – Экран блокировки.
Теперь во время активации режима Не беспокоить экран блокировки будет оставаться темным, а все пропущенные сообщения при необходимости можно будет найти в центре уведомлений.
2. Добавление приоритетных контактов
Изначально в параметрах режима Не беспокоить можно указать группу контактов, которая сможет пробиваться через него. Однако, добавлять целую группу и следить за ее составом не всегда удобно.
Проще выделить несколько важных контактов и выдать им разрешение обходить сразу и режим Не беспокоить и беззвучный режим на iPhone.
Для этого откройте карточку важного контакта и нажмите Править. Откройте раздел Рингтон и активируйте переключатель Экстренный допуск.
3. Отключение режима по геопозиции
Не все знают, что режим может отключаться не только по времени, но и по геопозиции. Для этого перейдите в Настройки – Конфиденциальность – Службы геолокации – Системные службы и убедитесь, что здесь активирован тумблер Геопредупреждения.
После этого в пункте управления зажмите кнопку активации режима Не беспокоить и увидите возможность отключить его после ухода из текущего места.
Так сможете включить режим, чтобы он сам выключился после окончания совещания или лекций.
Теперь вы сможете более гибко использовать режим Не беспокоить на iPhone и найдете для него несколько новых применений.
Источник
Как прокачать режим Не беспокоить в iOS 12
Режим Не беспокоить появился в iOS более пяти лет назад, но многие до сих пор игнорируют эту полезную фишку.
Во время активации данного режима смартфон перестает получать уведомления от всех пользователей (либо пропускать избранные контакты), позволяя тем самым владельцу отдохнуть или сконцентрироваться на важном деле.
К iOS 12 режим оброс возможностями и настройками, но так и не начал пользоваться популярностью у пользователей.
? Спасибо re:Store за полезный совет ?
С появлением Команд автоматизации все может измениться.
Как прокачать режим Не беспокоить
1. Скачиваем приложение Команды из App Store, если еще не сделали это.
2. Добавляем новую команду по ссылке.
3. Редактируем команду и сохраняем её.
Что умеет эта команда
После добавления скрипта в виджете приложения Команды появляется отдельная кнопка для активации.
После нажатия пользователь видит меню действий, из которого можно активировать режим Не беспокоить на заданный период времени.
Режим может работать час, 30 или 10 минут либо до указанного времени. Можно даже указать время прекращения работы режима голосом.
Чуть покопавшись в параметрах, можно убрать ненужные варианты или изменить временные интервалы.
Так каждый может добавить типичные промежутки времени для включения режима, например, на время лекции, совещания или другого важного дела.
Активировать команду можно прямо с экрана блокировки или даже задать специальную команду Siri.
Через установленный период времени режим Не беспокоить отключится автоматически! Это гораздо удобнее ручного отключения или привязки к геолокации.
Источник