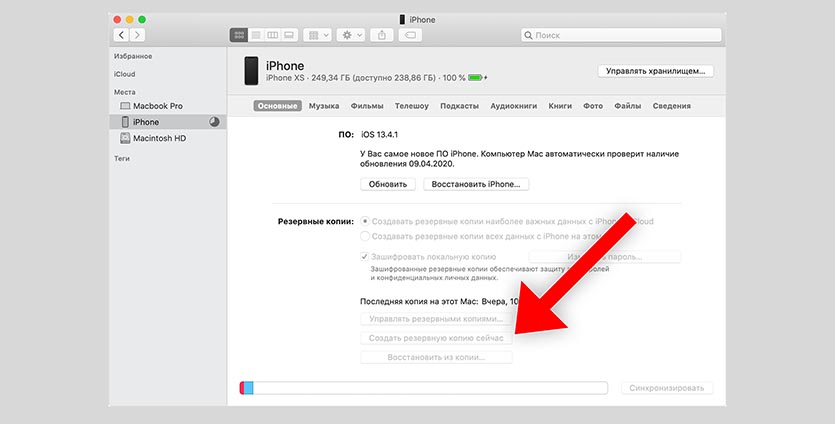- Резервное копирование и восстановление iPhone или iPad на Mac или в iCloud
- Резервное копирование данных на устройстве
- Восстановление устройства с помощью резервной копии
- Восстановление заводских настроек на устройстве
- Как сделать локальную резервную копию iPhone в macOS
- Как создать бекап iPhone в macOS без iTunes
- Question: Q: iPhone backup on mac big sur
- Helpful answers
- How to Restore iOS Backups in MacOS with Finder (Big Sur & Catalina)
- How to Restore iOS / iPadOS Backups in macOS Finder
- How to Backup iPhone or iPad to Mac in MacOS with Finder (Big Sur & Catalina)
- How to Back Up iPhone or iPad in macOS Big Sur & Catalina with Finder
Резервное копирование и восстановление iPhone или iPad на Mac или в iCloud
Один из лучших способов защитить информацию на iPhone или iPad от повреждения или потери — создание резервных копий, или копирование файлов и настроек на Mac или в iCloud. Наличие резервной копии также полезна, если у Вас появилось новое устройство и Вы хотите перенести на него предыдущие настройки.
Выполнив резервное копирование устройства, можно при необходимости восстановить информацию на устройстве из резервной копии. Если на устройстве возникли неполадки, которые не устраняются при восстановлении из резервной копии, можно попробовать восстановить на устройстве заводские настройки, а затем восстановить недавнюю резервную копию
Резервное копирование данных на устройстве
Подключите устройство к компьютеру Mac.
Устройство можно подключить через кабель USB или USB-C либо через Wi-Fi. Синхронизация контента с Mac на iPhone или iPad по сети Wi-Fi.
В Finder 
Если устройство подключено к Mac посредством USB‑кабеля, но оно не отображается в боковом меню Finder, см. раздел Если устройство не отображается в боковом меню.
В панели кнопок нажмите «Основные».
Вы можете выбрать следующие варианты резервного копирования.
Выберите «Создавать резервные копии наиболее важных данных с [устройства] в iCloud», чтобы сохранять резервные копии в iCloud, а не на Mac.
Выберите «Создавать резервные копии всех данных с [устройства] на этом Mac», чтобы сохранять резервные копии на Mac.
Установите флажок «Зашифровать локальную копию», чтобы зашифровать данные резервной копии и защитить ее паролем. Чтобы впоследствии изменить пароль, нажмите «Изменить пароль».
Нажмите «Создать резервную копию сейчас».
Восстановление устройства с помощью резервной копии
Если на устройстве возникли неполадки, можно восстановить информацию на нем из недавней резервной копии.
Подключите устройство к компьютеру Mac.
Устройство можно подключить через кабель USB или USB-C либо через Wi-Fi. Синхронизация контента с Mac на iPhone или iPad по сети Wi-Fi.
В Finder 
В панели кнопок нажмите «Основные».
Нажмите «Восстановить из копии».
Нажмите всплывающее меню «Резервная копия», выберите резервную копию для восстановления устройства, затем нажмите «Восстановить».
Если резервная копия зашифрована, перед восстановлением файлов и настроек необходимо ввести пароль.
Восстановление заводских настроек на устройстве
На устройстве можно заново установить стандартное программное обеспечение и восстановить заводские настройки. Это может быть необходимо, если на устройстве часто возникают проблемы (например, «зависания» и сбои) или Вы готовитесь продать или передать устройство другому пользователю.
Важно! При восстановлении заводских настроек с устройства удаляются все данные и настройки. Однако перед этим Mac создает резервную копию устройства. Из этой резервной копии можно восстановить данные и настройки на устройстве.
Примечание. Прежде чем восстанавливать устройство, необходимо отключить приложение «Локатор» в настройках iCloud.
Подключите устройство Mac через кабель USB или USB-C.
Устройство невозможно восстановить через подключение Wi-Fi.
В Finder 
В панели кнопок нажмите «Основные».
Нажмите «Восстановить [устройство]», затем следуйте инструкциям на экране.
Источник
Как сделать локальную резервную копию iPhone в macOS
Бекап в iCloud удобная и полезная вещь, но не все покупают место в облаке Apple для его хранения. Это значит, что полную резервную копию iPhone можно сделать только на компьютере.
Данный процесс в экосистеме Apple предельно прост, однако, в последних версиях macOS произошли небольшие изменения. Начиная с macOS Catalina разработчики упразднили приложение iTunes. Теперь создавать бекап iPhone нужно следующим способом.
? Спасибо re:Store за полезную информацию. ?
Как создать бекап iPhone в macOS без iTunes
1. Подключите iPhone к Mac при помощи кабеля.
2. При появлении запроса выберите компьютер как доверенный и введите пароль разблокировки iPhone.
3. Найдите подключенный iPhone в блоковом меню Finder.
4. Откройте раздел Основные и включите опцию Зашифровать резервную копию.
Если не включить шифрование, бекап не будет содержать сохраненные пароли, данные известных Wi-Fi сетей, историю звонков, браузера и другие данные.
5. Придумайте запоминающийся пароль шифрования, он понадобится при восстановлении.
6. Нажмите кнопку Создать резервную копию сейчас и дождитесь окончания создания резервной копии на Mac.
Источник
Question: Q: iPhone backup on mac big sur
I upgraded my iMac to Big Sur today. After the update I ma trying to backup my iPhone and I looked at the process. The iPhone appears in Finder, however the tabs above the iPhone are not showing up. What am I missing?
iMac 21.5″ 4K, macOS 11.1
Posted on Dec 17, 2020 4:28 PM
This is not a helpful response. If you read the OP, backing up is the goal. but the issue is a bug within Finder. The issue is not that he is unable to backup the device — the interface to be able to do that is completely broke.
I have the same issue on Big Sur and so do tons of other people. Both devices are completely up to date and have been restarted. There are no errors.
Posted on Mar 20, 2021 12:39 PM
Helpful answers
I have the same problem except neither my iPhone or iPad show up in a Finder window. All my devices are running their newest systems.
Feb 4, 2021 10:14 PM
HOW DO I Backup my Iphone on my MacBook Pro. I used to do it through iTunes but my computer now says that it cannot run iTunes with my OS (big sur). Where do I back it up, exactly.
Jan 11, 2021 6:16 PM
There’s more to the conversation
Loading page content
Page content loaded
Thanks for reaching out to the Apple Support Communities! It sounds like you’re having an issue backing up your iPhone to your computer. Check out this article If you can’t back up your iOS or iPadOS device to a computer or restore it from a backup. This article will give you the best steps to take for issues with backing up to a computer.
Let us know the results and have a great day!
Dec 20, 2020 3:34 PM
HOW DO I Backup my Iphone on my MacBook Pro. I used to do it through iTunes but my computer now says that it cannot run iTunes with my OS (big sur). Where do I back it up, exactly.
Jan 11, 2021 6:16 PM
I have the same problem after upgrading to Big Sur and have the same finder window as above. There is no General tab to select. I apparently can’t access the phone through the finder. Photos launches when I connect, but it does not show up in Music. iPhone7 running iOS 14.3.
Jan 21, 2021 3:30 PM
Well, a restart solved it for now.
Jan 21, 2021 3:35 PM
You back it up in Finder (I do it all of the time on my MacBook Pro). https://support.apple.com/en-us/HT203977#computer
Not sure why some are having an issue with their finder not showing the tabs correctly though.
Jan 21, 2021 3:38 PM
Was going to suggest restarting especially if you just recently upgraded to Big Sur. Hope it continues to work for you. Luckily I haven’t had any issues since upgrading to Big Sur when it was released.
Jan 21, 2021 3:40 PM
Not sure this was unique to Big Sur, but had same problem of iPhone showing up in sidebar but nothing else to sync or backup or anything. I have my ‘Music’ library on an external hard drive. It was disconnected when I connected the phone. Upon reconnecting the external drive (and making the Music library visible),now all the syncing options for my iPhone appear! Apparently in spite of the newer ‘iPhone and Finder’ relationship (i.e., no more iTunes connection), the iPhone still has to see a ‘Music’ connection. Hope this helps someone.
Jan 26, 2021 9:36 PM
I have the same problem except neither my iPhone or iPad show up in a Finder window. All my devices are running their newest systems.
Feb 4, 2021 10:14 PM
None of the suggested solutions worked for me. However after upgrading to version 11.2 the phone is now showing up in Finder and can be backed up. I guess Apple solved the issue with the update.
Feb 9, 2021 7:27 AM
This is not a helpful response. If you read the OP, backing up is the goal. but the issue is a bug within Finder. The issue is not that he is unable to backup the device — the interface to be able to do that is completely broke.
I have the same issue on Big Sur and so do tons of other people. Both devices are completely up to date and have been restarted. There are no errors.
Mar 20, 2021 12:39 PM
go to preferences (next to apple>
scroll down to locations
Make sure CDs, DVDs, and iOS Devices is checked
I checked all and then closed
Mar 29, 2021 6:11 PM
Question: Q: iPhone backup on mac big sur More Less
Источник
How to Restore iOS Backups in MacOS with Finder (Big Sur & Catalina)
As you likely know by now, iOS and iPadOS device backups are handled differently in macOS Big Sur and MacOS Catalina compared to Mojave and earlier that ran iTunes. Instead of iTunes for device management, device syncing, backups, and restores are all handled in the Finder now instead.
We’ve already explained how to go about creating a backup of your iPhone or iPad using Finder, but what about restoring that iOS or iPadOS backup? The hope is that you’ll never need it, but here’s how you go about doing it if you’re using macOS 10.15 or later.
How to Restore iOS / iPadOS Backups in macOS Finder
Ready to restore an iPhone, iPad, or iPod touch backup in MacOS Catalina or macOS Big Sur? Here’s what you’ll need to do:
- Get started by opening a new Finder window. Either click the Finder icon in the Dock or press Command + N on the Desktop.


The restoration process might take a little while depending on the device you’re restoring and how much data needs to be transferred.
Be sure to leave the device connected to the Mac until the restoration has completed and it has successfully restarted, ready for you to enter your devices passcode.
Once the device has been restored from a backup, it should be usable just as expected again.
And to be clear, this process is the same regardless of whether the device backup you are restoring is an iPhone, iPad, or iPod touch, and regardless of the iOS and iPadOS version too (though considerably older versions are likely incompatible with macOS Big Sur, Catalina, and later releases of macOS).
With so much having changed in recent versions of macOS, it’s easy to feel a little lost. Thankfully, we’ve covered most of the big changes that you need to be aware of – whether that’s how to sync music to your iPhone or iPad, back things up to Finder, or delete unwanted backups to save space on the Mac. And that’s just the stuff that’s related to iPhones and iPads. There’s a ton to learn, so why not dig in to some general Mac tips too?
What do you think of iOS and iPadOS backup restoring with macOS Finder? Do you miss iTunes or are you fine with the new approach? Let us know your thoughts and experiences in the comments below.
Источник
How to Backup iPhone or iPad to Mac in MacOS with Finder (Big Sur & Catalina)
Wondering how to backup your iPhone or iPad in macOS Big Sur or MacOS Catalina? Since iTunes is gone, even the most experienced of iPhone and iPad users can be thrown for a loop when they come to back up their devices after updating a Mac to macOS Big Sur or Catalina. With the loss of iTunes, everything has changed, and now managing your iPhone and iPad is done via Finder. Don’t worry it still works fine, but it is different. We’re going to tell you how to use the Finder in macOS Big Sur and Catalina (or later) to backup an iOS or iPadOS device.
As you may already know, when Apple released macOS Catalina and put iTunes out to pasture, they created the Music, Podcasts, and TV apps. Those apps handle playing back media that would previously have lived inside iTunes, but when it comes to managing iOS and iPadOS devices it’s down to Finder. Now, iPhones and iPads work just like any other external device that is plugged into a Mac, meaning they appear in the sidebar of a Finder window. Backing up an iPhone or iPad works exactly how you might expect it to given that. Let’s run through backing up a device to MacOS this way.
How to Back Up iPhone or iPad in macOS Big Sur & Catalina with Finder
You’ll need a USB cable to complete an iOS or iPadOS backup to MacOS, beyond that it’s just a matter of performing the following operation:
- First, plug your iPhone or iPad device into your computer using a USB cable and open a Finder window by clicking its icon in the Dock
- With a Finder window open, click your iPhone or iPad’s name in the sidebar.

That’s all there is to it.
Backups can take a while to complete if they iPhone or iPad has significant storage capacity and has a lot of stuff on it, so just let that process complete.
Once the backup is complete you can disconnect your device and be on your way.
If you haven’t yet updated to macOS Big Sur or Catalina, don’t let the loss of iTunes put you off. There are other reasons not to update for some users, but the loss of iTunes is really not one of them. If you do decide to update, be sure to prepare the way ahead of time to avoid any unforeseen issues.
As for backups, if you’d rather just back your devices up to iCloud, that an option, too. In fact, why not do both? Backup redundancy can be a great strategy, so there’s nothing wrong with backing up your iPhone and iPad to both a Mac locally, and to iCloud too, (and even to a PC with iTunes).
Whatever route you take for backing up your iPhone, iPad, or iPod touch, don’t skip making regular backups, they’re an important part of your digital routine and can prevent you from losing data should you ever misplace a device or have a serious issue where you must restore from a backup.
If you’re curious how this backup process works and would like to see a video walkthrough, Apple has put together a handy short little tutorial on YouTube that goes through the process of backing up an iPhone to a Mac with macOS Catalina (or Big Sur) using the Finder. As you’ll see it’s the same as discussed above, except in video form.
What do you think of backing up iPhone and iPad in the latest macOS versions? Do you miss iTunes for backups, or do you prefer the new Finder approach for backing up iOS and iPadOS? Let us know your thoughts and experiences in the comments.
Источник