- Как заполнять billing и shipping адрес
- Заполнение реального billing address (биллинг адреса) в американском магазине
- Заполнение billing address (биллинг адреса) смешанного типа в американском магазине
- Указание шиппинг адреса (shipping address) вместо billing address (биллинг адреса)
- Set up your Apple ID payment method and shipping address on Mac
- How to Update Apple ID Account Information
- Get your payment info and address up to date
- What To Know
- How to Update Apple ID Credit Card and Billing Address in iOS
- How to Update Apple ID Credit Card and Billing Address on Android
- How to Update Apple ID Credit Card and Billing Address on a Computer
- How to Change Your Apple ID Email and Password in iOS (Third-Party Email)
- How to Change Your Apple ID Email and Password on a Computer (Apple Email)
Как заполнять billing и shipping адрес
Покупки в США с доставкой в Россию и другие страны — это просто, и для их оформления требуется минимум затрат по времени. Общая картина выглядит следующим образом и состоит из нескольких последовательных пунктов:
- Выбирается и оплачивается товар в онлайн-магазине;
- Оформляется доставка на адрес мейл форвардинговой компании;
- После получения на склад — оформляется доставка уже в Россию (либо нужную страну).
Но у многих покупателей возникают трудности с заполнением адресов, их два вида:
- Shipping address (шиппинг адрес) — это адрес, на который будет осуществлена непосредственная доставка заказа
- Billing address (биллинг адрес) — это адрес, к которому прикреплена банковская карта (т.е. фактический адрес владельца карты)
Если трудностей с заполнением шиппинг адреса (shipping address) не возникает — необходимо лишь заполнить все поля аналогично образцу выданного персонального адреса в кабинете каждого клиента у нас на сайте, то с заполнением биллинг адреса (billing address) могут возникнуть вопросы и трудности. Именно о специфике заполнения адресов и пойдет далее речь.
Пример заполнения шиппинг адреса (shipping address) в американских магазинах:
Для заполнения billing address (биллинг адреса) необходимо взять адрес, указанный в банковском договоре на выпуск карты. Если карта виртуального типа, то необходимо пользоваться тем адресом, который указан в банковском договоре на открытие личного счета.
Всего существует три варианта заполнения billing address (биллинг адреса), рассмотрим каждый из них:
Заполнение реального billing address (биллинг адреса) в американском магазине
Если магазин предусматривает эту возможность, то не стоит ею пренебрегать. Как пример, возьмем магазин Amazon:
Все поля заполняются с указанием реального адреса — страны, города, области, индекса и улицы с номером дома. Единственный момент — всегда стоит указывать в контактном номере телефона американский, который выдан нами.
Заполнение billing address (биллинг адреса) смешанного типа в американском магазине
Если адресная книга магазина не предусматривает в списке наличие Российской Федерации либо нужной покупателю страны, указывается billing address (биллинг адреса) смешанного типа. В таком случае: страна и штат указываются американские, все остальные данные — реального вашего биллинг адреса. Если есть возможность указать штат российский — лучше так и сделать. Чем больше данных будет совпадать с реальным биллинг адресом — тем лучше.
Как пример возьмем магазин 6PM:
Указание шиппинг адреса (shipping address) вместо billing address (биллинг адреса)
Такой вариант также может быть и вполне может пройти успешно при оформлении заказа. В таком случае все данные заполняются аналогично адресу доставки, но стоит быть готовым и к тому, что магазин может запросить верификацию данных (прислать скан банковского договора), либо и вовсе — отменит заказ.
Мы рекомендуем использовать первые два варианта заполнения биллинг адреса для заказов в интернет-магазинах США (варианты 1 и 2), и лишь при отмене заказа можно попробовать записать биллинг адрес как шиппинг (вариант 3), для некоторых магазинов принципиально важно их совпадение.
Источник
Set up your Apple ID payment method and shipping address on Mac
You use Payment & Shipping preferences to change the payment and shipping information associated with your Apple ID.
On your Mac, choose Apple menu
> System Preferences, click Apple ID 
If you haven’t signed in to your Apple ID, click Sign In and type your Apple ID information. Follow the onscreen instructions.
View or change the following:
Payment Method: Shows the payment method set up when you created your Apple ID. To change your payment method, click Details and enter your credit card information and billing address.
Apple Cash Balance: Displays your Apple Cash Balance, which you can use with any Apple Pay–capable iPhone, iPad or Apple Watch signed in with your Apple ID.
Shipping Address: Shows the name and shipping address used for purchases from the Apple Store. Click “Add a shipping address” to enter the postal address for your Apple ID. Click Edit to change the mailing address for your Apple ID.
For information about changing your Apple ID account information on the Apple ID website, see your Apple ID account page.
For information about changing Apple ID account settings using an iOS or iPadOS device, see “Manage Apple ID and iCloud settings” in the user guide for iPhone, iPad or iPod touch.
Источник
How to Update Apple ID Account Information
Get your payment info and address up to date
What To Know
- In iOS: Settings >Your Name >Payment & Shipping > Log in >Add Payment. > Choose Card or PayPal > Enter the info >Done.
- In Android: In Apple Music >Menu >Account >Payment Information. Log in, ether the card info, and press Done.
- On desktop: Go to https://appleid.apple.com, and sign in. Under Payment & Shipping, press Edit, enter the new info, and press Save.
This article explains how to update the payment information for your Apple ID across various devices, including iOS, android, and a desktop web browser. It also covers changing your Apple ID account email and password.
How to Update Apple ID Credit Card and Billing Address in iOS
To change the credit card used with Apple ID for iTunes and App Store purchases on an iPhone, iPod touch, or iPad:
On the Home screen, tap Settings.
Tap Payment & Shipping.
Enter the password for your Apple ID if prompted.
Tap Add Payment Method to add a new card.
To add a new payment method, tap either Credit/Debit Card or PayPal.
To use a card you previously added to Apple Pay, go to the Found in Wallet section and tap a card.
Enter the information for the new card, including the cardholder name, card number, expiration date, CVV code, a phone number associated with the account, and the billing address.
To use PayPal, follow the prompts to connect your PayPal account.
Tap Done to return to the Payment & Shipping screen.
Add an address in the Shipping Address field if you don’t already have one on file, then tap Done.
How to Update Apple ID Credit Card and Billing Address on Android
If you subscribe to Apple Music on Android, use your Android device to update the credit card you use to pay for the subscription.
Open the Apple Music app.
Tap Menu (the three-line icon located in the upper-left corner).
Tap Account.
Tap Payment Information.
Enter your Apple ID password, if prompted.
Add the new credit card number and billing address.
Tap Done.
How to Update Apple ID Credit Card and Billing Address on a Computer
You can use a Mac or Windows PC to update the credit card on file in your Apple ID.
To change this information in the iTunes Store, select Account, go to the Apple ID Summary section, then select Payment Information.
Enter your Apple ID and password to sign in.
In the Payment & Shipping section, click Edit.
Enter a new payment method, billing address, or both.
Enter a shipping address for future Apple Store purchases.
Click Save.
On this screen, you can also change your email address, Apple ID password, and other information.
If you forget your Apple ID password, reset it.
How to Change Your Apple ID Email and Password in iOS (Third-Party Email)
The steps to change the email address for your Apple ID depend on the type of email you used to create the account. If you use an Apple-supplied email, skip to the next section. If you use Gmail, Yahoo, or another third-party email address, follow these steps.
Sign in to your Apple ID on the iOS device you want to use to change your Apple ID.
Sign out of every other Apple service and device that uses the Apple ID you’re changing, including other iOS devices, Macs, and Apple TVs.
On the Home screen, tap Settings.
Tap Name, Phone Numbers, Email.
In the Reachable At section, tap Edit.
Go to the email for your current Apple ID and tap the red circle with the minus sign.
Tap Delete, then select Continue.
Enter the new email address you want to use for your Apple ID, then tap Next to save the change.
Apple sends an email to the new address. Enter the verification code contained in the email.
Sign in to all Apple devices and services using the new Apple ID.
How to Change Your Apple ID Email and Password on a Computer (Apple Email)
If you use an Apple-supplied email (such as icloud.com, me.com, or mac.com) for your Apple ID, you can only change to one of these email addresses. The new email you use also needs to be associated with your account.
In a web browser, go to https://appleid.apple.com and enter your Apple ID and password to sign in.
In the Account section, click Edit.
Click Change Apple ID.
Type the email address you want to use with your Apple ID.
Click Continue.
Click Done.
Make sure that all your Apple devices and services, such as FaceTime and Messages, are signed in using the new Apple ID.
This process also changes Apple IDs that use third-party email addresses using a computer. The only difference is that in Step 4, enter the third-party email address. You must verify the new address from an email Apple sends to you.
Источник
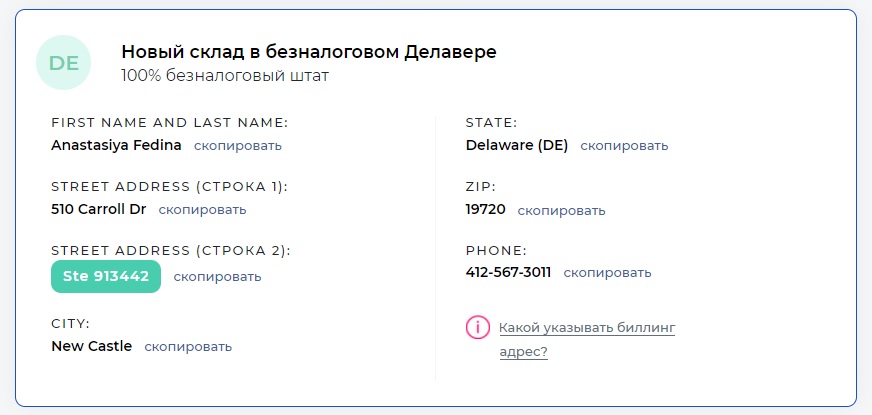
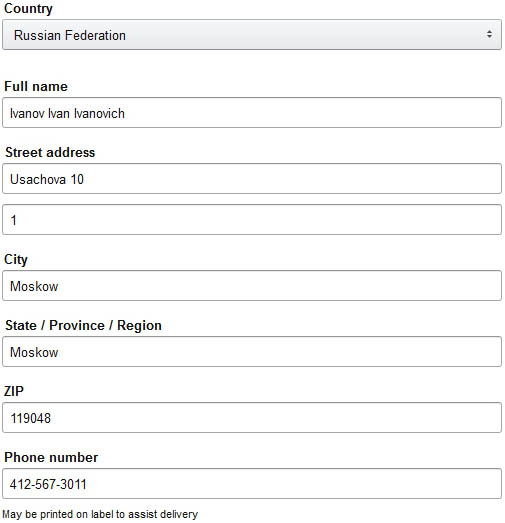
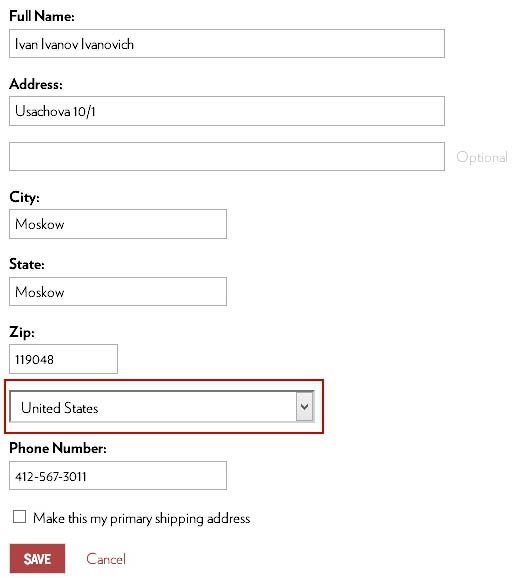
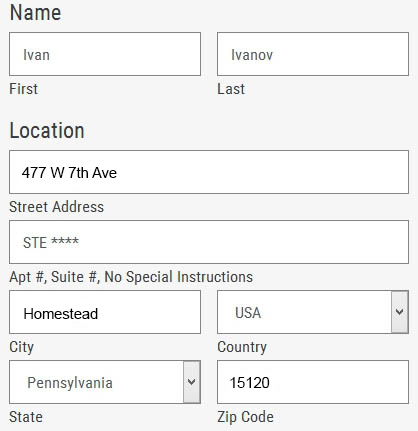


:max_bytes(150000):strip_icc()/SamCostello-d7fcf106ec2048ccb06d1e2190b3396d.jpg)
:max_bytes(150000):strip_icc()/WorkBadgePhoto-61c0b98ef5a74e4a85851a8f706dbd65.jpg)
:max_bytes(150000):strip_icc()/001-change-itunes-account-details-2000448-328254fec7964cf68feb4938d779339c.jpg)
:max_bytes(150000):strip_icc()/002-change-itunes-account-details-2000448-612e5f81d3d14e2e92df08ab5f9b8a9d.jpg)
:max_bytes(150000):strip_icc()/004_change-itunes-account-details-2000448-1ff4a4c9e7274608906eb1b6f487587d.jpg)
:max_bytes(150000):strip_icc()/010-change-itunes-account-details-2000448-263fffb23b754024ab7acc9694cb7030.jpg)
:max_bytes(150000):strip_icc()/009-change-itunes-account-details-2000448-3f81461248ef42ed8423e7aa1598c84f.jpg)
:max_bytes(150000):strip_icc()/011-change-itunes-account-details-2000448-f55210a3e4974ebc9df566742037d12d.jpg)
:max_bytes(150000):strip_icc()/012-change-itunes-account-details-2000448-d977dd67dfa04a14889b40cc1d1e524b.jpg)
:max_bytes(150000):strip_icc()/013-change-itunes-account-details-2000448-f6ca8770eefa437bb76f44d7e5e84715.jpg)
:max_bytes(150000):strip_icc()/003-change-itunes-account-details-2000448-1bb6f581262d43358c39532eb681a3a4.jpg)
:max_bytes(150000):strip_icc()/004-change-itunes-account-details-2000448-33ee5b2d76f34c47827f78930b19db5b.jpg)
:max_bytes(150000):strip_icc()/014-change-itunes-account-details-2000448-a3877f1532534ed7b8ce6fbe7d9e3929.jpg)
:max_bytes(150000):strip_icc()/015-change-itunes-account-details-2000448-06630e6dfd2b4002834cad859ebdba99.jpg)
:max_bytes(150000):strip_icc()/016-change-itunes-account-details-2000448-8b49e91ae66047de855da31cbfc0fc67.jpg)
:max_bytes(150000):strip_icc()/017-change-itunes-account-details-2000448-8706eec812fb41cf8895101130eee345.jpg)
:max_bytes(150000):strip_icc()/018-change-itunes-account-details-2000448-f8f5980b6a3447eb89210dfce2236031.jpg)



