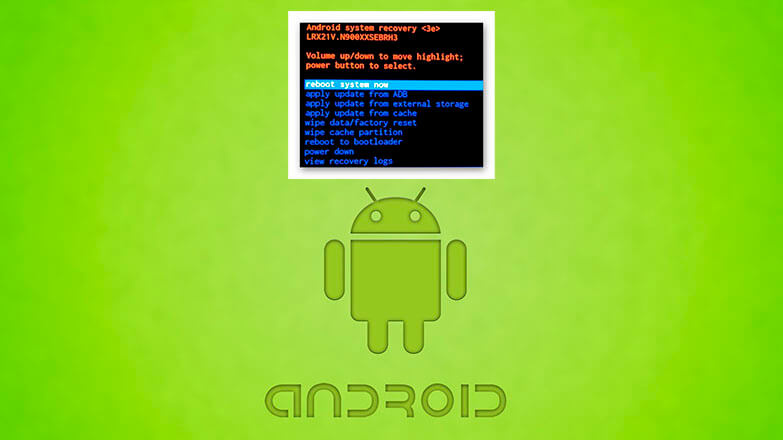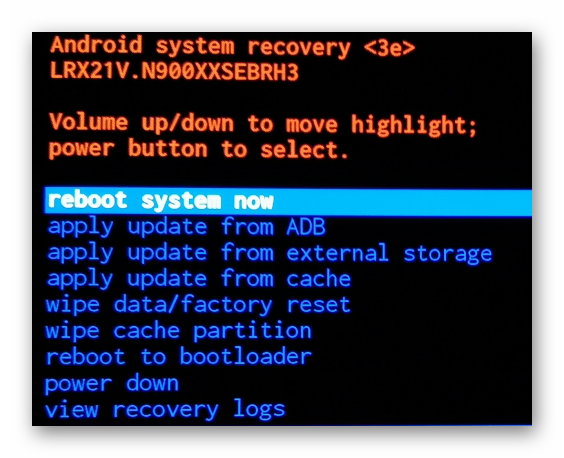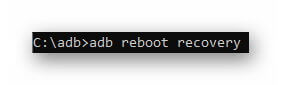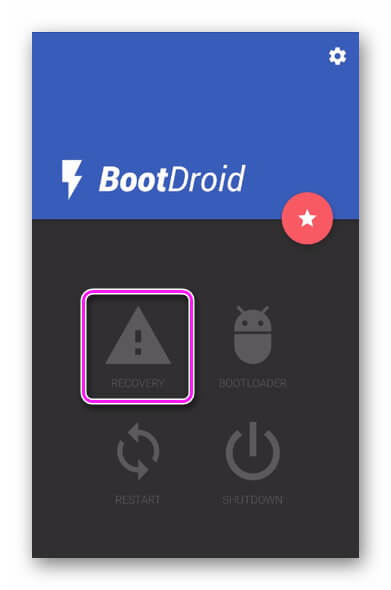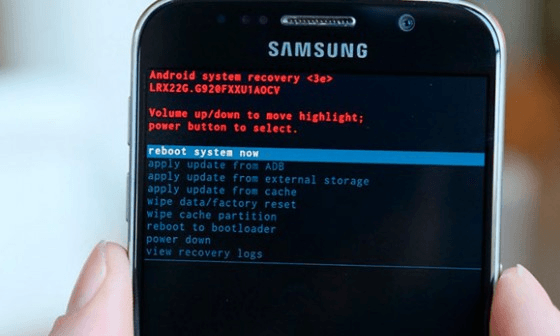- Как зайти в БИОС на телефоне
- Возможности BIOS на Android
- Как зайти в BIOS на Андроид
- Инструкция на русском языке к Android System Recovery 3e: основные функции режима
- Что такое System Recovery 3e
- Как включить режим БИОС
- Основные функции
- Пошаговые инструкции
- Дополнительные возможности
- Как выйти из биоса на андроиде?
- Как выйти из биоса на андроиде?
- Что это такое?
- Стандартный способ – использование кнопок устройства
- Альтернативный способ – использование специальных программ
- Как работать в режиме Рекавери?
- Что такое режим Fastboot Mode на Android
- Что такое Fastboot Mode
- В каких случаях активируется fastboot mode
- Как выйти из режима Fastboot
- Режим нормальной работы
- Выход из BIOS
- — Выход с БИОС с сохранением результатов произведенных изменений
- Программа Aptio Setup Utility — BIOS фирмы American Megatrends Inc на системных платах Dell Inc
- Последняя вкладка Exit
- Android Recovery Mode — Вещи, которые вы должны знать о
- Что такое режим восстановления Android
- Зачем загружать телефон Android в режим восстановления?
- Часть 2: Как загрузиться в режиме восстановления на телефоне Android
- Раздел 1, Загрузка в режиме восстановления на телефоне Samsung
- Раздел 2, Загрузитесь в режиме восстановления на HTC Phone
- Раздел 3, Загрузка в режиме восстановления на телефоне LG
- Раздел 4, Загрузка в режиме восстановления на телефоне Nexus
- Часть 3: Как загрузиться в режиме восстановления на телефоне Android
- 1. Опция режима восстановления Android — перезагрузите систему сейчас
- 2. Опция режима восстановления Android — Применить обновление от ADB
- 3. Опция режима восстановления Android — Wipe Data / Factory Reset
- 4. Опция режима восстановления Android — Wipe Cache Partition
- Часть 4: Как выйти из режима восстановления Android
- Раздел 1, Обычно выход из режима восстановления на Android
- Раздел 2, Android застрял в режиме восстановления
- Вывод:
- Есть ли BIOS на Android?
- Для Первых и Вторых
- Почему мог возникнуть данный вопрос?
- Что можно принять за BIOS?
- Заключение или ответ на вопрос
- Как выйти из биоса на телефоне?
- 1. Опция режима восстановления Android — перезагрузите систему сейчас
- 2. Опция режима восстановления Android — Применить обновление от ADB
- 3. Опция режима восстановления Android — Wipe Data / Factory Reset
- 4. Опция режима восстановления Android — Wipe Cache Partition
- — Выход с БИОС с сохранением результатов произведенных изменений
- Программа Aptio Setup Utility — BIOS фирмы American Megatrends Inc на системных платах Dell Inc
- Как выйти из режима загрузки андроид
- Что такое Фастбут на Android?
- Что означает Fastboot Mode на Андроид?
- Как правильно использовать режим «быстрой загрузки»
- Fastboot Mode на Андроид — как выйти?
Как зайти в БИОС на телефоне
Способов как зайти в БИОС на телефоне/планшете не существует. Когда пользователи говорят о BIOS на устройствах под управлением Android, они подразумевают Recovery Mode — инженерный раздел, скрытый от пользователей разработчиками гаджета.
Возможности BIOS на Android
Набор функций, внесенных в режим восстановления, отличается в зависимости от производителя мобильного гаджета. К общим возможностям относится :
- переход к загрузчику;
- перезагрузка аппарата;
- очистка временных файлов системы;
- сброс настроек девайса до заводского состояния с удалением документов пользователя;
- установка прошивки с помощью ADB, со внешнего накопителя (карты памяти) или из кэша операционной системы.
Расширяет доступный функционал установка кастомного Recovery TWRP или CWM, для чего понадобится разблокировать Bootloader.
Как зайти в BIOS на Андроид
Об основных способах как включить БИОС на Андроиде указано в отдельной статье. Если попасть в меню не получается, то на помощь придет вот этот материал. В общих чертах, активация режима происходит с использованием :
- комбинации клавиш;
- отладочного моста ADB;
- приложения от сторонних разработчиков (только при наличии Рут-доступа).
Стоит упомянуть, что:
- рекавери может быть вырезан из оболочки;
- внешний вид мода отличается в зависимости от прошивки, установленной на устройство;
- удаление системных файлов с помощью Root приводит к частичной или полной блокировке мода восстановления.
БИОС на Андроиде не предусмотрен производителями, поэтому вместо него выступает инженерное меню для перепрошивки устройства, отката ОС к заводскому состоянию или очистки системного кэша.
Источник
Инструкция на русском языке к Android System Recovery 3e: основные функции режима
Android — популярная операционная система для смартфонов и планшетов. Как и любая другая ОС, она требует чистки памяти, ресетирования, а также восстановления некоторых приложений и элементов. В операционке телефона уже заложена программа для выполнения данных функций. Речь идет о меню Android System Recovery 3e. В инструкции содержится ее описание, а также информация о том, как пользоваться приложением.
Что такое System Recovery 3e
Меню Recovery Android (перевод: восстановление Андроид) — БИОС (BIOS) смартфона или планшета. То есть это базовая система ввода-вывода, которая работает даже при повреждении основной ОС, а потому освоить использование Рекавери очень важно. Даже если установлены другие приложения для очистки памяти мобильного устройства, а также его восстановления, в случае повреждения базовых элементов системы восстановить устройство вы сможете только при помощи этой функции.
BIOS меню включает огромное количество пунктов и дает возможность как обновить смартфон, так и исправить ошибки в работе устройства, сбросить настройки до заводских и т. д. Однако для многих пользователей проблемой станет то, что интерфейс системы Рековери полностью на английском языке. Поэтому важно знать, как включить БИОС, а также изучить инструкцию, как пользоваться System Recovery.
Как включить режим БИОС
Первая трудность, с которой столкнутся многие пользователь, — как войти в режим БИОС. На большинстве устройств, например, Samsung, Lenovo, Nokia, в Recovery Mode нужно зайти через одновременное нажатие и удерживание клавиш включения и громкости устройства.
Для того чтобы войти в режим БИОС, необходимо выключить смартфон или планшет, после чего нажать и удерживать указанные кнопки. На некоторых устройствах перейти в Рековери меню можно только когда аппарат подключен к зарядке. После зажатия клавиш на экране должен появится лого производителя аппарата. Когда это произойдет, можно отпустить кнопки. Через несколько секунд должно появиться меню БИОСа.
Что касается кнопок включения режима, то преимущественно нужно зажимать клавишу увеличения громкости, но на некоторых устройствах может использоваться уменьшение громкости либо же обе кнопки. В старых моделях смартфонов иногда нужно удерживать клавишу включения и кнопку «Домой».
Если ни один из предложенных вариантов не сработал, то необходимо изучить инструкцию к аппарату. Обычно нестандартные способы включения режима BIOS встречаются только в непопулярных моделях смартфонов, а также устройствах китайского производства. Все современные аппараты известных производителей изготавливаются по определенным стандартам, а потому способ включения и работы с System Recovery на них будет подобным.
Основные функции
Через меню БИОС можно произвести множество действий с устройством. Обычно меню Android System Recovery состоит из 9 разделов, включающих подпункты. Рассмотрим основные из них с переводом на русский язык.
Reboot now — одна из основных команд, которая позволяет произвести перезагрузку устройства без дополнительных действий. Этот пункт не делится на подразделы. Выполняя команду, смартфон перезагрузится без каких-либо изменений в работе системы.
Install from SD-card — один из крупных разделов меню БИОС, который включает 5 команд.

Основной задачей является CWM (Clockwork Mod) — установка необходимых пакетов с произвольным именем файла. Главные функции CWM:
- установка кастомных (официальных и неофициальных) прошивок и ядер;
- дополнения и исправление ошибок в работе ОС, установка заводских обновлений;
- создание полноценной резервной копии текущей прошивки аппарата;
- восстановление системы с предыдущей резервной копии.
В этом разделе Рекавери меню Андроид на русском можно увидеть несколько команд. Каждая из них позволяет выполнить одну из вышеперечисленных функций:
- choose zip from SD-card — установка пакета с карты памяти;
- check md5sum of a file — проверка хеш-сумм файла;
- apply/sdcard/update.zip — инсталляция CWM-пакета в корневую папку update. zip из каталога карты памяти;
- toggle sigrature verification — верификация подписи пакета Clockwork Mod для проверки подлинности его содержимого, данная функция по умолчанию выключена;
- toggle sclipt assert — проверка соответствия скрипта настройкам аппарата, необходимо выполнять перед прошивкой устройства.
Toggle usb storage — режим позволяет подключить карту памяти к смартфону, чтобы использовать устройство в качестве USB-накопителя для ПК или ноутбука.
Wipe (Format) — раздел, предназначенный для Wipe. Можно как полностью сбросить данные, так и удалить только некоторые файлы, например, кеш, отформатировать определенный раздел устройства.
Рассмотрим основные опции данной функции:
- Wipe data (может еще называться factory reset) — опция, позволяющая сресетировать смартфон в based (базовые) заводские настройки;
- Wipe cashe — функция для форматирования раздела с кэшем;
- Format system — опция, позволяющая полностью удалить систему, то есть происходит форматирование всех системных файлов и ресетирование установленной прошивки.
Backup (restore) — раздел, где можно произвести резервное копирование прошивки и восстановить систему. Для создания резервных копий основных разделов ПО используется функция backup. Если выбрать опцию restore, это позволит восстановить систему из созданных ранее резервных копий. Разделы Advanced Restore и Advanced Backup рассчитаны на более продвинутых пользователей, так как позволяют произвести выборочное резервное копирование и восстановление главных разделов ПО.
EXT3 — 4EXT — раздел, позволяющий конвертировать систему, а также ее отдельные элементы из EXT3 в EXT 4 и обратно.
Mouts|strage — функция, предназначенная для монтирования и размонтирования разделов системы. Благодаря этой опции можно совершать операции со следующими разделами: cache, data, sdcard, а также system.
Advanced — раздел с расширенными настройками, который включает в себя различные не классифицируемые функции. Опция Advanced включает в себя такие пункты:
| Функция | |
| File System Check | функция, позволяющая провести проверку всех файлов системы |
| Print Partition Info | аналитика системы и вывод view logs (лога) на экран |
| Copy recovery. log to sdcard | опция копирования лога восстановления и его запись |
| Fix Permission | функция, позволяющая изменить права на файлы в разделе /data |
| Partition SD Card | опция для образования разделов ext и ext2 на карте памяти. Здесь можно либо создать разделы (для этого необходимо войти в Remove all partitions and start from scratch), либо же выйти назад в главное меню Рекавери без сохранения изменений (для этого нужно зайти в раздел No — save my fat32 partition). |
Power menu — дословно переводится как «меню питания». Здесь можно выполнить такие операции: полностью выключить устройство (power off), перезагрузить смартфон (reboot), произвести перезагрузку в режиме Рекавери (reboot recovery).
Все эти функции присутствуют в разделе Рекавери практически каждого устройства. В зависимости от модели смартфона или планшета функционал System Recovery может расширяться или сужаться.
Пошаговые инструкции
Рассмотрим основные функции Android System Recovery 3e:
- как прошить мобильное устройство,
- как произвести сброс настроек,
- очистить частично или полностью память аппарата,
- сделать резервное копирование.
В основном режим Recovery используют в крайних случаях. Например, когда требуется перепрошивка смартфона после каких-то повреждений внутренних файлов системы, из-за чего включить устройство невозможно. Приведем краткую инструкцию на русском Android System Recovery 3e.
Если необходимо перепрошить устройство, то нужно зайти в раздел Install from SD-card (может еще называться Apply Update from External Storage). Здесь можно установить прошивку с карты памяти. Для этого нужно войти в подпункт Choose Zip from SD-card, если новая система сохранена в архиве, или же выбрать образ прошивки при помощи пункта Apply Update from SD-card.
Если прошивка устанавливается в первый раз или же нет уверенности в совместимости новой версии системы с устройством, то перед инсталляцией рекомендуется воспользоваться опцией toggle sclipt assert. Она позволит верифицировать исправность, подлинность и совместимость прошивки и смартфона.
После обновления системы нужно воспользоваться функцией Reboot now, которая перезагрузит смартфон. Перед перезагрузкой следует убедиться, что сделаны все необходимые операции, так как после ресетирования версия будет обновлена и все изменения вступят в силу. При помощи Reboot now можно также провести перезагрузку, если в режим рекавери пользователь попал случайно и нужно сделать backup (возврат в главное меню системы).
Дополнительные возможности
Еще одна важная опция режима восстановления — Wipe Data. Благодаря этой функции можно восстановить систему без применения прошивок и сброса системных установок. Работает опция по принципу сброса настроек телефона к заводским установкам. При этом все файлы (изображения, видео- и аудиофайлы, загрузки и т. д. ) будут удалены с телефона.
Использовать функцию Wipe Data необходимо также перед прошивкой устройства, поскольку перед переустановкой системы все настройки любого аппарата нужно сбросить до первоначальных. Если этого не сделать, то после прошивки смартфон может вообще не включиться.
Wipe Cache Partition — не менее полезная функция режима Рекавери, позволяющая произвести очистку кеша системы. Она поможет убрать весь мусор из памяти телефона, что ускорит работу устройства.
После того как будут произведены все необходимые действия, можно перезагрузить систему при помощи описанной выше функции Reboot Now. При правильной перепрошивке Андроид обновления вступят в силу.
Источник
Как выйти из биоса на андроиде?
Как выйти из биоса на андроиде?
Пока проблем с Андроид-телефоном нет, список функций Рекавери-меню не представляет никакого интереса для рядового пользователя. Но проходит некоторое время и даже самое надежное устройство начинает притормаживать. Возникают проблемы с пролистыванием страниц, долго прогружаются простые приложения, и т.д. Тогда-то на помощь и приходит режим восстановления (Recovery Menu). Меню Рекавери позволяет работать с прошивками смартфона или планшета и создавать резервные копии пользовательских данных.
Что это такое?
Восстановительный режим встроен во все без исключения устройства, работающие на Android. С его помощью можно одним махом решить все накопившиеся проблемы, откатив аппарат к заводским настройкам. Кроме того, здесь можно инициировать процесс перепрошивки, самостоятельно выбрав файлы для работы.
Еще одна весьма полезная функция меню – создание резервных копий. Существует множество приложений и программ для персонального компьютера, выполняющих те же задачи. Но зачем прибегать к дополнительным вариантам, если в телефоне или планшете уже имеется очень удобный и эффективный инструмент? Пользователь волен сам выбирать данные, которые хочет сохранить в виде дубликатов. Он может создать копию всей системы целиком, или же «спасти» отдельные разделы.
Главное преимущество этого инструмента созданий резервных копий – в том, что оно не требует работоспособности устройства в нормальном режиме. Смартфон может не запускаться из-за вирусов, глобальных ошибок в прошивке и других проблем, но режим Рекавери загрузится в любом случае и предложит защитить данные.
Прежде всего, следует смириться с тем, что зайти в режим Рекавери из обычного режима не получится (по крайней мере, если не воспользоваться специальными приложениями, но об этом позже). Пользователи ПК, использующие две или более операционные системы на одной машине, знакомы с этим: чтобы запустить альтернативную программную часть, активную ОС придется выключить. Поэтому отключаем телефон или планшет через кнопку питания, так же, как и всегда.
Затем предстоит подобрать комбинацию для перехода в режим восстановления. На устройствах разного типа могут использоваться разные сочетания. К счастью, распространенных вариантов не так уж много.
Производители не видят причин усложнять доступ к Рекавери режиму и используют всего несколько стандартных комбо.
Стандартный способ – использование кнопок устройства
Поочередно попробуйте следующие комбинации, расположенные по убыванию популярности:
- Нажмите и удерживайте одновременно кнопку «Включения» устройства и кнопку «Прибавления громкости».
- Проделайте то же самое, только теперь не прибавляйте, а убавляйте звук выключенного гаджета.
- Попробуйте тройное комбо. Кнопка «Запуска» устройства, одна из кнопок управления громкостью, клавиша «Домой» (обычно она расположена в центральной части пространства под экраном, но в отдельных моделях может находиться сбоку).
- Повторите предыдущий вариант, только на этот раз зажимайте обе клавиши громкости.
Если ничего не происходит, значит, вам досталось устройство с уникальным вариантом запуска меню восстановления. Попробуйте отыскать информацию в сети, если производитель – одна из ведущих марок. Но в большинстве случаев такие проблемы возникают с безымянными китайскими устройствами, инструкции к которым попросту отсутствуют.
Экспериментируйте! На современных гаджетах механических клавиш совсем немного. Перебрать все доступные комбинации несложно. Что-то да сработает.
Альтернативный способ – использование специальных программ
Возможно, вы предпочитаете все же не брать дело в свои руки и довериться автоматическим решениям.
В этом случае воспользуйтесь одним из многочисленных приложений для перезагрузки телефона в альтернативных режимах. Их легко найти по слову Reboot в названии.
Установив одно из таких приложений, выбирайте из немногочисленных опций Reboot Recovery и дожидайтесь, когда на экране появится меню восстановления на фоне сломанного перевернутого робота.
Следует заметить, что такие программы не смогут работать без ROOT-прав, так что придется озадачиваться переводом телефона в режим суперпользователя.
Обратите внимание! Перебор клавишных комбинаций значительно быстрее, удобнее и не ставит устройство в уязвимое положение.
Как работать в режиме Рекавери?
Об успешном запуске режима свидетельствует вышеупомянутый зеленый робот на черном фоне. Из сердцевины робота вылетает красный предупредительный знак, как бы намекающий, что меню следует пользоваться только в случае возникновения серьезных проблем.
Сориентироваться в скудном списке команд будет несложно даже неопытному пользователю. Но управление может вызвать некоторые трудности, поскольку без прогруженной системы Android тачскрин не считывает сигнала извне, а работает как обычный дисплей.
В большинстве случаев листать пункты меню можно при помощи клавиш контроля громкости. А выбор в таком случае производится кнопкой запуска устройства.
Но есть и модели, позволяющие листать меню только в одном направлении, чаще всего – вниз. В этом случае для подтверждения выбора нужно нажимать кнопку прибавки звука.
В некоторых версиях режима восстановления (особенно в гаджетах от неизвестных китайских фирм), текст пунктов меню может иметь незначительные различия. Поэтому не волнуемся и ищем пункт, где предлагается reboot system без многословных дополнений. В стандартной версии этот пункт выглядит как Reboot System Now.
Иногда, даже после перезагрузки устройство может снова запуститься в режиме рекавери. Это тревожный знак, который может свидетельствовать о серьезных аппаратных проблемах. Но иногда обычный режим не запускается по причине мелких неполадок, которые легко устранить.
Попробуйте один из следующих экстренных вариантов:
- Зажмите кнопку запуска устройства и удерживайте ее в таком положении как минимум десять секунд. Это аналогично продавливанию кнопки перезапуска на зависшем компьютере и решает большинство проблем, сбрасывая настройки, возвращающие к экрану рекавери.
- Вытащите аккумулятор, подождите несколько секунд и вставьте его обратно.
- Отсоединение от источника питания также воспринимается гаджетом как масштабная перезагрузка.
- Дождитесь полного разряда устройства и снова попробуйте включить его, немного подзарядив батарею.
- Подключите технику к компьютеру и сделайте сброс через ADB RUN или другую аналогичную программу.
Помните: сам по себе вход в меню восстановления не оказывает на гаджет ровным счетом никакого восстановительного воздействия. Чтобы решить проблемы с телефоном, придется откатиться к заводским настройкам или поставить новую прошивку.
Что такое режим Fastboot Mode на Android
Мобильная операционная система Android отличается функциональностью, надёжностью и возможностью глубокого управления. Поскольку действия пользователей иногда способны нанести больший вред системе, чем вредоносные программы, доступ к системным функциям ограничен разработчиками.
При этом опытные юзеры нередко открывают root-права, чтобы вносить изменения на свой лад, но не стоит забывать, что вмешательство в Android-среду без определённых знаний и навыков опасно для системы. Помимо рут-доступа широкие возможности предлагает режим Fastboot Mode, который существует отдельно от операционки.
Оболочка, сравнимая с BIOS на компьютерах, является частью ПО для Androidов, данный программный компонент применяется для отладки смартфона, его перепрошивки и внесения прочих коррективов.
Несмотря на высокий уровень надёжности, и на устройствах Android возникают сбои в работе, так, иногда пользователи могут наблюдать самопроизвольно активировавшийся режим быстрой загрузки, для которого явление «самозапуска» не характерно, поэтому вполне может сигнализировать о неполадках, хотя часто ситуация одноразовая. Перезагрузка девайса в данном случае неэффективна, но паниковать не стоит, даже если вы совершенно не понимаете, что с этим всем делать. Правильные действия, следование инструкции по выходу из режима помогут решить проблему в считанные минуты.
Работа с режимом Fastboot Mode в Android.
Что такое Fastboot Mode
На русском название этого программного инструмента звучит как «режим быстрой загрузки» и в случае с применением на ноутбуках в его задачу входит ускорение запуска операционной системы в обход BIOS и отладка софта. Компонент Fastboot не привязан к конкретной ОС, но чаще встречается именно на Android, и здесь его функционал уже иной. Во многом имеется сходство с более популярным Recovery.
Говоря о Fastboot Mode, мы рассмотрим, что это такое на Android, поскольку пользователи чаще сталкиваются с данным режимом именно на смартфонах и планшетах. Инструмент Fastboot Mode является компонентом программного обеспечения, независимым от системы и применяющимся разработчиками для настройки приложений и переустановки ОС. Кроме того, возможности «Фастбут» могут быть использованы специалистами сервисов и опытными пользователями. Fastboot Mode в Android-устройствах реализован на аппаратном уровне.
Программный код прописан в чипе памяти, в месте, защищённом от записи и чтения, что означает невозможность его повреждения.
Посредством инструмента обеспечивается доступ к системным элементам смартфонов и планшетов для управления ими с компьютера. Чтобы ПК или ноутбуком устройство, погружённое в данный режим, распознавалось, необходима установка драйверов для выполнения связи между девайсами, соответствующих модели смартфона. Рассматривая, что такое Fastboot Mode на Android, приведём перечень основных возможностей, доступных при активации компонента:
- Резервное копирование и восстановление системы;
- Переустановка операционки;
- Изменение скрытых системных настроек;
- Устранение неполадок в работе ОС;
- Получение root-прав;
- Установка компонентов;
- Восстановление приложений;
- Тестирование софта и пр.
Запускается Fastboot Mode раньше прошивки, он отличается автономностью, а это значит, что режим может быть использован даже при невозможности загрузки системы или её некорректной работе при серьёзных сбоях.
В каких случаях активируется fastboot mode
Фастбут может запускаться различными способами, через стандартное меню или одновременным зажатием кнопок питания и громкости, но самопроизвольный запуск часто является нехорошим знаком. Спровоцировать самостоятельную загрузку Fastboot Mode могут следующие факторы:
- Системный сбой;
- Случайная активация режима пользователем;
- Неудачная попытка перепрошить устройство посредством Recovery Mode;
- Подключение посредством USB к компьютеру с активированной опцией «Быстрое включение»;
- Получение root-прав с применением стороннего софта;
- Удаление системных исполняемых файлов пользователем впоследствии неграмотного использования рут-прав;
- Влияние вредоносных программ, способных повредить или удалить системные элементы, что не исключено при наличии расширенных прав пользователя.
Пользователь, намеренно погрузивший устройство в «Фастбут», наверняка понимает, как работать с функционалом и выполняет действия в зависимости от своих планов. Но что делать, если Fastboot Mode активировался случайно. Рассмотрим, как исправить данную ситуация, когда перед вами возникла картинка с изображением вскрытого робота, символизирующего Android, а также системные данные девайса.
Как выйти из режима Fastboot
Как уже было сказано, перезагружать устройство зачастую бесполезно, в том числе с извлечением батареи. Перезагрузка срабатывает при условии случайной активации инструмента. Как правило, этими действиями девайс из режима вряд ли выведешь, но есть эффективные способы, применив один из которых вы сможете вернуться к обычной работе, покинув среду «Фастбут». Зависимо от причины погружения устройства в Fastboot Mode способы, как выйти из этого режима отличаются, выполнить процедуру можно через смартфон или с привлечением компьютера.
Режим нормальной работы
Первым делом стоит попробовать выбрать нормальную загрузку устройства, для чего выполняются следующие действия:
- Выключаем устройство и зажимаем одновременно кнопки питания и снижения громкости, удерживаем до появления меню Select Boot Mode или нормальной загрузки ОС (около 10 секунд);
- В меню листаем пункты, используя кнопку повышения громкости;
- Выбираем Normal Boot, применив кнопку снижения громкости.
При нормальном функционировании устройство включится и загрузится ОС Android. В некоторых случаях пользователи замечают загрузку режима после взаимодействия смартфона с компьютером, причём ничто не мешает выполнять какие-либо действия, проблема возникает при отключении от ПК. Нередко явление связано с отключением опции, например, специалистами сервиса после работы с девайсом. Исправить это можно так:
- Переходим к настройкам после нормальной загрузки;
- В разделе «Экран» или «Специальные возможности» снимаем флажок с пункта «Быстрая загрузка».
Для возвращения девайса в норму можно использовать режим Recovery, позволяющий выполнить сброс к заводским настройкам, резервную копию данных, обновить прошивку и прочие действия без загрузки системы. Восстановление предполагает форматирование всех данных, то есть возврат устройства в состояние «из коробки», поэтому лучше, если у вас будет их копия. Для осуществления процедуры выполняем следующее:
- Активируем режим, зажав кнопки питания и повышения или понижения громкости (зависит от модели смартфона), ожидаем загрузки;
- Для начала стоит попробовать загрузиться отсюда в нормальном режиме, для чего выбрать «Reboot»;
- Если не помогло и устройство снова зашло в Fastboot Mode, активируем Recovery и в главном меню выбираем «wipe data/factory reset»;
- Ожидаем выполнения задачи, после чего последует перезагрузка.
Способ в большинстве случаев помогает, но минус его в том, что придётся заново инсталлировать необходимые вам приложения и возвращать девайс в привычный вид, загружать резервную копию (при наличии), поскольку после сброса всё будет выглядеть так же, как при покупке устройства.
Выход из BIOS
Длявыхода из BIOS Setup Utility можно использовать два варианта:
— Выход с БИОС с сохранением результатов произведенных изменений
(обычно данной операции так же соответствует клавиша F10 — при нахождении в первой, главной вкладке)
Если не нужно сохранить изменения настроек BIOS, то при выходе необходимо выполнить следующее:
- В главном окне вызываем опцию “Exit Without Sawing” (название может быть намного другое, например, “Quit Without Sawing,Discard Changes and Reset” — без сохранения). Откроется окно с сообщением “Exit Without Sawing (Y/N)”.
Рис 1. Подтверждение выхода из БИОС без подтверждения изменений.
- Нажимаем клавишу “Y” и “Enter”. Вы выйдете из БИОСа без сохранения изменений, продолжится загрузка компьютера.
Когда не нужно сохранять изменения в настройках BIOS Setup:
— если Вами случайно был изменен один или несколько параметров;
— если Вы не уверены в правильности своих действий;
— если Вы не вносили каких-либо изменений.
Для Выхода с БИОС с сохранением всех внесенных изменений в главном окне выбираем опцию “Save & Exit Setup” (или Save Changes and Reset). Откроется окно с сообщением “SAVE to CMOS and EXIT (Y/N)”.
Рис 2. Подтверждение выхода из БИОС с сохранением изменений.
Нажимаем клавишу “Y” и “Enter”. Вы выйдете из БИОСа, все изменения будут сохранены, продолжится загрузка компьютера.
Отмечу, что сохранять внесенные изменения следует только в том случае, если Вы уверены в правильности своих действий.
Все выше изложенное относиться к BIOS Setup со стандартным интерфейсом. Если Ваш БИОС имеет интерфейс со строкой меню у верхней части, то для выхода с данной программы необходимо перейти на пункт Exit в главном меню. И уже в данном пункте использовать команды “Exit Without Sawing” и “Save & Exit Setup”.
Результат нажатия функциональной клавиши F10 при нахождении в основных — главных вкладках БИОса (аналог “Save & Exit Setup” или Save Changes and Reset):
Примечание 1: Как правило клавиши завершения работы в BIOS — Esc и F10 (дублирующие соответствующие пункты меню) срабатывают везде, но в некоторых версиях они не работают если вы находитесь в подпунктах — на вложенных окнах диалогов, а не на одной из центральных вкладок.
Примечание 2: Стоит отдельно отметить очень важную опцию располагающуюся в одной группе с выше рассмотренными (варианты обозначения):
- Restore Default
- Load Defaults BIOS
- Load BIOS Setup Defaults,
- Load Safe-Fail Defaults
Данная опция позволяет сбросить все изменения проведенные в БИОСе на заводские — дефаултные значения. Если вход в Биос заблокирован паролем, то можно сбросить все настройки (в том числе и пароль) и другими способами описанными здесь.
Данная опция является обязательно при первой загрузке вновь собранного компьютера, а так же при замене процессора, материнской платы в противном случае возможны различные глюки — например постоянный перегрев процессора (писк спикера) в независимости от нагрузки — при этом на ощупь он будет чуть теплее рук и тд.
Программа Aptio Setup Utility — BIOS фирмы American Megatrends Inc на системных платах Dell Inc
Название данной опции у данного производителя в данной версии BIOS:
Последняя вкладка Exit
| [Save Changes and Reset] | Reset the system after saving the changes. | Сохранить все изменения, внесенные в любой из параметров настройки и уйти в перезагрузку. |
| [Discard Changes and Reset] | Reset system setup without saving any changes. | Не сохранять изменения — сброс настройки системы -перегрузить компьютер без сохранения изменений в БИОСе. |
| [Restore Default] | Restore/Load Default values for all the setup options. | Восстановление / Загрузить значения по умолчанию для всех параметров настройки. |
| [Discard Changes] | Discard Changes done so far to any of the setup options. | Не сохранять изменения, внесенные в любой из параметров настройки |
| [Save Changes] | Save Changes done so far to any of the setup options. | Сохранить все изменения, внесенные в любой из параметров настройки |
Android Recovery Mode — Вещи, которые вы должны знать о
Для большинства пользователей Android режим восстановления Android — это то, что вы не можете игнорировать. Вы можете стереть данные, которые вам не нужны, перезагрузить телефон, если в нем есть ошибки, и так далее. Эта статья охватывает большую часть информации о режиме восстановления Android. Прочтите эту статью и узнайте больше о режиме восстановления.
Что такое режим восстановления Android
Android Recovery Mode — это что-то для пользователей Android, чтобы восстановить свое Android-устройство из плохого состояния. Это позволяет вам выполнять некоторые определенные задачи с некоторыми дополнительными функциями на устройствах Android. Например, вы можете стереть пользовательские данные на вашем телефоне с помощью Android Recovery Mode.
Более того, вы также можете стереть раздел кэша и даже установить обновления с SD-карты на свои устройства Android.
Для тех, кто уже рутировал свои устройства, есть возможность установить собственное рекавери, которое имеет некоторые дополнительные функции в режиме восстановления Android, такие как создание резервной копии всех устройств Android и восстановить эти резервные копии.
Зачем загружать телефон Android в режим восстановления?
На самом деле причины, по которым пользователи хотят загрузить телефон Android в режиме восстановления, могут сильно отличаться от разных людей, но все причины зависят от функций, которые есть в режиме восстановления.
Если в вашем телефоне Android много бесполезных данных, и вам действительно трудно удалить его одну за другой, или вы хотите сделать резервную копию и восстановить важные данные, хранящиеся на вашем Android, вы можете загрузить свои устройства Android в Режим восстановления, чтобы помочь вам сделать эти вещи.
Или, если вы хотите перезагрузить систему, стереть раздел кэша или даже установить обновления с SD-карты, вы можете сделать все это в режиме восстановления Android.
Часть 2: Как загрузиться в режиме восстановления на телефоне Android
На самом деле, режим восстановления Android действительно важен для большинства пользователей Android. Загрузка в режиме восстановления на телефонах Android может быть не очень сложной с аппаратными клавишами устройства. Способы включения разных марок устройств Android в режим восстановления действительно разные.
Далее мы выберем некоторые популярные бренды Android и научим вас, как загружаться в режиме восстановления на такого рода устройствах Android.
В случае проблем с потерей данных, вам лучше сделать резервную копию всех ваших основных данных, восстановленных на вашем телефоне Android, прежде чем вы загрузите свое устройство Android в режим восстановления.
Раздел 1, Загрузка в режиме восстановления на телефоне Samsung
Шаг 1, Нажмите и удерживайте клавишу питания, а затем выберите кнопку «Выключить», чтобы выключить устройство Samsung. Если ваш экран Samsung не отвечает, вам может потребоваться удерживать кнопку питания в течение нескольких секунд.
Шаг 2, После выключения устройства необходимо одновременно нажать клавишу питания, клавишу увеличения громкости и кнопку «Домой» и удерживать эти три кнопки нажатыми.
Шаг 3, Удерживая три кнопки до появления логотипа Samsung, отпустите все кнопки. Затем вы можете использовать клавиши регулировки громкости, чтобы выбрать режим восстановления Android, и нажать клавишу питания, чтобы подтвердить его.
Раздел 2, Загрузитесь в режиме восстановления на HTC Phone
Шаг 1, Выберите «Настройки»> «Параметры батареи» на устройстве HTC. И снимите флажки с опции FASTBOOT.
Шаг 2, Выключите устройство HTC, удерживая клавишу питания, и подождите некоторое время, пока телефон полностью не выключится.
Шаг 3, Нажмите и удерживайте кнопку уменьшения громкости и нажмите кнопку питания. Когда вы увидите новое меню, появившееся на экране HTC, отпустите кнопку питания.
Шаг 4, Нажмите и удерживайте кнопку уменьшения громкости и нажмите кнопку питания. Когда вы увидите новое меню, появившееся на экране HTC, отпустите кнопку питания.
Раздел 3, Загрузка в режиме восстановления на телефоне LG
Шаг 1, Выключите телефон LG, нажав и удерживая клавишу питания.
Шаг 2, Нажмите и удерживайте клавишу питания и клавишу уменьшения громкости одновременно, пока логотип LG не появится на вашем экране.
Шаг 3, Когда вы увидите логотип LG, отпустите все клавиши. Затем вам нужно немедленно снова нажать кнопки питания и громкости, пока в LG не отобразится меню Hard Reset.
Шаг 4, После появления меню выделите параметр клавишами громкости и выберите или подтвердите полный сброс кнопкой питания. И теперь ваш телефон LG будет в режиме восстановления Android.
Раздел 4, Загрузка в режиме восстановления на телефоне Nexus
Шаг 1, Сначала выключите телефон Nexus. Нажмите и удерживайте кнопку уменьшения громкости и кнопки питания до тех пор, пока на экране вашего телефона Nexus не появится слово «Пуск».
Шаг 2, Дважды нажмите кнопку уменьшения громкости, чтобы выделить пункт «Восстановление». Затем вы можете нажать кнопку питания для загрузки в режим восстановления.
Шаг 3, Когда вы увидите логотип Google на вашем экране, нажмите и удерживайте в течение нескольких секунд клавиши включения и увеличения громкости. Затем отпустите клавишу увеличения громкости, продолжая нажимать кнопку питания.
Шаг 4, Выделите параметры с помощью клавиш регулировки громкости и выберите нужные параметры с помощью клавиши питания.
Часть 3: Как загрузиться в режиме восстановления на телефоне Android
С разработанным Android, это больше, чем инструмент, который люди используют для вызова других или текстовых сообщений. Как вы знаете, большинство Android-устройств по умолчанию теперь имеют довольно простой режим восстановления Android.
И большая часть режима восстановления имеет шесть основных функций: перезагрузить систему сейчас, применить обновление из ADB, применить обновление из внешнего хранилища, очистить данные / сброс к заводским настройкам, очистить раздел кэша, применить обновление из кэша. С помощью шести функций вы можете перезагрузить устройство Android, стереть данные, установить обновления на SD-карту и так далее.
Далее мы подробно рассмотрим четыре функции режима восстановления Android. Чтобы получить дополнительные знания, пожалуйста, прокрутите вниз и читайте дальше.
1. Опция режима восстановления Android — перезагрузите систему сейчас
Перезагрузить систему сейчас — это опция, которая позволяет вам перезагрузите свой телефон Android, Ваше устройство Android выключится и перезагрузится в интерфейс commend. Если ваш телефон Android завис или имеет некоторые ошибки, вы можете загрузиться в режиме восстановления Android и перезагрузить систему. Когда вы загружаетесь в режим восстановления, делайте что-то еще, и когда вы закончите, вы также можете выйти из режима восстановления Android, выбрав эту опцию.
2. Опция режима восстановления Android — Применить обновление от ADB
ADB — это инструмент в Android Recovery Mode, который является сокращенным названием Android Debugging Bridge. Чтобы использовать эти функции, вам лучше подключить свой телефон Android и компьютер, чтобы он позволил построить мост между двумя устройствами. Android Debugging Bridge позволяет пользователям выполнять некоторые операции через компьютер на вашем Android-устройстве.
Так что он широко используется разработчиком приложений Android для исправления ошибок приложений. Более того, ADB также позволяет использовать компьютер для отправки и установки обновлений на телефон Android, который зависит от соединения телефона и компьютера. Но эта функция больше подходит для разработчиков приложений и может быть трудной для тех, кто никогда не трогал ее раньше.
Если вам нужно использовать этот инструмент, вы можете найти пошаговые инструкции на веб-сайте.
3. Опция режима восстановления Android — Wipe Data / Factory Reset
Wipe Data / Factory Reset — очень распространенный и простой способ перезагрузить устройство Android в режиме восстановления Android. Когда вы выбираете эту функцию, она стирает все ваши данные, включая фотографии, видео, сообщения, фотографии и приложения. И тогда он вернет ваш телефон к исходному заводскому состоянию. Это очень удобно для вас, когда вы хотите иметь дело со старым телефоном Android. Но если вы просто хотите сбросить настройки телефона до заводских настроек, чтобы решить проблемы с Android, убедитесь, что все ваши данные Android были сохранены.
4. Опция режима восстановления Android — Wipe Cache Partition
Раздел кэша — это временные данные, которые в основном связаны с установкой приложений, и они будут храниться в вашем телефоне Android. Это замедлит работу вашего Android-устройства и даже сделает ваш телефон неработающим. Но вы можете удалить его, протерев раздел кеша в режиме восстановления Android, не потеряв при этом никаких личных данных или настроек, что означает, что вы не можете их стереть. Так что это рекомендуется для устранения многих распространенных проблем с Android.
Часть 4: Как выйти из режима восстановления Android
Эта статья знакомит с методами загрузки Android Recovery Mode, и знаете ли вы, как выйти из Android Recovery Mode в случаях нормального выхода из программы и зависания в Recovery Mode? Теперь мы покажем вам, как выйти из режима восстановления Android в следующих двух ситуациях.
Раздел 1, Обычно выход из режима восстановления на Android
Способ выхода из режима восстановления Android очень прост. Как мы упоминали выше, Reboot System Now — это функция для перезагрузки телефона. Поэтому, когда вы закончите все свои задачи в режиме восстановления Android, просто нажмите клавиши громкости, чтобы выбрать функцию, а затем подтвердите перезагрузку системы сейчас, нажав кнопку «Домой». Затем ваш телефон Android выйдет из режима восстановления и перезагрузится сам. Просто подождите несколько минут, и вы сможете нормально пользоваться телефоном.
Раздел 2, Android застрял в режиме восстановления
К сожалению, способ выхода из режима восстановления, когда ваш телефон работает нормально, не может выйти из режима, если ваше устройство Android застряло в режиме восстановления. Так как решить такую проблему? Когда ваше устройство Android застряло в режиме восстановления, Разбитое извлечение данных Android это отличный инструмент, который очень рекомендуется для вас. Вы можете легко и быстро выйти из режима восстановления Android с помощью этой программы. Здесь вы можете следовать подробному руководству по выходу из режима восстановления на своем Android-устройстве.
Free Download Free Download
Шаг 1, Скачать сломанный Android извлечения данных
Загрузите Broken Android Data Extraction с официального сайта, а затем установите это приложение на свой компьютер, следуя инструкциям.
Шаг 2, Подключите устройство Android к компьютеру
Запустите Broken Android Data Extraction на вашем компьютере. Подключите устройство Android к компьютеру через USB-кабель и убедитесь, что ваше соединение стабильно.
Шаг 3, Выберите правильный путь для выхода
Прочтите руководство по интерфейсу этого инструмента. А затем щелкните второй значок в левом списке, который называется Broken Android Data Extraction. Затем вы можете увидеть два варианта, которые вы можете выбрать в окне. Вы должны выбрать правильный выбор, чтобы выйти из режима восстановления Android.
Шаг 4, Выберите тип ошибки на устройстве Android
Когда вы нажмете кнопку «Пуск» под правильным выбором, в окне отобразятся все типы неисправностей. Если ваше Android-устройство относится к включенному в него вопросу, вы можете нажать на соответствующую кнопку. Если нет, выберите «Другие», чтобы помочь вам. И теперь вам нужно нажать «Другие», чтобы помочь вам выйти из режима восстановления Android.
Шаг 5, Подтвердите свое имя и режим телефона
После нажатия кнопки «Другие», вы должны нажать «Далее», а затем вам нужно выбрать имя и режим вашего Android устройства. Когда выбор сделан, нажмите «Подтвердить», чтобы подтвердить свою информацию. На самом деле, это приложение поддерживает только устройства Samsung в этом режиме.
Шаг 6, Выход из режима восстановления Android
Теперь программа загрузит подходящий пакет восстановления для вашего устройства Android. Тогда он выведет ваш телефон из режима восстановления. Когда это будет сделано, ваш телефон Android автоматически перезагрузится и вернется в нормальное состояние.
Не пропустите: как Восстановить удаленную историю звонков с Android Легко
Вывод:
Режим восстановления играет важную роль в вашем устройстве Android. В этой статье мы представляем вам Android Recovery Mode, включая функции, причины, по которым пользователи используют, а также способы входа и выхода. Надеюсь, что вы можете получить что-то полезное о Android Recovery Mode в этой статье.
Есть ли BIOS на Android?
Дня доброго всем!
Вполне возможно, что большинству пользователей Android-смартфонов или планшетов вряд ли интересна тема этой статьи — «Есть ли БИОС на Андроиде?» Для кого-то, возможно, это звучит примерно как «есть ли жизнь на Марсе», а кто-то и вообще с трудом себе представляет, что такое этот самый BIOS и для чего он может быть нужен. Но, как выяснилось, есть и другая, отнюдь не малочисленная категория людей, у которой этот вопрос вызывает любопытство.
Для Первых и Вторых
Первым мы можем посоветовать познакомиться с рядом статей на нашем сайте, например, вы можете прочитать о том — «Что такое BIOS?». А не залезть в отнюдь не совершенную Википедию, где можно начитаться заумных фраз типа «часть системного программного обеспечения…» и в итоге ничего не понять. Забираться в технические дебри вовсе не требуется. Тут вы сами выберете, мы не будем мешать.
Для второй же категории мы предложим свой вариант ответа на этот вопрос. Итак, приступим…
Почему мог возникнуть данный вопрос?
А действительно, почему мог возникнуть такой вопрос? Нам кажется, что его корни кроются в том, что в конечном счете смартфон или планшет, в понимании большинства людей, это такой же персональный компьютер, как и стоящий на наших рабочих столах чудо агрегат. Просто его работа построена на основе использования мобильных и компактных технологий. Одно из названий смартфона, КПК – Карманный Персональный Компьютер. Да и ОС Android(Андроид – русский вариант) это операционная система которая в своей основе несет код ОС Linux, которая тоже легко ставится на домашний ПК. И как бы логично предположить, что есть и БИОС, раз уж все на столько похоже…
Кроме того, есть некое программное обеспечение(ПО), которое позволяет выполнять ряд действий по восстановлению работы смартфона или планшета, но в тоже время работает не в оболочке общей ОС.
Таково наше предположение…
Что можно принять за BIOS?
Продолжим предполагать далее…
В наших КПК и планшетах есть ряд функций, которые выполняет некое программное обеспечение, такие как:
- Восстановление кода разблокировки экрана или графического ключа;
- Установка более свежей прошивки;
- Необходимость сделать HARD RESET(тяжелый сброс настроек), потому как операционная система ни с того ни с сего перестала загружаться, а значок boot-анимации крутится уже целую вечность.
Это в домашних ПК и ноутбуках можно зайти в BIOS и загрузиться с флешки и решить ряд насущных проблем без загрузки ОС. А как же планшетах и КПК с ОС Android?
А на Андроид вы можете зайти в некое Recovery Menu (Рекавери Меню – в разговоре), которое может решить вышеприведенные вопросы.
Универсального способа, который подходил бы для всех без исключения девайсов, не существует. Обычно, тем кто желает зайти в стандартное рекавери-меню, советуют при включении телефона зажать кнопку повышения громкости, а потом уже нажимать кнопку питания. Но если этот способ в вашем случае не срабатывает, то ищите в сети способ, применимый конкретно для вашей модели Андроид планшета или телефона.
Немного углубимся в этот инструмент…
Обычно, «родное» или стоковое(сленг, от слова английского слова Stock – «складской»), то есть предустановленное производителем планшета или телефона, меню Рекавери не богато функционалом. И основная его функция — это возврат аппарата к заводским настройкам. И хотя в некоторых прошивках Recavery снабжено некоторыми дополнительными функциями, все же есть большая доля вероятности вместо созерцания Recovery Menu сходу получить Wipe (сброс до заводских настроек). Так что перед началом «опытов» над аппаратом, лучше сделать бэкап важных данных.
Чтобы значительно расширить возможности режима восстановления, вы можете установить Recovery Menu, написанное сторонними разработчиками или кастомное(сленг, от слова английского слова Custom – «настраиваемый» или «заказной»). Оно заменит собой стандартное меню на планшете и предоставит вам множество дополнительных функций.
Правда, чтобы получить возможность установки стороннего Рекавери Меню, на вашем аппарате необходимо иметь root(Административные) права на работу с ОС.
Например, самая популярная альтернатива стандартному меню — это Clockworkmod Recovery или сокращенно CWM. Установив его, вы получите такие дополнительные функции как:
- Возможность устанавливать различные (в том числе неофициальные) прошивки ОС Android;
- Восстанавливать систему из ранее созданной резервной копии;
- Очищать кэш-память;
- Делать отладку Android(фиксить) — устанавливать различные обновления и дополнения самостоятельно.
- Форматировать карту памяти, а также создавать на ней новые разделы.
И это далеко не весь список того, что вы можете получить, установив Кастомное Рекавери меню. Так что если вам не так уж и дорога гарантия на устройство (которая автоматически аннулируется после рутирования), вы можете попробовать весь функционал CWM.
Заключение или ответ на вопрос
Recovery Menu не является БИОС-ом как таковым. В отличии от БИОСа, ПО Recovery Menu является набором программ, которые вшиты не в отдельную установленную на системной плате смартфона или планшета микросхему, а лишь находятся в выделенном разделе на той же самой флеш-памяти, по соседству со всем остальным программным обеспечением, и является неотъемлемой частью операционной системы Андроид.
Тут лучше подойдет аналогия с ОС Windows на брэндовых компьютерах, которая на том же диске создает раздел резервного восстановления ОС до начального заводского состояния(если вы не делали резервные копии самостоятельно). Тот же диск, та же операционная система, просто выделена область под резервную копию и оболочку работы с ней. Не более того.
А более никакого программного обеспечения на планшете и КПК, хоть как-то сходного по функционалу с БИОС нет. Следовательно и ответ: БИОС-а на Android нет.:-)
Как выйти из биоса на телефоне?
Для большинства пользователей Android режим восстановления Android — это то, что вы не можете игнорировать. Вы можете стереть данные, которые вам не нужны, перезагрузить телефон, если в нем есть ошибки, и так далее. Эта статья охватывает большую часть информации о режиме восстановления Android. Прочтите эту статью и узнайте больше о режиме восстановления.
1. Опция режима восстановления Android — перезагрузите систему сейчас
Перезагрузить систему сейчас — это опция, которая позволяет вам перезагрузите свой телефон Android, Ваше устройство Android выключится и перезагрузится в интерфейс commend. Если ваш телефон Android завис или имеет некоторые ошибки, вы можете загрузиться в режиме восстановления Android и перезагрузить систему. Когда вы загружаетесь в режим восстановления, делайте что-то еще, и когда вы закончите, вы также можете выйти из режима восстановления Android, выбрав эту опцию.
2. Опция режима восстановления Android — Применить обновление от ADB
ADB — это инструмент в Android Recovery Mode, который является сокращенным названием Android Debugging Bridge. Чтобы использовать эти функции, вам лучше подключить свой телефон Android и компьютер, чтобы он позволил построить мост между двумя устройствами. Android Debugging Bridge позволяет пользователям выполнять некоторые операции через компьютер на вашем Android-устройстве.
Так что он широко используется разработчиком приложений Android для исправления ошибок приложений. Более того, ADB также позволяет использовать компьютер для отправки и установки обновлений на телефон Android, который зависит от соединения телефона и компьютера. Но эта функция больше подходит для разработчиков приложений и может быть трудной для тех, кто никогда не трогал ее раньше.
Если вам нужно использовать этот инструмент, вы можете найти пошаговые инструкции на веб-сайте.
3. Опция режима восстановления Android — Wipe Data / Factory Reset
Wipe Data / Factory Reset — очень распространенный и простой способ перезагрузить устройство Android в режиме восстановления Android. Когда вы выбираете эту функцию, она стирает все ваши данные, включая фотографии, видео, сообщения, фотографии и приложения. И тогда он вернет ваш телефон к исходному заводскому состоянию. Это очень удобно для вас, когда вы хотите иметь дело со старым телефоном Android. Но если вы просто хотите сбросить настройки телефона до заводских настроек, чтобы решить проблемы с Android, убедитесь, что все ваши данные Android были сохранены.
4. Опция режима восстановления Android — Wipe Cache Partition
Раздел кэша — это временные данные, которые в основном связаны с установкой приложений, и они будут храниться в вашем телефоне Android. Это замедлит работу вашего Android-устройства и даже сделает ваш телефон неработающим. Но вы можете удалить его, протерев раздел кеша в режиме восстановления Android, не потеряв при этом никаких личных данных или настроек, что означает, что вы не можете их стереть. Так что это рекомендуется для устранения многих распространенных проблем с Android.
— Выход с БИОС с сохранением результатов произведенных изменений
(обычно данной операции так же соответствует клавиша F10 — при нахождении в первой, главной вкладке)
Если не нужно сохранить изменения настроек BIOS, то при выходе необходимо выполнить следующее:
- В главном окне вызываем опцию “Exit Without Sawing” (название может быть намного другое, например, “Quit Without Sawing,Discard Changes and Reset” — без сохранения). Откроется окно с сообщением “Exit Without Sawing (Y/N)”.
Рис 1. Подтверждение выхода из БИОС без подтверждения изменений.
- Нажимаем клавишу “Y” и “Enter”. Вы выйдете из БИОСа без сохранения изменений, продолжится загрузка компьютера.
Когда не нужно сохранять изменения в настройках BIOS Setup:
— если Вами случайно был изменен один или несколько параметров;
— если Вы не уверены в правильности своих действий;
— если Вы не вносили каких-либо изменений.
Для Выхода с БИОС с сохранением всех внесенных изменений в главном окне выбираем опцию “Save & Exit Setup” (или Save Changes and Reset). Откроется окно с сообщением “SAVE to CMOS and EXIT (Y/N)”.
Рис 2. Подтверждение выхода из БИОС с сохранением изменений.
Нажимаем клавишу “Y” и “Enter”. Вы выйдете из БИОСа, все изменения будут сохранены, продолжится загрузка компьютера.
Отмечу, что сохранять внесенные изменения следует только в том случае, если Вы уверены в правильности своих действий.
Все выше изложенное относиться к BIOS Setup со стандартным интерфейсом. Если Ваш БИОС имеет интерфейс со строкой меню у верхней части, то для выхода с данной программы необходимо перейти на пункт Exit в главном меню. И уже в данном пункте использовать команды “Exit Without Sawing” и “Save & Exit Setup”.
Результат нажатия функциональной клавиши F10 при нахождении в основных — главных вкладках БИОса (аналог “Save & Exit Setup” или Save Changes and Reset):
Примечание 1: Как правило клавиши завершения работы в BIOS — Esc и F10 (дублирующие соответствующие пункты меню) срабатывают везде, но в некоторых версиях они не работают если вы находитесь в подпунктах — на вложенных окнах диалогов, а не на одной из центральных вкладок.
Примечание 2: Стоит отдельно отметить очень важную опцию располагающуюся в одной группе с выше рассмотренными (варианты обозначения):
- Restore Default
- Load Defaults BIOS
- Load BIOS Setup Defaults,
- Load Safe-Fail Defaults
Данная опция позволяет сбросить все изменения проведенные в БИОСе на заводские — дефаултные значения. Если вход в Биос заблокирован паролем, то можно сбросить все настройки (в том числе и пароль) и другими способами описанными здесь.
Данная опция является обязательно при первой загрузке вновь собранного компьютера, а так же при замене процессора, материнской платы в противном случае возможны различные глюки — например постоянный перегрев процессора (писк спикера) в независимости от нагрузки — при этом на ощупь он будет чуть теплее рук и тд.
Программа Aptio Setup Utility — BIOS фирмы American Megatrends Inc на системных платах Dell Inc
Название данной опции у данного производителя в данной версии BIOS:
Как выйти из режима загрузки андроид
Здравствуйте. Некоторые пользователи устройств с операционной системой Android иногда сталкиваются с уведомлением «Fastboot Mode» после очередной перезагрузки смартфона. Самое неприятное, что деактивировать режим не так просто, а если аппарат просто выключить и снова включить, положительного результата не будет. Давайте разберемся, Fastboot Mode что это такое на Андроид, для чего нужен и как корректно выходить из данной «оболочки».
Что такое Фастбут на Android?
Мы имеем дело с весьма эффективным средством, которое ранее входило в SDK (пакет компонентов для разработчиков). Главное назначение инструмента – «перепрошивать» внутреннюю память гаджета с целью восстановить заводские параметры и удалить все «лишние» данные. По своей функциональности Fastboot во многом схож с более известным режимом Recovery.
Помимо этого, Фастбут позволяет устанавливать обновления (как официальные, так и кастомные), инсталлировать которые при загруженной операционной системе не представляется возможным.
Стоит отметить, что указанный режим не является частью Android, а располагается непосредственно в чипе памяти. Это делает возможным запуск среды разработки даже когда ОС Андроид 5.1 повреждена. В этом и есть основное преимущество – команды исполняются на низком уровне, происходит прямое взаимодействие с аппаратными модулями, в обход «операционки».
Подобный функционал не интегрируется во все девайсы, и поддерживается не всеми смартфонами или планшетами.
Что означает Fastboot Mode на Андроид?
Мы немного разобрались с сутью понятия, но также стоит понимать, почему пользователи после перезагрузки телефона переходят в указанный режим. Вот основные причины:
- Самая банальная и распространенная – это случайное одновременное нажатие кнопки включения гаджета и клавиши управления громкостью (звук-) при отключенном девайсе. Возможно, Вы просто хотели запустить смарт, но случайно нажали еще и кнопку уменьшения звука — вот и произошла активация Фастбут;
- Произошла не очень удачная попытка обновить программное обеспечение (прошить Meizu, Xiaomi Redmi и т.д.);
- Вы хотели получить рут-права с применением стороннего софта (через подключение к компьютеру), то вместо root после перезапуска загрузился Fastboot Mode;
- Возник серьезный сбой в Android 6.0.
Как правильно использовать режим «быстрой загрузки»
Далее мы рассмотрим способ выхода, но не помешает узнать и тонкости эксплуатации. А вдруг пригодится?
- Сначала нужно соединить ПК и смартфон посредством шнура USB;
- На мобильном гаджете активируется Fastboot Mode. Данная опция может быть «спрятана» в настройках экрана или в разделе «Специальные возможности»:
- Теперь необходимо скачать и установить на ноутбук утилиту FastbootTool (выбирайте самую свежую версию из списка на официальном сайте);
- Открываем ПО и в случае корректного выполнения предыдущих шагов в главном окне софта будет указана Ваша модель планшета;
- Теперь можно выполнять с девайсом различные действия, недоступные в обычном режиме. Но рекомендую внимательно ознакомиться с темой на форуме 4PDA, конкретно по Вашей модели телефона (ASUS, Lenovo, Huawei, ZTE и т.д.).
Fastboot Mode на Андроид — как выйти?
Итак, Вы оказались в режиме Фастбут, но как вернуться к нормальной работе устройства – не знаете. Вот короткая инструкция, которая должна помочь:
- Попробуйте зажать клавишу Power (вкл/выкл) секунд на 30. В большинстве случаев, гаджет гаснет, не подает признаков активности, а потом внезапно запускается и все хорошо. Главное ждать и не убирать палец с кнопки;
- Если первый способ не сработал, извлеките аккумулятор (повезло, если он съемный), отложите его в сторону на 5-10 секунд. Затем верните на место, закройте крышку корпуса и удерживайте кнопку включения не менее 20 сек.;
- В случае провала – подключите смартфон к компу, предварительно скачав драйвера для своей модели телефона. Сделать это можно по ссылке, справа увидите красную форму «Download Android Driver», где из списка выбираете производителя и т.д. Затем на ПК следует открыть окно консоли (командная строка) используя любой известный Вам метод, и прописать команду:
Источник