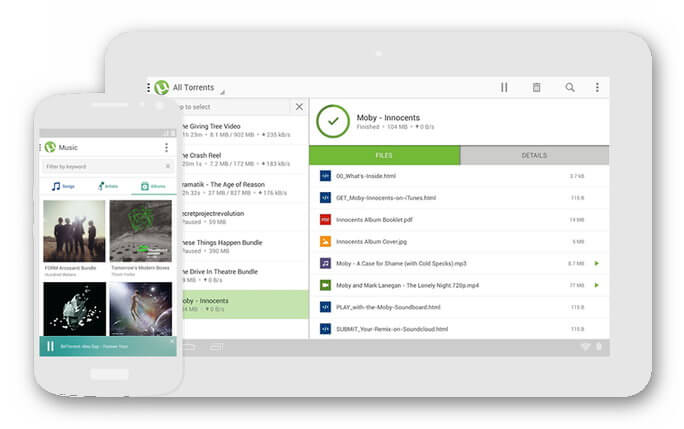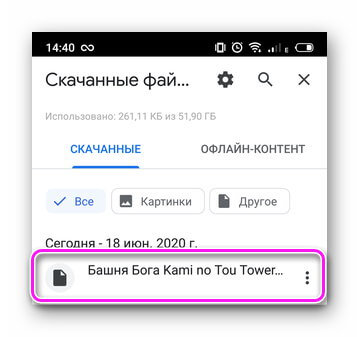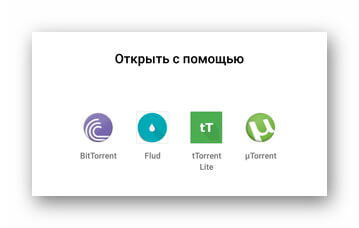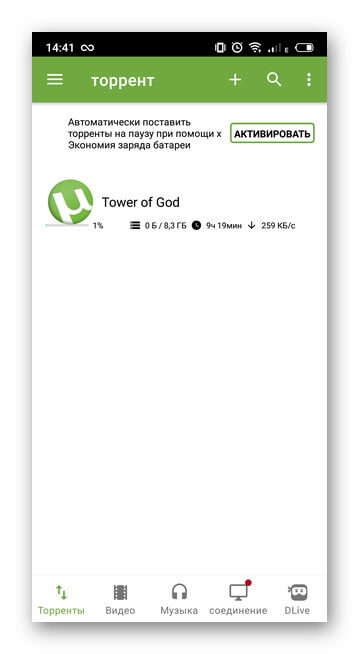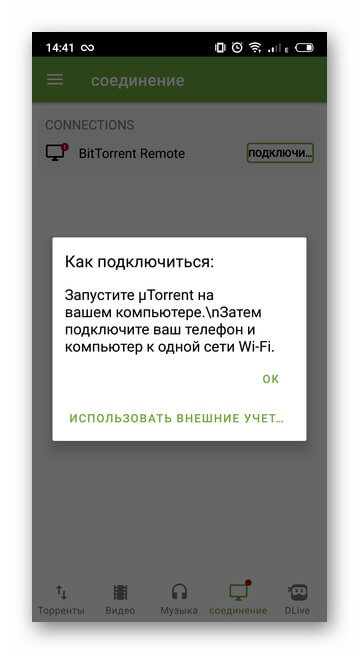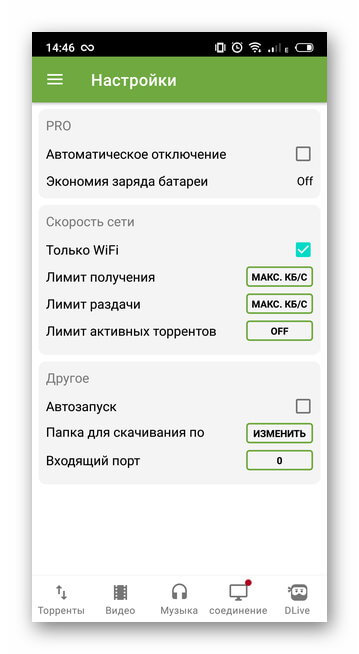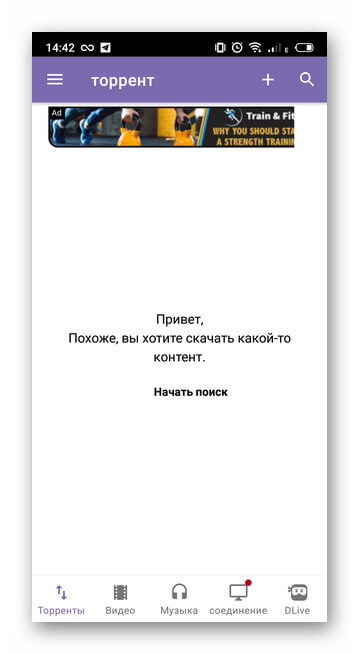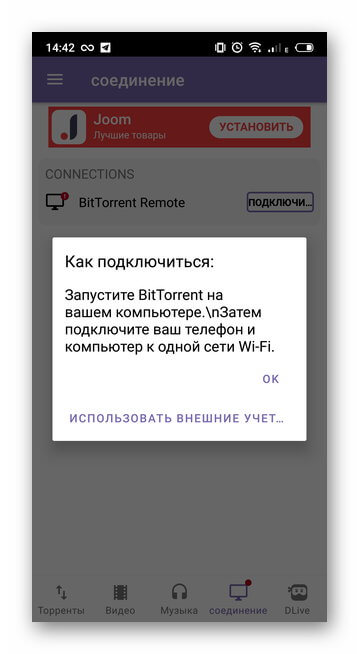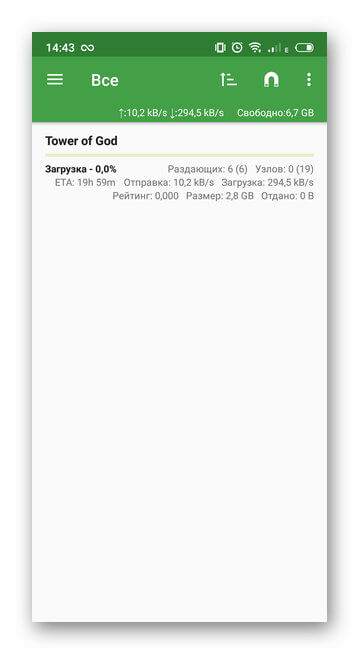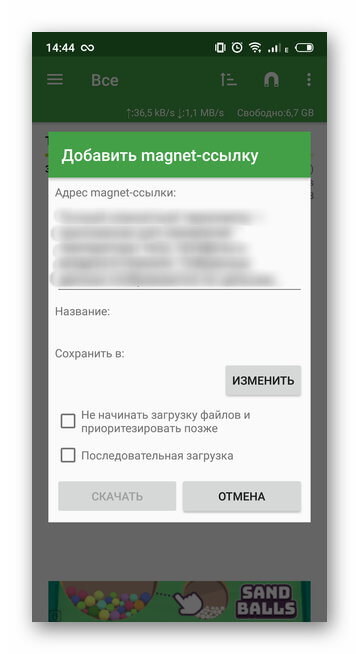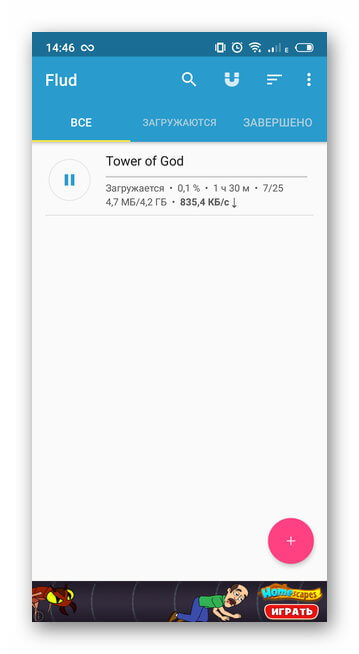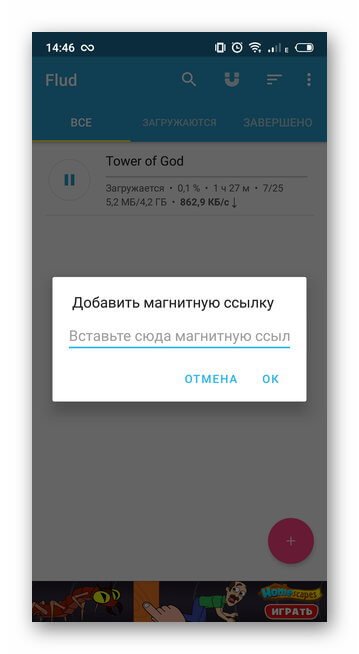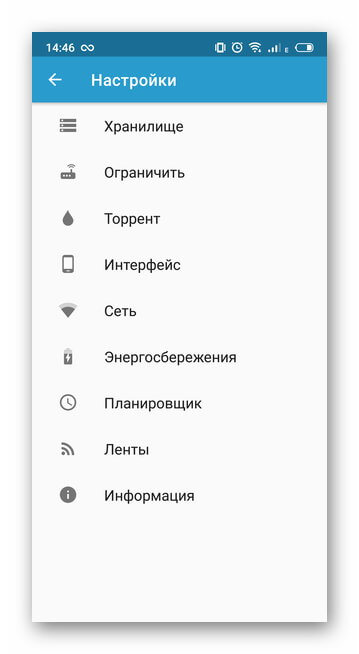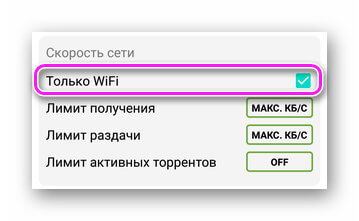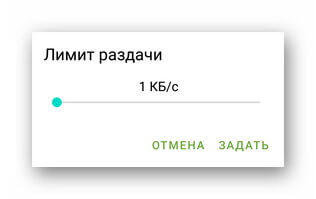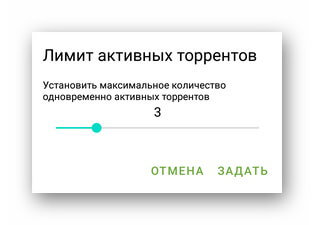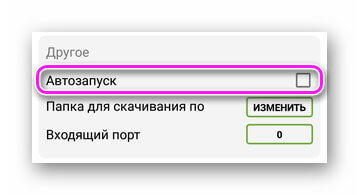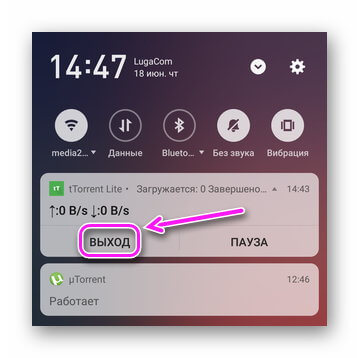- Как настроить и использовать торрент на Андроиде (или как скачивать торрент-файлы с телефона)
- Использование торрент-клиента на Андроид
- Работа с торрент файлами на Android устройствах
- Как скачивать файлы через торрент
- Лучшие приложения для закачки с торрента на Андроид
- uTorrent
- BitTorrent
- tTorrent
- Как настроить Torrent на Андроид
- Почему торрент не качает на Андроиде
- Качаем файлы через торрент на Android
- Как скачать с торрента на Андроид
- Способ 1: Flud
- Способ 2: tTorrent
- Способ 3: CatTorrent
- Способ 4: LibreTorrent
Как настроить и использовать торрент на Андроиде (или как скачивать торрент-файлы с телефона)

Думаю, спорить особо бессмысленно, что очень многие файлы сейчас можно найти только на торрент-трекерах. И в некоторых ситуациях загружать торренты сразу на телефон гораздо удобнее, чем сначала на ПК, а потом вручную передавать их на SD карту, и подключать ее к смартфону. Ну а если у вас под-рукой нет ПК — то и выбирать не приходится.
Кстати, загрузить торрент с помощью смартфона может понадобиться и в тех случаях, когда на ПК скорость скачивания очень маленькая (об этом, кстати, у меня на блоге уже был отдельный материал — https://ocomp.info/utorrent-kachaet-s-mal-skorostyu.html).
В общем, в этой небольшой заметке покажу на примере, как можно быстро настроить торрент-клиент на самом обычном типовом телефоне под управлением Андроид.
Примечание : рекомендуется использовать телефон с ОЗУ не менее 2 ГБ, и свободным местом в памяти от 10÷15 ГБ. Это позволит избежать тормозов во время фоновой работы приложения (загрузка/отдача торрентов).
Использование торрент-клиента на Андроид
Пару слов о подключении (трафике)
Как правило, для загрузки и отдачи торрентов требуется достаточно хороший канал интернета (и лучше безлимитный трафик). Пока что на текущих средних тарифах у мобильных операторов дают не так много ГБ входящего трафика, и поэтому я бы порекомендовал использовать торренты только при безлимитном Wi-Fi подключении.

Работает ли Wi-Fi.
Впрочем, если вы выберите клиент uTorrent (на котором я и рекомендую остановиться) , то в его настройках есть спец. функция: загрузка/отдача файлов разрешается только при наличии Wi-Fi соединения. Как ее включить будет показано далее.
Выбор торрент-клиента
Как и для Windows — для Android выпущено уже достаточно много различных торрент-клиентов. Но, как уже сказал выше, начать знакомство с ними на Android все же посоветовал бы с uTorrent. Почему:
- он поддерживается большинством торрент-трекеров;
- у него есть функции по ограничению загрузки/отдачи (чтобы не «проесть» случайно трафик);
- хорошая и стабильная фоновая работа.
Кстати, интерфейс программы практически ничем не отличается от компьютерной версии (см. скрин ниже).
Главное окно uTorrent
Обратите внимание, что в строке статуса после, запуска uTorrent, у вас появится значок (он всегда вам подскажет, активно ли приложение). Весьма удобно, учитывая, что при обычном закрытии окна приложения — оно продолжает работать ( прим. : нужно использовать кнопку «выхода» в меню программы) .
Значок uTorrent в строке статуса
Важные настройки клиента
После установки uTorrent перед загрузкой торрентов сначала бы порекомендовал зайти в его настройки ( примечание : для просмотра параметров в верхнем меню есть спец. значок из трех полосок. ), и:
- включить функцию экономии трафика (чтобы торренты загружались только по Wi-Fi). Хотя, если у вас безлимитный мобильный трафик — этот шаг можете опустить;
- установить максимальное число активных торрентов (если собираетесь загружать много всякого «добра», рекомендую установить 2-3 активных торрента — это позволит избежать тормозов и зависаний телефона) ;
- отключить автозапуск (эта штука может серьезно сказываться на отзывчивости телефона при включении). См. скрин с настройками ниже.
Настройки клиента uTorrent
Загрузка
Что касается непосредственно скачивания торрентов — то на телефоне оно проходит также, как на ПК. Заходите на сайт торрент-трекера, выбираете понравившейся файл, и нажимаете по ссылке «Загрузить torrent. « — полученный файл с расширением «.torrent» приложение uTorrent откроет автоматически прямо из браузера (кстати, скачивание запускается сразу же, в авто-режиме) . См. пример ниже.
Если нажать на сам файл-торрент (уже добавленный в uTorrent) — то можно посмотреть более подробные сведения о нем (дату и время загрузки, скорость, пиры, сиды, и пр.). См. скрины ниже.
Папка, куда сохраняется торрент (как перенести)
Чтобы узнать или поменять папку загрузки — нажмите на торрент-файл и перейдите во вкладку «Сведения» . В нижней части окна должно быть указано месторасположение, где находится загружаемый торрент. Если кликнуть по этому пути — у вас появится возможность изменить его.
Обратите внимание, что uTorrent позволяет загружать файлы как в память телефона, так и непосредственно на SD-карту. После задания нового пути, чтобы внесенные изменения вступили в силу, не забудьте нажать на кнопку «Сохранить» .
Пару слов о выходе из приложения
Если вы просто закроете или свернете приложение — оно продолжит работать (т.е. в нем будет вестись загрузка/отдача файлов). Отслеживать работу приложения можно по небольшому значку в строке состояния (рядом с названием мобильного оператора, стрелка-1 на скриншоте ниже).
Чтобы полностью остановить работу uTorrent — воспользуйтесь в меню кнопкой «Выход» (стрелка-2 ниже).
Выход из программы
В общем-то, на этом пока все.
Сам процесс практически такой же, как и на ПК.
Источник
Работа с торрент файлами на Android устройствах
Разобравшись как пользоваться торрентом на Андроиде, пользователь сможет загружать фильмы, музыку и прочий мультимедийный и не только контент. Далее о принципе работы и лучших торрент-приложениях.
Как скачивать файлы через торрент
Torrent работает по принципу P2P-сети:
- Некто создает torrent-файл, который включает информацию об имени и размере ролика, альбома с песнями и делит контент на равные информационные блоки.
- Другие пользователи загружают торрент-файл и “дают” считать его клиенту.
- Начинается передача данными между участниками раздачи. Чем больше в ней людей, тем быстрее раздача.
Торрент-клиент выступает в роли диспетчера загрузок, который регулирует активные подключения, ограничивает скорость приема/отдачи файлов и их максимальное количество.
Теперь о том, как скачивать фильмы через торрент на Андроид :
- Загрузите файл с информацией о кинокартине, телесериале.
- Нажмите «Открыть» или найдите документ в папке «Download».
- Тапните по нему, чтобы начать скачивание. Если на устройстве установлено несколько клиентов, выберите предпочтительный.
Контент загружают со специальных трекеров. Выложенные файлы зачастую нарушают авторские права.
Лучшие приложения для закачки с торрента на Андроид
Все приложения похожи, но отличаются в деталях, о чем ниже.
uTorrent
Мобильная версия одноименного клиента с ПК, которая примечательна:
- функцией подключения к компьютерной версии ПО — создает DLNA-сеть;
- встроенным видео-, аудиоплеером для просмотра загружаемых и загруженных видеофайлов.
BitTorrent
Полный аналог предыдущего приложения для пользователей:
- имеет расширенные настройки;
- воспроизводит потоковое видео, аудио;
- умеет подключаться к программе, разработанной для ПК.
tTorrent
Расширенная версия торрент-клиента:
- поддерживает magnet-ссылки;
- продвинутая настройка параметров ПО;
- позволяет находить раздачи по прямой ссылке;
- открывает доступ к подпискам на информационные RSS-каналы.
Программа похожа на предыдущий проект:
- поддерживает magnet-ссылки;
- есть встроенный планировщик загрузок;
- открывает доступ к ручной настройке хранилища, интерфейсу, сети, энергосбережению и прочему.
Как настроить Torrent на Андроид
На примере uTorrent о том, как сэкономить мобильный трафик, ограничить число раздач и избежать уменьшения производительности. Развернув «Настройки»:
- Включите «Только Wi-Fi», чтобы отключить загрузку по 3G/4G сети.
- Опустите лимит раздачи, если скачиваете контент через мобильный интернет — экономит трафик.
- При активной загрузке мультимедиа, установите лимит активных торрентов до 2-3 штук — уменьшит время, затраченное на скачивание.
- Снимите галку с «Автозапуска», чтобы приложение не открывалось автоматически с запуском смартфона — сэкономит оперативную память.
- По желанию, укажите папку для хранения данных.
После активации, клиент остается работать в фоне, увеличивая энергопотребление:
- Разверните шторку уведомлений и тапните «Выход».
- Если такой кнопки нет, то откройте «Настройки», выберите «Приложения» — «Все приложения».
Почему торрент не качает на Андроиде
- На раздаче нет сидеров — пользователи, которые успели скачать файл не в сети или удалили его с ПК, телефона.
- Провайдер блокирует подключение к IP раздающих — используйте VPN.
- Нет подключения к интернету — проверьте сеть, переподключите соединение/роутер.
- Недостаточно памяти — почистите внутренний накопитель или укажите папку для хранения на microSD-карточке.
Выложенные на трекеры файлы, не прошедшие модерацию, могут быть заражены вирусами. Перед скачиванием, рекомендуется установить противовирусный софт.
Торрент-клиенты — удобный инструмент для загрузки или раздачи объемных файлов.
Источник
Качаем файлы через торрент на Android
Как скачать с торрента на Андроид
Существует несколько приложений, которые способны справиться с этой задачей. Ознакомимся поближе со способами её решения.
Способ 1: Flud
Один из самых популярных клиентов для работы с торрентами на Android, и один из наиболее простых в использовании.
- Открываем приложение. Ознакомьтесь с предупреждением о том, что загрузки будут происходить только через Wi-Fi, и нажмите «ОК».
- Оказавшись в главном окне приложения, жмите на кнопку с изображением плюса внизу справа.
- Перед вами откроется встроенный файловый менеджер. В нем найдите торрент-файл, который хотите добавить к загрузкам.
Нажмите на файл, чтобы добавить его в приложение. - Появится окно с двумя вкладками – «Информация о торренте» и «Файлы». В первой можете просмотреть свойства документа, который добавили (список трекеров, хэш-суммы) и выбрать местоположение загруженного.
Вторая вкладка позволит вам выбрать из многофайловой раздачи один конкретный файл.

Торрент начнет загружаться.
Множество настроек, поддержка magnet-ссылок и постоянное развитие сделали Флуд одним из самых удобных клиентов. Однако и здесь есть подводные камни в виде наличия рекламы в бесплатной версии.
Способ 2: tTorrent
Второе по популярности клиентское приложение для работы с торрентами. Тоже довольно удобное и дружелюбное к пользователям.
- Откройте приложение. В отличие от вышеупомянутого, этот клиент позволяет выбрать и 3G, и LTE для загрузки файлов.
Для добавления торрент-файла в тТоррент войдите в главное меню нажатием на соответствующую кнопку.
В меню нужно выбрать пункт «Просмотр папки».
По нажатию на файл начнется процесс добавления в список заданий. Изучив его свойства и выбрав папку назначения, жмите «Скачать».
В свете возможности производить загрузку с помощью мобильных данных tTorrent выглядит предпочтительнее, однако и в нем есть довольно надоедливая реклама.
Способ 3: CatTorrent
Появившийся недавно, но завоевывающий популярность торрент-клиент, отличающийся небольшим размером и хорошей оптимизацией.
- Запустите КатТоррент. По умолчанию открыто главное меню, поэтому вернитесь в основное окно нажатием на стрелочку вверху слева.
В основном окне нажмите на кнопку добавление торрента, во всплывающем меню выберите «Добавить торрент-файл».

Обратите внимание, что CatTorrent распознает не все типы таких файлов.
Несмотря на свою шуструю работу, недостатки КатТоррент также солидные – ограничения и реклама в бесплатной версии, а также проблемы с воспроизведением некоторых торрентов.
Способ 4: LibreTorrent
Очень функциональный торрент-клиент для Android, разрабатывающийся под свободной лицензией.
- Запустите ЛибреТоррент. Внизу с правой стороны окна находится кнопка добавления. Нажмите её.

Во всплывающем меню выберите «Открыть файл».
Внутренний проводник умеет подсвечивать документы в формате TORRENT, так что вы без труда сможете найти тот, который нужен.
Окно добавления показывает информацию о документе и файлах, которые будут загружены, а также позволяет выбрать каталог назначения.
Во вкладке «Файлы» выберите, что именно хотите скачать, и жмите на кнопку старта загрузки.
Состояние загрузки можно проверить в «шторке» девайса.
LibreTorrent будет интересен не только сторонникам свободного ПО, он понравится многим благодаря отсутствию рекламы и платных возможностей. Однако любители кастомных прошивок могут остаться с носом: на них программа работает нестабильно.
Подводя итоги, отметим следующий факт – интерфейс большинства клиентских приложений p2p-сетей BitTorrent на Андроид весьма схож, так что описанные выше алгоритмы подойдут и для многих других приложений-клиентов.
Помимо этой статьи, на сайте еще 12473 инструкций.
Добавьте сайт Lumpics.ru в закладки (CTRL+D) и мы точно еще пригодимся вам.
Отблагодарите автора, поделитесь статьей в социальных сетях.
Источник