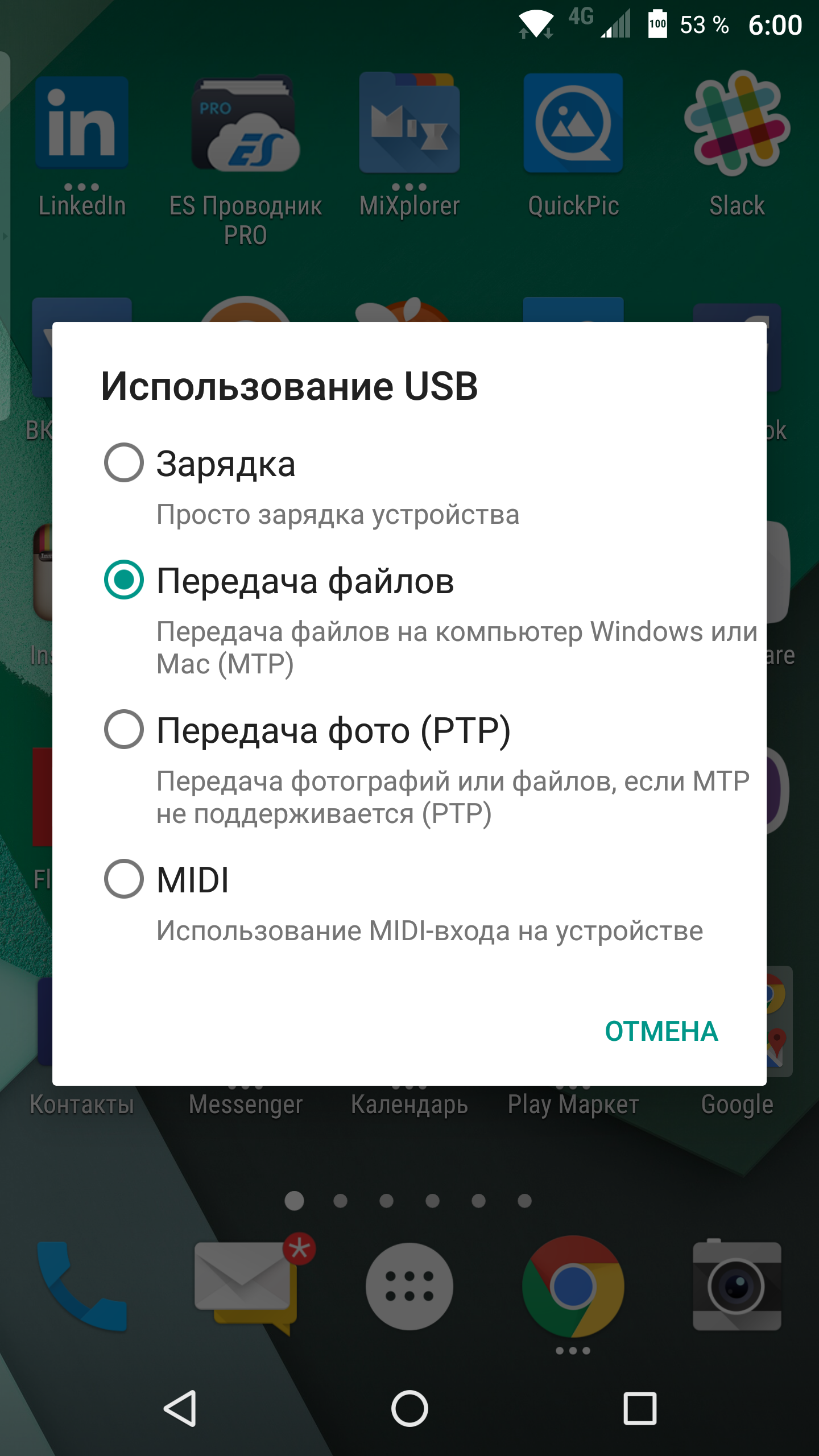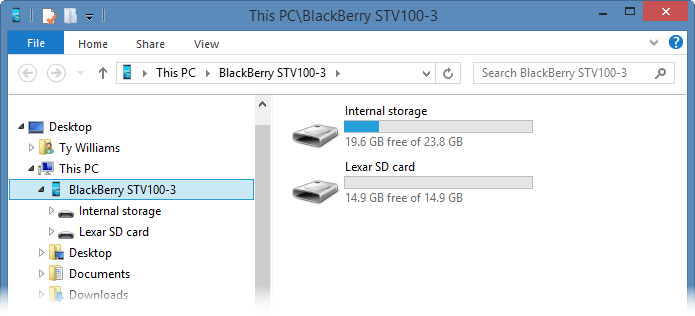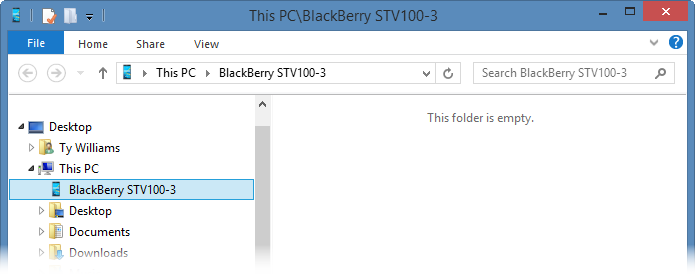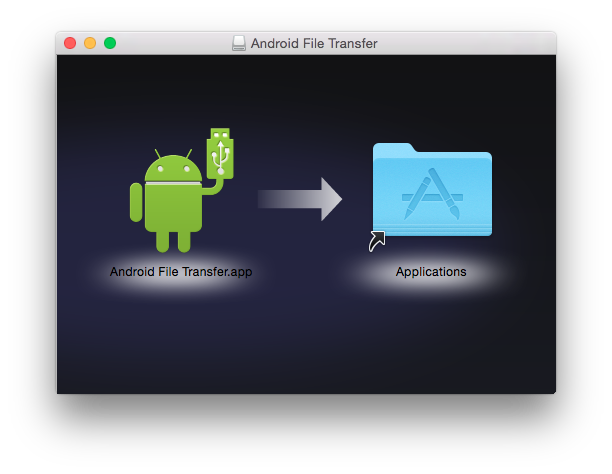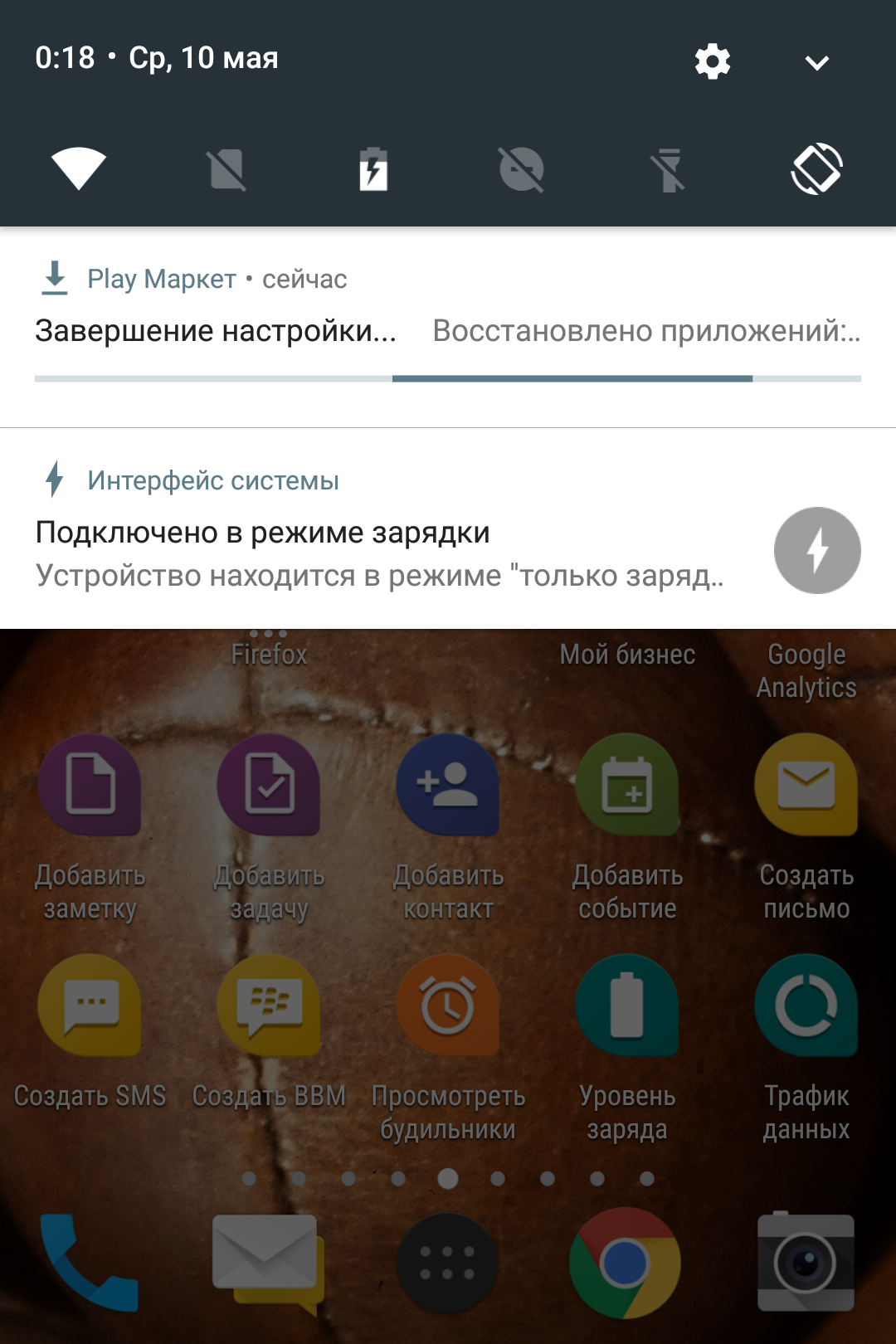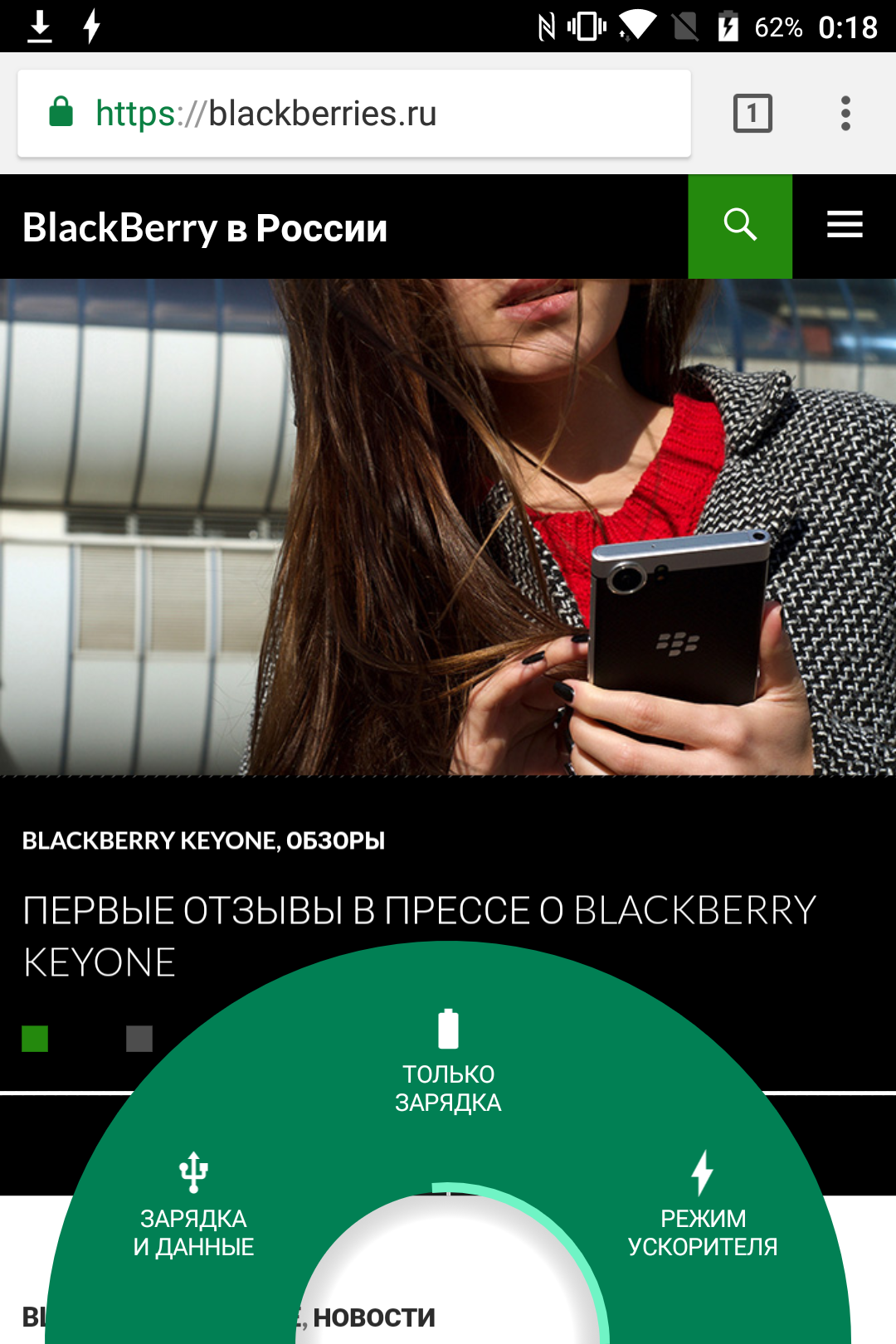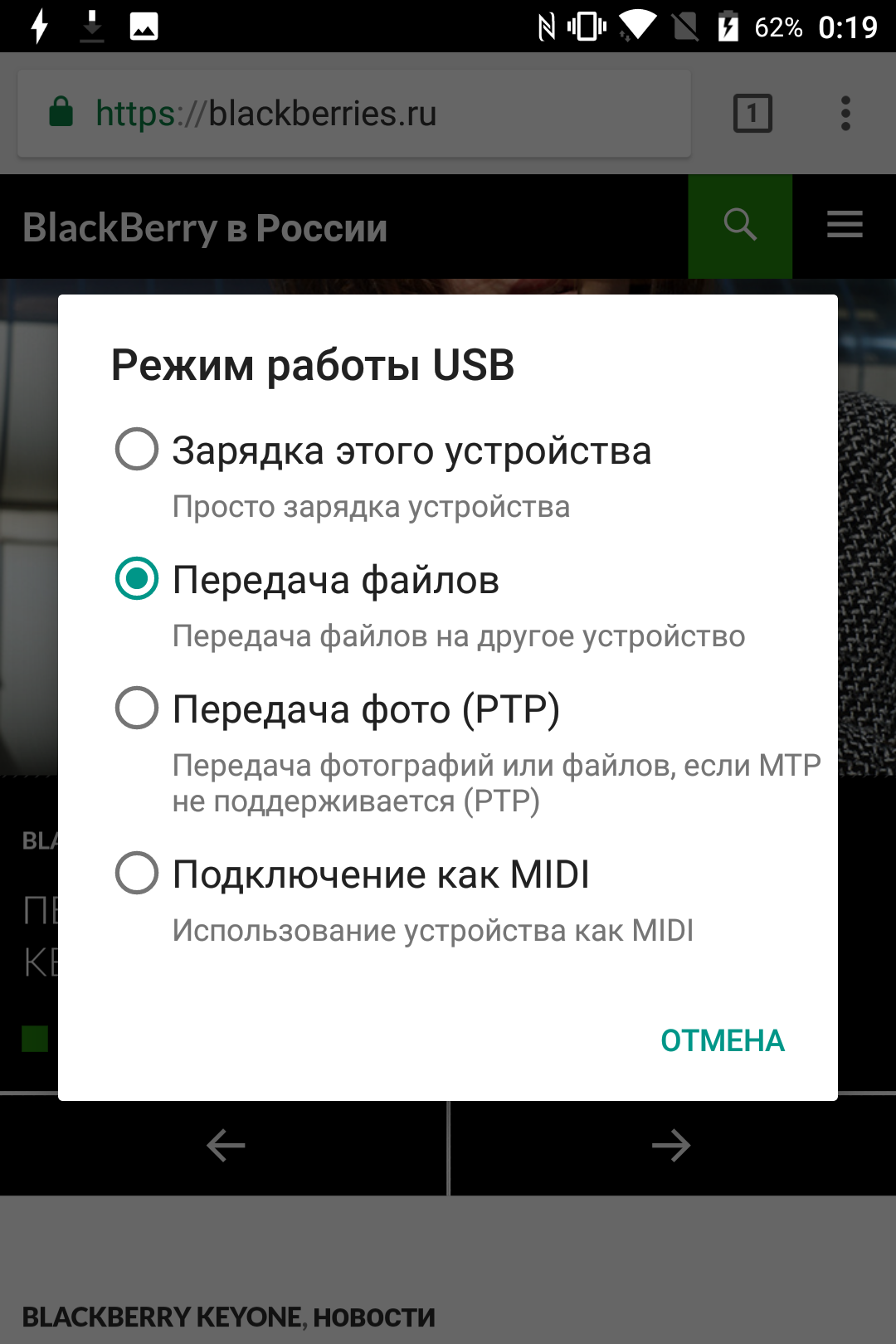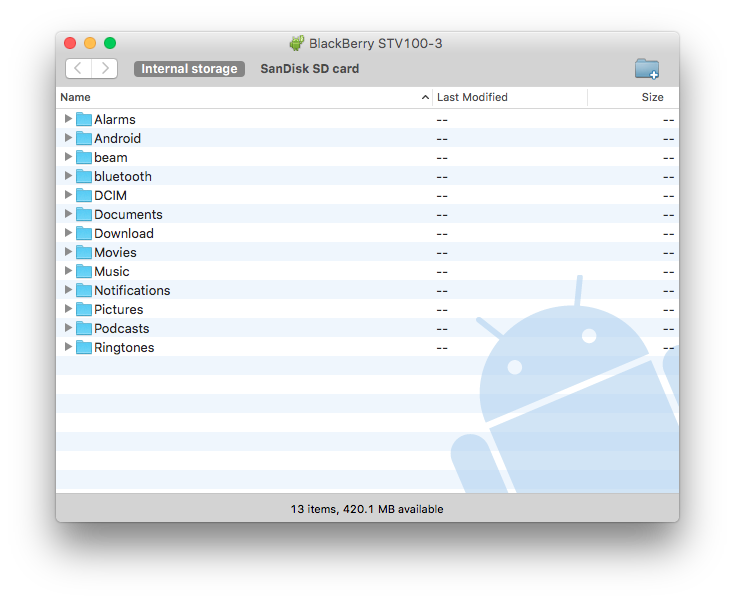- BlackBerry в России
- Установка USB драйверов для BlackBerry Priv
- Подключение BlackBerry Priv к компьютеру и выбор режима передачи файлов
- Скопируйте файлы на и с BlackBerry Priv с помощью проводника Windows
- Решение проблем
- Как копировать файлы на и с BlackBerry PRIV, используя Windows: 3 комментария
- BlackBerry в России
- Для компьютера Apple под управлением MacOS
- Подключите KEYone к Mac и выберите режим передачи файлов
- Для компьютера под управлением Windows
- Подключение BlackBerry KEYone к компьютеру и выбор режима передачи файлов
- Скопируйте файлы на и с BlackBerry KEYone с помощью проводника Windows
- Решение проблем
- Вы можете купить BlackBerry KEYone в нашем магазине!
- BlackBerry в России
- Установка USB драйверов для BlackBerry Priv
- Подключение BlackBerry Priv к компьютеру и выбор режима передачи файлов
- Скопируйте файлы на и с BlackBerry Priv с помощью проводника Windows
- Решение проблем
- Как копировать файлы на и с BlackBerry PRIV, используя Windows: 3 комментария
BlackBerry в России
Вы знаете, как копировать файлы с помощью компьютера на и с BlackBerry PRIV, используя Windows?
Если вы не знакомы с этим процессом, проверьте эту статью, что бы узнать все что вам требуется 😀
Установка USB драйверов для BlackBerry Priv
Для того, чтобы подключиться к PRIV и получить доступ к содержимому памяти устройства и медиа-карты, необходимо, в первую очередь установить USB драйверы для PRIV.
Что бы загрузить эти драйверы, нажмите здесь и выберите BlackBerry Android USB and Tether Drivers (Windows) с последующим нажатием кнопки Next и, наконец Download Software.
Когда загрузка драйверов будет завершена, дважды щелкните по файлу для установки драйверов на ваш компьютер. При появлении соответствующего запроса, перезагрузите компьютер после установки драйверов, прежде чем продолжить.
Подключение BlackBerry Priv к компьютеру и выбор режима передачи файлов
При подключении к компьютеру есть две важные вещи, которые вы должны знать.
Во первых, ваш PRIV должен быть разблокирован, если у вас установлен экранный пароль. Это мера предосторожности, которая не позволяет получить доступ к вашим персональным данным, подключив смартфон к компьютеру.
Во-вторых, если вы используете Android 6.0 Marshmallow или более поздней версии на PRIV, вам необходимо включить режим передачи файлов после подключения PRIV к компьютеру. Для этого проведите пальцем вниз от верхней части дисплея и нажмите на уведомление «Подключение в режиме», а затем, нажмите на «Передача файлов».
Скопируйте файлы на и с BlackBerry Priv с помощью проводника Windows
После выбора режима передачи файлов, вы можете получить доступ к PRIV, открыв Проводник Windows. Ваше устройство будет отображаться слева, как на скриншоте ниже (оно будет отображаться как BlackBerry STV100-X, где X ваш региональный вариант PRIV). Нажмите на BlackBerry STV100-X, и вы будете иметь возможность получить доступ к памяти устройства или медиа-карте, если она вставлена в устройство.
Предупреждение: Удаление файлов с помощью Проводника Windows является постоянным!
Решение проблем
Мой компьютер не обнаруживает PRIV? Почему?
Если PRIV не обнаруживается компьютером, попробуйте выполнить следующие действия:
Перезагрузите PRIV
Перезагрузите компьютер
Используйте другой кабель USB
Подключите PRIV непосредственно к компьютеру, избегая использования USB-хабов и док-станций для портов USB
Если устройство по-прежнему не подключается, попробуйте использовать другой компьютер, чтобы проверить с чем возникла проблема — с компьютером или PRIV.
PRIV отображается в окне проводника, но все, что я вижу, это «Эта папка пуста», почему?
Это случается, если PRIV не был установлен в режим передачи файлов. Для этого проведите пальцем вниз от верхней части дисплея и нажмите на уведомление «Подключение в режиме», а затем, нажмите на «Передача файлов».
После этого, закройте и повторно откройте Проводник Windows, и вы будете иметь возможность получить доступ к памяти устройства или медиа-карте, если она вставлена в устройство.
Обратите внимание:
Что бы облегчить навигацию по сайту и поиск информации, как для пользователей PRIV, так и для пользователей BlackBerry 10, мы произвели глобальную чистку рубрики Советы, разделив ее на Советы для пользователей BlackBerry Priv, и Советы для пользователей BlackBerry 10.
Больше подробностей о новом устройстве BlackBerry на базе Android вы можете найти на нашем сайте в рубрике BlackBerry Priv. Информация о самых интересных приложениях для PRIV доступна в новой рубрике Программы для Android.
В России, вы можете купить BlackBerry Priv в нашем интернет магазине Store.BlackBerries.ru.
Как копировать файлы на и с BlackBerry PRIV, используя Windows: 3 комментария
не могу попасть на сайт по ссылке выше: «Что бы загрузить эти драйверы, нажмите здесь и выберите BlackBerry Android USB and Tether Drivers (Windows) с последующим нажатием кнопки Next и, наконец Download Software.», где можно скачать драйвер для подключения Priv к компу на windows7/10?
Источник
BlackBerry в России
Копирование файлов на и с BlackBerry KEYone с помощью компьютера не может быть проще. Вот как это сделать и несколько вещей, которые вы должны знать о процессе:
Для компьютера Apple под управлением MacOS
Для того, чтобы получить доступ к содержимому устройства и медиа-карты необходимо в первую очередь установить USB драйверы и приложение Android File Transfer.
Что бы скачать USB драйверы, нажмите здесь, а затем установите драйверы.
Чтобы загрузить приложение Android File Transfer, предоставленное Google, перейдите на https://www.android.com/filetransfer, скачайте и установите приложение.
Подключите KEYone к Mac и выберите режим передачи файлов
Теперь, когда вы установили Android File Transfer, разблокируйте устройство, если вы используете блокировку экрана и подключите его к вашему Mac. Нужно добавить, что для того, чтобы получить доступ к своему устройству с помощью вашего Mac, если у вас установлен пароль, вам нужно в первую очередь его разблокировать. Это мера предосторожности, которая не позволяет получить доступ к вашим персональным данным, подключив смартфон к компьютеру.
После подключения устройства, в нижней части экрана, появится меню центра управления подключением и зарядкой. Вам будет необходимо перевести устройство в режим передачи файлов, поскольку по умолчанию, оно подключается только в режиме зарядки. Для этого нажмите на меню «Зарядка и данные» и выберите «Передача файлов».
Если вы не успели сразу сделать это, проведите пальцем вниз от верхней части дисплея и нажмите на уведомление «Подключение в режиме», а затем, нажмите на «Зарядка и данные» и выберите «Передача файлов».
После выбора режима «Передача файлов», приложение Android File Transfer откроется автоматически на вашем Mac и покажет память устройства и содержимое медиа-карты. Если оно не открывается автоматически, откройте приложение Android File Transfer вручную, чтобы получить доступ к содержимому устройства.
Теперь, чтобы скопировать файлы на или из памяти устройства или карты памяти, перетаскивайте их так, как вам это потребуется. Когда вы закончите, отключите устройство.
Предупреждение: Удаление файлов с помощью приложения Android File Transfer является постоянным!
Передача файлов не работает!
Проверьте, что у вас открыто приложение Android File Transfer, если вы используете Mac OS X 10.5 или более поздней версии, перезагрузите Mac и KEYone с последующим тестированием с другим USB-портом или кабелем. Если вы по-прежнему не можете установить подключение, обратитесь в службу поддержки.
Я установил приложение Android File Transfer и подключил мой KEYone, но на моем компьютере ничего не появляется?
Убедитесь, что вы разблокировали KEYone, введя свой пароль, если он установлен, и убедитесь, что устройство включено в режиме передачи файлов. Для этого проведите пальцем вниз от верхней части дисплея и нажмите на уведомление «Подключение в режиме», а затем, нажмите на «Зарядка и данные».
Почему я не могу скопировать файл более 4GB?
Приложение Android File Transfer не поддерживает передачу файлов размером более 4GB.
Для компьютера под управлением Windows
Для того, чтобы подключиться к KEYone и получить доступ к содержимому памяти устройства и медиа-карты, необходимо, в первую очередь установить USB драйверы для KEYone.
Что бы загрузить эти драйверы, нажмите здесь и выберите BlackBerry Android USB and Tether Drivers (Windows) с последующим нажатием кнопки Next и, наконец Download Software.
Когда загрузка драйверов будет завершена, дважды щелкните по файлу для установки драйверов на ваш компьютер. При появлении соответствующего запроса, перезагрузите компьютер после установки драйверов, прежде чем продолжить.
Подключение BlackBerry KEYone к компьютеру и выбор режима передачи файлов
При подключении к компьютеру есть две важные вещи, которые вы должны знать. Во первых, ваш KEYone должен быть разблокирован, если у вас установлен экранный пароль. Это мера предосторожности, которая не позволяет получить доступ к вашим персональным данным, подключив смартфон к компьютеру.
После подключения устройства, в нижней части экрана, появится меню центра управления подключением и зарядкой. Вам будет необходимо перевести устройство в режим передачи файлов, поскольку по умолчанию, оно подключается только в режиме зарядки. Для этого нажмите на «Зарядка и данные» и выберите «Передача файлов».
Если вы не успели сразу сделать это, проведите пальцем вниз от верхней части дисплея и нажмите на уведомление «Подключение в режиме», а затем, нажмите на «Зарядка и данные» и выберите «Передача файлов».
Скопируйте файлы на и с BlackBerry KEYone с помощью проводника Windows
После выбора режима передачи файлов, вы можете получить доступ к KEYone, открыв Проводник Windows. Ваше устройство будет отображаться слева, как на скриншоте ниже (оно будет отображаться как BlackBerry BBB100-X, где X ваш региональный вариант KEYone). Нажмите на BlackBerry BBB100-X, и вы будете иметь возможность получить доступ к памяти устройства или медиа-карте, если она вставлена в устройство.
Предупреждение: Удаление файлов с помощью Проводника Windows является постоянным!
Решение проблем
Мой компьютер не обнаруживает KEYone? Почему?
Если KEYone не обнаруживается компьютером, попробуйте выполнить следующие действия:
Перезагрузите KEYone
Перезагрузите компьютер
Используйте другой кабель USB
Подключите KEYone непосредственно к компьютеру, избегая использования USB-хабов и док-станций для портов USB
Если устройство по-прежнему не подключается, попробуйте использовать другой компьютер, чтобы проверить с чем возникла проблема — с компьютером или KEYone.
KEYone отображается в окне проводника, но все, что я вижу, это «Эта папка пуста», почему?
Это случается, если KEYone не был установлен в режим передачи файлов. Для этого проведите пальцем вниз от верхней части дисплея и нажмите на уведомление «Подключение в режиме», а затем, нажмите на «Зарядка и данные» и выберите «Передача файлов».
После этого, закройте и повторно откройте Проводник Windows, и вы будете иметь возможность получить доступ к памяти устройства или медиа-карте, если она вставлена в устройство.
Если вы хотите использовать другой способ передачи данных на ваш KEYone, не пропустите нашу статью: Альтернативы BlackBerry Blend для передачи файлов и уведомлений на Android
Вы можете купить BlackBerry KEYone в нашем магазине!
Источник
BlackBerry в России
Вы знаете, как копировать файлы с помощью компьютера на и с BlackBerry PRIV, используя Windows?
Если вы не знакомы с этим процессом, проверьте эту статью, что бы узнать все что вам требуется 😀
Установка USB драйверов для BlackBerry Priv
Для того, чтобы подключиться к PRIV и получить доступ к содержимому памяти устройства и медиа-карты, необходимо, в первую очередь установить USB драйверы для PRIV.
Что бы загрузить эти драйверы, нажмите здесь и выберите BlackBerry Android USB and Tether Drivers (Windows) с последующим нажатием кнопки Next и, наконец Download Software.
Когда загрузка драйверов будет завершена, дважды щелкните по файлу для установки драйверов на ваш компьютер. При появлении соответствующего запроса, перезагрузите компьютер после установки драйверов, прежде чем продолжить.
Подключение BlackBerry Priv к компьютеру и выбор режима передачи файлов
При подключении к компьютеру есть две важные вещи, которые вы должны знать.
Во первых, ваш PRIV должен быть разблокирован, если у вас установлен экранный пароль. Это мера предосторожности, которая не позволяет получить доступ к вашим персональным данным, подключив смартфон к компьютеру.
Во-вторых, если вы используете Android 6.0 Marshmallow или более поздней версии на PRIV, вам необходимо включить режим передачи файлов после подключения PRIV к компьютеру. Для этого проведите пальцем вниз от верхней части дисплея и нажмите на уведомление «Подключение в режиме», а затем, нажмите на «Передача файлов».
Скопируйте файлы на и с BlackBerry Priv с помощью проводника Windows
После выбора режима передачи файлов, вы можете получить доступ к PRIV, открыв Проводник Windows. Ваше устройство будет отображаться слева, как на скриншоте ниже (оно будет отображаться как BlackBerry STV100-X, где X ваш региональный вариант PRIV). Нажмите на BlackBerry STV100-X, и вы будете иметь возможность получить доступ к памяти устройства или медиа-карте, если она вставлена в устройство.
Предупреждение: Удаление файлов с помощью Проводника Windows является постоянным!
Решение проблем
Мой компьютер не обнаруживает PRIV? Почему?
Если PRIV не обнаруживается компьютером, попробуйте выполнить следующие действия:
Перезагрузите PRIV
Перезагрузите компьютер
Используйте другой кабель USB
Подключите PRIV непосредственно к компьютеру, избегая использования USB-хабов и док-станций для портов USB
Если устройство по-прежнему не подключается, попробуйте использовать другой компьютер, чтобы проверить с чем возникла проблема — с компьютером или PRIV.
PRIV отображается в окне проводника, но все, что я вижу, это «Эта папка пуста», почему?
Это случается, если PRIV не был установлен в режим передачи файлов. Для этого проведите пальцем вниз от верхней части дисплея и нажмите на уведомление «Подключение в режиме», а затем, нажмите на «Передача файлов».
После этого, закройте и повторно откройте Проводник Windows, и вы будете иметь возможность получить доступ к памяти устройства или медиа-карте, если она вставлена в устройство.
Обратите внимание:
Что бы облегчить навигацию по сайту и поиск информации, как для пользователей PRIV, так и для пользователей BlackBerry 10, мы произвели глобальную чистку рубрики Советы, разделив ее на Советы для пользователей BlackBerry Priv, и Советы для пользователей BlackBerry 10.
Больше подробностей о новом устройстве BlackBerry на базе Android вы можете найти на нашем сайте в рубрике BlackBerry Priv. Информация о самых интересных приложениях для PRIV доступна в новой рубрике Программы для Android.
В России, вы можете купить BlackBerry Priv в нашем интернет магазине Store.BlackBerries.ru.
Как копировать файлы на и с BlackBerry PRIV, используя Windows: 3 комментария
не могу попасть на сайт по ссылке выше: «Что бы загрузить эти драйверы, нажмите здесь и выберите BlackBerry Android USB and Tether Drivers (Windows) с последующим нажатием кнопки Next и, наконец Download Software.», где можно скачать драйвер для подключения Priv к компу на windows7/10?
Источник