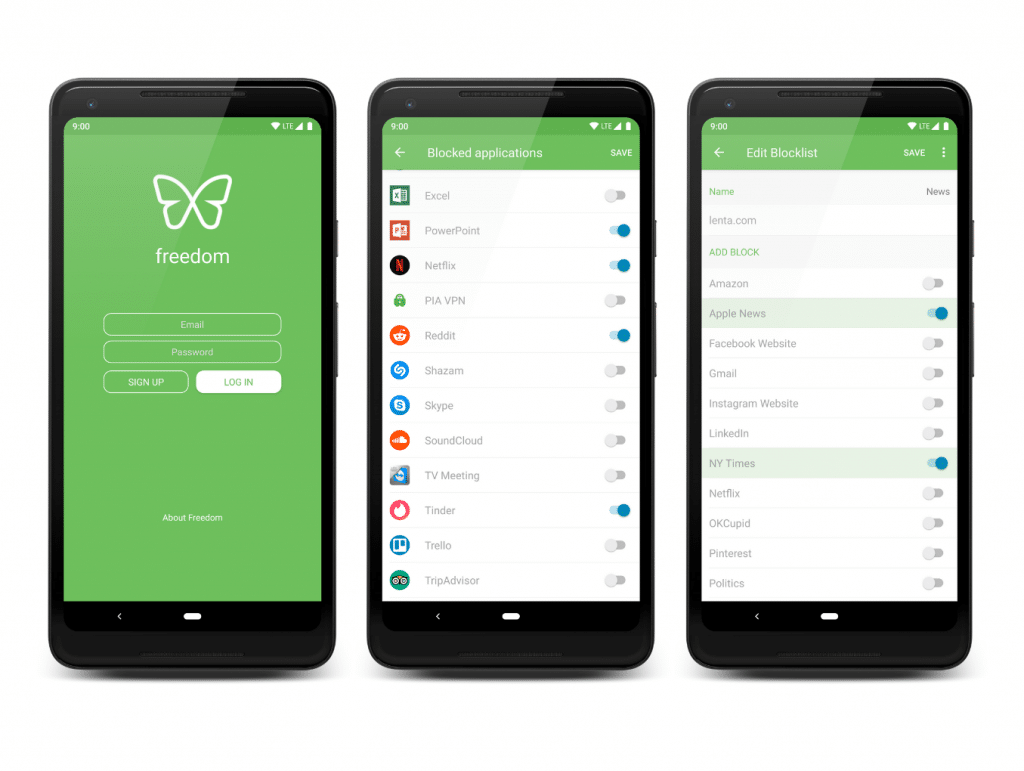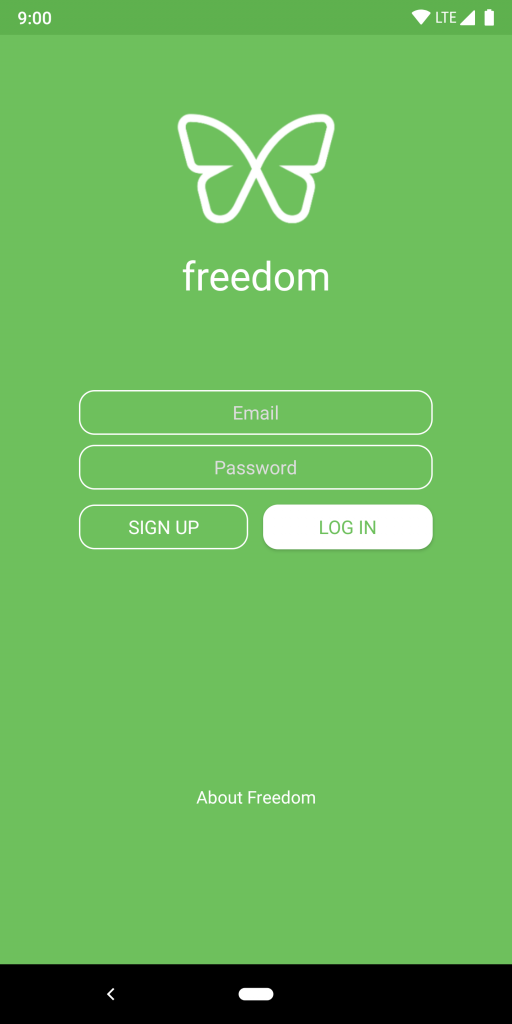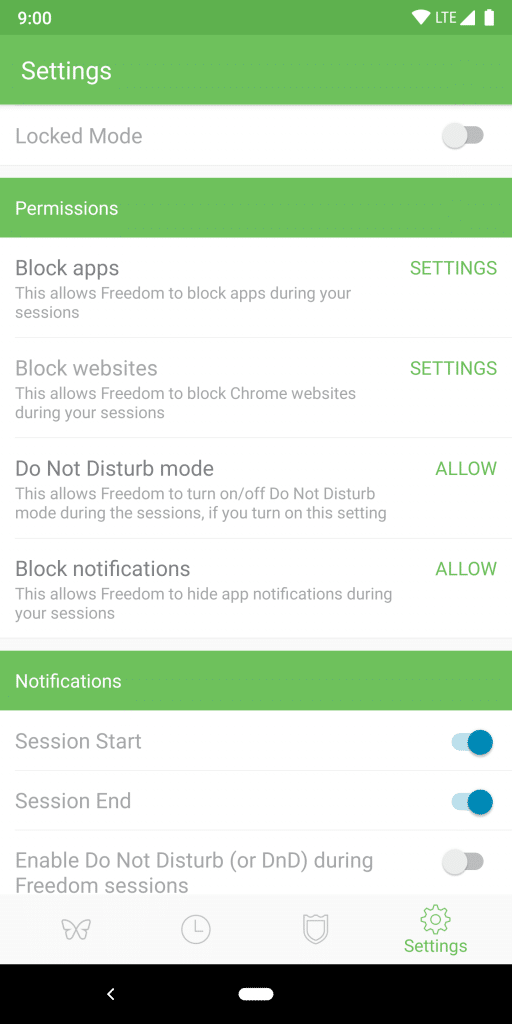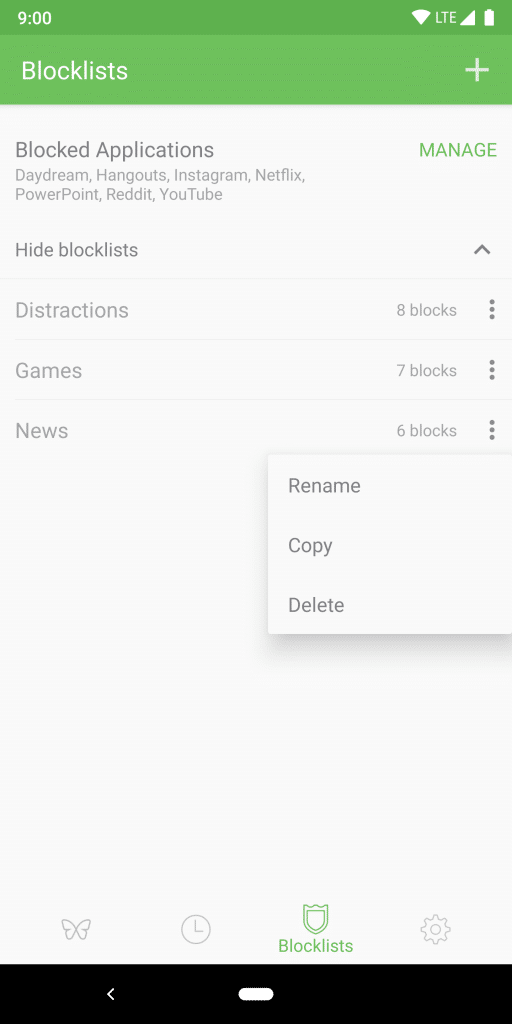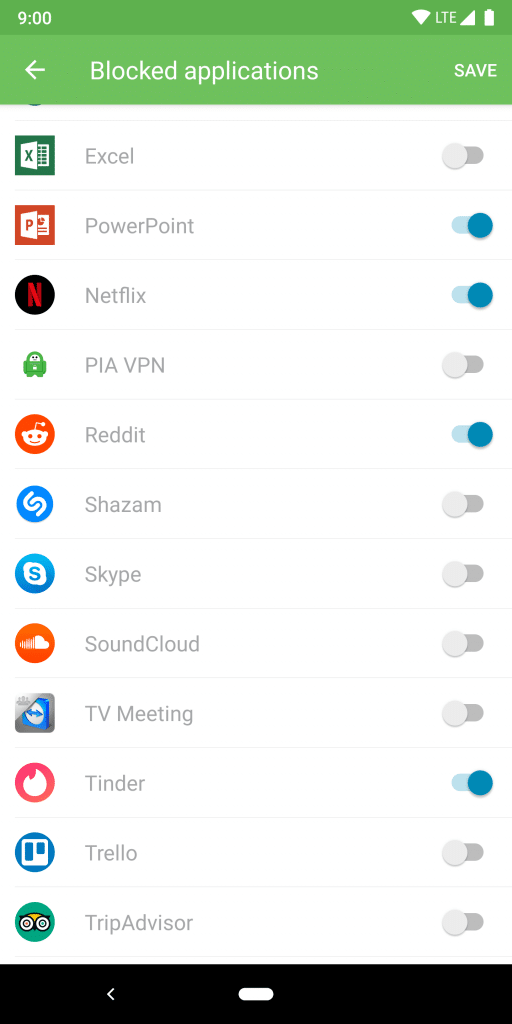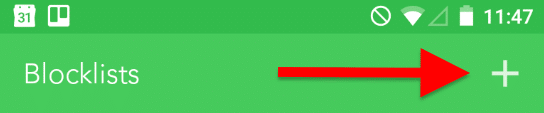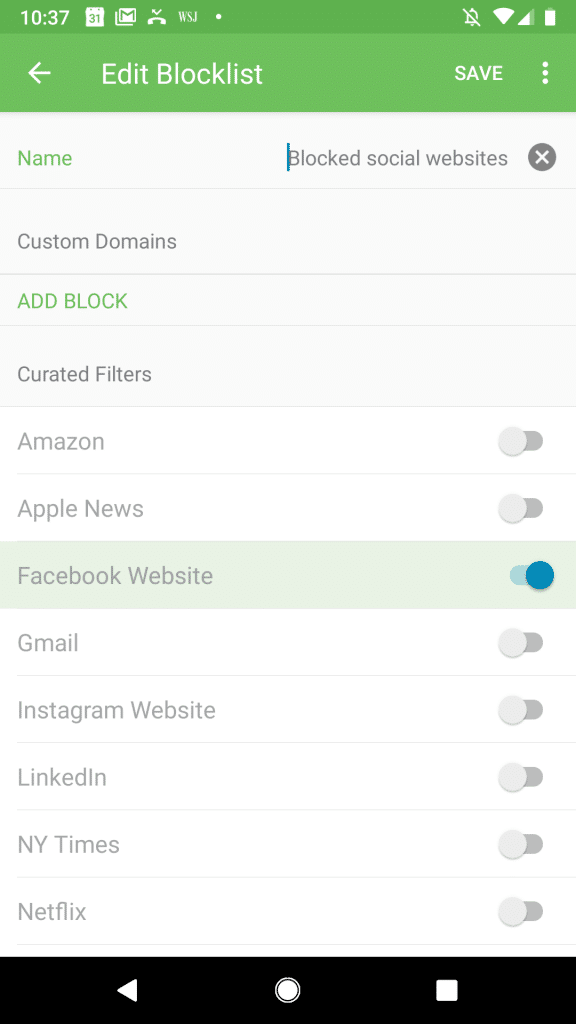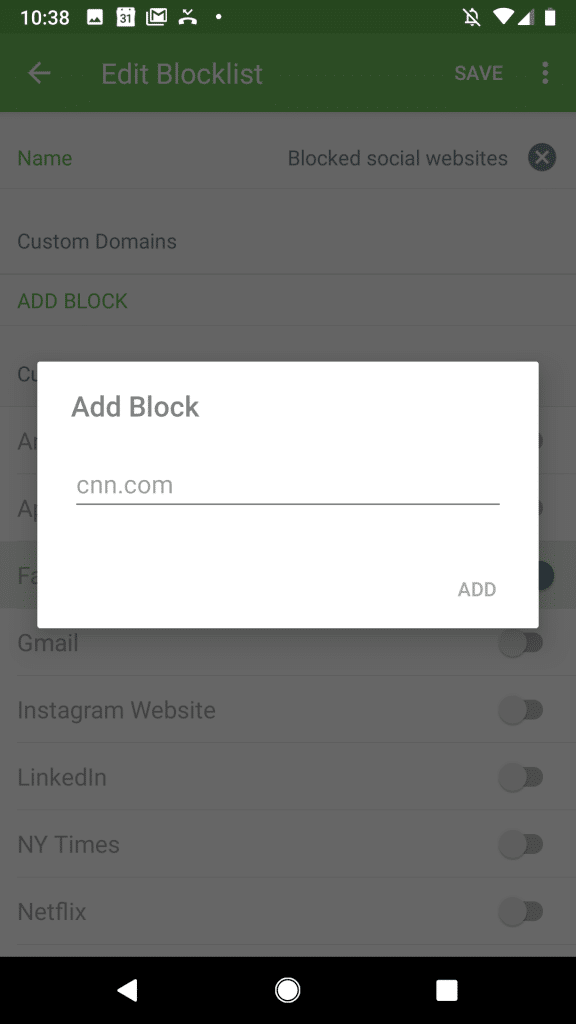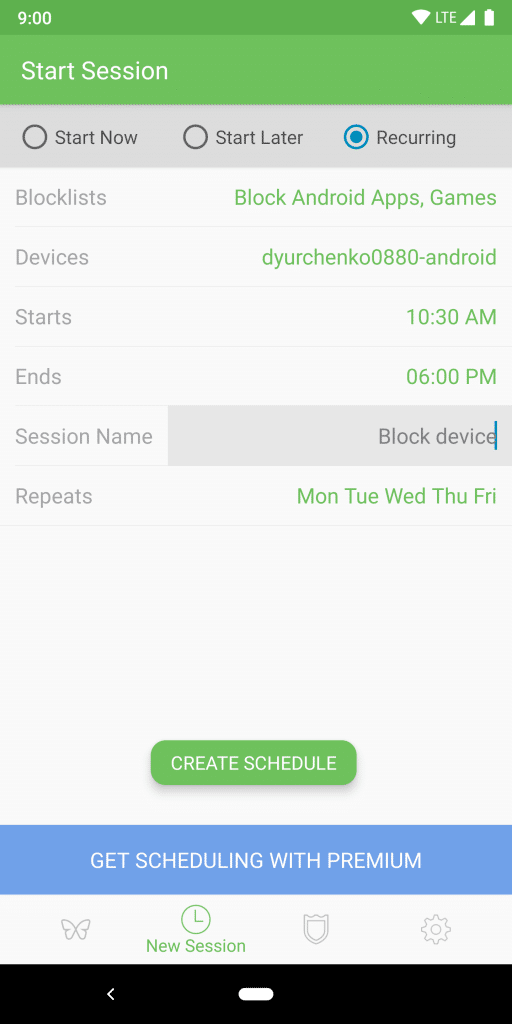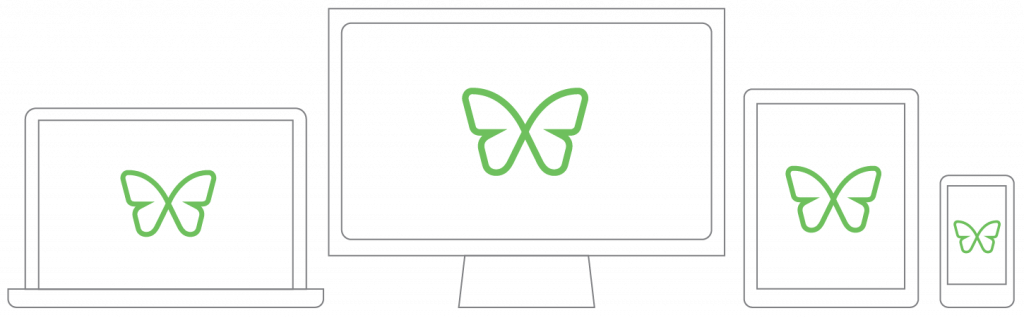- How to Block Websites and Apps on Android
- How to Block Websites and Apps on Android Phones and Tablets
- Download + Install
- How to Block Apps on Android
- How to Block Websites on Chrome on Your Android Device
- Starting Your Block Session
- Block Websites and Apps Across All of Your Devices
- How to Block Downloading Apps on Android
- How to Block The Downloading of Apps on Android
- How to Use Google Family Link to Block App Downloading
- How to Hide Apps in Android Smartphone Settings
- Hiding Apps on Samsung Phones
- Hiding Apps on Huawei Phones
- Hiding Apps on OnePlus Phones
- Hiding Apps on LG Phones
- Hiding Apps on Xiaomi Phones (MIUI 10 or Higher)
- Hiding Android Apps Using a Third-Party App
- How to Block a Specific Android App From Getting Downloaded
- Additional FAQs
- How do I stop Android from installing automatic, unwanted apps?
- Is Google Play Store Free?
- How Do I Block Google Play Notifications?
- How Do I Block My Child from Downloading Apps?
- Blocking Downloading Apps on Android
How to Block Websites and Apps on Android
Digital distractions are everywhere stealing away our precious time and attention with each ping, buzz, and notification.
On average it takes 23 minutes and 15 seconds for someone to get back on task once interrupted.
Many of us blame ourselves for our inability to ignore or resist the temptation of our devices and never-ending timelines, but unfortunately many of these platforms are designed to capture and hold your attention for as long as possible. It’s an uneven fight that leaves us not only distracted, but leaves us feeling out of control.
Luckily, that’s where Freedom for Android comes in! With Freedom you can temporarily block distracting websites and apps on your Android phone and tablet and sync your blocks across any of your Mac, Windows, and iOS devices.
How to Block Websites and Apps on Android Phones and Tablets
Download + Install
2. Once installed, either sign-up or log in to your Freedom account.
3. Freedom for Android can block websites, apps, and even app notifications, but first you have to enable a few permissions for Freedom. You will be prompted to allow Freedom permissions, however you can also manage this through the Settings Screen.
How to Block Apps on Android
4. First select the Blocklists tab at the bottom and then tap Manage next to blocked applications.
5. Next, you will see a screen of all your Android phone apps. From here you can select which apps you wish to block during your Freedom block session. When you’re finished adding apps to block, tap Save.
How to Block Websites on Chrome on Your Android Device
6. To block websites on your Android device, go to the Blocklists tab at the bottom and select the “+” next to Blocklists. This will pull up a menu that allows you to toggle our pre-made filters for popular websites to block. Or to add your own websites to a blocklist, select Add Block under custom domains.
7. Then simply enter the URLs of any other sites you would like to block and tap Add.
8. When you’re finished adding sites to your blocklist, tap Save in the top righthand corner.
Starting Your Block Session
9. Once you have added all the website and apps you wish to block to a blocklist, you’re ready to start a block session. First go to Start Session tab and select what type of session you would like to start: Start Now, Start Later, or Recurring.
10. Next, select the blocklists you wish to include in your session. To block Android Apps – make sure you have the Block Android Apps blocklist included. Then decide which devices you want your block to include.
11. Finally, choose how long you would like to block websites and apps. If you’re scheduling a recurring block, make sure you also give your schedule a name and decide on what days you would like it to repeat. Then all that’s left to do is start your block!
Block Websites and Apps Across All of Your Devices
At Freedom we understand that digital distractions don’t come from a single source, so with Freedom Premium you can sync your block sessions across all of your Mac, Windows, iOS, and Android devices.
Freedom also lets you block distracting desktop apps on your Mac and Windows computer and with our latest Website Exceptions feature for Mac, you can now block out the entire internet except for the parts you want to access
Digital distractions are everywhere, so it’s easy to see why so many of us are having trouble focusing with all the interruptions our devices are constantly sending us.
But with Freedom you can take back control from distracting websites, apps, or the entire with internet. And the result: Freedom users report gaining 2.5+ hours, every day. Isn’t it time you gave yourself the freedom to focus on what matters most?
Источник
How to Block Downloading Apps on Android
How many times have you given your child your mobile phone, only to see it returned with a bunch of unnecessary apps? Or, are you worried that they are downloading apps inappropriate for their age?
In this article, you’ll see various ways to block the downloading of apps on Android. This will let you prevent your child from downloading unwanted apps on your device, as well as their own.
How to Block The Downloading of Apps on Android
The majority of apps have an age rating that helps determine which apps are most appropriate. You can block the downloads of apps that surpass a certain age by using parental controls within the Google Play Store. Here’s how to do it.
- Launch the “Google Play Store.”
- In the top-right corner of the screen, tap your “profile icon.”
- Then, tap on “Settings.”
- Scroll down to the “User controls” section and tap “Parental controls.”
- Toggle “Parental controls” on.
- Create a PIN and tap “OK.”
- Then, confirm your PIN and tap “OK” once more.
- Next, tap “Apps & games.”
- Select the age limit.
- Tap “Save” to apply the changes.
Apps that are rated higher than the age limit you set can’t get downloaded.
Note: Apps on your phone that were downloaded before you set any parental controls are accessible, despite their age rating.
How to Use Google Family Link to Block App Downloading
“Google Family Link” is an app that lets you manage and monitor your child’s digital well-being. You can set certain restrictions on their mobile phone or tablet usage, like app downloads, in-app purchases, and screen time.
Now, to restrict your child from downloading certain apps on their device, do the following:
- If you don’t have the app yet, download Google Family Link on your Android device. Google may auto-install the second one (for child) after opening and configuring the first one using the next steps.
- Launch “Family Link” on your phone or tablet and go through the setup process to add a child if not already established.
- In the top-left corner of the “Home” screen, tap on the “hamburger icon” (three horizontal lines).
- From the menu that slides out, select your child’s account.
- In your child’s profile, tap on “Manage settings” towards the top, if it appears, and then skip to “Step 8.” Otherwise go to “Step 7.”
- Under the “Settings” section, tap on “Manage.”
- Select “Google Play” from the list.
- Under the “Content restrictions” section, tap on “Apps & games.”
- Select the appropriate age limit. Example: Selecting “Everyone 10+” allows apps to install that go up to the “Teen” rating but don’t include apps rated teen and up.
- A popup appears confirming that previously installed apps will remain visible. Tap on “OK.”
- Lastly, tap on the back arrow in the top left or press your phone’s back button icon to exit.
How to Hide Apps in Android Smartphone Settings
Sometimes you don’t want to delete an app, but you don’t want other users to see it either. The solution is to hide the app. Certain smartphone brands have a built-in option to hide apps.
Hiding Apps on Samsung Phones
- Go to Settings.
- Tap Display.
- Now, select Home Screen.
- Tap on Hide apps at the bottom of the menu.
- Select the app(s) you want to hide and tap Done.
To unhide an app, go to the Hide apps section again and unselect the app.
Hiding Apps on Huawei Phones
- Go to Settings.
- Navigate to Privacy protection.
- Tap PrivateSpace.
- Then, tap Enable and create your PrivateSpace PIN or password.
- Enter your PrivateSpace by using the PIN or password you created in the previous step to unlock the screen.
When you are in PrivateSpace mode, you can download apps that will automatically be hidden once you return to MainSpace.
Note: To go back to your MainSpace, use your regular PIN or password to unlock the screen.
Hiding Apps on OnePlus Phones
- Swipe up on the Home screen to open the App drawer.
- Go to the Hidden Space folder by swiping right.
- In the top-right corner of the screen, tap the “+” icon.
- Choose the apps that you want to hide.
- Tap the checkmark.
Note: You can tap on the hamburger icon (three vertical dots) in the top-right corner of the screen and select Enable password to prevent other users from viewing your Hidden Space folder.
Hiding Apps on LG Phones
- If you have your app drawer enabled, skip to Step 7.
- On your home screen, tap and hold an empty space.
- In the pop-up menu, tap Home screen settings.
- Tap the Hide apps option.
- Choose which apps you want to hide.
- Tap Done.
- Open the phone’s App Drawer.
- In the top-right corner of the screen, tap the vertical ellipsis (three vertical dots).
- Tap Hide apps.
- Choose which apps you want to hide.
- Tap Done.
Hiding Apps on Xiaomi Phones (MIUI 10 or Higher)
- Go to Settings.
- Scroll down and tap on App lock.
- In the top-right corner of the screen, tap on the gear icon.
- Enable the Hidden apps option.
- Go to Manage hidden apps.
- Choose the apps you want to hide.
Note: The App lock feature is available only for MIUI 10 or higher.
Hiding Android Apps Using a Third-Party App
If your Android device doesn’t have a built-in option to hide apps, you can use a third-party app like Nova Launcher.
- Download and open the Nova launcher.
- On your home screen, hold your finger on an empty space.
- Now, tap Settings.
- Go to App drawer.
- Tap the Hide apps option. Note: You’ll have to upgrade Nova Launcher to Nova Launcher Prime. If you don’t want to do this, skip to Step 7.
- Check the items you want to hide and they’ll automatically get hidden.
- If you don’t want to purchase Nova Launcher Prime, you can use a workaround to disguise the apps you want to hide. Open Nova launcher.
- Tap and hold the app you want to hide.
- In the pop-up menu, tap Edit. Note: On some devices, you’ll need to tap the small pencil icon instead.
- Tap the app’s icon.
- Then, tap Built-in.
- Select one of the icons that you want to disguise.
- Edit the App label. Note: Ensure that App label matches the app icon.
- Tap Done.
- Confirm that the app is no longer listed in the drawer.
Note: In both cases, you’ll have to set Nova Launcher as your default app. Go to Settings and search for “Default apps.“ Then, tap on your current Home app and select Nova Launcher.
Also, a free alternative for Nova Launcher Prime is Apex Launcher, though it’s not as good as Nova Launcher Prime.
How to Block a Specific Android App From Getting Downloaded
Unfortunately, Google Play doesn’t let you block a specific app from being downloaded. Instead, you have to see the age rating of the app you want to block and use parental controls to prevent it from being downloaded.
Let’s take Garena Free Fire – The Cobra for example. This app has the “Mature 17+” age rating. So, you want to set the age limit below 12.
- Open the Google Play Store.
- In the top-right corner of the screen, tap on your profile icon.
- Now, go to Settings.
- Tap Family, then Parental controls.
- Toggle Parental controls on.
- Create a PIN and tap OK.
- Confirm your PIN and tap OK.
- Tap Apps & games.
- Select the age limit labeled “Teen” because the next option is “Mature 17+,” which would allow the game to get installed.
- Tap OK.
- Tap Save.
After following the above steps “Garena Free Fire – The Cobra” will not show up in Google Play when you search for it.
Additional FAQs
How do I stop Android from installing automatic, unwanted apps?
There can be a few reasons why your Android device automatically downloads and installs apps. Thus, you should try out different solutions.
Stop Auto-Updates
If you don’t want your existing apps to update automatically, you can prevent this in the Google Play Store app.
1. Open the Google Play Store.
2. In the top-left corner of the screen, tap on the three horizontal lines and go to Settings.
4. Tap Auto-update apps.
5. Select Don’t auto-update apps and tap Done.
Change Your Google Account Password?
You may have given certain permissions to an app. This app can oftentimes initiate downloads without needing any consent from the user. You can fix this in the following way:
1. Sign out of your Google account on your Android device.
2. Change the password of your account. (Note: You can do this on your desktop.)
3. Go to Settings.
4. Navigate to Accounts.
5. Tap on your Google account.
6. Tap Remove account.
7. Tap Remove account again.
Now, you can log in to your device again.
Remove Third-Party Launchers
If you’ve downloaded a third-party launcher for your phone, chances are that you’ve permitted it to download apps without your consent. Though they may look more aesthetically pleasing than the stock launcher, remove any third-party launcher to see if this is the root of the problem.
Factory Reset
This is your last resort. If you can’t find any other solution, save the files that you need and do a factory reset.
1. Go to Settings.
2. Navigate to System.
3. Tap on Advanced.
4. Go to Reset options.
5. Tap on Erase all data (factory reset).
6. Tap Erase all data.
Note: To perform this action, you might need to enter a PIN or a password.
Is Google Play Store Free?
Google Play Store is a stock app that you get with any Android device. The app itself is free to use and you can download a lot of apps for free.
There are also paid apps that you can’t download without using a credit card or another payment method. On top of that, some apps that you download for free may contain in-app purchases that enable you to use all the features of the app.
How Do I Block Google Play Notifications?
You can block Google Play notifications from the app itself.
1. Open Google Play Store.
2. In the top-left corner of the screen, tap on the three horizontal lines.
3. Go to Settings.
4. Tap Notifications.
5. Toggle off all notifications that you don’t want to see.
How Do I Block My Child from Downloading Apps?
Updating the age rating option in parental controls is one way of preventing your child from downloading unwanted apps. However, you can block your child from going to Google Play Store altogether and remain only in the app that is currently on the screen.
1. Go to Settings.
2. Navigate to Security.
3. Tap on Advanced.
4. Tap Screen pinning.
5. Toggle the Screen pinning option on.
6. Hold the square button next to your Home button to open multitask view. Note: On some Android devices, you need to swipe up from the Home screen.
7. Tap the icon of an app you want to pin.
8. Tap Pin.
Now, your child won’t be able to navigate off the app.
Note: To unpin an app, tap and hold the Home and Back buttons.
Blocking Downloading Apps on Android
You can’t restrict your child’s access to a mobile phone altogether, but you can limit and monitor their use for their own sake. Parental controls in Google Play Store enable you to select the age rating so that your child can’t download an app that is not fit for their age. Google Play Family Link offers even more options and enables you to set downloading restrictions for your child remotely.
If your child is very young and simply wants to play on your phone for a limited time, you can pin an app. In this way, they can’t go to any app on the phone other than the pinned one.
How did you block downloading apps on Android? Did you use another method? Let us know in the comments section below.
Источник