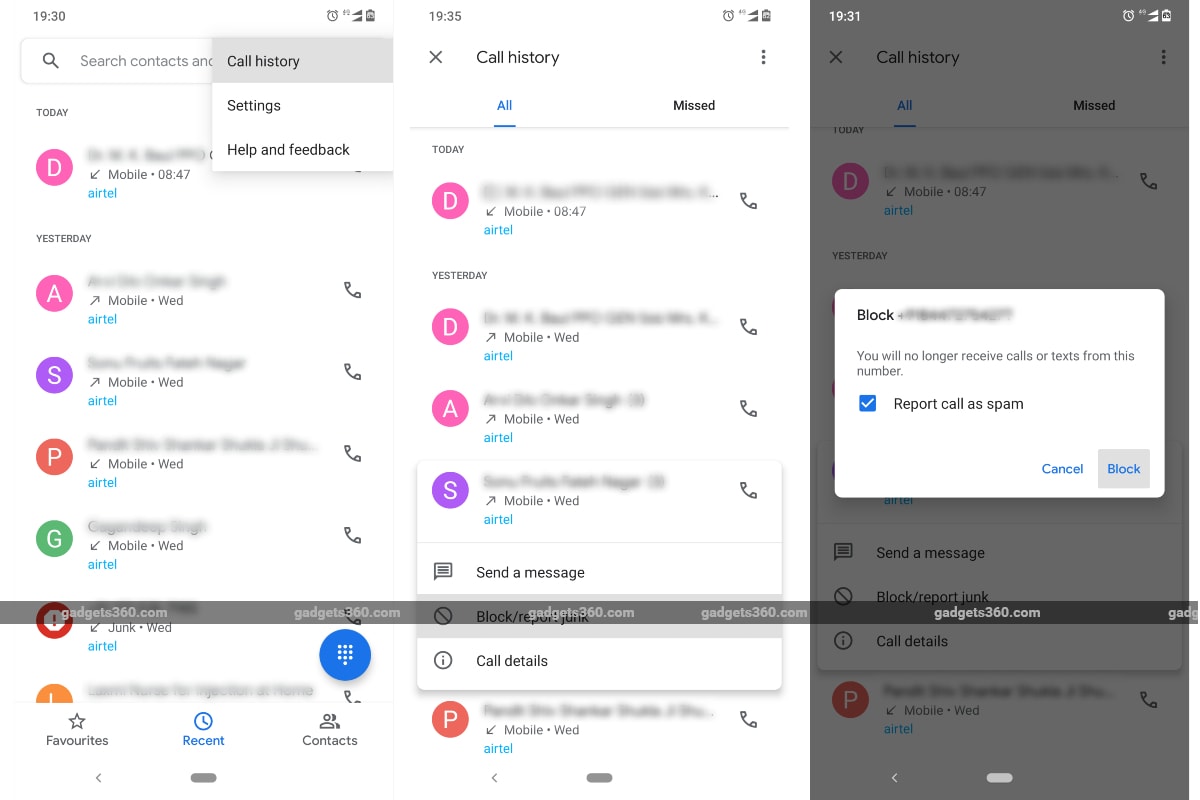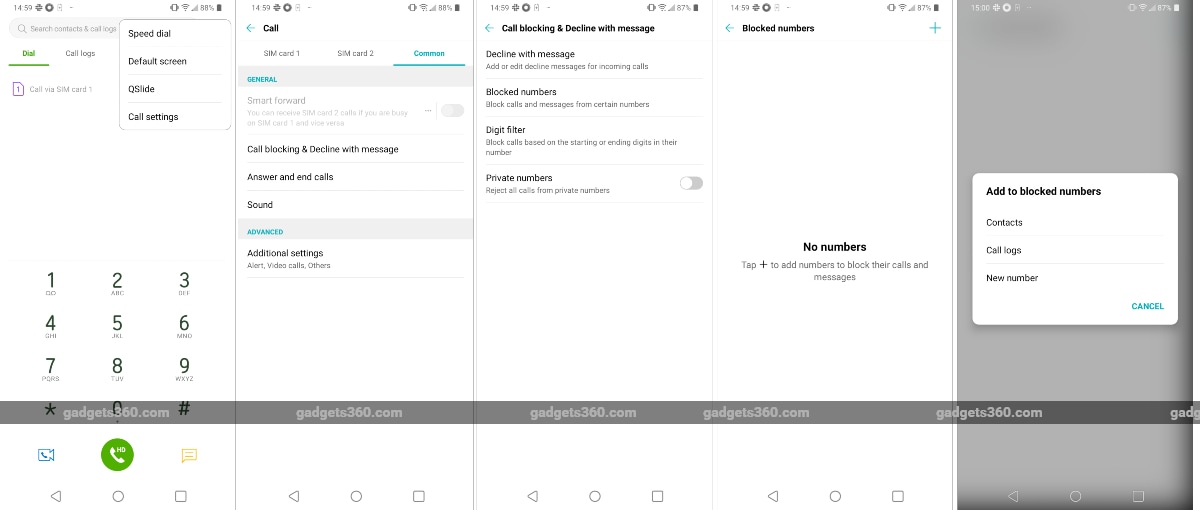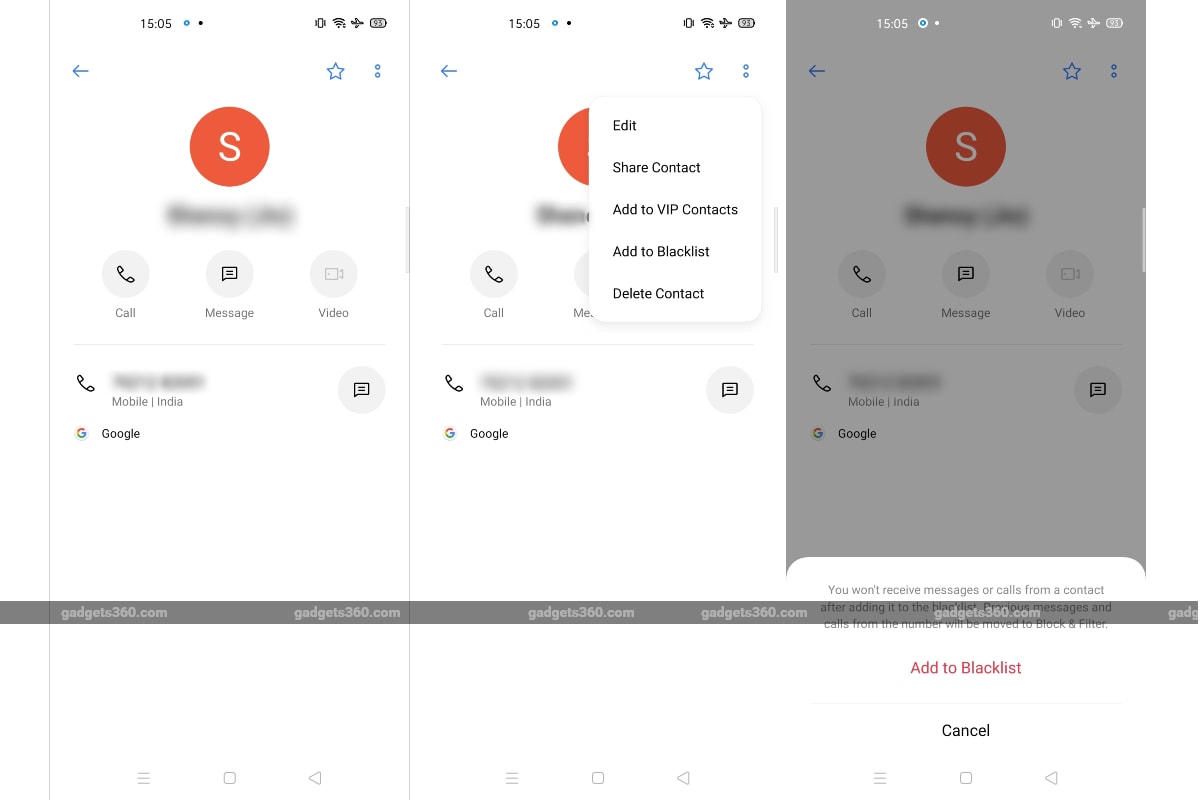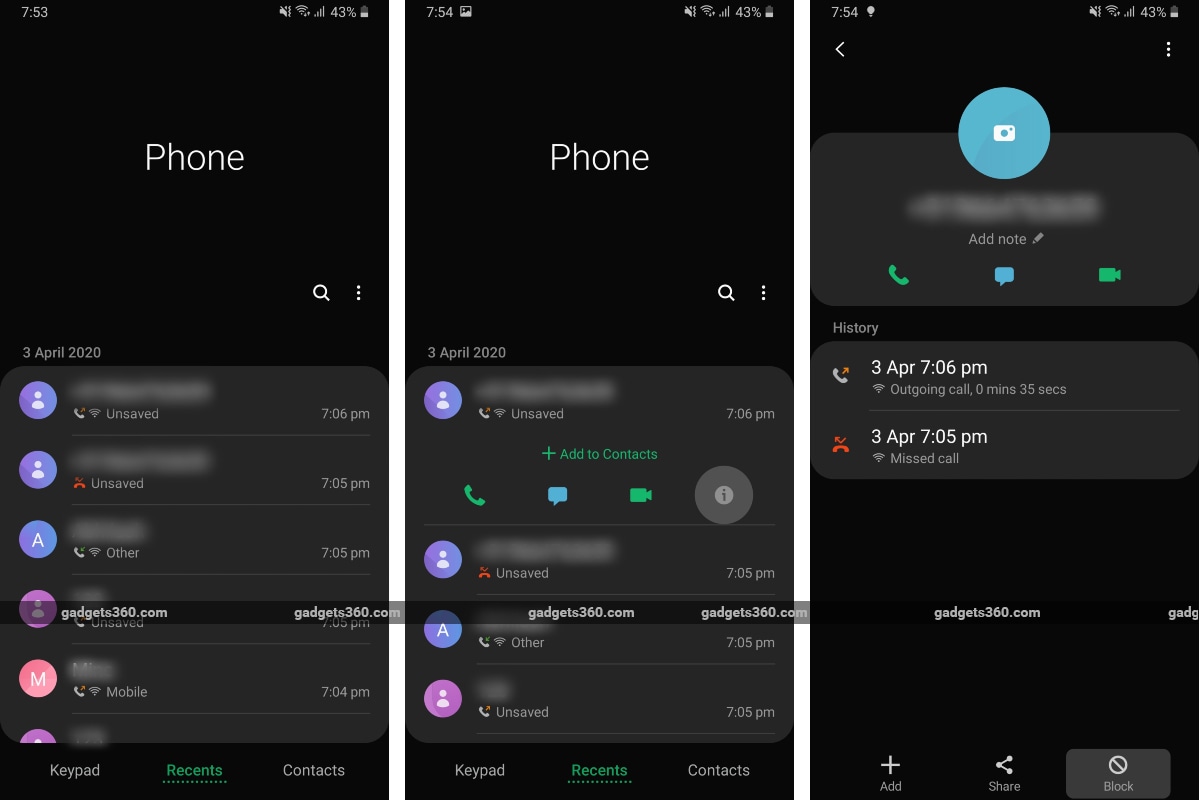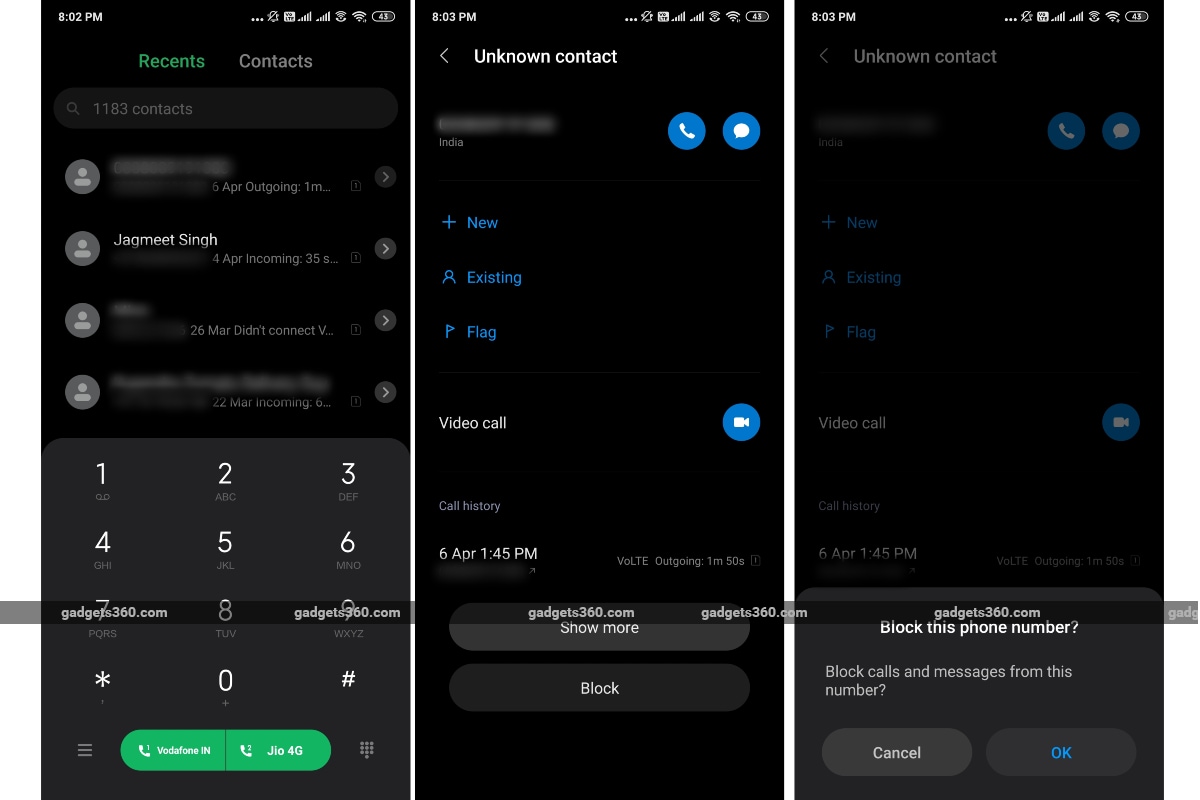- How to Block a Number on Android: A Guide for Xiaomi, Realme, Samsung, Google, Oppo, and LG Users
- Getting annoyed by spammer or unknown callers? Here are the steps to block a number on Android.
- How to block a number on a Google, Android One, Android Go, or stock Android phone
- LG phones
- Realme phones
- Samsung phones
- Xiaomi, Redmi, Poco phones
- Third-party apps to let you block a number/ contact on your Android phone
- How to block a number in Android
- Further reading
- How to block calls on stock Android 11
- From the Phone app’s settings
- From the Phone app’s call history
- From the Phone app’s contacts list
- From the Messages app
- How to block calls on a Samsung phone
- From the Phone app’s settings
- From the Phone app’s Recents tab
- From the Phone app’s Contacts tab
- How to block calls on an HTC phone
- Use the Phone app’s call history
- Use the Messages app
- How to block calls on an LG phone
- Use the Phone app’s Call Logs tab
- Use the Phone app’s Dial tab
- Blocking calls with an Android app
- Should I Answer?
- RoboKiller
- Contacting your carrier
- More options for blocking calls
How to Block a Number on Android: A Guide for Xiaomi, Realme, Samsung, Google, Oppo, and LG Users
Getting annoyed by spammer or unknown callers? Here are the steps to block a number on Android.
Your Android phone can easily block a number from calling you
- Google has a default system to block calls on Android devices
- Samsung has provided an easy workaround on One UI 2.0
- Xiaomi users can use the built-in call blocking option
Smartphones are a very important part of our lives. They are with us pretty much all the time. While prank calls, telemarketing calls, and even unwanted calls have been a sad reality for a long time, their quantity has increased over the years. If you are frustrated with such calls and are looking for a way to block them or you just want to block a particular number, we are here to help. We have compiled a list of simple ways using which you can block a number on your Android phone.
Google has by default provided the option to block an individual phone number or a particular contact on an Android device. A system to report spam calls has also been offered on newer Android smartphones to report them instantly. Similarly, original equipment manufacturers (OEMs) such as LG, Oppo, Realme, Samsung, and Xiaomi have provided the options to block calls on their devices through proprietary settings. It is also important to note that once you’ve blocked someone’s number on your smartphone, you won’t receive any calls and text messages from them. Furthermore, any calls that you’ll receive from the number you’ve blocked won’t be shown in your call history.
Now, if you’re ready to block someone’s number, here’s our step-by-step guide on how to block a number from an Android phone. We’re providing steps for blocking a number on a Google/ stock Android devices as well as detailing the steps for applying the same restriction on LG, Oppo, Realme, Samsung, and Xiaomi phones. You’ll also get a guide on how to unblock a number from your Android phone.
Google, Android One, Android Go, or stock Android phones
How to block a number on a Google, Android One, Android Go, or stock Android phone
Alternatively, you can block a number on your Google/ stock Android phone by long-pressing a contact from the Recent list on your Phone app. Google also provides you with the option to block all unknown numbers on your Android device. You can access this option by going to Settings > Blocked numbers and then turn on the Unknown option.
How to unblock a number on a Google, Android One, Android Go, or stock Android phone
- Open the Phone app on your phone.
- Tap the More option.
- Now, go to Settings >Blocked numbers.
- You’ll then need to tap the «x» (cross) icon next to the number you want to unlock and then select the Unblock option from the pop-up screen.
LG phones 
How to block a number on an LG phone
- Open the Phone app on your smartphone.
- Tap More (three-dot menu) button from the top-right corner of the screen and then press the Call settings option.
- Now, tap the Call blocking & Decline with a message option.
- Select the Blocked numbers option.
- You’ll now need to tap the «+«(plus) icon from the top-right side of the screen to add numbers to the blocked list.
- A pop-up message will appear on the screen from where you can select either Contacts or Call logs. The message also includes the option called New number that lets you add a new number to your blocked numbers list.
If you don’t want to go through the aforementioned steps, you can block a number on your LG phone simply by long-pressing it from the call log. An option will then appear to let you block the selected number.
How to unlock a number on an LG smartphone
- Open the Phone app on your smartphone.
- Tap More (three-dot menu) button and then press the Call settings option.
- You’ll now need to tap Call blocking & Decline with a message.
- Select the Blocked numbers option.
- Now, tap the number/ contact that you want to unblock and then press the bin (delete) icon from the top-right corner of the screen.
- A pop-up message will appear from where you’ll need to tap the Remove option.
Realme phones 
Similar to LG, Realme has its custom skin called Realme UI that has different settings to block and unblock a number.
How to block a number on a Realme phone
- Open the Phone app.
- Select the number/ contact that you want to block from the call log.
- Tap More (two-dot menu) button and then select the Add to Blacklist option.
- Now, you’ll get a pop-up message at the bottom of the screen from where you need to tap the Add to Blacklist option.
How to unlock a number on a Realme phone
- Open the Phone app.
- Tap More (two-dot menu) button and then select the Block & Filter option.
- Select the number/ contact that you want to unlock.
- You’ll now need to press the More (two-dot menu) from the top-right corner of the screen and then select the Remove from Blacklist option.
In case of a saved contact, you can also unblock it directly from that contact’s screen. All you need to do is to open the contact from your contacts list, tap the two-dot menu button, and then select Remove from Blacklist option.
How to block or unblock a number on an Oppo phone
Just like Realme, Oppo smartphones have a proprietary ColorOS on top of Android that offers a different list of settings to block a number over what you’ll get on a stock Android phone. The ColorOS 7 offers the same list of settings that you’ll get on a Realme UI-based phone. Therefore, identical steps work for blocking or unblocking a number on an Oppo phone that you can use on a Realme phone.
Samsung phones 
Samsung also includes its proprietary One UI on Android phones that comes with different settings to let you block or unblock a number. Here, we’re describing the steps specifically for the One UI 2.0.
How to block a number on a Samsung phone
- Open the Phone app and tap the Recents tab.
- Select a number/ contact that you want to block on your phone.
- Tap the “i” icon that’s next to the video and voice call options.
- Now, tap Block from the new screen that shows the number/ contact details.
- You’ll get a pop-up dialog box from where you’ll need to tap the Block option to block the number.
How to unblock a number on a Samsung phone
- Open the Phone app and tap More (three-dot menu) button.
- Select Settings from the menu.
- Hit the Block numbers option.
- You’ll now need to press the “—” (minus) button available next to the number/ contact that you want to unblock.
Alternatively, you can unlock a previously blocked number/ contact directly from the call log. All you need to do is follow the steps that you took to block the number and then just tap the Unblock option from the number screen.
Xiaomi, Redmi, Poco phones 
Similar to other OEMs, Xiaomi has its custom MIUI on Android phones that offers distinct settings to block or unblock a number. Here, we’re providing the steps specification for the MIUI 11 users.
How to block a number on a Xiaomi phone
- Open the Phone app.
- Press the arrow button next to one of the numbers/ contacts that you want to block from the call log.
- Now, scroll down to see the Block option from the number screen and then tap that option.
- You’ll get a pop-up message from where you need to press the OK button to block the selected number/ contact.
How to unblock a number on a Xiaomi phone
- Open the Phone app and tap the hamburger option from the bottom-left corner of the screen.
- Tap the Settings icon and then press the Blocklist option.
- Now, tap the Blocked number option.
- You’ll now see the list of numbers/ contacts you’ve blocked on your Xiaomi phone. From there, you’ll be required to select the one you want to unblock.
- A pop-up menu will appear from where you need to tap the Unblock option.
- Now, press the Remove option from the pop-up message.
Alternatively, you can unblock a number/ contact directly from your call log. All you need is to select that number/ contact and then scroll down to find the Unblock option. Tapping that option will bring a pop-up message from where you need to tap OK to unblock.
Third-party apps to let you block a number/ contact on your Android phone
In case if you don’t have a native option to block a number or contact on your Android phone, or if you don’t want to use the given option, there are some third-party apps that you can install to accomplish your task.
Truecaller
Truecaller is one of the popular apps that is mainly meant for providing you with enhanced caller identification functionality using an extensive worldwide database. However, it can also be used to block a number or contact on Android devices. The Truecaller app also provides you with spam detection to help you identify junk and spam callers even without attending them on your phone. Moreover, the app is available for free download through Google Play, though it includes in-app purchases that are essentially meant to upgrade the existing functionality or unlock additional features.
Calls Blacklist — Call Blocker
If you aren’t convinced by Truecaller for any reason, you can opt for the Calls Blacklist — Call Blocker app that offers you a blacklist, whitelist, and an SMS scheduler. It also lets you import your existing blacklisted numbers to another device. You can download the Calls Blacklist — Call Blocker app on your Android phone directly from Google Play for free. You may have to pay some money to avoid ads.
Call Blocker
Call Blocker is another third-party Android app that lets you block calls on your device. It has a blacklist, whitelist, and distinct block models. The app also records logs of rejected numbers that can be useful in the future. The Call Blocker app is available for download through Google Play for free.
For the latest tech news and reviews, follow Gadgets 360 on Twitter, Facebook, and Google News. For the latest videos on gadgets and tech, subscribe to our YouTube channel.
Источник
How to block a number in Android
Are you sick of strangers calling about your expired auto warranty? Or pretending to be Microsoft calling about detected security threats on your PC? You can silence these annoying voices of nonsense for good by blocking their numbers with just a few quick taps.
This guide shows you how to block a number in Android in various ways. Because Android isn’t visually consistent across all phone manufacturers, we cover the most popular — Samsung, HTC, and LG — along with stock Android 11. We also suggest a few third-party apps if you want a little revenge.
Further reading
Note: Methods for blocking calls will vary slightly based on the version of Android running on your device. Many tutorials exist for every Android device imaginable. Take a gander on YouTube or the XDA Developers Forum to find an option for your specific phone if the following instructions don’t apply to you.
How to block calls on stock Android 11
For people with phones like the Google Pixel 5, which runs a stock version of Android 11, you can easily block a call directly from the Phone app.
From the Phone app’s settings
Step 1: Tap to open the Phone app.
Step 2: Tap the three-dot More Options icon in the top right corner.
Step 3: Tap Settings listed on the drop-down menu.
Step 4: Tap Blocked Numbers (or Call Blocking).
Step 5: Tap Add a Number to add a specific number or tap the Toggle next to Unknown to block all numbers from unidentified callers.
From the Phone app’s call history
From the call history, you can disable incoming calls from specific numbers.
Step 1: Tap to open the Phone app.
Step 2: Tap the three-dot More Options icon in the top right corner.
Step 3: Tap Call History listed on the drop-down menu.
Step 4: Tap on the number you want to block.
Step 5: Tap Block/Report Spam.
Step 6: A pop-up appears with an option to report the number as spam. Tap to uncheck that box if it’s not spam and then tap the Block button.
From the Phone app’s contacts list
If there’s a particularly persistent relative, friend, or ex whose number you’ve saved, blocking them is a cinch.
Step 1: Tap to open the Phone app.
Step 2: Tap the Contacts tab.
Step 4: Tap on the Contact you want to block.
Step 5: Tap the three-dot More Options icon in the top right corner.
Step 6: Tap Block Numbers listed on the drop-down menu.
Step 7: A pop-up appears with an option to report the number as spam. Tap to uncheck that box if it’s not spam and then tap the Block button.
Note: You can also tap Route to Voicemail on the More Options menu if you’d rather keep the number unblocked but don’t want to hear the call ring forever and a day unanswered.
From the Messages app
Step 1: Tap to open the Messages app.
Step 2: Long press on a message.
Step 3: Tap the Block icon (circle with a line through it) in the upper-right corner.
How to block calls on a Samsung phone
If you have a Samsung Galaxy S20 Plus or another Samsung phone, it’s easy to block unwanted callers.
From the Phone app’s settings
Step 1: Tap to open the Phone app.
Step 2: Tap the three-dot More Options icon in the top right corner.
Step 3: Tap the Settings option on the drop-down menu.
Step 4: Tap Block Numbers.
Step 5: Tap Add Phone Number to add a specific phone number, or tap the toggle next to Block Unknown Callers to block all unknowns.
Note: On this screen, you can remove blocked numbers too, or add a number by tapping the Recents or Contacts button.
From the Phone app’s Recents tab
Step 1: Tap to open the Phone app.
Step 2: Tap the Recents tab at the bottom.
Step 3: Long-press on the number you want to block.
Step 4: Tap the Block icon displayed in the bottom right corner.
From the Phone app’s Contacts tab
Step 1: Tap to open the Phone app.
Step 2: Tap the Contacts tab at the bottom.
Step 3: Long-press on the contact you want to block.
Step 4: Tap the three-dot More Options icon in the top right corner.
Step 5: Tap Block Contact listed on the drop-down menu.
How to block calls on an HTC phone
HTC, much like Samsung, has integrated call blocking on phones like the HTC U12 Plus. Here’s how by using the Phone app:
Use the Phone app’s call history
Step 1: Tap to open the Phone app.
Step 2: Tap the Call History tab.
Step 3: Long-press on the contact or number you want to block.
Step 4: Select Block Contact or Block Caller.
Note: You can see a list of blocked contacts by tapping the three-dot icon in the top right corner when the Call History tab is active. They’re listed under Blocked Contacts.
Use the Messages app
Step 1: Tap to open the Messages app.
Step 2: Long-press on the Contact or Number you want to block.
Step 3: Tap Block Contact.
How to block calls on an LG phone
Blocking numbers on LG’s handsets is relatively easy, including the LG G8X ThinQ dual-screen phone.
Use the Phone app’s Call Logs tab
Step 1: Tap to open the Phone app.
Step 2: Tap the Call Logs tab.
Step 3: Tap the Info icon displayed next to the contact or number you want to block.
Step 4: Tap Block.
Use the Phone app’s Dial tab
Step 1: Tap the Dial tab.
Step 2: Tap the three-dot Menu icon located in the top right corner.
Step 3: Tap Call Settings.
Step 4: Tap Call Blocking & Decline with Messages.
Step 5: Tap Blocked Numbers.
Step 6: Tap the Add icon.
Step 7: Select one of three options:
- Contacts — Tap on the Contact you want to block and then tap Done.
- Call Logs — Tap on the Number you want to block and then tap Done.
- New Number — Enter the phone number and then tap Block.
Blocking calls with an Android app
If none of the other options suits you, or you just want a more user-friendly way of blocking calls on your phone, a third-party app may be your best bet. However, we do advise reading up on their privacy policies, as some of the most popular free call blocking apps collect and potentially share a lot of information, including your contacts list. Here are a couple of solid options.
Should I Answer?
Should I Answer? is not your average call blocker. It’s able to block specific numbers or all phone numbers except those in your contact list. However, the real hook is its extensive database of known telemarketer, scammer, and premium-rate numbers. When you get a phone call, Should I Answer? shows a brief description and user reviews of the incoming number, plus the option to leave a rating of your own or add the number to a private blocklist.
Should I Answer? also features some of the most robust call-blocking features of any app in its category. It can automatically filter calls from hidden numbers, premium numbers, foreign countries, and numbers below a certain review threshold. Perhaps best of all, the aforementioned features work offline. The app saves a small copy of the ratings database locally. Here’s the privacy policy.
RoboKiller
With a robust database of more than 1.1 million spam numbers, RoboKiller will automatically block a lot of spam calls and robocalls. It even has answer bots you can choose that specifically aim to annoy telemarketers, or you can create your own just to be vengeful and snarky. The blocklist updates frequently to keep up with scammers. You can also check blocked calls in your Recent Calls list and even listen to why they were calling. The catch is that RoboKiller is a subscription service. After the seven-day free trial, the app requires a $3/month subscription which isn’t bad for a little peace of mind, and it might be worth it just for the bot feature. Here’s the privacy policy .
Contacting your carrier
Most major carriers can block calls. Some only offer this service at a price, so it’s critical to fully check with your specific carrier to fully understand their policy. Others may offer this service for free, but they may have different terms and conditions.
For instance, Verizon offers a free service , as does Sprint . However, Verizon’s free service only allows you to block a maximum of 5 numbers. There’s another catch, too; each number will only remain blocked for 90 days, after which time you will have to block the number again.
If you’re someone who is okay with paying an extra $5 per month, you can permanently block up to 20 contacts through the Verizon Smart Family plan. You also have access to the $3 per month Call Filter feature, which screens incoming calls, auto-blocks spam, and reports unwanted numbers.
Any AT&T who wishes to block an unwanted number or repeated caller can figure out how to do so in the AT&T Call Protect app . If you’re looking for even more features and hands-on call blocking, you can pay an extra $4 per month for the AT&T Call Protect Plus tool. By comparison, T-Mobile typically provides number blocking via their Family Allowances plan for a price of about $5 every month.
More options for blocking calls
Instead of using your provider to block calls, you could check out one of the many third-party call-blocking Android apps . We recommend thoroughly reading each app’s reviews and details before downloading them on your phone, though, because not every app is reliable. Be sure to check out the fine print, which is a good rule of thumb before downloading any new application because many call-blocking apps could directly interfere with antivirus programs on your device. On top of that, many apps can cost you money, even if the price is not explicitly stated initially.
Speaking of Android security apps , you may be in luck if you have already downloaded and installed Avast Mobile Security . That security-based app empowers users and allows them the chance to filter specific calls and SMS messages, as well as block contacts or numbers. It’s likely that your Android smartphone already has some form of call-blocker built-in to the device. If not, we think you can find a compatible app that is trustworthy and reliable when it comes to blocking calls, all with just a bit of digging.
Источник