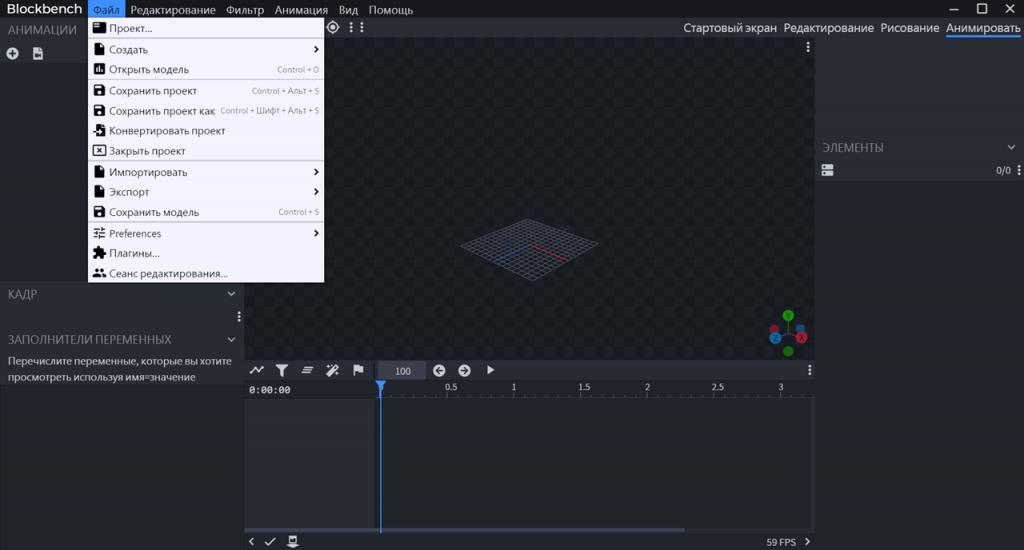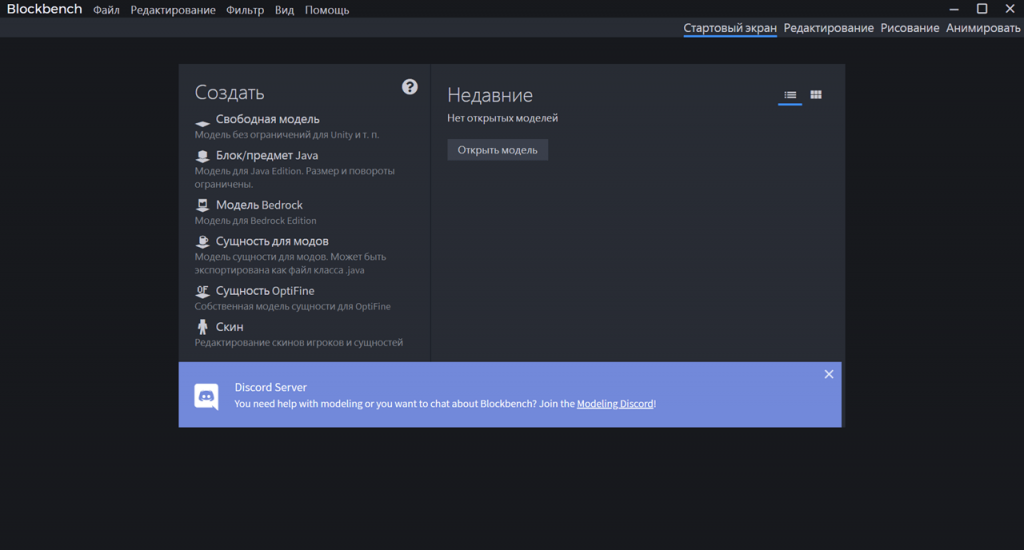Blockbench
Приложение позволяет создавать трехмерные объекты и анимированные изображения. Есть возможность создавать скрипты и устанавливать дополнительные плагины.
Blockbench – приложение для Windows, представляющее собой графический редактор. Изначально утилита разрабатывалась с целью создания трехмерных моделей для Minecraft, но сейчас ее можно использовать и в других областях. Программа позволяет проектировать карты, персонажей и прочие игровые ресурсы. Созданные аниимации можно экспортировать в Blender или Autodesk Maya.
Моделирование
После запуска приложения следует выбрать тип проекта. С помощью утилиты можно создавать 3D модели, состоящие из отдельных блоков кубической формы. Есть возможность вращать, растягивать, перемещать, удалять и группировать объекты. Также доступна функция выбора оттенка.
Утилита позволяет менять масштаб, приближая и отдаляя изображение. В состав программы входит встроенный редактор текстур. Пользователи могут выбрать материал каждого элемента.
Анимации
Еще одной функцией приложения является создание движущихся изображений. С помощью графического редактора можно создавать покадровые анимации и просматривать их перед сохранением.
Плагины
Есть возможность создавать собственные скрипты, помогающие расширить функционал программы. Плагины позволяют автоматически обновлять внешний вид персонажа или объекта в случае внесения изменений в подборку текстур. Кроме того, будет доступна поддержка новых форматов.
Источник
Blockbench — бесплатный современный редактор моделей
Blockbench
Бесплатный современный редактор моделей
Редактирование нескольких кубов
Перемещение, поворот, переворачивание или
повторное использование нескольких элементов одновременно.
Или создайте группы для упрощения управления.
Сочетания клавиш
Измените все назначенные функций клавиш,
чтобы сделать вашу программу самой удобной и
подстроенной под вас!
Стоимость
Blockbench — это полностью бесплатный редактор моделей,
основанный на Javascript.
Совместимость
Редактор может быть установлен на ваш компьютер
под управлением Windows, Mac или Linux
или может использоваться с веб-приложением.
Рекомендуемыми браузерами для веб-приложения являются:
Chrome и Opera, Edge и Internet Explorer не поддерживаются.
Общее
Blockbench — это бесплатный редактор объёмных моделей на основе Javascript для разработчиков карт и ресурсов. Приложение может быть установлено на вашем компьютере под управлением Windows, Mac или Linux или может использоваться с веб-приложением. Рекомендуемыми браузерами для веб-приложения являются Chrome и Opera, Edge и Internet Explorer не поддерживаются. Чтобы загрузить программу установки, перейдите в раздел «Blockbench», нажмите «Download» и выберите свою платформу.
Содержание учебника:
- Общее
- Интерфейс
- Текстуры
- Редактирование
- Группы
- Настройки отображения
- Воксельная живопись
- Экспорт
- Фон
- Плагины
- Внешний вид программы (Тема)
- Видео-уроки
Интерфейс
Строка меню
Когда вы откроете приложение, оно будет выглядеть одинаково на каждой платформе. В строке меню рядом с логотипом имеются раскрывающиеся меню для текущего режима. Рядом с ними сидит панель инструментов. В настоящее время существует четыре инструмента: перетаскивание, масштабирование, кисть и вершинная привязка. Как правило, вы зачастую хотите использовать инструмент перетаскивания, он может выбирать кубы, а также стороны. Инструмент масштабирования позволяет масштабировать кубы. Дважды щелкните или нажмите пробел, чтобы поменять эти инструменты.
Инструмент кисть можно использовать для рисования текстур. С помощью инструмента вершинная привязка, вы можете перемещать или масштабировать несколько кубов, соединив один из своих углов.
Рядом с инструментами имеется 6 ползунков для размещения и масштаба выбранных в данный момент кубов. Вы можете щелкнуть по одному из полей, чтобы изменить номер напрямую или использовать стрелки или перетащить влево и вправо, чтобы изменить их в шагах. Перетаскивание вверх и вниз будет регулировать размер шага, в то время как удерживание сдвига будет блокировать его.
Рядом с ним есть две кнопки для переключения режима, в котором вы находитесь. Подробнее см. «Настройки дисплея».
Холст
В середине приложения находится холст. Здесь вы можете просмотреть предварительный просмотр своей модели и выбрать кубы. Для навигации используйте левую и правую кнопку мыши и прокрутите список. Как и в большинстве клавиш этой программы, вы можете изменить эти кнопки. Обратите внимание, что для этого поддерживаются только левая, средняя и правая кнопки мыши.
Левая боковая панель
С левой стороны находится редактор UV-развёртки и менеджер текстур. См. «Текстуры» для получения дополнительной информации.
Правая боковая панель
С правой стороны находится редактор поворота.
Ниже вы можете найти структуризатор. Здесь вы видите все кубы, из которых состоит ваша модель. Вы можете выбрать один или несколько, удерживая «Shift». Над структуризатором есть несколько кнопок для изменения кубов.
Список кубов можно отсортировать, перетащив. Есть кнопки для скрытия или удаления куба, а также контекстного меню с несколькими связанными настройками.
Текстуры
Каждая модель имеет набор текстур. Текстуры обычно сохраняются в подпапке внутри папки текстур вашего пакета ресурсов, где Blockbench найдет их. Только текстуры, используемые в модели, будут экспортированы в конце.
Импорт
Чтобы импортировать текстуру, нажмите на кнопку «Load Texture» и выбрать текстуру. Чтобы применить текстуру, вы можете либо перетащить ее в редактор UV-развёртки, либо выбрать ее (щелкните левой кнопкой мыши, она станет немного ярче), а затем используйте кнопки для применения текстуры к одному или ко всем граням выбранных кубов ,
Если вы хотите изменить путь одной из текстур, дважды щелкните на его имени, нажмите «Change File» и выберите другой файл. Это может быть полезно, если вы импортируете модель с текстурами, которые не сохраняются в том же пакете, или если вы используете веб-версию редактора.
Частица
На правой стороне каждой текстуры есть маленькая иконка. Если этот значок представляет собой небольшую группу частиц, эта текстура будет использоваться для частиц модели. Если это тире, он не будет использоваться в качестве текстуры, но вы можете изменить это, щелкнув левой кнопкой мыши по значку.
Редактирование
Положение и масштаб
Положение и масштаб можно изменить с помощью 6 ползунков в строке меню. Прочтите «Интерфейс» для получения дополнительной информации.
Использование ползунка будет перемещать все выбранные элементы по отдельности, а при вводе абсолютного числа все выбранные элементы будут установлены на один и тот же номер. Если элемент вращается, ползунки будут перемещать его по сетчатым осям. Включите «Move Rotated On Own Axis» в настройках, чтобы заставить его перемещаться по оси относительно элемента.
Вращение и отражение
Вы можете перевернуть или повернуть выделение в меню «Edit». Каждый элемент будет переворачиваться или вращаться вокруг своего собственного источника, если его нет, он будет использовать 8, 8, 8.
Точное вращение
Элемент можно наклонить вокруг одной оси с шагом 22,5 градуса. Для этого используйте ползунок на правой боковой панели. Для этого элемент будет использовать его источник. Происхождение может быть изменено ниже ползунка вращения.
Группы
Группа — это объединение элементов для удобного их выбора и редактирования. Группы не существуют в реальной модели, они просто помогают редактировать. При моделировании «Bedrock Entity», группа представляет собой кость.
Управление
Вы можете создать группу с помощью кнопки «New Group» или с помощью комбинаций клавиш (Ctrl + G по умолчанию). Сортируйте группы и перемещайте в них другие группы или кубы путем перетаскивания. Перетаскивание выполняется только при нажатии значков, а не при нажатии на имя. Чтобы выбрать группу, щелкните ее левой кнопкой мыши. Щелкните левой кнопкой мыши еще раз, чтобы выбрать группу, а не контент.
Обработка
Каждая группа имеет собственное происхождение. Если вы вращаете группу, она будет вращаться вокруг этого источника, а не каждого куба вокруг своего собственного происхождения.
Контекстное меню
Щелкните правой кнопкой мыши группу, чтобы открыть контекстное меню.
В контекстном меню:
- Нажмите «Duplicate», чтобы дублировать группу объектов с ее содержимым
- Нажмите «Sort», чтобы отсортировать содержимое группы по алфавиту
- Нажмите «Resolve», чтобы удалить группу и переместить все содержимое на слой ниже
- Нажмите «Rename» или дважды щелкните «Rename», чтобы изменить название у группы
- Нажмите «Rename Content», чтобы переименовать все элементы внутри группы.
Настройки отображения
Режим отображения — это отдельный режим в Blockbench, который позволяет редактировать внешний вид вашей модели в разных слотах и позициях. Вы можете войти в этот режим, нажав кнопку «Display» на панели инструментов или Ctrl + TAB.
Обработка
В слот панели дисплея вы можете выбрать слот для редактирования. С левой стороны расположены три секции. Каждый раздел состоит из кнопки сброса и ползунков с аффилированным полем ввода. Каждый из этих ползунков обозначает одну ось, X, Y и Z. Обратите внимание, что вы не можете использовать ползунок Z в слотах 2D-дисплея. Вы можете копировать и вставлять настройки на другие стороны с помощью соответствующих кнопок.
Всего есть восемь сотов для редактирования отображения модели:
- «Thirdperson Left» -Отображение модели в левой руке от третьего лица.
- «Thirdperson Right» -Отображение модели в правой руке от третьего лица.
- «Firstperson Left» -Отображение модели в левой руке от первого лица.
- «Firstperson Reft» -Отображение модели в правой руке от первого лица.
- «Head» -Отображение модели на голове.
- «Ground» -Отображение модели на земле.
- «Frame» -Отображение модели в рамке.
- «GUI» -Отображение модели в графическом интерфейсе пользователя.
Так же можно выбрать «Эталонную модель», к примеру в слоте «GUI» можно выбрать модель инвентаря, хотбара или область для крафта 3 на 3 на 3.
Пресеты
Ниже ползунков имеется предустановленный бар. Нажатие на один из пресетов автоматически применит правильные настройки к выбранной стороне. Вы можете удалить все пресеты, кроме 4 стандартных, с помощью кнопки X. Чтобы создать пресет, нажмите «Создать пресет» и выберите слоты, которые вы хотите сохранить.
Воксельная Живопись
Если вы хотите создавать сложные модели, функция «voxeling» может быть вариантом. Имейте в виду, что модели вокселей, как правило, не столь производительным как обычные модели.
Живопись
Выберите инструмент «Voxel Paint» на панели инструментов. Нажмите на куб, который вы хотите использовать в качестве шаблона. После того, как вы сделали это, вы можете нажать на стороне элемента, чтобы добавить кубик там.
Экспорт
«Blockmodel»
JSON — это формат Minecraft по умолчанию, который используется для сохранения модели. Перейдите в «File» -> «Export» -> «Blockmodel» и выберите имя и папку для сохранения в формате JSON. Если вы это сделали, нажав Ctrl + S или нажав «Save», этот файл будет перезаписан
Модель Obj
OBJ-файлы — это простой способ поделиться своей моделью за пределами Blockbench и Minecraft. Эта опция также сохранит необходимые файлы материалов и текстур в одной папке.
Модель сущности JSON
Используйте этот параметр экспорта для экспорта в качестве модели сущности Minecraft Pocket Edition/Windows 10 Edition.
Фон
Каждая сцена, включая каждую перспективу режима отображения и каждый вид сбоку, может иметь собственный фон.
Этот фон можно использовать для настройки программы или для добавления эскиза того, что вы хотите моделировать. Например, если вы хотите воссоздать автомобиль, вы можете загрузить чертеж этого автомобиля и установить его в качестве фона. Таким образом, вы можете как можно точнее воссоздать объекты реальной жизни.
После того как вы добавили фон, вы увидите панель в правом нижнем углу. Нажмите стрелку, чтобы развернуть ее. Здесь вы можете контролировать положение и размер фона.
Если включить переключатель блокировки, фон будет придерживаться программы и не двигаться с моделью. Это работает только в орфографических слотах.
Плагины
Плагины — это скрипты, которые вы можете добавить в Blockbench для дополнительных функций, написанных на Javascript. Плагины можно установить прямо в редакторе через меню «File» -> «Plugins. ». В открывшемся окне можно нажать на иконку папки и загрузить свой плагин из проводника. Так же там будут две кнопки: «Installed» и «Available». Нажав на кнопку «Installed» вам покажут все установленные вами плагины. Нажав кнопку «Available» вы перейдёте к списку плагинов которые можно установить:
- Bedrock Entity Generator (Помогает создавать модели сущностям)
- Java Exporter (Экспорт моделей в формате .java)
- Optimize (Скрывает невидимые/скрытые стороны для лучшей производительности)
- Player Model Generator (Создаёт модели игрока)
- Voxel Importer (Импортирует файлы с расширением .vox)
- Texture Avto Updater (Автоматически обновляет текстуру когда она была изменена в другой программе)
- CSS Sync (Добавляйте живые обновляемые CSS-файлы для упрощения стилизации Blockbench с помощью любого внешнего редактора)
- Clone Brush (Дублировать/клонировать кубы с помощью инструмента кисти)
- Experimental Features (Плагин предварительного просмотра новых функций, которые в итоге появятся в Вlockbench)
- Export to BlockModels.com (Экспорт моделей из Вlockbench прямо на сайт BlockModels.com)
- Plaster (Эффективно устраняет «кровотечение» текстур)
- Shape Generator (Создаёт шейпы)
- Structure Importer (Импортирует файлы структур: .nbt и .dat)
Установленные плагины можно найти открыв вкладку: «Edit» -> «Plugin». (Там будут находиться все ваши установленные плагины.
Внешний вид программы (Тема)
Тема — это тип настроек Blockbench, которое изменяет внешний вид Blockbench. В этой главе описано, как искать, устанавливать и управлять темами в Blockbench.
Темы изменяют внешний вид Blockbench, например, цветовую схему и шрифт текста.
Щёлкните по кнопке по меню «File» -> «Settings» и перейдите во вкладку «Layout». Будет открыта вкладка с управлением внешнего вида этой программы. Вот так он выглядит:
Кстати, в официальном Дискорд канале существует текстовый канал в котором обсуждают всё о внешнем виде программы. Тот самый Дискорд канал где обсуждают стили тем: #thems
Примеры работ выполненные в Blockbench
(Модель сделана пользователем Twitter [B]Frankenstien25[/B])
(Модель сделана пользователем Twitter [B]Dragonmaster95[/B])
(Модель сделана пользователем Twitter [B]Matteo Simonetti[/B])
(Модель сделана пользователем Twitter [B]. _? || Ruud[/B])
Альбом с фотографиями из программы Blockbench:
Источник