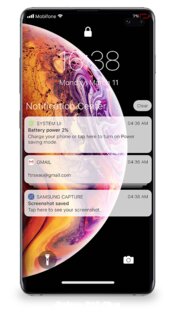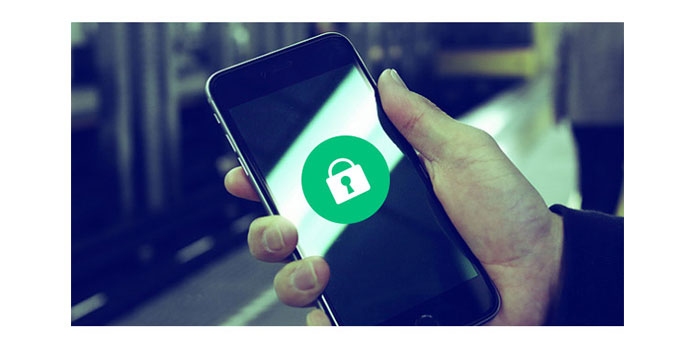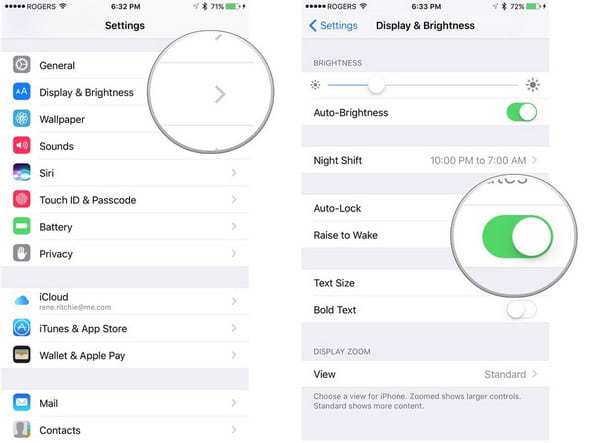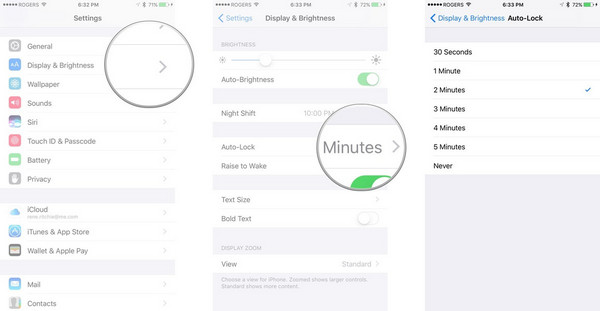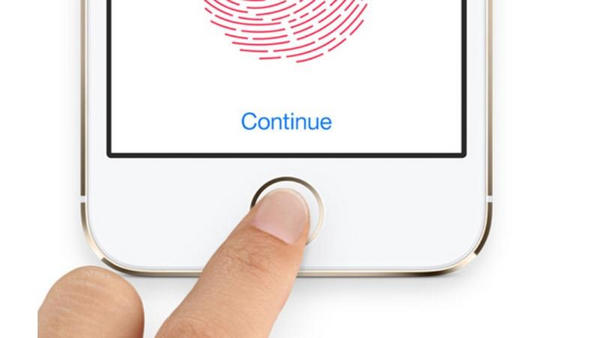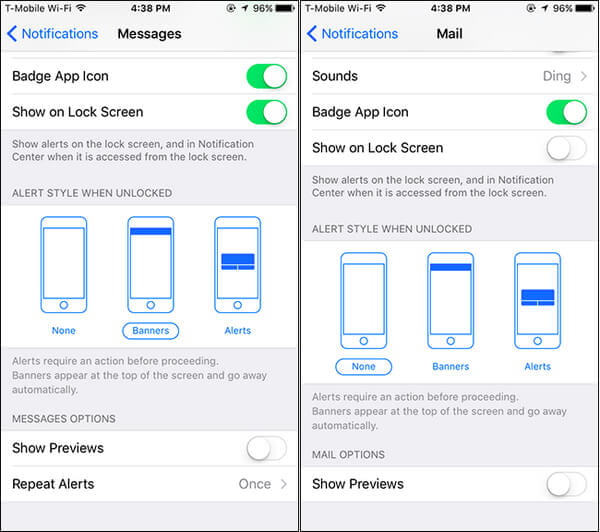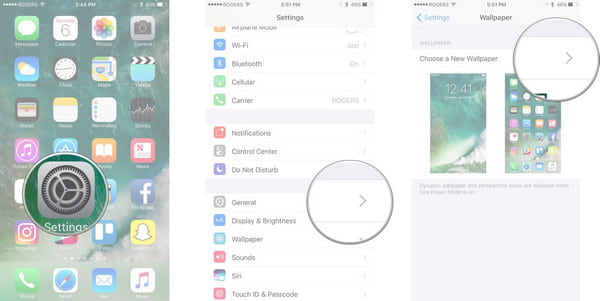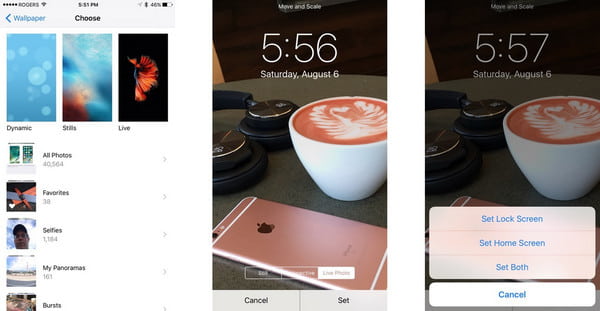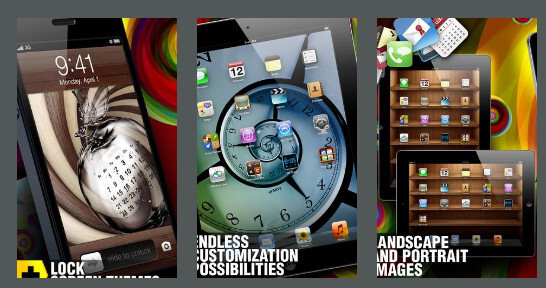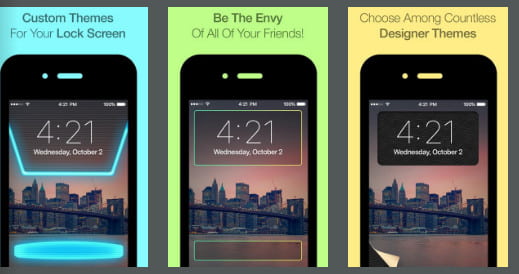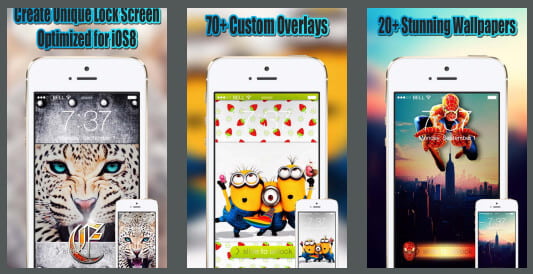- Блокировка экрана и уведомления iOS 14 1.5.0
- Экран блокировки айфона: описание, включение, использование
- Виды блокировки
- Виды разблокировки
- Как включить блокировку
- Через Assistive Touch
- Автоблокировка
- Блокировка iPhone при утере
- Блокировка экрана iPhone
- Классический простой способ
- При помощи AssistiveTouch
- Функция «Автоблокировка»
- Энергосберегающий режим и автоблокировка экрана
- Функция «Автояркость»
- Как заблокировать Айфон, если он потерян или украден
- iPhone Lock Screen Ultimate Руководство
- Часть 1. Как заблокировать экран на iPhone
- Способ 1. Блокировка экрана на iPhone
- Способ 2. Настройки экрана блокировки iPhone
- • Поднимите, чтобы проснуться, чтобы разблокировать экран
- • Пароль для разблокировки экрана
- • Экран автоматической блокировки на iPhone
- • Блокировка экрана по отпечатку пальца
- Способ 3. Блокировка поворота экрана iPhone / iPad
- Часть 2. Как получить доступ к уведомлениям iPhone / виджетам просмотра сегодня с заблокированного экрана на iPhone
- Часть 3. Как изменить обои экрана блокировки iPhone
- приложения для блокировки экрана iPhone
- Часть 5. Как извлечь данные с заблокированного экрана iPhone или iPad
Блокировка экрана и уведомления iOS 14 1.5.0

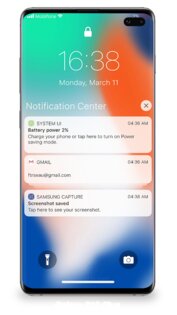

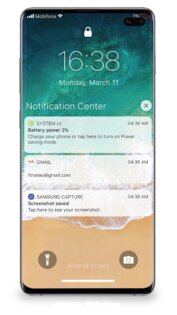

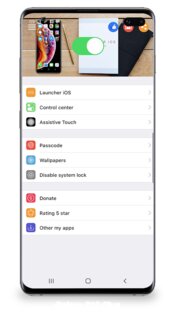
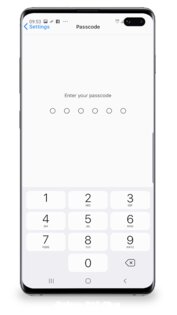
Блокировка экрана и уведомлений iOS 14 — это приложение, которое позволяет персонализировать экран блокировки и оптимально сгруппировать уведомления. Упростите просмотр и управление всеми уведомлениями, приходящими на Ваше мобильное устройство.
При помощи этого популярного приложения Вы сможете оформить экран блокировки своего мобильного устройства с системой Android в стиле iPhone на базе iOS 14. Оцените на деле все преимущества идентичной с iPhone системы блокировки экрана.
Особенности приложения Блокировка экрана и уведомлений iOS 14:
- Полное отсутствие рекламы;
- Регулярное обновление данных и дополнение возможностей;
- Большой выбор настроек;
- Приятный и удобный в пользовании интерфейс;
- Приложение имеет небольшой размер, что позволяет экономить память смартфона.
Источник
Экран блокировки айфона: описание, включение, использование
- 1 Апреля, 2020
- IOS
- Оксана Яцкевич
Продукция компании Apple отличается своей уникальностью. И не только операционной системой и программами. Производители позаботились о безопасности своих девайсов. Экран блокировки айфона — одно из средств защиты пользовательских данных.
Виды блокировки
Для начала стоит понять, что блокировка экрана может быть разной. На данный момент существуют:
- автоблокировки;
- обычная блокировка (то же самое, что и первый вариант, но включается вручную);
- блокировка смартфона при утере или краже.
Экран блокировки айфона не пускает человека в систему. Самым эффективным способом защиты данных является последний вариант. При нем можно не беспокоиться по поводу взлома девайса. Это будет бесполезно.
Виды разблокировки
В первую очередь рассмотрим обычную блокировку и автоматическую. Ее каждый раз можно снимать:
- числовым паролем;
- отпечатком пальца;
- графическим ключом;
- активируя экран нажатием кнопки «Домой».
Последний метод крайне не рекомендуется. С ним каждый желающий с легкостью сможет заполучить доступ к данным владельца мобильного телефона.
Соответственно, в настройках блокировки можно отключить блокировку экрана на айфоне при необходимости. Чаще всего используется числовой пароль. Но при необходимости можно установить предоставление доступа к смартфону через фотографию или отпечаток пальца. Это более надежные подходы к решению поставленной задачи.
Как включить блокировку
Как сделать блокировку на айфоне? Можно воспользоваться самым простым способом — нажать на определенную кнопку на мобильнике. На какую именно? Ответ зависит от того, какой именно iPhone используется.
На старых моделях (4, 5, SE) кнопка расположена на торце в верхней части смартфона. В остальных случаях достаточно один раз нажать на элемент управления, расположенный на боковой части панели.
Внимание: можно при помощи Siri активировать Assistive Touch, попросив голосового помощника включить соответствующую функцию.
Через Assistive Touch
Кроме того, экран блокировки айфона можно использовать посредством «Ассистив Тач». Данную опцию активируют не только через «Сири», но и вручную. Это довольно проста задача.
Для ее реализации требуется:
- Открыть «Настройки» смартфона.
- Переключить в «Основные» — «Универсальный доступ».
- Тапнуть на строчку с надписью Assistive Touch.
- Перевести тумблер в состояние «Включено». Он должен загореться зеленым.
Больше ничего не требуется. На самом деле блокировку экрана айфона активировать проще простого.
Автоблокировка
Есть еще и так называемая автоблокировка. С ее помощью телефон будет блокироваться автоматически. Не придется пользоваться кнопками или дополнительными функциями для реализации поставленной задачи.
Как поставить на айфоне блокировку экрана в автоматическом режиме? Для этого требуется:
- Открыть главные настройки мобильного устройства.
- Переключиться в блок «Экран и яркость».
- Заглянуть в «Автоблокировку».
- Тапнуть по соответствующей надписи.
- Установить время автовключения.
Больше ничего не потребуется. Производители рекомендуют устанавливать время ожидания (период включения блокировки) на 1 минуту. Этого достаточно для того, чтобы смартфон быстро не разряжался.
Блокировка iPhone при утере
Как отключить на айфоне блокировку? Теми же способами, что и было описано выше. Только выбирать придется либо «Никогда», либо «Выключить» в соответствующих настройках.
Отдельное внимание стоит уделить опции, защищающей смартфон при утере или краже. Называется она блокировкой айфона. Для ее реализации потребуется:
- Через настройки мобильного телефона активировать опцию «Найти iPhone».
- Пройти авторизацию в Apple ID.
- Установить сообщение на экране блокировки айфона в соответствующем режиме.
Как только смартфон будет утерян, потребуется:
- Открыть iCloud на своем компьютере или ином устройстве.
- Пройти авторизацию через Apple ID.
- Выбрать опцию «Найти iPhone».
- В списке устройств выбрать утерянный/украденный девайс.
- Щелкнуть по «Блокировать. «.
- Подтвердить операцию при помощи пароля «Эппл АйДи».
Также можно воспользоваться функцией «Сбросить айфон». В данном случае со смартфона будут стерты все пользовательские настройки и сведения.
Теперь ясно, каким образом можно активировать экран блокировки айфона. Ничего трудного в этом нет. Проблемы могут возникнуть только с опцией «Найти айфон», так как без доступа к Apple ID доступ к устройству не получится восстановить. Пароль и логин придется всегда помнить.
Источник
Блокировка экрана iPhone
время чтения: 2 минуты
Своевременная блокировка iPhone экрана сохраняет до 20% заряда и увеличивает время работы мобильного устройства на несколько часов. Рассмотрим первый способ, как заблокировать экран на Айфоне.
Классический простой способ
Экран Айфона блокируется нажатием на кнопку, которая расположена:
- на боковой панели справа — iPhone 6, 7, 8, 10;
- на торце сверху – если iPhone 4, 5, SE.
Один раз нажали — телефон заблокирован.

При помощи AssistiveTouch
В случае поломки клавиши можете воспользоваться AssistiveTouch. Опция дает возможность посредством жестов выполнить разблокировку iPhone.
Итак, как на Айфоне поставить блокировку экрана? Для активации опции выполните действия:
- Зайдите в «Настройки».
- Далее в «Основные».
- Нажмите на «Универсальный доступ».
- Перейдите в «AssistiveTouch» и активируйте параметр AssistiveTouch.
Или воспользуйтесь помощником Siri:
- Обратитесь к «Siri» за помощью, сделайте запрос «Включить Assistive touch».
Вы можете также активировать функцию следующим образом:
- Кликните на пункт «Меню верхнего уровня».
- Откроется «Настройка меню верхнего уровня».
- Кликните на иконку «Аппарат» и выберите в меню пункт «Блокировка экрана».
Активная функция «Универсальный доступ» позволяет включать и выключать опцию AssistiveTouch при помощи боковой клавиши на Айфоне, для этого нажмите на нее трижды. Также можете нажать трижды на кнопку «Домой».

Функция «Автоблокировка»
Как активировать автоблокировку в Айфоне и что нужно для этого сделать? Автоблокировка – запрограммированное отключение дисплея через установленный отрезок времени (с iPhone это займет минуту). Чтобы изменить этот параметр:
- Зайдите в «Настройки».
- Далее в «Экран и яркость».
- Выберите «Автоблокировка».
Вы сможете активировать (деактивировать) автоблокировку, а также установить нужный интервал в рамках 30 сек. — 5 мин.
В этом видео можно подробнее узнать об автоблокировке iPhone:
Энергосберегающий режим и автоблокировка экрана
В энергосберегающем состоянии телефона время автоматической блокировки составляет 30 секунд, и этот интервал не поддается изменению.
Это не баг, так разработчики позаботились о том, чтобы телефон прослужил как можно дольше перед подключением к зарядному устройству. Для того чтобы снять ограничение, необходимо только выключить энергосберегающий режим.

Функция «Автояркость»
Автояркость – встроенная регулировка яркости дисплея, которая зависит от условий освещенности. Функция «Автояркость» по умолчанию включена. Для отключения этой опции:
Затем выберите «Универсальный доступ».

Перейдите в «Адаптация дисплея».
Переведите тумблер Автояркости в активный режим.

Как заблокировать Айфон, если он потерян или украден
Если же требуется заблокирован экран Айфона в случае кражи телефона, то стоит поступить следующим образом:
- Откройте программу «Найти iPhone».
- На официальном сайте iCloud зайдите на страницу «Найти iPhone», войдите в систему с помощью Apple ID (используется для входа в iCloud), или запустите «Найти iPhone» на другом девайсе IOS.
- Узнайте геопозицию мобильного с помощью карты.
- Активируйте «Режим пропажи». Айфон будет заблокирован дистанционно.
- Сообщите о случае в правоохранительные органы.
- Удалите персональные данные (включая информацию о кредитных, дебетовых картах) с телефона, чтобы предотвратить их использование посторонними. Это можно выполнить удаленно в приложении «Найти iPhone».
Источник
iPhone Lock Screen Ultimate Руководство
Любой человек может защитить свою конфиденциальность от разглашения. Поэтому Apple разрабатывает различные варианты блокировки экрана для пользователей iPhone и iPad. Экран блокировки iPhone позволяет добавить PIN-код и отпечаток пальца для блокировки и разблокировки экрана. После блокировки экрана вы можете задаться вопросом, как получить уведомления, виджеты и т. Д. Тем не менее, спустя некоторое время, ваш экран iPhone заблокированкак ты справляешься с такими страданиями? В следующем описании вы найдете все решения самостоятельно.
Решить проблему iPhone iPad Red Screen
Часть 1. Как заблокировать экран на iPhone
Способ 1. Блокировка экрана на iPhone
На своем iPhone нажмите кнопку «Режим сна / Пробуждение» с правой или верхней стороны, чтобы заблокировать экран iPhone.
Способ 2. Настройки экрана блокировки iPhone
• Поднимите, чтобы проснуться, чтобы разблокировать экран
Поднять до пробуждения — это функция в iOS 10 и новее. Так что, если вы хотите поднять, чтобы разбудить экран iPhone, просто перейдите в «Настройки»> «Дисплей и яркость»> переключите «Поднять для пробуждения» на ВЫКЛ. Сейчас настройки доступны только для iPhone 12/11 / XS / XR / X / 8/7 / SE / 6, iPad Pro, iPad Air 2, iPad Air, iPad 4 и т. Д.
• Пароль для разблокировки экрана
Перейдите в «Настройки»> «Touch ID и код доступа»> «Включить пароль»> Введите код доступа PIN в качестве кода доступа для разблокировки экрана.
• Экран автоматической блокировки на iPhone
Перейдите в «Настройки»> «Дисплей и яркость»> «Автоблокировка» и выберите время 1/2/3/4/5 минут, чтобы экран iPhone заблокировался, если с ним не выполняются никакие операции.
• Блокировка экрана по отпечатку пальца
Если у вас iPhone 5s или новее, вы можете добавить отпечаток пальца в качестве идентификатора Touch ID, когда хотите разблокировать заблокированный экран. Перейдите в «Настройки»> «Touch ID и пароль»> «Добавить отпечаток пальца»> сделайте, как указано в примечании iPhone, отрегулируйте палец на кнопке и позвольте iPhone записывать, чтобы вы могли разблокировать свой iPhone, положив палец на «Дом». «, чтобы разблокировать экран iPhone.
Вы можете выполнить вышеуказанные настройки, чтобы разблокировать заблокированный экран, выбрав один или два параметра.
Способ 3. Блокировка поворота экрана iPhone / iPad
Помимо блокировки экрана iPhone, упомянутой выше, вы также можете столкнуться с проблемой блокировки экрана iPhone, то есть вы можете заблокировать экран iPhone, чтобы избежать его поворота во время воспроизведения. Для настройки вам просто нужно сдвинуть iPhone или iPad снизу> нажать значок «Блокировка ориентации» на правом изображении с блокировкой «Выкл.». Тогда ваш Экран iPhone не будет вращаться в соответствии с вашей ориентацией iPhone.
Часть 2. Как получить доступ к уведомлениям iPhone / виджетам просмотра сегодня с заблокированного экрана на iPhone
Экран iPhone заблокирован для защиты конфиденциальности. Однако, если для какой-либо операции, даже мелочей, например уведомлений, на вашем iPhone требуется ввод каждого пароля или отпечатка пальца, у вас могут возникнуть небольшие проблемы. Так что здесь вы можете сделать некоторые настройки на вашем iPhone, чтобы получить доступ к использованию, когда ваш экран iPhone заблокирован.
1 Нажмите «Настройки» на iPhone или iPad> «Уведомления» или «Центр уведомлений» (имя зависит от версии устройства), чтобы просмотреть все уведомления из приложений iPhone или iPad> включить «Просмотр уведомлений» и «Просмотр сегодня»> нажмите в одном из ваших приложений установите «Показать в Центре уведомлений» и «Показать на экране блокировки» в положение «ВКЛ».
2 Затем перейдите в «Настройки»> «Центр управления», чтобы включить уведомления о доступе или Taday View на экране блокировки или в приложениях.
Когда приходят уведомления от ваших приложений, вы просто перемещаете iPhone слева направо, чтобы открыть виджеты Today View, коснитесь лицевой панели над экраном и проведите пальцем вниз по экрану на устройствах iOS.
Для устройств iPhone или iPad до iOS 10 вам просто нужно прикоснуться к лицевой панели над экраном и провести пальцем по экрану вниз, чтобы увидеть уведомления и виджеты, нажав на iPhone для переключения.
Проверьте здесь, чтобы получить более подробную информацию о блокировка экрана iOS 10 на iPhone.
Часть 3. Как изменить обои экрана блокировки iPhone
Не нравится изображение вашего экрана блокировки? Затем измените один самостоятельно.
1 Перейдите в «Настройки»> «Обои»> «Выбрать новые обои».
2 Выберите обои из вашей камеры или других альбомов и нажмите «Установить» на «Установить экран блокировки».
приложения для блокировки экрана iPhone
Если вам не нравится изображение, чтобы разблокировать ваш iPhone, вы можете загрузить другие приложения для блокировки экрана на свой iPhone, чтобы внести изменения.
Прокачай свой экран
➤ Он разработан с эксклюзивным выбором специально разработанных фонов, скинов значков, полок приложений, неоновых комбинаций и многих других конфет для глаз.
➤ Pimp Your Screen имеет функцию мгновенного предварительного просмотра, которая позволяет быстро просмотреть новый фон или полку приложения.
➤ Это приложение для блокировки экрана ежедневно добавляет новые глазные конфеты. Просто нажмите «Новый», чтобы увидеть обновления.
Блокировка экрана
➤ Он разработан с эксклюзивным выбором специально разработанных фонов, скинов значков, полок приложений, неоновых комбинаций и многих других конфет для глаз.
➤ Pimp Your Screen имеет функцию мгновенного предварительного просмотра, которая позволяет быстро просмотреть новый фон или полку приложения.
➤ Это приложение для блокировки экрана ежедневно добавляет новые глазные конфеты. Просто нажмите «Новый», чтобы увидеть обновления.
Уникальные замки бесплатно
➤ Уникальные идеи блокировки экрана с высококачественным дизайном и различными категориями для удобного просмотра.
➤ Огромный выбор потрясающих HD-обоев.
➤ Простота использования с инструкциями на экране.
Часть 5. Как извлечь данные с заблокированного экрана iPhone или iPad
Экран iPhone заблокирован из-за забытого пароля, ошибки отпечатка пальца или по другим причинам? Прежде чем перейти в Apple Store, чтобы разблокировать его, первым делом вы можете подумать, как извлечь важные данные из iPhone или iPad. Восстановление системы iOS это точный инструмент, который позволяет пропустить разблокировку экрана для сканирования данных iPhone и извлечения данных из него.
1 Запустите это программное обеспечение на своем компьютере и нажмите «Дополнительные инструменты»> «Восстановление системы iOS». Тем временем подключите заблокированный iPhone к ПК. Затем нажмите «Пуск».
2 Нажмите кнопку «Исправить».
3 Выберите расширенный режим
Затем вы должны выбрать режим восстановления из «Стандартный режим» или «Расширенный режим». Здесь вы должны выбрать «Расширенный режим», чтобы восстановить заводские настройки iPhone и снять блокировку экрана.
Затем нажмите «Подтвердить», чтобы продолжить.
4 Эта программа автоматически загрузит информацию о вашем iPhone. Подтвердите или измените его, выберите версию iOS, которую хотите установить на свой iPhone, и нажмите «Восстановить».
Наконец, ваш iPhone будет перезагружен, и вы сможете активировать свой iPhone и сбросить новый пароль.
Вы можете узнать шаги из видео ниже:

К настоящему времени вы можете получить общую информацию о блокировке экрана iPhone. Сделайте это самостоятельно, и вы сможете стать хорошим мастером своего iPhone или iPad.
Если вы используете Android, проверьте этот пост, чтобы получить больше новостей о Android блокирует экранные приложения.
Что вы думаете об этом посте.
Рейтинг: 4.8 / 5 (на основе голосов 202)
Как разблокировать iPhone 12/11 / XS / XR / X / 8/7/6/5, чтобы можно было переключиться на SIM-карту любого оператора связи, например Verizon, AT&T, Sprint, T-Mobile?
Экран iPad заморожен и не может двигаться дальше? Исправьте это к нормальному, чтобы использовать это снова.
Как заблокировать заметки на iPhone? Вы можете использовать пароль или Touch ID для безопасного хранения личных заметок.
Как безопасно сделать резервную копию iPhone (12 в комплекте)? В этой статье представлены три метода резервного копирования iPhone.
Как восстановить удаленные файлы с iPhone? Эта статья знакомит вас с одним из лучших способов вернуть удаленные файлы с iPhone.
Все, что нового о iPhone X и iPhone 8, нужно ли вам обновлять свой iPhone, что нужно сделать перед переходом на новый iPhone и т. Д., Находится здесь.
Источник