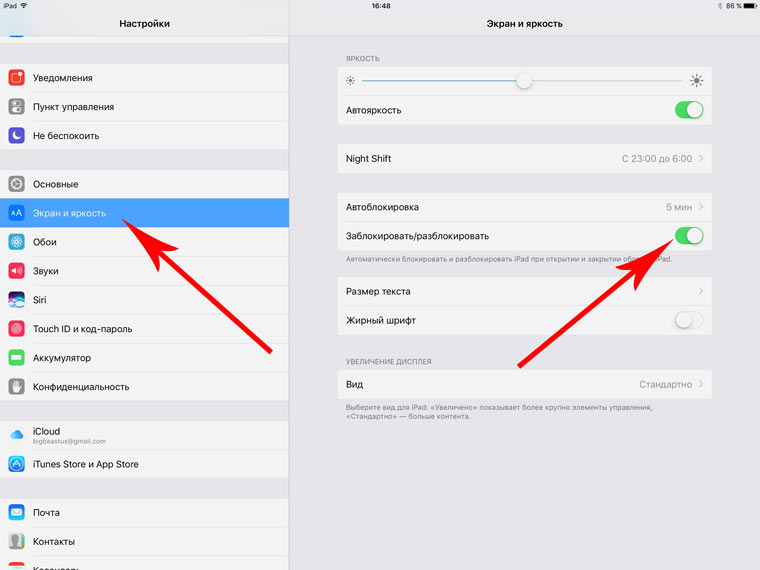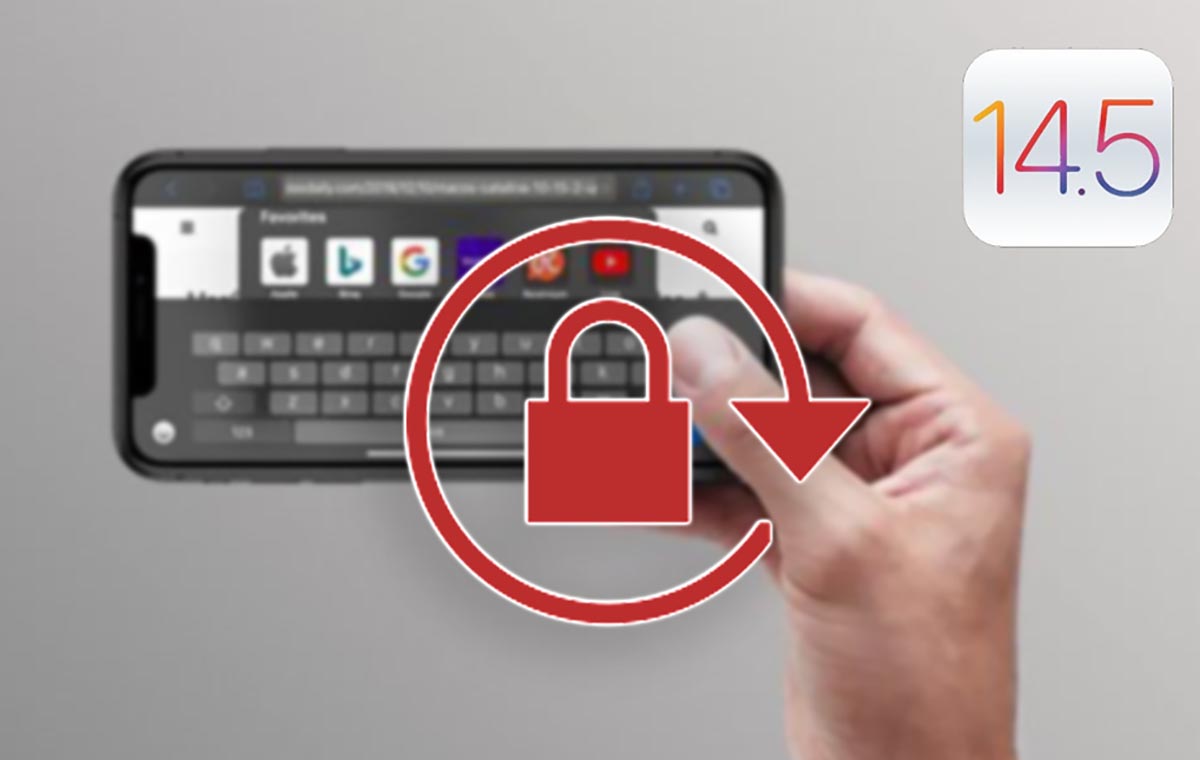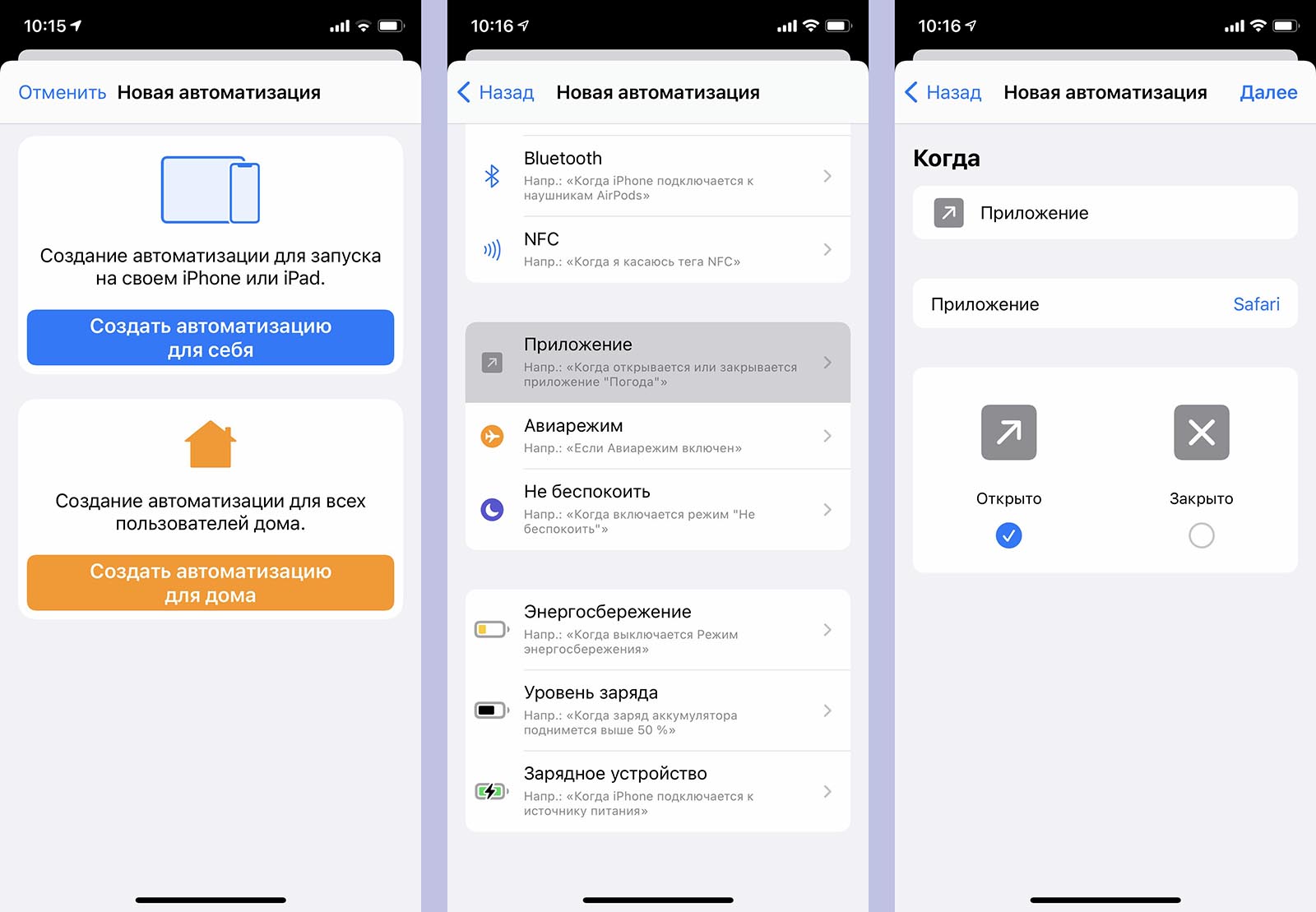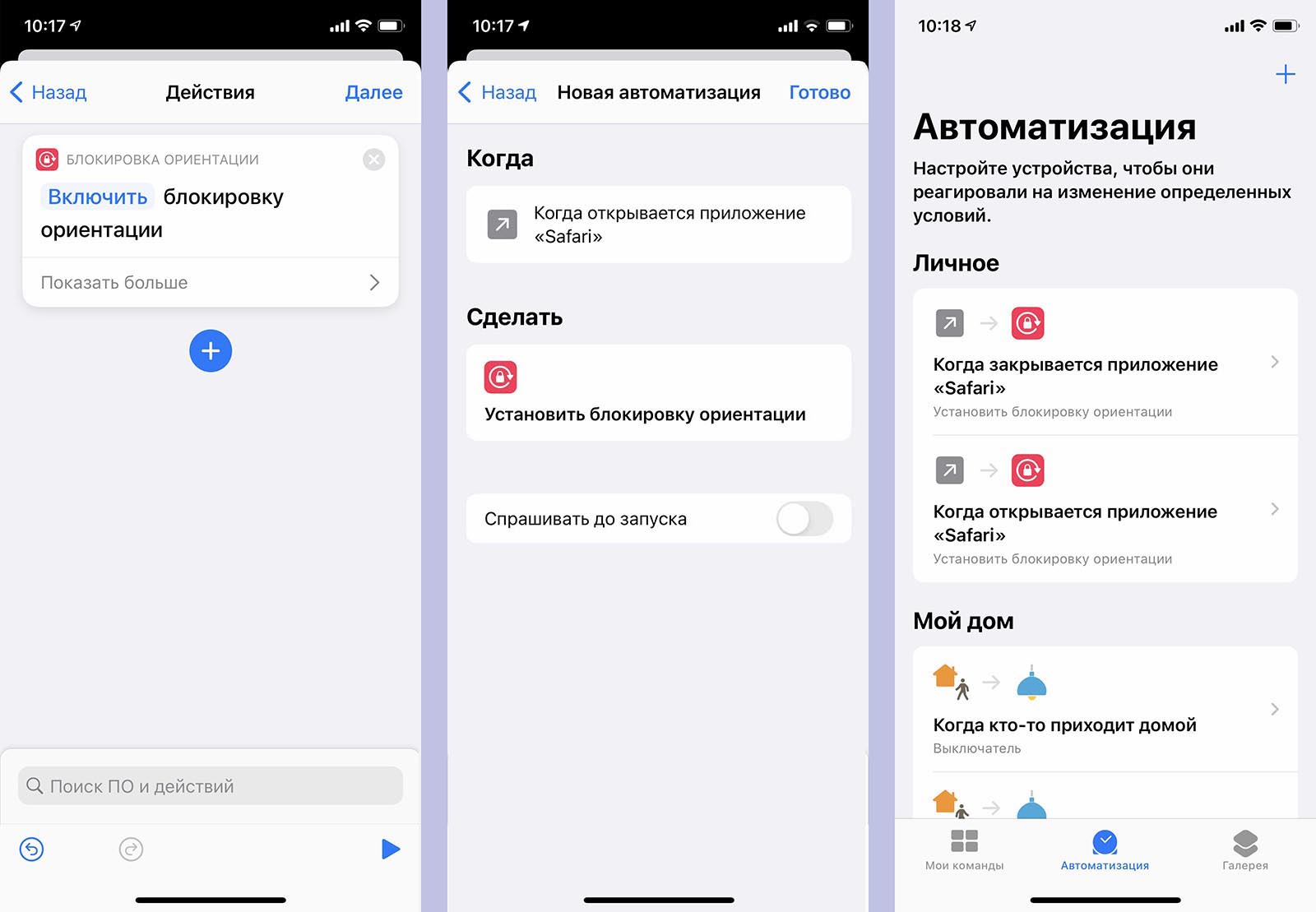- Не работает разблокировка при открытии Smart Cover на iPad
- ✏️ Нам пишут:
- Многие любят пользоваться iPhone на диване или лёжа. Как запретить iPhone поворачивать экран?
- Как настроить блокировку ориентации iPhone в зависимости от запускаемого приложения
- Автоблокировка, Защита паролем, Блокировка при закрытии чехла ipad – Инструкция по эксплуатации Apple iPad iOS 5.1
- Страница 139: Ограничения
- Блокировка экрана iPhone
- Классический простой способ
- При помощи AssistiveTouch
- Функция «Автоблокировка»
- Энергосберегающий режим и автоблокировка экрана
- Функция «Автояркость»
- Как заблокировать Айфон, если он потерян или украден
- Как настроить телефон чтобы при закрытии чехла он блокировался
- Как настроить телефон чтобы при закрытии чехла он блокировался
- Как отключить блокировку экрана на Андроид и настроить на корректную работу
- Установка приложения
- Принцип работы чехла с окошком
- Что такое «Блокировка экрана, не закрывайте верхнюю часть экрана»?
- Как настроить умный чехол?
- Как использовать телефон вместо пульта от телевизора?
- Как сделать отверстия в чехлах из экокожи для подголовника?
- Что такое Smart TV, и как им пользоваться?
- Что за в «МТС»?
- Как правильно фотографировать на телефон?
- Как отключить «Не закрывайте верхнюю часть экрана» Honor Huawei
- Как убрать экран блокировки
- Стиль рабочего экрана заблокирован на смартфонах Huawei и Honor: причины
- Что это за датчик?
- Варианты решения проблемы
- А как отключить автоматическую блокировку экрана на телефоне Самсунг?
- AcDisplay
- Как убрать экран блокировки на Android
- LokLok: превращение экрана блокировки в забавный мессенджер
- Для чего он нужен в телефоне?
- CM Locker — Пароль блокировка
- Как отключить блокировку на Android
- Если забыт пароль
- Что делать, если забыт пароль и к собственному аккаунту
- Виды блокировки экрана на Андроиде
- Отключение блокировки через меню Recovery откат к заводским настройкам
- Samsung, Lenovo
- Как убрать блокировку, если вы забыли код или пароль
Не работает разблокировка при открытии Smart Cover на iPad
✏️ Нам пишут:
Виктор
На iOS 9 стоило мне открыть Smart Cover — iPad тут же открывал рабочий стол. На iOS 10 так не получается.
Виктор
Подскажите пожалуйста если сталкивались. Если на iPad установить iOS 10 и открыть фирменный чехол Smart Case, нужно ли будет нажимать кнопку Home для разблокировки iPad? Сейчас на iOS 9.3.5 я просто открываю крышку чехла и у меня он автоматом попадает на Рабочий стол.
Будет ли так же на iOS 10 или при открытии крышки нужно будет еще нажимать кнопку Home для разблокировки?
С выходом iOS 10 Apple действительно изменила алгоритм разблокировки устройства. Но Smart Case — фирменный аксессуар компании и, несмотря на распространенное мнение, что «после обновления до iOS 10 он не работает» — это заблуждение.
В настройках iOS 10 есть два пункта отвечающих за поведение экрана блокировки и клавиши Home:
- Настройки —> Основные —> Экран и яркость
- Настройки —> Основные —> Универсальный доступ —> Домой
Для того, чтобы при открытии Smart Case iPad автоматически включался и не требовал ввода пароля и нажатия клавиши Home, выполните следующее:
1. Откройте Настройки —> Touch ID и пароль и снимите пароль на блокировку. Его быть не должно (включая сканер отпечатков пальцев Touch ID).
2. Откройте Настройки —> Экран и Яркость и включите ползунок напротив пункта Заблокировать/Разблокировать.
Обратите внимание, что отсутствие пароля небезопасно для ваших данных. Apple рекомендует устанавливать пароль на блокировку
Источник
Многие любят пользоваться iPhone на диване или лёжа. Как запретить iPhone поворачивать экран?
Допустим, вы лежите и читаете какой-нибудь сайт. А тут экран раз – и повернулся. Напрягает? Думаю, да, и бывало так у каждого.
В таком положении часто приходится блокировать ориентацию экрана iPhone, чтобы избежать переключения в ландшафтный режим. Благодаря специальному переключателю в Пункте управления, доступному у всех по-умолчанию, это делается очень быстро.
Но процесс можно и вовсе автоматизировать!
Эта фишка появилась в новой iOS 14.5 вместе с рядом других изменений и новшеств.
📌 Спасибо re:Store за полезную информацию. 👌
Как настроить блокировку ориентации iPhone в зависимости от запускаемого приложения
1. Установите приложение Быстрые команды из App Store.
2. Запустите приложение и перейдите на вкладку Автоматизация.
3. Нажмите “+” и выберите Создать автоматизацию для себя.
4. Выберите раздел Приложение и укажите нужную программу, например, Safari.
5. На следующем шаге укажите действие Блокировка ориентации – Включить.
6. Нажмите Далее и отключите опцию Спрашивать до запуска.
7. Нажмите Готово для сохранения автоматизации.
8. Создайте аналогичную автоматизацию, но для отключения блокировки ориентации при закрытии программы.
Так при открытии браузера смартфон заблокирует портретную ориентацию, а при выходе из программы вернет автоматический режим работы поворота экрана.
Не забудьте отключить баннеры уведомления для приложения Команды по этому способу. Тогда при срабатывании автоматизации не увидите лишних сообщений в верхней части экрана.
Источник
Автоблокировка, Защита паролем, Блокировка при закрытии чехла ipad – Инструкция по эксплуатации Apple iPad iOS 5.1
Страница 139: Ограничения
При блокировке iPad дисплей отключается. Тем самым экономится заряд аккумулятора
и предотвращается случайное включение iPad.
Настройка периода времени перед блокировкой iPad. Выберите «Настройки» >
«Основные» > «Автоблокировка» и выберите время.
При прослушивании музыки с заблокированным экраном громкость можно регулировать
кнопками регулировки громкости.
По умолчанию ввод пароля для разблокировки iPad не требуется.
Установка пароля обеспечивает защиту данных. См. «Функции безопасности» на стр. 41.
Задание пароля. Выберите «Настройки» > «Основные» > «Защита паролем» и установите
пароль из 4 цифр.
Если Вы забыли пароль, необходимо восстановить программное обеспечение iPad. См.
«Обновление iPad» на стр. 153.
Отключение защиты паролем
или изменение пароля
Выберите «Настройки» > «Основные» > «Защита паролем».
Задание периода времени, после
которого требуется вводить
пароль
Выберите «Настройки» > «Основные» > «Защита паролем» и введите
пароль. Нажмите «Запрос пароля», затем выберите длительность
периода ожидания после блокировки устройства iPad, по истечении
которого отображается запрос на ввод пароля для разблокировки.
Включение и отключение
простого пароля
Выберите «Настройки» > «Основные» > «Защита паролем».
Простой пароль — это 4-значное число. Для повышения уровня
безопасности отключите параметр «Простой пароль» и используйте
более длинный пароль, состоящий из комбинации цифр, букв, знаков
препинания и специальных символов.
Удаление данных после десяти
неудачных попыток ввода
пароля
Выберите «Настройки» > «Основные» > «Защита паролем» и нажмите
«Стереть данные».
После десяти неудачных попыток ввода пароля Ваши настройки будут
сброшены, а вся информация и мультимедийное содержание будет
стерто путем удаления ключа шифрования данных.
Включение и отключение режима
фоторамки
Выберите «Настройки» > «Основные» > «Защита паролем». См.
«Фоторамка» на стр. 136.
Блокировка при закрытии чехла iPad
Можно настроить автоматическое блокирование и разблокирование iPad 2 или новее при
использовании чехла Smart Cover (он приобретается отдельно). Если эта функция включена,
iPad автоматические блокируется и переходит в режим сна, когда Вы закрываете чехол,
и выходит из режима сна, когда Вы его открываете. Данный параметр появляется при
прикреплении к iPad чехла Smart Cover.
Можно задать ограничения на использование некоторых программ и купленных материалов.
Например, родители могут запретить отображение в плейлистах ненормативной музыки или
полностью отключить доступ к встроенным покупкам.
Включение ограничений. Выберите «Настройки» > «Основные» > «Ограничения», затем
нажмите «Включить Ограничения».
Источник
Блокировка экрана iPhone
время чтения: 2 минуты
Своевременная блокировка iPhone экрана сохраняет до 20% заряда и увеличивает время работы мобильного устройства на несколько часов. Рассмотрим первый способ, как заблокировать экран на Айфоне.
Классический простой способ
Экран Айфона блокируется нажатием на кнопку, которая расположена:
- на боковой панели справа — iPhone 6, 7, 8, 10;
- на торце сверху – если iPhone 4, 5, SE.
Один раз нажали — телефон заблокирован.

При помощи AssistiveTouch
В случае поломки клавиши можете воспользоваться AssistiveTouch. Опция дает возможность посредством жестов выполнить разблокировку iPhone.
Итак, как на Айфоне поставить блокировку экрана? Для активации опции выполните действия:
- Зайдите в «Настройки».
- Далее в «Основные».
- Нажмите на «Универсальный доступ».
- Перейдите в «AssistiveTouch» и активируйте параметр AssistiveTouch.
Или воспользуйтесь помощником Siri:
- Обратитесь к «Siri» за помощью, сделайте запрос «Включить Assistive touch».
Вы можете также активировать функцию следующим образом:
- Кликните на пункт «Меню верхнего уровня».
- Откроется «Настройка меню верхнего уровня».
- Кликните на иконку «Аппарат» и выберите в меню пункт «Блокировка экрана».
Активная функция «Универсальный доступ» позволяет включать и выключать опцию AssistiveTouch при помощи боковой клавиши на Айфоне, для этого нажмите на нее трижды. Также можете нажать трижды на кнопку «Домой».

Функция «Автоблокировка»
Как активировать автоблокировку в Айфоне и что нужно для этого сделать? Автоблокировка – запрограммированное отключение дисплея через установленный отрезок времени (с iPhone это займет минуту). Чтобы изменить этот параметр:
- Зайдите в «Настройки».
- Далее в «Экран и яркость».
- Выберите «Автоблокировка».
Вы сможете активировать (деактивировать) автоблокировку, а также установить нужный интервал в рамках 30 сек. — 5 мин.
В этом видео можно подробнее узнать об автоблокировке iPhone:
Энергосберегающий режим и автоблокировка экрана
В энергосберегающем состоянии телефона время автоматической блокировки составляет 30 секунд, и этот интервал не поддается изменению.
Это не баг, так разработчики позаботились о том, чтобы телефон прослужил как можно дольше перед подключением к зарядному устройству. Для того чтобы снять ограничение, необходимо только выключить энергосберегающий режим.

Функция «Автояркость»
Автояркость – встроенная регулировка яркости дисплея, которая зависит от условий освещенности. Функция «Автояркость» по умолчанию включена. Для отключения этой опции:
Затем выберите «Универсальный доступ».

Перейдите в «Адаптация дисплея».
Переведите тумблер Автояркости в активный режим.

Как заблокировать Айфон, если он потерян или украден
Если же требуется заблокирован экран Айфона в случае кражи телефона, то стоит поступить следующим образом:
- Откройте программу «Найти iPhone».
- На официальном сайте iCloud зайдите на страницу «Найти iPhone», войдите в систему с помощью Apple ID (используется для входа в iCloud), или запустите «Найти iPhone» на другом девайсе IOS.
- Узнайте геопозицию мобильного с помощью карты.
- Активируйте «Режим пропажи». Айфон будет заблокирован дистанционно.
- Сообщите о случае в правоохранительные органы.
- Удалите персональные данные (включая информацию о кредитных, дебетовых картах) с телефона, чтобы предотвратить их использование посторонними. Это можно выполнить удаленно в приложении «Найти iPhone».
Источник
Как настроить телефон чтобы при закрытии чехла он блокировался
Желание сохранить надолго свой мобильный телефон, обязательно приведет к решению заключить его в надежный и красивый чехол. На радость пользователей, налажен серийный выпуск чехлов, подходящих под каждую конкретную марку или универсального применения – подходят практически ко всем гаджетам.
Чехлы на телефоны могут быть различными по цвету и материалу изготовления, но все должны обеспечивать доступность к управлению и экранам. Поэтому наибольшей популярностью пользуются чехлы с окошком. На нашем сайте вы сможете увидеть различные Samsung аксессуары, также есть много интересного для гаджетов Xiaomi. Создатели подумали, кажется, обо всем, но все же может возникнуть ситуация, когда чехол с окошком не работает. В этом случае, прежде всего, нужно проверить настройку экрана, нет ли блокировки.
Как настроить телефон чтобы при закрытии чехла он блокировался
Включение/отключение экрана при открытии/закрытии чехла.
★ ★ ★ Примечания ★ ★ ★ — Это приложение может быть удалено только тогда, когда его Сервис остановлен — кнопка Service-Execute должна быть ВЫКЛ. — Если после обновления приложения устройство стало работать плохо, пожалуйста, переустановите это приложение, перезагрузите устройство и заново выполните настройки приложения!!
Неизвестно Требуется
Android 2.2+
С предложениями и пожеланиями по переводу обращайтесь лично
к уважаемому
Breathe of fate
. В сообщении обязательно укажите тему «Перевод Smart Cover Pro (Screen Off)».
2 — Added Flash Notification when incoming call Ver 1.6.0 — Added type of volume in Basic Setting — Updated some bugs Ver 1.5.9 — Sensor stop if battery is low — Updated language Ver 1.5.7
1.5.8 — Added flipping phone to mute — Updated change sensor logic to call Ver 1.5.6 — Added selection notification app in flip cover style — Updated errors date in a language, battery consumption — Updated some errors Ver 1.5.4 — Updated some error, battery in Cover Style Ver 1.5.3 — Added Flip Cover Style Ver 1.5.2 — Updated a bug, added a text option in View Cover Style Ver 1.5.1 — Added Text 3 and moving Text 1,2,3 in View Cover Style Ver 1.5.0 — Added 24-Hour Display in View Cover Style — Closing view-cover automatically after turns off the screen Ver 1.4.9 — Added View Cover Style Ver 1.4.8 — Added widget service(1×4) Ver 1.4.7 — Update a error in WhiteList Ver 1.4.5
1.4.6 — Added DIY in Floating Service Ver 1.4.4 — Added Floating Service Ver 1.4.3 — Updated widget does not work sometimes Ver 1.4.2 — Sensor pause when plug headset Ver 1.4.1 — Clean memory and rotation in notification updated Ver 1.4.0 — Home button event when cover closed — WiFi On/Off when cover closed and opened Ver 1.3.9 — Sensor ON/OFF in Notification — Clean cache when cover closed — Clean history when cover closed
Сообщение отредактировал Leo64
Как отключить блокировку экрана на Андроид и настроить на корректную работу
И пусть блокировка экрана на Андроид исключительно визуальная опция, которая ни на что не влияет, для многих пользователей это важная деталь.
Изображение или видео на заблокированном дисплее может делать девайс более красивым и стильным, а также поднимать настроение или напоминать о чем-то. Не зря многие ставят своих детей не только на вызов через телефонные разговоры, но и на обои.
Также эта функция может вызывать проблемы в случае, когда необходимо отключить блокировку. К счастью, существует немало способов для того как отключить блокировку экрана на Андроиде.
Установка приложения
- Для перехода на сайт введите в адресной строке https://app.nillkin.com .
Вам будет предложено выбрать браузер и запомнить выбор.
Так как у нас модель для Mi Max, то мы выбираем Round, представленный в виде круглого циферблата. Для других моделей (Redmi Note 4X, Mi Note 2, Redmi 4 Pro) есть возможность выбора стиля Square Window с часами и датой в формате 24 часов.
Подтвердить, что “Приложение установлено”, надо, коснувшись “Готово”.
Следующим этапом является выдача разрешения на доступ к фото, мультимедиа и файлам на вашем смартфоне. За выдачу отвечает кнопка “Разрешить”, нажатие на которую дает возможность:
пользоваться телефонной книгой и выбирать требуемые контакты;
совершать звонки и отклонять их;
набирать SMS-сообщение, отправлять его, получать и читать входящие сообщения;
управлять тыльной камерой, в том числе фото- и видеосъемкой;
разрешить определять местоположение.
Принцип работы чехла с окошком
Принцип работы чехла с окошком прост. Создатели, когда разрабатывали защиту телефона, продумали функцию, при которой чехол книжка с окошком обеспечивает удобную и максимальную доступность к экрану. Для этого на передней панели оставлено окошко, в которое вставлен тонкий и прозрачный пластик. Таким образом, владелец телефона имеет возможность пользоваться, как и обычно всеми функциями – видеть уведомления, давать ответы на звонки и звонить самостоятельно, определять время и дату, контролировать уровень зарядки батареи, пользоваться камерой и все это, не раскрывая чехла, благодаря flip cover.
Что такое «Блокировка экрана, не закрывайте верхнюю часть экрана»?
Это специальный лазер на телефонах Honor и Huawei, который контролирует положение устройства. Если он находится возле уха, и при этом активирован режим вызова, то дисплей устройства выключается. Как только девайс отдаляется от уха, он загорается, и действия совершаются в классическом режиме.
В 2021 году этот инструмент очень популярный по нескольким причинам:
не позволяет чувствительному сенсору совершать случайные касания;
не допускает нажатий в сумке или кармане;
Huawei и Honor — не первые гаджеты, в которые встроили считывающий лазер. Сегодня он есть на многих бюджетных и дорогих смартфонах. Но есть гаджеты, когда датчики работают не только во время звонков, но и при других операциях. Например, вы смотрите видео на Ютубе, дисплей темнеет и появляется сообщение «Не закрывайте верхнюю часть экрана Huawei и Honor». Это значит, что вы рукой закрыли место, где расположен скрытый датчик. На всех Хонор и Хуавей он расположен рядом с фронтальной камерой и динамиком.
Иногда его заметно, а в некоторых случаях разработчики маскируют его под стекло.
Другие проблемы, которые случаются с датчиком:
- засорение песком или пылью;
- в механизм попала вода или влага;
- механическое повреждение.
Как разблокировать стиль рабочего экрана на Honor и Huawei, если он заблокирован
Решить эти ситуации в домашних условиях достаточно трудно, поэтому лучше обратиться в сервисный центр со специальным оборудованием. При засорении пылью или песком, элементы микросхемы возможно продуть компрессором. Поток воздуха должен быть слабым, чтобы не спровоцировать другие повреждения. При попадании воды нужно сразу высушить устройство. Если же телефон упал или его сильно ударили, то механические повреждения должен осмотреть мастер. Чаще всего в таких случаях требуется замена модуля.
Как настроить умный чехол?
Нужно перейти в Настройки и активировать пункт «Режим смарт обложки».
У умных чехлов имеются встроенные магниты. В свою очередь, в смартфоне или планшете есть специальный магнитный сенсор, который расположен под стеклом. При открытии такого чехла дисплей устройства автоматически разблокируется.
Где же в настройках «Режим смарт обложки» ? Samsung J7 2017
Как использовать телефон вместо пульта от телевизора?
Это делается достаточно просто:
- Нужно первым делом скачать одно из множества приложений вГугл Плэй Маркете. Например, что-нибудь из этого:раз,два.
- Следующий шаг — включить вай фай на смартфоне и на телевизоре.
- Далее запустить приложение и следовать инструкции.
Как сделать отверстия в чехлах из экокожи для подголовника?
Поделюсь хитрым советом, как лучше всего это сделать. Отверстия для чехлов из экокожи лучше всего делать сигаретой. Так мы прижигаем края материала, чтобы он не расходился. Даже если не курите, попросите пару-тройку сигарет для дела у знакомого или купите пачку. Не нужно вдыхать дым, а надо только раскурить табак, чтобы температура на кончике была максимально высокой.
Отверстия делаем как раз такие, чтобы прошли штыри подголовника. Можно сделать и чуть шире, все равно отверстие будет прикрыто клипсой.
Что такое Smart TV, и как им пользоваться?
Smart TV — обычный телевизор, только с подключением к интернету, что позволяет использовать онлайновое телевидение (например, Ivi, Okko) и посещать любые другие сайты.
Что за в «МТС»?
За что тогда платить оператору, если с приложением бесплатно можно доступ в интернет ограничить? Сторонние разработчики предлагают массу бесплатных приложений для ограничения доступа.
Как правильно фотографировать на телефон?
Несколько тривиальных моментов, о которых многие забывают:
- Следите за чистотой оптики объектива.
- Постарайтесь найти упор для руки, в которой держите устройство, чтобы избежать шевеленки.
- Убедитесь, что установлено максимальное разрешение снимка.
- Не пользуйтесь фотовспышкой слишком близко к объекту, чтобы избежать засветки.
- Старайтесь не использовать электронный зум – это существенно ухудшит качество.
- Для получения хороших селфи купите селфистик или монопод.
Подробнее о фотографировании с мобильных устройств можно прочесть в статье: Как красиво сфотографировать на телефон: 7 полезных рекомендаций







Как отключить «Не закрывайте верхнюю часть экрана» Honor Huawei
Если же функция не является для вас удобной, то всегда возможно отключить «Не закрывайте верхнюю часть экрана» на Huawei. Это поможет сделать пошаговая инструкция:
- переходите в общие настройки смартфона;
- выбираете раздел «Специальные возможности», далее «Управление»;
- открываете пункт «Блокировка»;
- там перетаскиваете ползунок в неактивное положение.
После этого желательно совершить перезагрузку. Обычно встроенный функционал работает стабильно и без сбоев, отключение происходит с первого раза.



Как убрать экран блокировки
Экран блокировки на Android можно отключить. Но зачем?
- В открывшемся окне отыщите параметр “Тип блокировки экрана” и отключите её вообще.
Стиль рабочего экрана заблокирован на смартфонах Huawei и Honor: причины
Не каждый пользователь решает менять вид главного стола в смартфоне, из-за чего данная проблема мало обсуждается на просторах интернет. Причины невозможности перемещения виджетов на моделях телефонов Huawei и Honor существует несколько. Причем некоторые из факторов вызваны действиями самих пользователей. Основными из причин являются:
- Сбой в системе, приведший к нарушению автоматических процессов гаджета.
- В параметрах телефона стоит запрет на изменение стиля и местоположения значков.
- Вирусное программное обеспечение, попавшее в систему.
Чаще неисправность скрывается в настройках, пользователь сам не замечает, когда успел запретить доступ к экрану смартфона.
Что это за датчик?

Датчик Холла — датчик определения положения который основан на эффекте Эдвина Холла. Используется в смартфоне в роли магнитометра, как основа для работы электронного компаса и не только. Его задача — фиксировать наличие магнитного поля и определять его изменение.
Эффект Холла был открыт еще 1879 году в тонких пластинках золота, но использовать его в технике смогли только через 75 лет, когда наладили производство полупроводниковых пленок с нужными для него свойствами. Ему нашли применение в автомобилях — он помогал делать измерения угла положения распредвала/коленвала.
В смартфоне используется упрощенный аналог устройства, определяющий только наличие магнитного поля без определения напряженности по осям. Реализация довольно проста: помещенный в магнитное поле проводник, по которому проходит электрических ток, способствует тому, что электроны отклоняются к одной из граней пластины. Электроны в этой части накапливают отрицательный заряд, на противоположной грани — положительный. Процесс продолжается до момента, пока образовавшееся электрическое поле не компенсирует магнитную составляющую силы Лоренца. Образованная разность потенциалов (которую именуют холловским напряжением) на краях пластины фиксируется датчиком Холла. В телефоне он реализован микросхемой, на выходе которой создается сигнал в двух состояниях:
- единица (1 — есть сигнал);
- ноль (0 — сигнала нет).
В зависимости от считанной информации с датчика смартфон выполняет запрограммированное действие.
Сейчас этот эффект применяется в разных технических реализациях. Кроме современных телефонов, повседневное применение нашлось:
- в системах электронного зажигания ДВС;
- в приводах дисководов;
- двигателях кулеров компьютерной техники;
- в электроизмерительных приборах для реализации бесконтактного измерения силы тока;
- в ионных реактивных двигателях.
Варианты решения проблемы
Попробовать устранить проблему можно следующими способами:
- Проверить включенность датчика. Для этого надо открыть номеронабиратель, зайти в настройки (нажать на сенсорную клавишу внизу экрана (три горизонтальные полоски)).
Далее требуется перейти в раздел «Входящие вызовы» и при необходимости включить датчик приближения.
Проверить наличие физических препятствий для работы сенсора. Стандартное его расположение – возле фронтальной камеры или разговорного динамика. Возможно, датчик просто перекрывается защитным стеклом или пленкой. Еще один вариант – сенсор забит пылью, поэтому требуется простая его очистка.
А как отключить автоматическую блокировку экрана на телефоне Самсунг?
Инструкция по отключению блокировки экрана на смартфоне Samsung.
Рассмотрим порядок отключения режима блокировки на редакционном смартфоне Samsung Galaxy A50 c операционной системой Android 9 Pie. Для многих моделей Samsung и для телефонов других производителей с более ранними версиями ОС Android порядок отключения службы блокировки экрана будет очень схожим.
1. Запустить приложение Настройки телефона на экране приложений.
2. Войти в раздел «Экран блокировки».
Скрин №2 – входим в раздел «Экран блокировки».
3. В разделе «Экран блокировки» выбрать пункт «Тип блокировки экрана».
Нужно заметить, что под этой надписью есть следующая строчка: «Рисунок, Лицо, Отпечатки пальцев». Это говорит о том, что данная блокировка смартфона настроен так, что его разблокировку можно осуществить с помощью следующих служб: — Графическим рисунком, — Распознаванием лица, — Отпечатками пальцев.
4. Для того, чтобы войти в раздел настроек блокировки экрана, а это служба призвана оградить смартфон от посягательств посторонних лиц, смартфон предложит вам ввести ранее настроенный пароль. В нашем случае – это графический ключ разблокировки. Поэтому далее нужно нарисовать ломаную линию, которая является вашим личным графическим ключом разблокировки.
Скрин №4 – рисуем ломаную линию — ваш графический ключ.
5. Далее, в разделе «Тип блокировки экрана» для выключения этой службы нужно нажать на пункт «Нет».
Скрин №5 – выбрать пункт «Нет».
6. После этого смартфон попросит Вас подтвердить отключение службы блокировки экрана двумя вопросами. Для этого нужно последовательно в первом окне выбрать «Удалить данные», а во втором – «Удалить».
Скрин №6 – в первом окне выбрать «Удалить данные». Скрин №7 – во втором окне выбрать «Удалить».
7. После этого на вашем смартфоне служба блокировки экрана будет отключена. И для того, чтобы активировать дисплей, будет достаточно нажать на кнопку питания. Все ранее установленные пароли (Графический ключ, Отпечатки пальцев и Распознавание лица) отключены и удалены из памяти смартфона. Поэтому в пункте «Тип блокировки экрана» стоит слово «Нет».
Скрин №8 – вид раздела «Экран блокировки» с отключенной службой блокировки экрана.
AcDisplay
Developer: Artem Chepurnoy
AcDisplay — одно из самых популярных приложений для блокировки экрана. Он эмалирует блокировки экрана таких смартфонов как Moto X, Galaxy S8 и других. Пользователи могут просматривать уведомления, не разблокируясь дисплей. У него также есть немного настроек. Например, вы можете настроить его работу только в течении определённых часов, чтобы сэкономить заряд батареи. Все больше и больше в продаже появляется смартфонов с чем-то похожим. Таким образом, я бы рекомендовал AcDisplay только тем смартфонам, у которых еще такой функции нет. Последнее обновление приложения было в 2021 году. Я не уверен, что разработчик будет его дальше поддерживать. По крайне мере, оно бесплатно.
Как убрать экран блокировки на Android
Экран блокировки – это отличный способ защитить Android смартфон от посторонних лиц и случайных нажатий, которые могут спровоцировать утечку личной информации или нежелательные звонки. Но, иногда блокировка экрана просто не нужна. Например, на планшетном компьютере, который используется исключительно дома.
Если у вас именно такая ситуация, то данный материал должен вам помочь. Здесь мы расскажем о том, как убрать блокировку экрана на Android смартфоне со стандартным интерфейсом или интерфейсом от компании Samsung.
LokLok: превращение экрана блокировки в забавный мессенджер
LokLok – забавная штучка, но ваши друзья также должны принять участие, если вы хотите максимально использовать это приложение. LokLok позволяет делать рисунки на экране блокировки, а затем отправлять их в виде сообщений другу, который использует аналогичное приложение. Такое сообщение появится на экране блокировки устройства друга, и он может изменить его и отправить обратно, если захочет.
Loklok можно использовать бесплатно, хотя есть оплата за дополнительные фишки, например, набор стикеров.
Делайте рисунки или пишите сообщения на экране блокировки и отправляйте их вашим контактам.
Для чего он нужен в телефоне?
Несколько лет назад, магнитометр с дюжиной возможностей можно было встретить только во флагманских смартфонах. Сейчас же, он установлен практически в каждый телефон. Смартфон, укомплектованный магнитометром (работающим по принципу датчика Холла) позволял измерять величину электромагнитной индукции различных приборов, управлять бесконтактно некоторыми функциями телефона (например листание фотографий с помощью жестов, без физического контакта) и т.д.
Хотя магнитометр и установлен во множество мобильных устройств, не в каждом его функции реализованы на полную.
Делается это по техническим (например, не хватает места в конструкции телефона или для уменьшения энергопотребления) и финансовым (в бюджетных моделях) причинам. Если убрать все дополнительные функции, задача упомянутого сенсора сводится к двум основным функциям:
- Цифровой компас. Используется навигационными программами для ускорения позиционирования и более точного определения направления движения. При помощи датчика, GPS поиск происходит быстрее.
- Взаимодействие с аксессуарами. Приобретя магнитный чехол для смартфона, датчик позволит смартфону включать и отключать дисплей в зависимости от удаления/приближения магнита на аксессуаре.
Эффект «выключения дисплея» можно заметить при закрытой крышке в раскладных телефонах.
CM Locker — Пароль блокировка
CM Locker — Пароль блокировка
Developer: Cheetah Mobile (Secure lockscreen & Applock)
Большинство приложений от Cheetah Mobile — мусор. Но, это не так уж и плохо. Это приложение блокировки экрана и приложение-гибрид. Он включает обычный набор мер безопасности и возможность блокировать приложения по мере необходимости. Таким образом, даже если хакеры пройдут через экран блокировки, они всё равно не смогут попасть в ваши приложения. В приложении также есть HD обои, поддержка уведомлений, новостная ленту и селфи кто пытался взломать ваш смартфон. Есть реклама.
Как отключить блокировку на Android
После того как на Android-смартфонах появилась биометрическая идентификация, многие из нас совершенно забыли о существовании экрана блокировки. Если раньше от нас требовалось пробудить аппарат нажатием клавиши питания, свайпнуть по экрану и опционально ввести пароль, чтобы попасть внутрь, теперь достаточно лёгкого прикосновения к сканеру отпечатков, как система, минуя экран блокировки, переносит нас на рабочий стол. Но, как оказалось, остались ещё те, кто ни за что не хочет доверять смартфону свой отпечаток, а потому вынуждены каждый раз проходить все этапы разблокировки повторно. Но зачем?
Если вы не защищаете смартфон паролем, экран блокировки вам точно не нужен
К написанию этой инструкции меня, как и множество раз до этого, подтолкнул мой знакомый. Недавно мне довелось лицезреть то, чего я не видел уже много лет. Каждый раз, доставая смартфон из кармана, человек пробуждал его нажатием на боковую клавишу питания, а затем по старинке свайпал по экрану вверх, чтобы попасть на рабочий стол. Как объяснил он сам, паролями он не пользуется, так как считает, что ему нечего скрывать, а банковские приложения и так находятся под защитой надёжных цифровых комбинаций, которые хранятся в тайне ото всех.
Если забыт пароль
Данный метод, возможно, применять только при наличии интернета. В случае выключенного в смартфоне интернета, надо его включить. С этой целью требуется выключить и включить гаджет. В процессе включения при появлении шторки требуется немедленно вытянув ее активировать wi fi или передачу данных.
Имеется и второй метод подключения к сети. Необходимо войти в «экстренный вызов» и напечатать следующий текст: *#*#7378423#*#*. В появившемся окне нажать на «service tests — wlan», и далее «подключиться к сети wi fi».
Что делать, если забыт пароль и к собственному аккаунту

Нередко случается, что пользователь забывает не только пароль блокировки экрана своего телефона, но и код собственного аккаунта Google. В данном случае, не получится убрать блокировку, используя само заблокированное мобильное устройство, а потребуется для разблокировки Android-гаджета использовать другой компьютер. Многое также будет зависеть от программы, которое пользователь использовал для блокировки экрана. Снять защиту возможно применив специальное приложение «Adb». Сначала необходимо с помощью кабеля соединить телефон с ПК и включить отладку по USB.
Виды блокировки экрана на Андроиде
Блокировка на Андроид бывает разной, и как именно заблокировать экран каждый решает сам.
- сразу же отображается домашний экран без отключения блокировки экрана Android;
- свайп пальцем снизу-вверх;
ввод графического ключа, состоящего из узора, который соединен точками на экране;
цифровой пин-код, обычно состоящий из четырех или шести цифр;
Наибольшей популярностью пользуется цифровой пин и графический ключ. В обоих вариантах убрать блокировку экрана на Андроид можно за пару мгновений.
Отключение блокировки через меню Recovery откат к заводским настройкам
Также файл «gesture.key» можно удалить вручную. Для этого на устройстве должно быть меню Recovery. Под собой данный процесс подразумевает откат до заводских настроек и удаление всей информации с вашего устройства. Приступая к данному способу, необходимо отдавать себе отчет в том, что файлы не подлежат восстановлению.
Первым делом потребуется отключить телефон. Когда Ваш смартфон в выключенном состоянии, зажмите одновременно кнопку громкости и питания, данная сочетание вызовет меню загрузчика Андроид. Теперь необходимо нажать нижнюю кнопку громкости два раза, выделив тем самым функцию «Режим восстановления», после чего еще раз нажмите на кнопку питания, выбрав ее.
Нажимая на кнопку питания, нажмите на верхнюю кнопку громкости один раз, после чего устройство запустит процесс восстановления. В появившемся меню выберите пункт “Wipe data/factory reset» и еще раз коснитесь кнопки питания. После завершения процесса, нажмите на “Reboot system now”, и устройство будет разблокировано.
Рассмотрим также бренды мобильных телефонов, ребут у которых может частично отличаться.
Samsung, Lenovo
На устройствах данных брендов откат выполняется также через меню Recovery.
- Выключив телефон, зажмите три кнопки: «Home», «Питание» и кнопку громкости. Если на Вашем устройства первая кнопка отсутствует, зажмите две последние);
- Когда появится меню, с помощью кнопок громкости нажмите на «wipe data/factory reset» и вновь нажмите на кнопку питания;
- Далее необходимо дать согласие на условия системы, нажав «yes — Delete all user data»;
- После перезагрузки устройства, выберите «reboot system now».
- Выключив устройство, изымите аккумулятор и поставьте снова;
- Откройте меню Recovery, зажав одновременно кнопку питания и громкости;
- Ничего не нажимайте, когда на экране будет изображен Андроид;
- В появившемся меню нажмите «Factory Reset» (альтернативное название «Clear Storage».
- Выключив телефон, зажмите нужные кнопки питания и громкости;
- В появившемся окне выберите пункт «Recovery Mode»;
- Далее необходимо выбрать «Settings» -> «Factory Data Reset» и подтвердить выбор кнопкой «Yes».
Как убрать блокировку, если вы забыли код или пароль
Сложнее обстоит ситуация, если вы не помните данные для разблокировки. Здесь можно использовать такие методы:
- Find My Mobile. Этот способ подходит, если вы добавили Самсунг аккаунт до блокировки, знаете e-mail и пароль. Войдите по ссылке findmymobile.samsung.com/?p=ru, перейдите в свой аккаунт и выберите раздел Разблокировки устройства.
- Дополнительный аккаунт Гугл или ПИН-код (для Самсунг с Андроид от 5.0 и выше). После пяти неправильных вводов графического ключа появится раздел Дополнительный PIN-код. Жмите на ссылку и укажите 4-значный пароль, который был указан перед придумыванием ключа.
Если рассмотренные методы не помогли, пригодится сброс данных, о котором мы рассказывали в прошлом разделе.
Источник