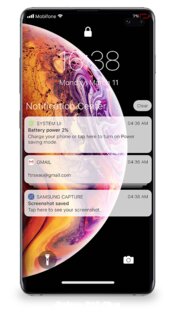- Действия в случае потери или кражи iPhone, iPad или iPod touch
- Поиск устройства на карте
- Обозначение устройства как пропавшего
- Подача заявления о пропавшем устройстве в местные правоохранительные органы
- Подача заявления о краже и потере
- Удаленное стирание данных с устройства
- Обращение к оператору сотовой связи
- Удаление утерянного устройства из учетной записи
- Блокировка экрана и уведомления iOS 14 1.5.0
- Как сделать блокировку как на Айфоне для Андроид устройств
- Для чего блокировать экран
- Есть ли возможность поменять блокировку на Андроид-устройстве
- Выбираем приложения блокировки экрана в стиле iOS
- iPhone 5S iOS 7 Lock Screen
- LOCK SCREEN OS 9 – ILOCKER
- iPhone Lock Screen 3.0.2
- Vlocker
- Как разблокировать AppLock без пароля — 6 лучших методов, которые вы должны знать
- Часть 1: 6 методов разблокировки AppLock без пароля
- Метод 1: принудительно остановить блокировку приложений
- Метод 2: отключить доступ к использованию приложения
- Метод 3: сбросьте пароль
- Метод 4: удалить AppLock
- Метод 5: загрузитесь в безопасном режиме
- Метод 6: доступ к заблокированным файлам в браузере
- Часть 2: Лучшая альтернатива AppLock для скрытия фотографий на ПК / Mac
- Как заблокировать или скрыть фотографии на Windows / Mac
Действия в случае потери или кражи iPhone, iPad или iPod touch
Если вы потеряли свое устройство iPhone, iPad или iPod touch либо считаете, что его могли украсть, воспользуйтесь приложением «Локатор» и защитите свои данные.
Поиск устройства на карте
Чтобы найти устройство, выполните вход на странице iCloud.com/find. Можно также воспользоваться приложением «Локатор» на другом принадлежащем вам устройстве Apple.
Если устройство iPhone, iPad или iPod touch не отображается в списке устройств, это означает, что на нем не был включен Локатор. Но вы все равно можете защитить свою учетную запись, даже если Локатор не был включен.
Обозначение устройства как пропавшего
Обозначив устройство как пропавшее, вы удаленно заблокируете его с помощью код-пароля, что позволит защитить данные на устройстве. При этом на утерянном устройстве также отключится служба Apple Pay. Кроме того, на утерянном устройстве можно отобразить произвольное сообщение со своей контактной информацией.
Подача заявления о пропавшем устройстве в местные правоохранительные органы
Сотрудники правоохранительных органов могут запросить серийный номер вашего устройства.
Подача заявления о краже и потере
Если на утерянный iPhone распространяется действие соглашения AppleCare+ с покрытием кражи и потери, подайте заявление для замены iPhone.
Удаленное стирание данных с устройства
После стирания данных с устройства отслеживание его местоположения станет невозможным, поэтому убедитесь, что вам больше не требуется искать устройство. Если на устройство распространяется действие соглашения AppleCare+ с покрытием кражи и потери, не стирайте данные с iPhone, пока ваше заявление не будет одобрено.
Обращение к оператору сотовой связи
Если у вас пропал iPhone или iPad с поддержкой сотовой связи, сообщите об этом оператору сотовой связи. Попросите оператора заблокировать вашу учетную запись, чтобы предотвратить совершение звонков, отправку текстовых сообщений и передачу данных. Если ваше устройство защищено по программе оператора сотовой связи, подайте соответствующее заявление.
Удаление утерянного устройства из учетной записи
Если на устройство распространяется действие соглашения AppleCare+ с покрытием кражи и потери, не удаляйте iPhone из своей учетной записи, пока ваше заявление не будет одобрено.
Чтобы удалить утерянное устройство из списка доверенных, перейдите на страницу appleid.apple.com.
Соглашение AppleCare+ с покрытием кражи и потери доступно не во всех странах и регионах.
Информация о продуктах, произведенных не компанией Apple, или о независимых веб-сайтах, неподконтрольных и не тестируемых компанией Apple, не носит рекомендательного или одобрительного характера. Компания Apple не несет никакой ответственности за выбор, функциональность и использование веб-сайтов или продукции сторонних производителей. Компания Apple также не несет ответственности за точность или достоверность данных, размещенных на веб-сайтах сторонних производителей. Обратитесь к поставщику за дополнительной информацией.
Источник
Блокировка экрана и уведомления iOS 14 1.5.0

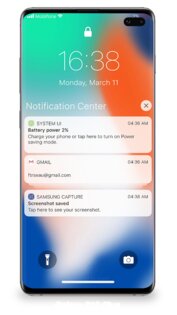

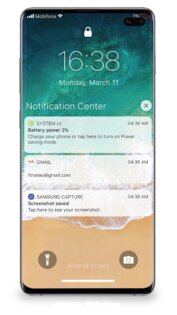

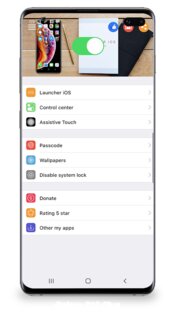
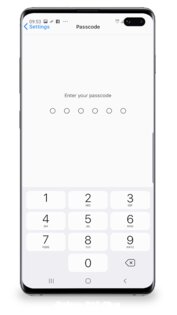
Блокировка экрана и уведомлений iOS 14 — это приложение, которое позволяет персонализировать экран блокировки и оптимально сгруппировать уведомления. Упростите просмотр и управление всеми уведомлениями, приходящими на Ваше мобильное устройство.
При помощи этого популярного приложения Вы сможете оформить экран блокировки своего мобильного устройства с системой Android в стиле iPhone на базе iOS 14. Оцените на деле все преимущества идентичной с iPhone системы блокировки экрана.
Особенности приложения Блокировка экрана и уведомлений iOS 14:
- Полное отсутствие рекламы;
- Регулярное обновление данных и дополнение возможностей;
- Большой выбор настроек;
- Приятный и удобный в пользовании интерфейс;
- Приложение имеет небольшой размер, что позволяет экономить память смартфона.
Источник
Как сделать блокировку как на Айфоне для Андроид устройств
Смартфоны и планшеты на Android – хороший инструмент для того, чтобы пробовать всяческие фишки и нововведения. Так как это открытая операционная система, а тем более самая популярная (80% рынка всех телефонов), тысячи разработчиков делают свои приложения именно под нее. Да что там приложения – создаются целые оболочки и эмуляторы самых различных систем. Никто не запрещает преобразить свой девайс в прямо конкурирующий, хотя бы посредством блокировки экрана. Блокировка как на Айфоне для Андроида ставится без особых усилий, а как именно – мы сейчас подробно разберемся.
Для чего блокировать экран
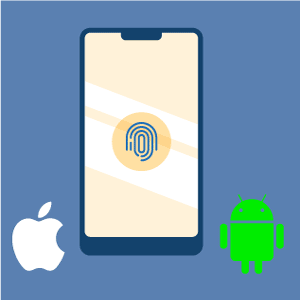
Вы наверняка видели в меню своего телефона пункт установки графического пароля или PIN-кода. Эта опция позволяет защитить не только те данные, которые хранятся на устройстве, но и предотвратить рассекречивание новых. Ну, а некоторые лаунчеры могут блокировать даже открытие верхней шторки без ввода пароля.
Есть ли возможность поменять блокировку на Андроид-устройстве
Поменять экран блокировки на Android-смартфоне не только возможно, но и невероятно просто. Наверное, вас удивит тот факт, что для этого не понадобятся ни подключение к компьютеру, ни какие-то сложные действия в настройках, ни прочие манипуляции для опытных пользователей.
Дело в том, что операционная система Android устроена так, что каждая ее функция – отдельное приложение. Только вот они не все показаны, а те, что показаны в меню, поддерживают пользовательские настройки либо некритично затребованы системой. Именно поэтому на первых порах новичкам противопоказано рутировать свои девайсы, чтобы не нанести непоправимый вред устройству.
Следовательно, локскрин вашего смартфона – тоже приложение, которое запускается при его блокировке. А это значит, что его можно заменить на стороннее, даже из Маркета. Конечно, удалить его без прав суперпользователя не удастся, но нам и не надо – приложения конфликтовать не будут: при нажатии на кнопку выключения в первый раз после установки ОС предложит выбрать нужное приложение.
Устанавливается блокировка как на Айфоне на Андроид путем скачивания соответствующего софта с Play Маркет. Постараемся подобрать несколько наиболее удобных вариантов и рассмотрим преимущества и недостатки каждого из них.
Выбираем приложения блокировки экрана в стиле iOS
В Google Play есть много подобного рода предложений. Постараемся подобрать лучшие предложения для разных версий операционной системы. Основные критерии при выборе лучшего: полное рекламы или хотя бы частичное отсутствие рекламы и версия той iOS, блокировку которой вы желаете установить.
Наличие нижнего статус-бара будет тоже преимуществом. Ну и, конечно же, блокировка экрана на Андроид как на iPhone должна не только выглядеть как оригинал, но и соответствовать ему по функционалу.
iPhone 5S iOS 7 Lock Screen
Бесплатное приложение, которое может заменить стандартный экран блокировки в вашем телефоне. Из Play Маркеt вы его скачать не сможете, но взять его можно отсюда. Так как это программа сторонняя, то вам понадобится дать разрешение на установку приложений не из маркета. Делается это в настройках в меню «Безопасность».
Когда вы установите программку и запустите ее, у вас поменяется блокировка экрана в стиле iPhone 5 на Андроид, какой бы он у вас ни был – хоть планшет, хоть телефон, хоть эмулятор.
Из особенностей можно выделить:
- дизайн iOS 7;
- плавность работы;
- наличие нижнего док-бара;
- поддержка установки пароля;
- гибкие настройки оформления.
LOCK SCREEN OS 9 – ILOCKER
Программа позволит установить уже более новую версию iOS на блокировку в ваш смартфон. Она уже есть в Google Play, в отличии от предыдущей.
Версия блокировки в этот раз выше, и системные требования тоже выше. Так что на некоторых «слабых» устройствах возможны подтормаживания.
- наличие усовершенствованного док-бара;
- возможность управления музыкой;
- настраиваемые часы;
- возможность запуска камеры без разблокировки девайса.
Также есть и все преимущества предыдущего приложения.
iPhone Lock Screen 3.0.2
Пожалуй, самое легкое приложение из сегодняшнего списка. Главным преимуществом стало необыкновенное сходство с оригиналом. Внимание было уделено даже мелочам, к примеру, надпись: «Сдвиньте для разблокировки» переливается, присутствует эффект мокрого стекла с капельками, размытие заднего фона и тому подобное.
Скачать программу вы можете отсюда. Особенно рекомендуется именно эта версия любителям «яблочной» компании, так как сымитирован не только локскрин, но и внимание к мелочам, что характерно для Apple.
Vlocker
Этот кандидат, наоборот, самый навороченный среди представленных. Он имеет возможность не только имитировать iPhone, но и просто добавлять кучу плюшек на экран блокировки.
Из главных отличий от предыдущих прог:
- настройка цветового оформления;
- прогноз погоды;
- замена темы;
- добавление гаджетов;
Несмотря на весь функционал, приложение занимает мало места на устройстве и поддерживается даже самыми маломощными аппаратами.
Источник
Как разблокировать AppLock без пароля — 6 лучших методов, которые вы должны знать
«Я использую AppLock на своем телефоне Android для защиты своих приложений. Я не пользовался приложением какое-то время. Я просто забыл свой пароль, как разблокировать AppLock обход пароля? Что я должен делать?»
AppLock может блокировать ваши приложения паролем на Android, и никто не может получить к ним доступ. Что делать, если просто забыли пароль, или как разблокировать AppLock без пароля? Хотя безопасность AppLock очень жесткая, вы все равно можете обойти ее в определенных условиях. В этой статье представлены 6 методов разблокировки AppLock на вашем смартфоне, когда вы не знаете пароль.
Часть 1: 6 методов разблокировки AppLock без пароля
Забыли пароль от AppLock на вашем Android? Если вы выберете правильный путь, вы сможете легко разблокировать AppLock всего за несколько секунд с помощью следующих методов.
Метод 1: принудительно остановить блокировку приложений
После остановки AppLock пароль станет недействительным. Что касается случая, вы можете просто принудительно остановить программу, чтобы разблокировать AppLock без пароля.
Шаг 1. Откройте приложение «Настройки» из панели приложений на телефоне Android. Перейдите в опцию «Приложения» и выберите опцию «Скачанные». Найдите «AppLock», чтобы найти приложение.
Шаг 2: Нажмите кнопку «Force Stop» и нажмите «OK» для подтверждения. Если вы уже заблокировали приложение «Настройки» с помощью AppLock, этот метод может вам не помочь.
Метод 2: отключить доступ к использованию приложения
В Android 5.0 и более поздних версиях вам необходимо разрешить доступ к использованию для AppLock, чтобы он работал правильно. Другими словами, он не будет работать, если вы отключите доступ к использованию.
Шаг 1. Запустите приложение «Настройки» на телефоне Android. Конечно, вы не должны блокировать настройки с помощью AppLock.
Шаг 2. Перейдите к параметру «Безопасность» и выберите «Приложения» с доступом к использованию в разделе «Дополнительно».
Шаг 3: После этого вы можете выключить переключатель приложения «AppLock», чтобы разблокировать AppLock на своем телефоне Android.
Метод 3: сбросьте пароль
В приложении AppLock есть опция забытого пароля, которая поможет вам сбросить пароль. Вы можете заменить новый пароль, чтобы разблокировать AppLock без старого пароля.
Шаг 1. Откройте приложение AppLock и нажмите кнопку «Меню» с трехточечным значком. Затем выберите вариант, связанный с «Забыли пароль».
Шаг 2: Затем нажмите «Отправить код на защитный адрес электронной почты». Затем войдите в свой защитный адрес электронной почты и проверьте защитный код.
Шаг 3: Введите код в поле «Сбросить код» и нажмите «Сбросить пароль». Теперь вы можете установить новый пароль, а затем разблокировать AppLock.
Метод 4: удалить AppLock
Более радикальное решение для разблокировки AppLock на телефоне Android — это удалить приложение с телефона Android. Это простой способ избавиться от любых ограничений AppLock.
Шаг 1. Перейдите в приложение «Настройки», нажмите «Приложения» и найдите параметр «Блокировка приложений», чтобы открыть экран «Информация о приложении».
Шаг 2: Нажмите кнопку «Удалить» и удалите AppLock со своего устройства. Тогда вы сможете получить доступ к любому приложению или файлу на Android.
Метод 5: загрузитесь в безопасном режиме
В безопасном режиме будут загружены основные функции, связанные с операционной системой, без сторонних приложений, включая AppLock. Итак, это еще один способ разблокировать AppLock без пароля.
Шаг 1. Нажмите кнопку питания и удерживайте ее, когда увидите экран выключения.
Шаг 2: Нажмите кнопку «Перезагрузить», удерживая нажатой кнопку питания, пока не войдете в безопасный режим.
Чаевые: Если вы не можете найти параметр «Перезагрузить» на экране выключения, вместо этого нажмите «Выключить».
Метод 6: доступ к заблокированным файлам в браузере
Другой метод разблокировки AppLock — доступ к вашим файлам через браузер. Это должен быть еще один часто используемый метод просмотра фотографий, даже если AppLock блокирует файлы.
Шаг 1. Запустите свой мобильный браузер, независимо от браузера по умолчанию или стороннего браузера.
Шаг 2: Введите file: /// sdcard в адресной строке и нажмите клавишу Enter на виртуальной клавиатуре.
Шаг 3. Теперь вы можете просматривать свои файлы, даже если они заблокированы с помощью AppLock.
Часть 2: Лучшая альтернатива AppLock для скрытия фотографий на ПК / Mac
Какой должна быть альтернатива AppLock, чтобы скрыть или заблокировать фотографии на Windows или Mac? Как и в упомянутой информации, даже если вы скрыть фотографии и видео в AppLock, другие могут разблокировать AppLock для легкого доступа к личным файлам. WidsMob PhotoVault это лучший способ защитить вашу личную информацию.
1. Заблокируйте свои личные фотографии в секретных альбомах на Windows и Mac.
2. Используйте технологию шифрования военного уровня для защиты своих фотографий.
3. Поддержка всех форматов изображений, включая HEIC, JPG, PNG, RAW, И т.д.
4. Просматривайте свои личные фотографии в режиме слайд-шоу или в полноэкранном режиме.
5. Предложите продвинутым пользователям обширные настраиваемые параметры для шифрования фотографий.
Как заблокировать или скрыть фотографии на Windows / Mac
Шаг 1. Установите фотохранилище на свой компьютер
Загрузите и установите PhotoVault на свой компьютер. Затем запустите его, введите свой пароль, введите его еще раз и нажмите «Готово», чтобы подтвердить его. Вам следует записать пароль, так как это единственный способ получить доступ к вашим фотографиям.
Шаг 2. Настройте уровень безопасности для блокировки приложения
Чтобы сбросить уровень безопасности и другие параметры, вы можете щелкнуть меню «WidsMob PhotoVault» и выбрать вариант «Настройки». Затем вы можете переключить «Уровень безопасности» на «Стандартный» или «Высокий» на вкладке «Безопасность».
Шаг 3. Скройте фотографии как альтернативу AppLock
Перейдите в левый столбец, перейдите в альбом «Фото» и нажмите кнопку «Импорт» в правом верхнем углу. Затем вы можете добавить фотографии, разблокированные из AppLock, в PhotoVault.
Внимание: Выберите «Удалить фотографии», если вы хотите удалить исходные фотографии.
В противном случае нажмите кнопку «Отмена» во всплывающем окне. Конечно, вы можете создать новый альбом, нажав значок «Плюс» в разделе «Альбомы».
Шаг 4. Просмотрите свои фотографии
Иногда вам может понадобиться просмотреть заблокированные фотографии. Найдите соответствующий альбом, разверните меню «Просмотр» на верхней ленте и выберите «Воспроизвести слайд-шоу» или «Во весь экран».
Источник