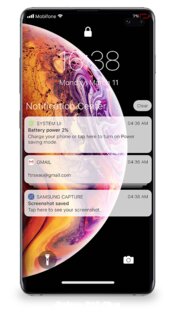- Если вы забыли код-пароль для iPhone
- Шаг 1. Выполните следующие действия на компьютере Mac или компьютере с Windows.
- Шаг 2. Выключите iPhone.
- Шаг 3. Переведите iPhone в режим восстановления.
- Шаг 4. Восстановите iPhone.
- Необходима дополнительная помощь?
- Как заблокировать экран iPad от нажатий для детей?
- Как сделать блокировку как на Айфоне для Андроид устройств
- Для чего блокировать экран
- Есть ли возможность поменять блокировку на Андроид-устройстве
- Выбираем приложения блокировки экрана в стиле iOS
- iPhone 5S iOS 7 Lock Screen
- LOCK SCREEN OS 9 – ILOCKER
- iPhone Lock Screen 3.0.2
- Vlocker
- Блокировка экрана и уведомления iOS 14 1.5.0
Если вы забыли код-пароль для iPhone
Забыли код-пароль для iPhone? Узнайте, как перевести iPhone в режим восстановления, чтобы стереть с него данные и настроить заново.
Если ввести неправильный код-пароль на экране блокировки iPhone слишком много раз, отобразится уведомление о том, что iPhone отключен. Если вспомнить код-пароль при повторной попытке не удалось, следует воспользоваться компьютером, чтобы перевести iPhone в режим восстановления. В результате этой операции будут удалены все ваши данные и настройки, включая код-пароль, и вы сможете снова настроить iPhone.
После стирания данные и настройки iPhone можно восстановить из резервной копии. Если вы не создали резервную копию iPhone, его можно настроить как новое устройство, а затем загрузить любые данные, которые у вас есть в iCloud.
Шаг 1. Выполните следующие действия на компьютере Mac или компьютере с Windows.
Для этой операции требуется компьютер Mac или компьютер с Windows. Если вы используете компьютер с Windows, убедитесь, что он работает под управлением Windows 8 или более поздней версии и на нем установлено приложение iTunes. Кроме того, для подключения iPhone к компьютеру потребуется кабель из комплекта поставки iPhone или другой совместимый кабель.
Если у вас нет компьютера и вам негде его одолжить, обратитесь за помощью в розничный магазин Apple Store или авторизованный сервисный центр компании Apple.
Шаг 2. Выключите iPhone.
- Отключите iPhone от компьютера, если он подключен.
- Выключите iPhone способом, предусмотренным для вашей модели.
- На iPhone X или более поздней модели, iPhone SE (2-го поколения), iPhone 8 и iPhone 8 Plus нажмите и удерживайте боковую кнопку и кнопку уменьшения громкости до появления ползунка выключения.
- На iPhone 7 и iPhone 7 Plus нажмите и удерживайте боковую кнопку до появления ползунка выключения.
- На iPhone SE (1-го поколения), iPhone 6s и более ранних моделей нажмите и удерживайте боковую (или верхнюю) кнопку до появления ползунка выключения.
- На iPhone X или более поздней модели, iPhone SE (2-го поколения), iPhone 8 и iPhone 8 Plus нажмите и удерживайте боковую кнопку и кнопку уменьшения громкости до появления ползунка выключения.
- Перетащите ползунок, чтобы выключить iPhone, затем подождите минуту, чтобы он полностью выключился.
Шаг 3. Переведите iPhone в режим восстановления.
- Найдите кнопку на iPhone, которую нужно удерживать нажатой на следующем шаге.
- На iPhone X или более поздней модели, iPhone SE (2-го поколения), iPhone 8 и iPhone 8 Plus используется боковая кнопка.
- На iPhone 7 и iPhone 7 Plus используется кнопка уменьшения громкости.
- На iPhone SE (1-го поколения), iPhone 6s и более ранних моделей используется кнопка «Домой».
- Нажмите и удерживайте кнопку, указанную для вашей модели iPhone выше, и сразу подключите iPhone к компьютеру. Не отпускайте кнопку.
- Удерживайте ее нажатой, пока на iPhone не отобразится экран режима восстановления, а затем отпустите.
Если отображается экран ввода код-пароля, необходимо выключить iPhone и начать заново.
Если на iPhone не открывается экран режима восстановления и вам требуется помощь, обратитесь в службу поддержки Apple.
Шаг 4. Восстановите iPhone.
- Найдите iPhone в приложении Finder или iTunes на компьютере, к которому он подключен. (Узнайте, как найти подключенный iPhone.)
- Когда появится предложение выполнить восстановление или обновление, выберите «Восстановить». Компьютер загрузит программное обеспечение для iPhone и запустит процесс восстановления. Если загрузка займет более 15 минут и устройство выйдет из режима восстановления, дождитесь завершения загрузки, затем выключите iPhone и начните сначала.
- Дождитесь окончания процесса.
- Отключите iPhone от компьютера, а затем настройте и начните использовать iPhone.
Необходима дополнительная помощь?
Если вам не удается выполнить какие-либо из этих действий, устройство все равно запрашивает код-пароль или вам требуется дополнительная помощь, обратитесь в службу поддержки Apple.
Источник
Как заблокировать экран iPad от нажатий для детей?
Основные кнопки iPad не позволяют заблокировать экран от прикосновений. Доступна только одна функция — блокировка поворота экрана. Как заблокировать экран iPad от ребенка?
Чтобы заблокировать экран iPad от нажатий, необходимо воспользоваться встроенной функций «Гид доступ». Что такое «Гид-доступ», можно ознакомиться в прошлой статье, а мы пойдем дальше.
- Настройки
- Основные
- Универсальный доступ
- Гид-доступ
- Переведите ползунок в положение «Включить»
- Задайте пароль
Все. Осталось теперь объяснить как это работает. Включаем, например, мультфильм и нажимаем три раза на кнопку «Домой» (круглая под экраном). Появится окно с небольшими настройками. Внизу на экране появится иконка «Нажатие», а рядом изображен переключатель. Переводим переключатель в положение «Выключить» и нажимаем один раз на кнопку «Домой», чтобы выйти из настроек.
Все. После этого экран iPad не будет реагировать на касание и можно отдавать планшет ребенку.
Чтобы отключить, необходимо опять нажать три раза на кнопку «Домой» и ввести пароль, который мы указали в самом начале в настройках Гид-доступа.
Кстати, Гид-доступ позволяет не только блокировать весь экран от прикосновений, но и задавать определенную область. Достаточно просто нарисовать пальцем в том месте экрана, в котором экран не должен реагировать. Это удобно, например, в играх, чтобы ребенок не купил что-либо или не пользовался определенным функционалом того или иного приложения.
На этом все. Теперь вы знаете как заблокировать экран iPad от нажатий для детей.
Источник
Как сделать блокировку как на Айфоне для Андроид устройств
Смартфоны и планшеты на Android – хороший инструмент для того, чтобы пробовать всяческие фишки и нововведения. Так как это открытая операционная система, а тем более самая популярная (80% рынка всех телефонов), тысячи разработчиков делают свои приложения именно под нее. Да что там приложения – создаются целые оболочки и эмуляторы самых различных систем. Никто не запрещает преобразить свой девайс в прямо конкурирующий, хотя бы посредством блокировки экрана. Блокировка как на Айфоне для Андроида ставится без особых усилий, а как именно – мы сейчас подробно разберемся.
Для чего блокировать экран
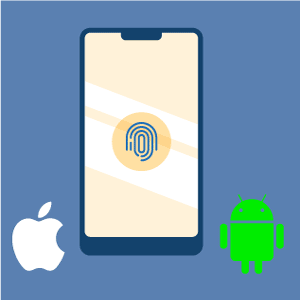
Вы наверняка видели в меню своего телефона пункт установки графического пароля или PIN-кода. Эта опция позволяет защитить не только те данные, которые хранятся на устройстве, но и предотвратить рассекречивание новых. Ну, а некоторые лаунчеры могут блокировать даже открытие верхней шторки без ввода пароля.
Есть ли возможность поменять блокировку на Андроид-устройстве
Поменять экран блокировки на Android-смартфоне не только возможно, но и невероятно просто. Наверное, вас удивит тот факт, что для этого не понадобятся ни подключение к компьютеру, ни какие-то сложные действия в настройках, ни прочие манипуляции для опытных пользователей.
Дело в том, что операционная система Android устроена так, что каждая ее функция – отдельное приложение. Только вот они не все показаны, а те, что показаны в меню, поддерживают пользовательские настройки либо некритично затребованы системой. Именно поэтому на первых порах новичкам противопоказано рутировать свои девайсы, чтобы не нанести непоправимый вред устройству.
Следовательно, локскрин вашего смартфона – тоже приложение, которое запускается при его блокировке. А это значит, что его можно заменить на стороннее, даже из Маркета. Конечно, удалить его без прав суперпользователя не удастся, но нам и не надо – приложения конфликтовать не будут: при нажатии на кнопку выключения в первый раз после установки ОС предложит выбрать нужное приложение.
Устанавливается блокировка как на Айфоне на Андроид путем скачивания соответствующего софта с Play Маркет. Постараемся подобрать несколько наиболее удобных вариантов и рассмотрим преимущества и недостатки каждого из них.
Выбираем приложения блокировки экрана в стиле iOS
В Google Play есть много подобного рода предложений. Постараемся подобрать лучшие предложения для разных версий операционной системы. Основные критерии при выборе лучшего: полное рекламы или хотя бы частичное отсутствие рекламы и версия той iOS, блокировку которой вы желаете установить.
Наличие нижнего статус-бара будет тоже преимуществом. Ну и, конечно же, блокировка экрана на Андроид как на iPhone должна не только выглядеть как оригинал, но и соответствовать ему по функционалу.
iPhone 5S iOS 7 Lock Screen
Бесплатное приложение, которое может заменить стандартный экран блокировки в вашем телефоне. Из Play Маркеt вы его скачать не сможете, но взять его можно отсюда. Так как это программа сторонняя, то вам понадобится дать разрешение на установку приложений не из маркета. Делается это в настройках в меню «Безопасность».
Когда вы установите программку и запустите ее, у вас поменяется блокировка экрана в стиле iPhone 5 на Андроид, какой бы он у вас ни был – хоть планшет, хоть телефон, хоть эмулятор.
Из особенностей можно выделить:
- дизайн iOS 7;
- плавность работы;
- наличие нижнего док-бара;
- поддержка установки пароля;
- гибкие настройки оформления.
LOCK SCREEN OS 9 – ILOCKER
Программа позволит установить уже более новую версию iOS на блокировку в ваш смартфон. Она уже есть в Google Play, в отличии от предыдущей.
Версия блокировки в этот раз выше, и системные требования тоже выше. Так что на некоторых «слабых» устройствах возможны подтормаживания.
- наличие усовершенствованного док-бара;
- возможность управления музыкой;
- настраиваемые часы;
- возможность запуска камеры без разблокировки девайса.
Также есть и все преимущества предыдущего приложения.
iPhone Lock Screen 3.0.2
Пожалуй, самое легкое приложение из сегодняшнего списка. Главным преимуществом стало необыкновенное сходство с оригиналом. Внимание было уделено даже мелочам, к примеру, надпись: «Сдвиньте для разблокировки» переливается, присутствует эффект мокрого стекла с капельками, размытие заднего фона и тому подобное.
Скачать программу вы можете отсюда. Особенно рекомендуется именно эта версия любителям «яблочной» компании, так как сымитирован не только локскрин, но и внимание к мелочам, что характерно для Apple.
Vlocker
Этот кандидат, наоборот, самый навороченный среди представленных. Он имеет возможность не только имитировать iPhone, но и просто добавлять кучу плюшек на экран блокировки.
Из главных отличий от предыдущих прог:
- настройка цветового оформления;
- прогноз погоды;
- замена темы;
- добавление гаджетов;
Несмотря на весь функционал, приложение занимает мало места на устройстве и поддерживается даже самыми маломощными аппаратами.
Источник
Блокировка экрана и уведомления iOS 14 1.5.0

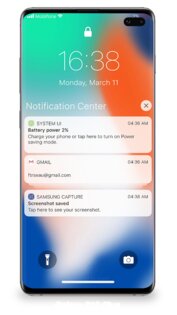

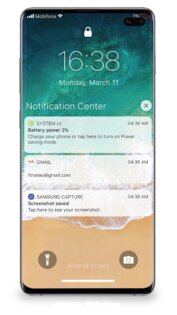

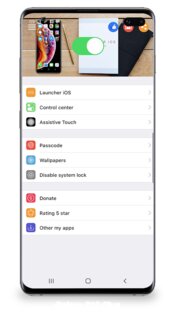
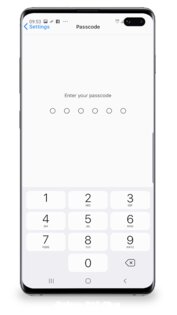
Блокировка экрана и уведомлений iOS 14 — это приложение, которое позволяет персонализировать экран блокировки и оптимально сгруппировать уведомления. Упростите просмотр и управление всеми уведомлениями, приходящими на Ваше мобильное устройство.
При помощи этого популярного приложения Вы сможете оформить экран блокировки своего мобильного устройства с системой Android в стиле iPhone на базе iOS 14. Оцените на деле все преимущества идентичной с iPhone системы блокировки экрана.
Особенности приложения Блокировка экрана и уведомлений iOS 14:
- Полное отсутствие рекламы;
- Регулярное обновление данных и дополнение возможностей;
- Большой выбор настроек;
- Приятный и удобный в пользовании интерфейс;
- Приложение имеет небольшой размер, что позволяет экономить память смартфона.
Источник