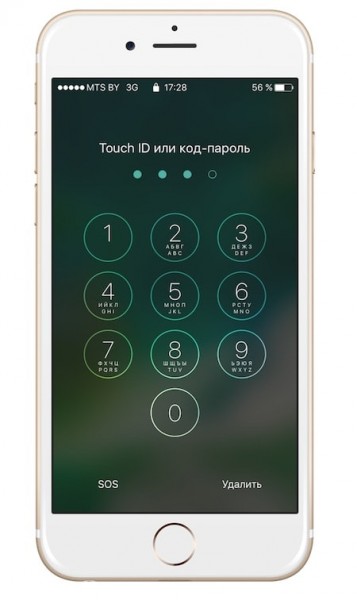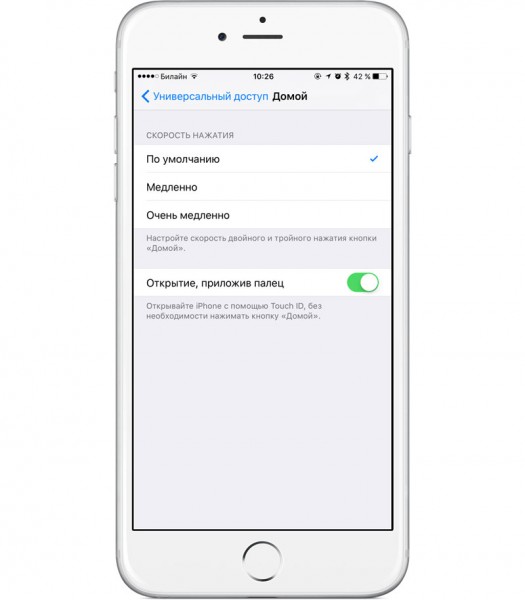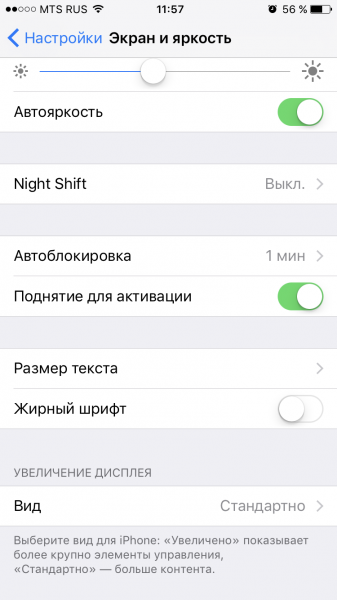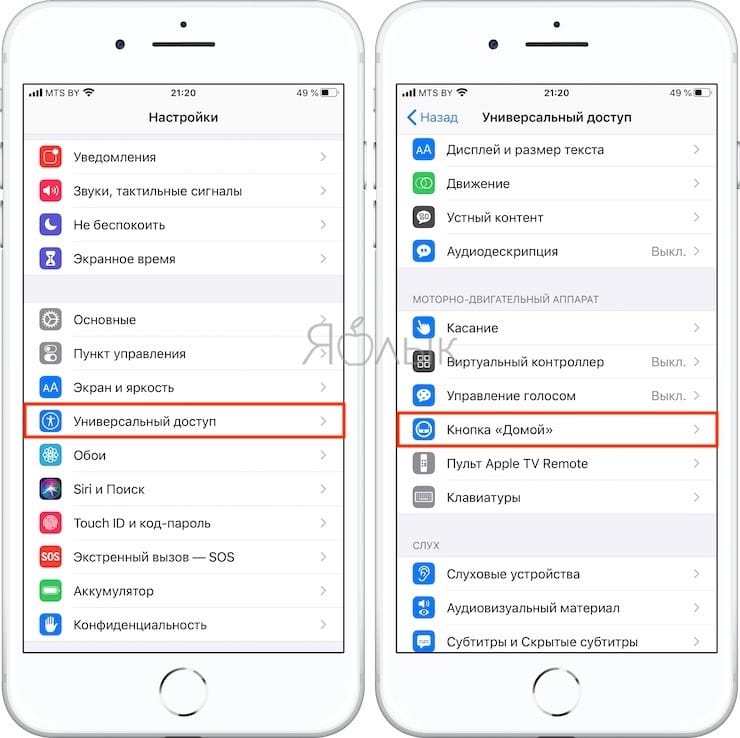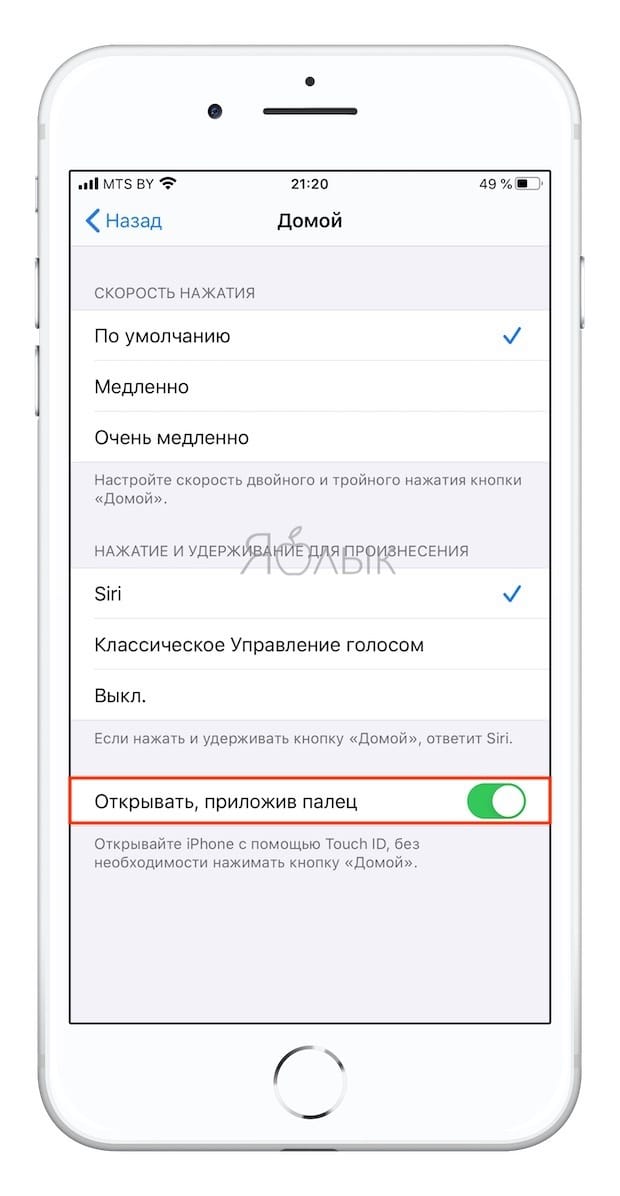- Разблокировка iPhone и iPad без нажатия на кнопку Home
- Разблокировка в iOS 10
- Изменение способа разблокировки
- Вам также может быть интересно
- Добавить комментарий Отменить ответ
- Как разблокировать iPhone или iPad с Touch ID без нажатия на кнопку Домой (одним касанием)
- Как разблокировать iPhone или iPad одним касанием без нажатия на кнопку Домой (для iOS 13 и новее)
- Как разблокировать iPhone или iPad одним касанием без нажатия на кнопку Домой (для iOS 10 — iOS 12)
- Навигация по интерфейсу iPhone с Face ID с помощью жестов
- Основные сведения
- Включение или выключение
- Переход в режим сна и выход из него
- Использование Siri
- Установка приложений
- Использование Apple Pay
- Использование естественных жестов для навигации
- Разблокировка и переход на экран «Домой»
- Многозадачность
- Поиск виджетов
- Как отключить возможность включения экрана касанием на iPhone 12, 12 Pro, 11 Pro, 11, XS, XR и X
- Как отключить возможность включения экрана касанием на iPhone 12, iPhone 12 mini, iPhone 12 Pro, iPhone 11 Pro, iPhone 11, iPhone XS, iPhone XR и iPhone X.
- Жесты iPhone: управление смартфоном Apple без кнопки Домой. 16 примеров
- Как открыть домашний экран на iPhone с Face ID
- Как переключаться между приложениями
- Как открыть экран многозадачности
- Как быстро закрыть приложение
- Как включить режим Удобный доступ (опускать экран iPhone, чтобы дотягиваться пальцем одной руки до верхней части дисплея)
- Как открыть «Пункт управления»
- Как активировать (разбудить) дисплей
- Как включить iPhone
- Как заблокировать экран
- Как вызвать Siri
- Как сделать Экстренный вызов (SOS)
- Как выключить iPhone
- Как привязать действия к касанию задней части корпуса iPhone (постучать по крышке → действие)
- Как сделать скриншот
- Как вызвать Apple Pay (оплачивать покупки)
Разблокировка iPhone и iPad без нажатия на кнопку Home
С выходом iOS 10 у владельцев техники Apple появился новый вопрос – как разблокировать iPhone или iPad без нажатия на кнопку домой? Благо, разработчики оставили встроенную возможность изменить способ разблокировки, не применяя джейлбрейки и другие сложные методы. Возможно, новый способ не так хорош, как слайдер, но попробовать его стоит.
Разблокировка в iOS 10
В iOS 9 открыть главный экран можно было свайпом вправо, но с выходом iOS 10 техника изменилась – теперь нужно нажимать «Home», что сильно не понравилось многим пользователям.
Проблема в том, что появилось лишнее действие. Чтобы разблокировать устройство, которое работает на iOS 10, недостаточно 1 раз нажать «Home». Сначала необходимо приложить палец, чтобы Touch ID просканировал отпечаток, или ввести пароль, а затем еще раз нажать «Home», чтобы открыть главный экран.
Но в этом случае разработчики iOS поступили мудро, оставив в настройках возможность изменить процедуру разблокировки. В противном случае пользователям пришлось бы искать, как разблокировать свой iPhone или iPad без лишнего нажатия на кнопку Домой одним касанием, и многие не обошлись бы без джейлбрейка, лишь бы отказаться от раздражающего нововведения.
Изменение способа разблокировки
Вернуть привычный слайдер встроенными инструментами не получится, зато можно отказаться от лишнего движения. Чтобы сделать это:
- Откройте приложение «Настройки».
- Зайдите в раздел «Основные», выберите подраздел «Универсальный доступ» и зайдите в подменю «Домой».
- Включите опцию «Открытие, приложив палец».
Эта опция позволяет открывать iPhone или iPad с помощью сканера Touch ID без нажатия «Домой». Палец все равно придется прикладывать, но от лишнего действия вы избавитесь. Однако для работы этого метода должно соблюдаться одно требование – смартфон разблокируется только при включенном дисплее.
Включить экран можно следующими способами:
- Нажатие «Power».
- Нажатие «Home».
- Активацией функции «Raise to Wake», которая заставляет экран включаться, когда человек берет устройство в руки.
Дисплей еще включается самостоятельно в момент получения уведомления, но этот момент не подгадаешь. Самый разумный способ – включить опцию «Raise to Wake», еще одно нововведение iOS 10. Тогда экран будет включаться, когда телефон окажется в руках, и вам останется только приложить палец к сканеру.
- Откройте настройки, раздел «Экран и яркость».
- Активируйте опцию «Поднятие для активации».
К сожалению, функцию поддерживает ограниченное число моделей iPhone – 6s, 6s Plus, SE, 7 и 7 Plus. На других устройствах опции в настройках нет, так что придется смириться с новым порядком или использовать вместо «Home» клавишу «Power».
Не забывайте читать комментарии, там тоже много полезной информации. Если на ваш вопрос нет ответа, а на более поздние комментарии есть ответ, значит ответ на ваш вопрос содержится в статье, уважайте чужое время.
Вам также может быть интересно
Айфон упал в воду, нет звука: первая помощь и устранение проблемы
Скачиваем на iPhone файл по ссылке
Добавить комментарий Отменить ответ
Для отправки комментария вам необходимо авторизоваться.
Источник
Как разблокировать iPhone или iPad с Touch ID без нажатия на кнопку Домой (одним касанием)
Далеко не все пользователи iPhone и iPad перешли на смартфоны и планшеты с датчиком Face ID, сканирующим лицо владельца, поэтому полезные опции для кнопки Домой все еще актуальны и в 2020 году.
Еще с релизом iOS 10 пользователи получили новую возможность разблокировки iPhone и iPad при помощи функции «Нажмите кнопку «Домой», чтобы разблокировать», заменившей привычный жест «Разблокируйте».
Некоторым пользователям не пришлось по душе это нововведение. К счастью, разработчики Apple предусмотрели возможность возврата к старому варианту разблокировки при помощи Touch ID.
Опция «Открывать, приложив палец» возвращает старое поведение Touch ID на iOS-устройствах – разблокировка происходит при его касании, а не при нажатии на кнопку «Домой».
Однако, необходимо учесть, что разблокировать устройство касанием можно лишь в в том случае, когда дисплей включен.
Экран на iPhone и iPad с Touch ID можно включить следующими способами:
- Нажатием кнопки Power (Включения).
- Функцией «Поднятие для активации» (Raise to Wake) – экран автоматически включается, когда пользователь берет устройство в руки.
- В момент получения уведомления.
- Нажатием кнопки Домой.
Как разблокировать iPhone или iPad одним касанием без нажатия на кнопку Домой (для iOS 13 и новее)
1. Откройте приложение «Настройки»;
2. Перейдите в раздел «Универсальный доступ» → «Кнопка Домой»;
3. Активируйте опцию «Открывать, приложив палец».
Как разблокировать iPhone или iPad одним касанием без нажатия на кнопку Домой (для iOS 10 — iOS 12)
1. Откройте приложение «Настройки»;
2. Зайдите в раздел «Основные» → «Универсальный доступ» → «Домой»;
3. Активируйте опцию «Открывать, приложив палец».
Источник
Навигация по интерфейсу iPhone с Face ID с помощью жестов
Жесты на устройстве iPhone с Face ID позволяют перемещаться по интерфейсу, выполнять несколько задач одновременно, изменять настройки и запускать самые нужные функции.
Основные сведения
Включение iPhone, перевод его в режим сна, активация Siri, Apple Pay и некоторые другие действия выполняются с помощью боковой кнопки.
Включение или выключение
Чтобы включить устройство, нажмите и удерживайте боковую кнопку, пока на экране не появится логотип Apple.
Чтобы выключить его, нажмите и одновременно удерживайте боковую кнопку и любую из кнопок регулировки громкости, пока не появится ползунок. Затем передвиньте его.
Переход в режим сна и выход из него
Чтобы перевести iPhone в режим сна, нажмите боковую кнопку.
Использование Siri
Скажите «Привет, Siri» или нажмите и удерживайте боковую кнопку.
Установка приложений
Выберите нужное приложение в App Store и дважды нажмите боковую кнопку, чтобы установить его.
Использование Apple Pay
Чтобы подтвердить оплату покупки через Apple Pay с помощью Face ID, дважды нажмите боковую кнопку и посмотрите на экран iPhone.
Использование естественных жестов для навигации
Чтобы создать непрерывную поверхность, функции кнопки «Домой» были заменены новыми способами навигации.
Разблокировка и переход на экран «Домой»
Чтобы разблокировать iPhone с помощью Face ID, взгляните на свой iPhone, а затем смахните вверх от нижней части экрана блокировки. Если же iPhone лежит на столе или другой плоской поверхности, можно поднять его или коснуться экрана, чтобы вывести из режима сна.
Чтобы перейти на экран «Домой», смахните вверх от нижнего края экрана.

Многозадачность
Смахните вверх от нижнего края экрана и подождите. Если вы работаете в каком-либо приложении, смахните вправо вдоль нижнего края экрана, чтобы перейти в другое приложение.
Поиск виджетов
Чтобы посмотреть данные приложений, добавленных в виджеты, смахните вправо на экране «Домой» или экране блокировки для перехода к представлению «Сегодня». Вы также можете найти виджеты на экране «Домой», если вы добавляли их на этот экран.
Источник
Как отключить возможность включения экрана касанием на iPhone 12, 12 Pro, 11 Pro, 11, XS, XR и X
Включение экрана двойным постукиванием по нему стало популярной функцией многих аппаратов на Android. С ее помощью оказалось возможным быстро активировать устройство, не нащупывая спрятанной сбоку или сверху кнопки питания. В iPhone такой проблемы изначально не было – аппарат всегда можно было включить с помощью кнопки Домой. Но начиная с iPhone X такая кнопка исчезла.
Но пользователям взамен дали возможность активировать дисплей с помощью простого касания. Это позволяло быстро просмотреть уведомления на заблокированном еще экране, просмотреть виджеты и открыть Пункт управления.
Функция Выход из сна касанием оказалась лаконичной и удобной. Тем не менее с ней связана одна проблема – оказалось легко разбудить смартфон случайным и нежелательным прикосновением. Со временем работа в таком режиме может привести к ускоренному разряду батареи. Каждый раз для включения экрана требуется энергия, а пользователь может и не подозревать о постоянном включении-выключении экрана устройства, лежащего, например, в сумке. Но существует возможность отключения этой функции, что понадобится не использующим ее пользователям.
Функция Выход из сна касанием является эксклюзивной для iPhone 12, iPhone 12 mini, iPhone 12 Pro, iPhone 11 Pro, iPhone 11, iPhone XS, iPhone XR и iPhone X.
Как отключить возможность включения экрана касанием на iPhone 12, iPhone 12 mini, iPhone 12 Pro, iPhone 11 Pro, iPhone 11, iPhone XS, iPhone XR и iPhone X.
1. Перейдите в приложение «Настройки».
2. Перейдите раздел «Универсальный доступ».
3. Откройте меню Касание и установите переключатель Выход из сна касанием в положение Выключено, чтобы деактивировать эту функцию.
Теперь после блокировки iPhone простое нажатие на экран не приведет к его активации.
Схема пользования устройством не особенно изменится с отключением этой функции – iPhone все равно будет автоматически включать экран с блокировкой, когда пользователь берет смартфон в руки. Эта функция аппаратов на iOS называется Поднятие для активации (подробно) и доступна на любых iPhone, начиная с iPhone 6s. Ее тоже можно включить или выключить в меню Настройки → Экран и яркость.
Источник
Жесты iPhone: управление смартфоном Apple без кнопки Домой. 16 примеров
В течение первых десяти лет центром управления iPhone была кнопка Домой. В зависимости от того, сколько раз нажать и как долго удерживать эту кнопку, она выполняет самые разные функции, начиная от вызова Siri и запуска Apple Pay и заканчивая открытием переключателя приложений и меню универсального доступа.
Но начиная с iPhone X компания Apple избавилась от кнопки Домой с целью убрать рамку и освободить больше места для дисплея. На смену навигации с помощью этой кнопки пришло управление жестами. Если вы только сейчас перешли с «кнопочного» iPhone на более современную модель, оснащенную сканером Face ID, ниже мы расскажем, как им управлять без использования кнопки Домой.
Как открыть домашний экран на iPhone с Face ID
Кнопки Домой больше нет, однако на главный домашний экран все равно нужно как-то попасть (например, с экрана блокировки, с других домашних экранов, с экранов виджетов, из приложений и пр.). В iPhone 13, 13 mini, 13 Pro / 13 Pro Max, 12, 12 mini, 12 Pro / 12 Pro Max, 11, 11 Pro / 11 Pro Max, iPhone XS, iPhone XS Max, iPhone XR и iPhone X вместо кнопки для этого используется специальный жест.
1. Коснитесь пальцем панели жестов в нижней части дисплея;
2. Быстрым коротким движением смахните вверх и сразу же отпустите палец.
Жест практически такой же, как для вызова Пункта управления в других моделях iPhone. Он очень прост и быстро становится привычным.
Как переключаться между приложениями
В старых моделях iPhone для переключения с одного приложения на другое нужно было вызывать экран многозадачности. В последних моделях iPhone переключаться с одной программы на другую стало еще быстрее. Теперь вы можете перелистывать приложения.
1. Коснитесь пальцем панели жестов в нижней части дисплея;
2. Проведите пальцем слева направо, чтобы вернуться к предыдущему приложению;
3. Проведите пальцем справа налево, чтобы перейти к следующему открытому приложению.
Обратите внимание, если вы остановились или вас прервали, последнее приложение, в котором вы находились, будет считаться самым последним открытым приложением. То есть, вы сможете листать только назад, но не вперед.
Как открыть экран многозадачности
В последних моделях iPhone вы также можете легко и быстро переключаться между множеством приложений. Конечно, для этого вы больше не сможете дважды нажать кнопку Домой. К счастью, теперь предусмотрен специальный жест для вызова экрана многозадачности.
1. Коснитесь пальцем панели жестов в нижней части дисплея;
2. Смахните вверх и немного задержите палец у экрана.
На первых порах вам может понадобиться повторить жест несколько раз, чтобы открыть многозадачность, однако со временем вы достаточно попрактикуетесь, чтобы все получалось с первого раза.
Как быстро закрыть приложение
Процедура закрытия приложений в смартфонах без кнопки Домой была упрощена.
1. Коснитесь пальцем панели жестов в нижней части дисплея;
2. Смахните вверх и немного задержите палец у экрана – откроется панель многозадачности.
3. Смахните свайпами (жестами) вверх необходимые карточки приложений для их закрытия.
Как включить режим Удобный доступ (опускать экран iPhone, чтобы дотягиваться пальцем одной руки до верхней части дисплея)
Современные iPhone оснащены большими дисплеями и далеко не все пользователи обладают достаточно длинными большими пальцами, чтобы доставать до любого места на экране при пользовании смартфоном одной рукой. К счастью, теперь вы можете опустить вниз экран, чтобы расположить его ближе к нижнему краю для более комфортного использования одним пальцем.
Для начала проверьте, включена ли функция Удобный доступ на iPhone.
1. На домашнем экране откройте «Настройки» → «Универсальный доступ» → Касание;
2. Передвиньте бегунок напротив Удобный доступ в позицию «вкл»;
3. Включив функцию, вы можете пользоваться ею в любое время.
4. Коснитесь пальцем панели жестов в нижней части дисплея;
5. Сделайте быстрый и короткий свайп вниз.
В режиме Удобный доступ вы даже можете делать свайп одним пальцем с правого верхнего угла для доступа к «Пункту управления».
Как открыть «Пункт управления»
Свайп снизу вверх на современных iPhone открывает не «Пункт управления», как в старых смартфонах Apple, а сворачивает приложение, либо открывает режим многозадачности. Кроме того, в новых смартфонах «Пункт управления» переехал наверх, потеснив «Центр уведомлений», который теперь вызывается свайпом вниз от верхнего левого «ушка» или от модуля камеры TrueDepth в центре. Правое же «ушко» занимает «Пункт управления».
1. Прикоснитесь к правому «ушку» вверху экрана, где расположен индикатор заряда батареи.
2. Сделайте свайп вниз.
3. Как уже было сказано выше, в режиме Удобный доступ (Reachability) вы можете делать свайп одной рукой даже с правого верхнего угла экрана.
Как активировать (разбудить) дисплей
Раньше для этого нужно было нажимать на кнопку Домой или боковую кнопку, теперь же достаточно просто коснуться экрана.
Как включить iPhone
Нажмите и удерживайте боковую кнопку.
Как заблокировать экран
Нажмите на боковую кнопку.
Как вызвать Siri
Нажмите и удерживайте боковую кнопку (или настройте функцию «Привет, Siri»).
Как сделать Экстренный вызов (SOS)
1. Одновременно нажмите и удерживайте боковую кнопку и одну из кнопок громкости (то есть, сожмите устройство по бокам).
2. Передвиньте ползунок отвечающий за нужную функцию, чтобы послать сигнал о помощи (SOS).
Как выключить iPhone
1. Одновременно нажмите и удерживайте боковую кнопку и одну из кнопок громкости (то есть, сожмите устройство по бокам);
2. Передвиньте ползунок отвечающий за нужную функцию, чтобы выключить устройство.
Как привязать действия к касанию задней части корпуса iPhone (постучать по крышке → действие)
Не многие знают, что в Айфоне есть функция, которая позволяет смартфону выполнять быстрые действия, реагируя на постукивания по задней его части. Она может использоваться для создания скриншотов, мгновенного запуска Пункта управления, вызова Siri для запуска быстрых команд и т.д.
Для того чтобы включить ее и привязать необходимые действия, перейдите по пути: Настройки → Универсальный доступ → Касание → Касание задней панели (подробно).

Как сделать скриншот
Одновременно нажмите на боковую кнопку и кнопку увеличения громкости.
Как вызвать Apple Pay (оплачивать покупки)
Для вызова функции Apple Pay также отдельных жестов не предусмотрели. Активируется опция двойным нажатием на боковую кнопку гаджета (Вкл).
Источник