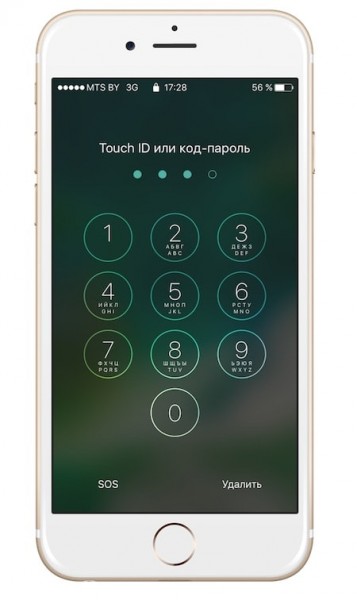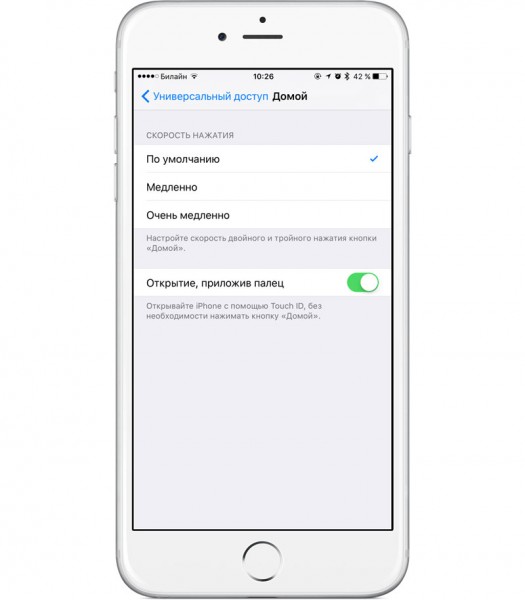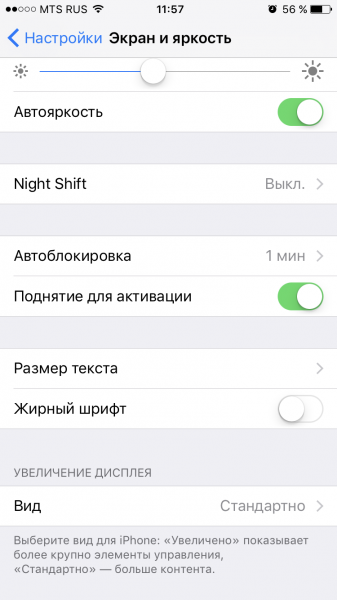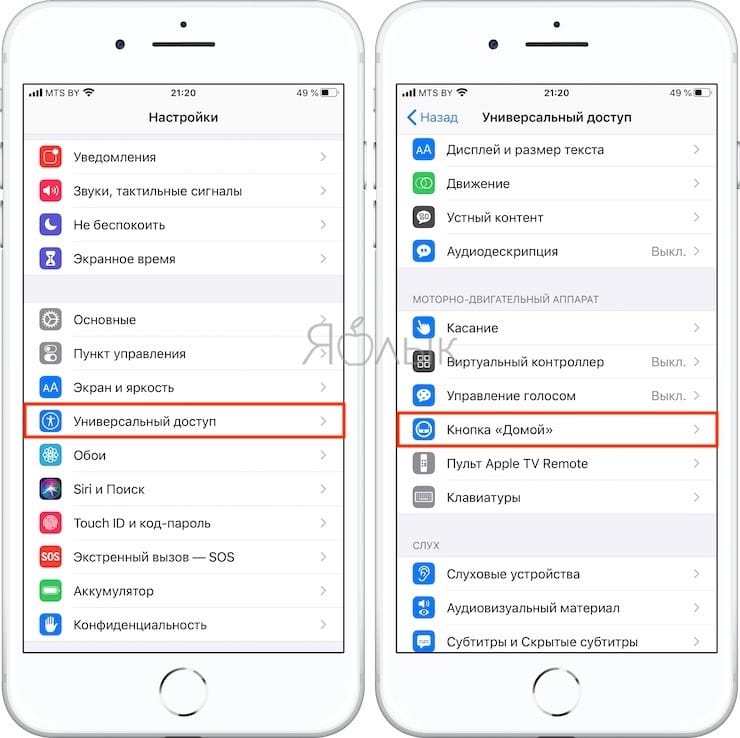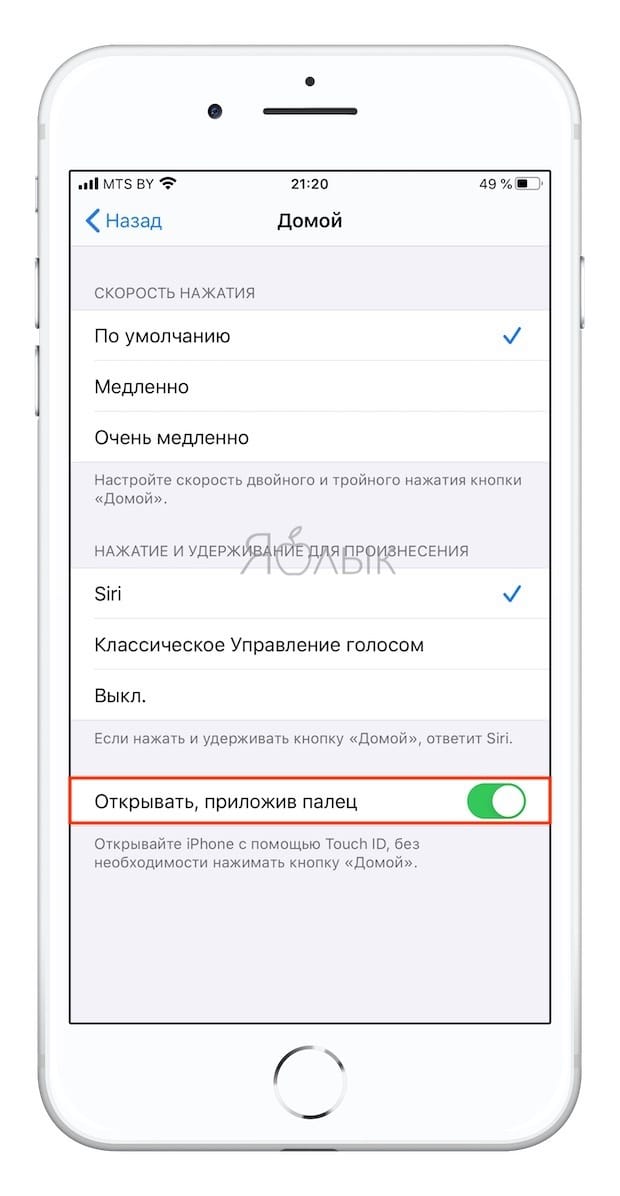- Разблокировка iPhone и iPad без нажатия на кнопку Home
- Разблокировка в iOS 10
- Изменение способа разблокировки
- Вам также может быть интересно
- Добавить комментарий Отменить ответ
- Как отключить возможность включения экрана касанием на iPhone 12, 12 Pro, 11 Pro, 11, XS, XR и X
- Как отключить возможность включения экрана касанием на iPhone 12, iPhone 12 mini, iPhone 12 Pro, iPhone 11 Pro, iPhone 11, iPhone XS, iPhone XR и iPhone X.
- Надоело нажимать кнопку Home, чтобы снять блокировку iPhone на новой прошивке iOS 10
- Экран блокировки айфона: описание, включение, использование
- Виды блокировки
- Виды разблокировки
- Как включить блокировку
- Через Assistive Touch
- Автоблокировка
- Блокировка iPhone при утере
- Как разблокировать iPhone или iPad с Touch ID без нажатия на кнопку Домой (одним касанием)
- Как разблокировать iPhone или iPad одним касанием без нажатия на кнопку Домой (для iOS 13 и новее)
- Как разблокировать iPhone или iPad одним касанием без нажатия на кнопку Домой (для iOS 10 — iOS 12)
Разблокировка iPhone и iPad без нажатия на кнопку Home
С выходом iOS 10 у владельцев техники Apple появился новый вопрос – как разблокировать iPhone или iPad без нажатия на кнопку домой? Благо, разработчики оставили встроенную возможность изменить способ разблокировки, не применяя джейлбрейки и другие сложные методы. Возможно, новый способ не так хорош, как слайдер, но попробовать его стоит.
Разблокировка в iOS 10
В iOS 9 открыть главный экран можно было свайпом вправо, но с выходом iOS 10 техника изменилась – теперь нужно нажимать «Home», что сильно не понравилось многим пользователям.
Проблема в том, что появилось лишнее действие. Чтобы разблокировать устройство, которое работает на iOS 10, недостаточно 1 раз нажать «Home». Сначала необходимо приложить палец, чтобы Touch ID просканировал отпечаток, или ввести пароль, а затем еще раз нажать «Home», чтобы открыть главный экран.
Но в этом случае разработчики iOS поступили мудро, оставив в настройках возможность изменить процедуру разблокировки. В противном случае пользователям пришлось бы искать, как разблокировать свой iPhone или iPad без лишнего нажатия на кнопку Домой одним касанием, и многие не обошлись бы без джейлбрейка, лишь бы отказаться от раздражающего нововведения.
Изменение способа разблокировки
Вернуть привычный слайдер встроенными инструментами не получится, зато можно отказаться от лишнего движения. Чтобы сделать это:
- Откройте приложение «Настройки».
- Зайдите в раздел «Основные», выберите подраздел «Универсальный доступ» и зайдите в подменю «Домой».
- Включите опцию «Открытие, приложив палец».
Эта опция позволяет открывать iPhone или iPad с помощью сканера Touch ID без нажатия «Домой». Палец все равно придется прикладывать, но от лишнего действия вы избавитесь. Однако для работы этого метода должно соблюдаться одно требование – смартфон разблокируется только при включенном дисплее.
Включить экран можно следующими способами:
- Нажатие «Power».
- Нажатие «Home».
- Активацией функции «Raise to Wake», которая заставляет экран включаться, когда человек берет устройство в руки.
Дисплей еще включается самостоятельно в момент получения уведомления, но этот момент не подгадаешь. Самый разумный способ – включить опцию «Raise to Wake», еще одно нововведение iOS 10. Тогда экран будет включаться, когда телефон окажется в руках, и вам останется только приложить палец к сканеру.
- Откройте настройки, раздел «Экран и яркость».
- Активируйте опцию «Поднятие для активации».
К сожалению, функцию поддерживает ограниченное число моделей iPhone – 6s, 6s Plus, SE, 7 и 7 Plus. На других устройствах опции в настройках нет, так что придется смириться с новым порядком или использовать вместо «Home» клавишу «Power».
Не забывайте читать комментарии, там тоже много полезной информации. Если на ваш вопрос нет ответа, а на более поздние комментарии есть ответ, значит ответ на ваш вопрос содержится в статье, уважайте чужое время.
Вам также может быть интересно
Айфон упал в воду, нет звука: первая помощь и устранение проблемы
Скачиваем на iPhone файл по ссылке
Добавить комментарий Отменить ответ
Для отправки комментария вам необходимо авторизоваться.
Источник
Как отключить возможность включения экрана касанием на iPhone 12, 12 Pro, 11 Pro, 11, XS, XR и X
Включение экрана двойным постукиванием по нему стало популярной функцией многих аппаратов на Android. С ее помощью оказалось возможным быстро активировать устройство, не нащупывая спрятанной сбоку или сверху кнопки питания. В iPhone такой проблемы изначально не было – аппарат всегда можно было включить с помощью кнопки Домой. Но начиная с iPhone X такая кнопка исчезла.
Но пользователям взамен дали возможность активировать дисплей с помощью простого касания. Это позволяло быстро просмотреть уведомления на заблокированном еще экране, просмотреть виджеты и открыть Пункт управления.
Функция Выход из сна касанием оказалась лаконичной и удобной. Тем не менее с ней связана одна проблема – оказалось легко разбудить смартфон случайным и нежелательным прикосновением. Со временем работа в таком режиме может привести к ускоренному разряду батареи. Каждый раз для включения экрана требуется энергия, а пользователь может и не подозревать о постоянном включении-выключении экрана устройства, лежащего, например, в сумке. Но существует возможность отключения этой функции, что понадобится не использующим ее пользователям.
Функция Выход из сна касанием является эксклюзивной для iPhone 12, iPhone 12 mini, iPhone 12 Pro, iPhone 11 Pro, iPhone 11, iPhone XS, iPhone XR и iPhone X.
Как отключить возможность включения экрана касанием на iPhone 12, iPhone 12 mini, iPhone 12 Pro, iPhone 11 Pro, iPhone 11, iPhone XS, iPhone XR и iPhone X.
1. Перейдите в приложение «Настройки».
2. Перейдите раздел «Универсальный доступ».
3. Откройте меню Касание и установите переключатель Выход из сна касанием в положение Выключено, чтобы деактивировать эту функцию.
Теперь после блокировки iPhone простое нажатие на экран не приведет к его активации.
Схема пользования устройством не особенно изменится с отключением этой функции – iPhone все равно будет автоматически включать экран с блокировкой, когда пользователь берет смартфон в руки. Эта функция аппаратов на iOS называется Поднятие для активации (подробно) и доступна на любых iPhone, начиная с iPhone 6s. Ее тоже можно включить или выключить в меню Настройки → Экран и яркость.
Источник
Надоело нажимать кнопку Home, чтобы снять блокировку iPhone на новой прошивке iOS 10
В новой версии операционной системы для iPhone исчез привычный механизм разблокировки телефона с помощью жеста по экрану с надписью » Разблокировать «. Теперь , чтобы попасть внутрь устройства нужно два раза нажать кнопку Домой .
Меня раздражает что : что бы разблокировать через Touch ID айфон на новой прошивке iOS 10 , надо нажимать на кнопку » Home » — с такими звонками часто обращаются к нам клиенты и мы решили написать инструкцию , что бы сохранить Ваши нервы и наше время на ответы . 😊
Итак , новость хорошая : это можно вернуть , и сделать как было раньше . Айфон будет разблокироваться от простого прикосновения к кнопке » Home «.
Что для этого нужно сделать :
Находим всем известную иконку » Настройки » на рабочем столе айфона :
- Заходим в них , и находим пункт меню » Основные «, нажимаем его
- Далее ищем пункт меню : » Универсальный доступ «, нажимаем его
- Осталось совсем немного , нужно найти пункт меню : » Домой «
- В этом пункте меню необходимо включить функцию : » Открытие , приложив палец «.

После этого разблокировка телефона будет происходить в более привычном режиме — главный экран iOS будет доступен после прикосновения к датчику Touch ID .
Наверняка Вы испытываете радость 🙂 Помогите нам продвинуть эту статью поделившись этой информацией с Вашими друзьями , им , наверняка , это будет полезно .
Все ! Вы счастливый человек ! 😊
Если на вашем iPhone сломалась кнопка Home от ежедневного многократного нажатия, мы поможем вам устранить эту поломку. Обратитесь в ближайший наш сервисный центр, и вы об этом не пожалеете.
Источник
Экран блокировки айфона: описание, включение, использование
- 1 Апреля, 2020
- IOS
- Оксана Яцкевич
Продукция компании Apple отличается своей уникальностью. И не только операционной системой и программами. Производители позаботились о безопасности своих девайсов. Экран блокировки айфона — одно из средств защиты пользовательских данных.
Виды блокировки
Для начала стоит понять, что блокировка экрана может быть разной. На данный момент существуют:
- автоблокировки;
- обычная блокировка (то же самое, что и первый вариант, но включается вручную);
- блокировка смартфона при утере или краже.
Экран блокировки айфона не пускает человека в систему. Самым эффективным способом защиты данных является последний вариант. При нем можно не беспокоиться по поводу взлома девайса. Это будет бесполезно.
Виды разблокировки
В первую очередь рассмотрим обычную блокировку и автоматическую. Ее каждый раз можно снимать:
- числовым паролем;
- отпечатком пальца;
- графическим ключом;
- активируя экран нажатием кнопки «Домой».
Последний метод крайне не рекомендуется. С ним каждый желающий с легкостью сможет заполучить доступ к данным владельца мобильного телефона.
Соответственно, в настройках блокировки можно отключить блокировку экрана на айфоне при необходимости. Чаще всего используется числовой пароль. Но при необходимости можно установить предоставление доступа к смартфону через фотографию или отпечаток пальца. Это более надежные подходы к решению поставленной задачи.
Как включить блокировку
Как сделать блокировку на айфоне? Можно воспользоваться самым простым способом — нажать на определенную кнопку на мобильнике. На какую именно? Ответ зависит от того, какой именно iPhone используется.
На старых моделях (4, 5, SE) кнопка расположена на торце в верхней части смартфона. В остальных случаях достаточно один раз нажать на элемент управления, расположенный на боковой части панели.
Внимание: можно при помощи Siri активировать Assistive Touch, попросив голосового помощника включить соответствующую функцию.
Через Assistive Touch
Кроме того, экран блокировки айфона можно использовать посредством «Ассистив Тач». Данную опцию активируют не только через «Сири», но и вручную. Это довольно проста задача.
Для ее реализации требуется:
- Открыть «Настройки» смартфона.
- Переключить в «Основные» — «Универсальный доступ».
- Тапнуть на строчку с надписью Assistive Touch.
- Перевести тумблер в состояние «Включено». Он должен загореться зеленым.
Больше ничего не требуется. На самом деле блокировку экрана айфона активировать проще простого.
Автоблокировка
Есть еще и так называемая автоблокировка. С ее помощью телефон будет блокироваться автоматически. Не придется пользоваться кнопками или дополнительными функциями для реализации поставленной задачи.
Как поставить на айфоне блокировку экрана в автоматическом режиме? Для этого требуется:
- Открыть главные настройки мобильного устройства.
- Переключиться в блок «Экран и яркость».
- Заглянуть в «Автоблокировку».
- Тапнуть по соответствующей надписи.
- Установить время автовключения.
Больше ничего не потребуется. Производители рекомендуют устанавливать время ожидания (период включения блокировки) на 1 минуту. Этого достаточно для того, чтобы смартфон быстро не разряжался.
Блокировка iPhone при утере
Как отключить на айфоне блокировку? Теми же способами, что и было описано выше. Только выбирать придется либо «Никогда», либо «Выключить» в соответствующих настройках.
Отдельное внимание стоит уделить опции, защищающей смартфон при утере или краже. Называется она блокировкой айфона. Для ее реализации потребуется:
- Через настройки мобильного телефона активировать опцию «Найти iPhone».
- Пройти авторизацию в Apple ID.
- Установить сообщение на экране блокировки айфона в соответствующем режиме.
Как только смартфон будет утерян, потребуется:
- Открыть iCloud на своем компьютере или ином устройстве.
- Пройти авторизацию через Apple ID.
- Выбрать опцию «Найти iPhone».
- В списке устройств выбрать утерянный/украденный девайс.
- Щелкнуть по «Блокировать. «.
- Подтвердить операцию при помощи пароля «Эппл АйДи».
Также можно воспользоваться функцией «Сбросить айфон». В данном случае со смартфона будут стерты все пользовательские настройки и сведения.
Теперь ясно, каким образом можно активировать экран блокировки айфона. Ничего трудного в этом нет. Проблемы могут возникнуть только с опцией «Найти айфон», так как без доступа к Apple ID доступ к устройству не получится восстановить. Пароль и логин придется всегда помнить.
Источник
Как разблокировать iPhone или iPad с Touch ID без нажатия на кнопку Домой (одним касанием)
Далеко не все пользователи iPhone и iPad перешли на смартфоны и планшеты с датчиком Face ID, сканирующим лицо владельца, поэтому полезные опции для кнопки Домой все еще актуальны и в 2020 году.
Еще с релизом iOS 10 пользователи получили новую возможность разблокировки iPhone и iPad при помощи функции «Нажмите кнопку «Домой», чтобы разблокировать», заменившей привычный жест «Разблокируйте».
Некоторым пользователям не пришлось по душе это нововведение. К счастью, разработчики Apple предусмотрели возможность возврата к старому варианту разблокировки при помощи Touch ID.
Опция «Открывать, приложив палец» возвращает старое поведение Touch ID на iOS-устройствах – разблокировка происходит при его касании, а не при нажатии на кнопку «Домой».
Однако, необходимо учесть, что разблокировать устройство касанием можно лишь в в том случае, когда дисплей включен.
Экран на iPhone и iPad с Touch ID можно включить следующими способами:
- Нажатием кнопки Power (Включения).
- Функцией «Поднятие для активации» (Raise to Wake) – экран автоматически включается, когда пользователь берет устройство в руки.
- В момент получения уведомления.
- Нажатием кнопки Домой.
Как разблокировать iPhone или iPad одним касанием без нажатия на кнопку Домой (для iOS 13 и новее)
1. Откройте приложение «Настройки»;
2. Перейдите в раздел «Универсальный доступ» → «Кнопка Домой»;
3. Активируйте опцию «Открывать, приложив палец».
Как разблокировать iPhone или iPad одним касанием без нажатия на кнопку Домой (для iOS 10 — iOS 12)
1. Откройте приложение «Настройки»;
2. Зайдите в раздел «Основные» → «Универсальный доступ» → «Домой»;
3. Активируйте опцию «Открывать, приложив палец».
Источник