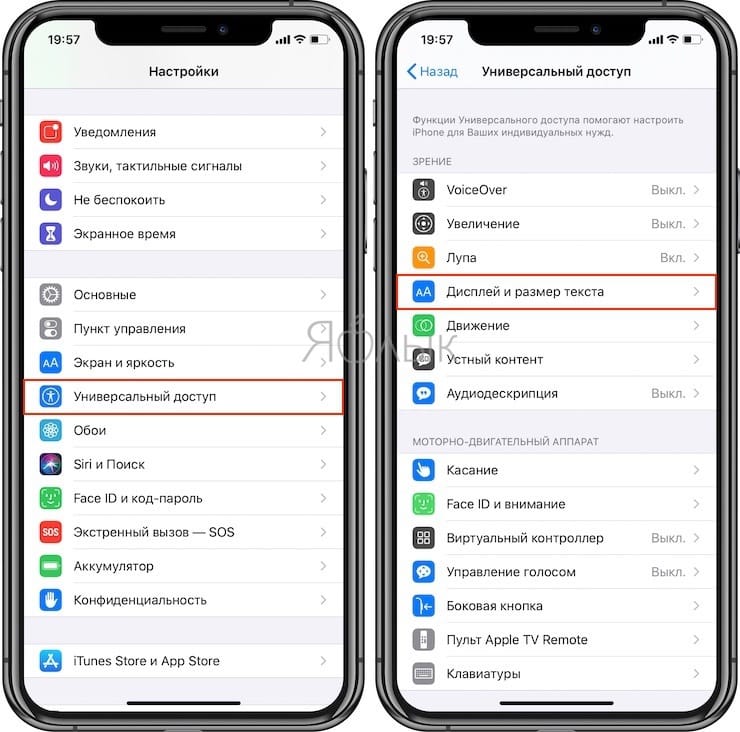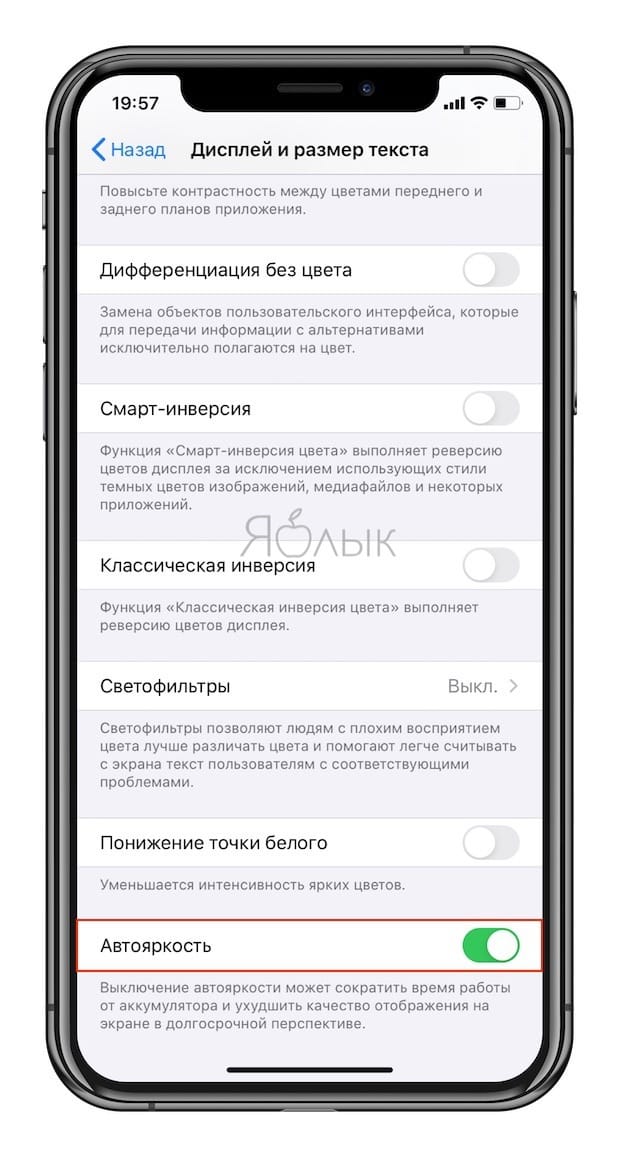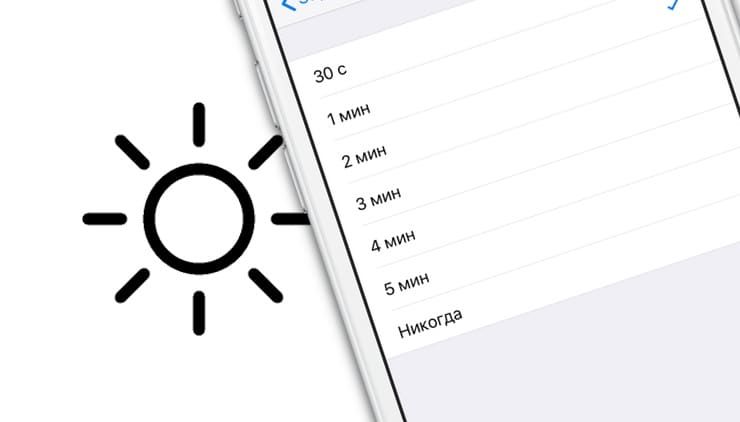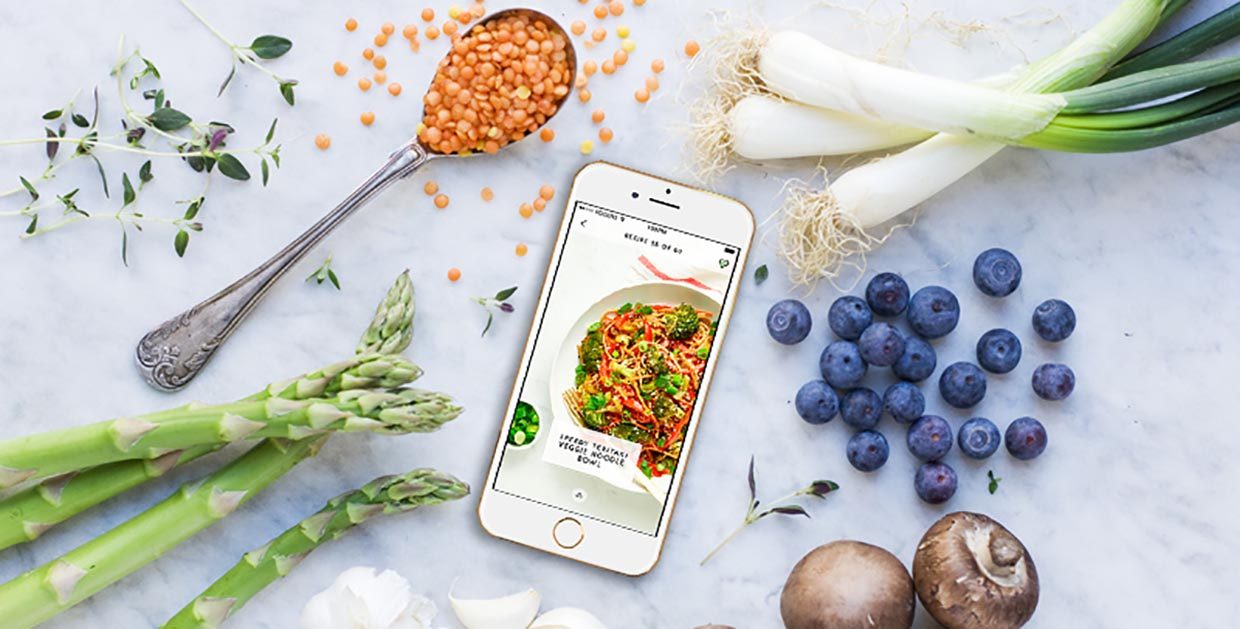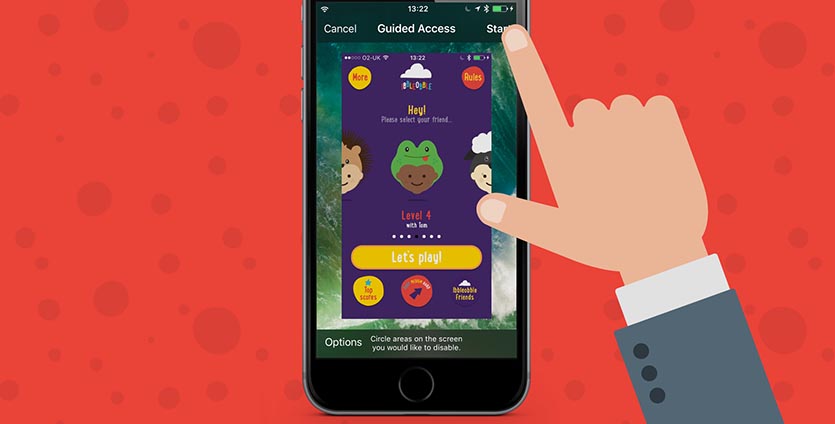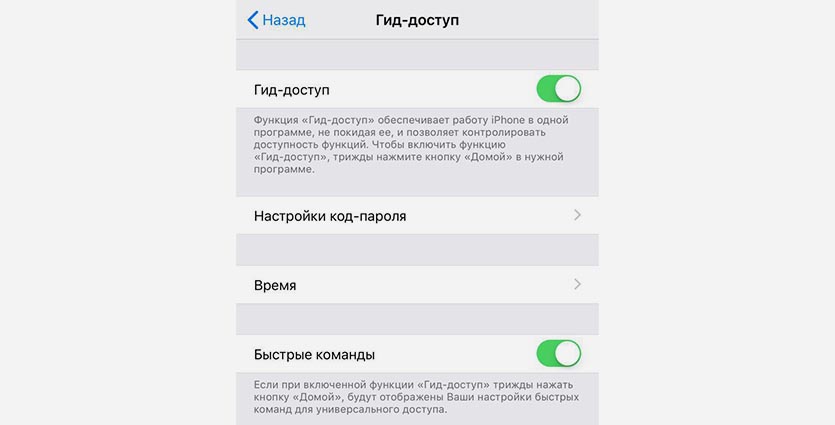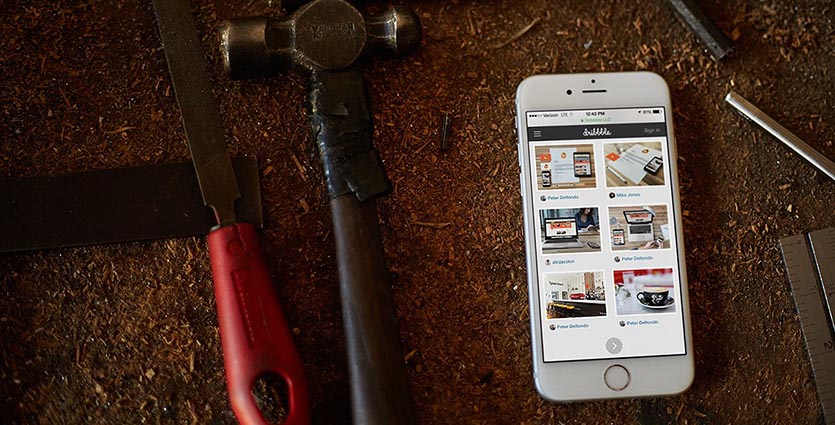- На сколько блокируется iPhone, iPad при неправильном вводе пароля?
- iPhone (iPad) отключен. Повторите через.
- Сброс времени блокировки (счетчик неверного ввода) iPhone, iPad
- Отключено: iPhone/iPad подключитесь к iTunes
- Автоблокировка на iPhone: как включить, отключить, почему не активна
- Как изменить время автоблокировки на Айфоне и Айпаде или отключить ее
- Почему автоблокировка на Айфоне бывает не активна?
- Автоблокировка экрана в iPhone: как настроить?
- Как в iPhone поменять время автоматической блокировки экрана?
- В каком случае время автоблокировки экрана iPhone нельзя изменить?
- Почему гаснет экран, или как изменить время автоблокировки iPhone или iPad
- Как изменить время автоблокировки экрана iPhone или iPad (чтобы экран не гаснул)
- Почему автоблокировка в iPhone бывает не активна?
- Как временно отключить блокировку экрана iPhone
- Как настроить
На сколько блокируется iPhone, iPad при неправильном вводе пароля?
Если вы один из тех несчастных пользователей, кто забыл пароль блокировки iPhone или iPad, то вам необходимо произвести процедуру сброса пароля, но если вы помните пароль, то важно знать на сколько блокируется девайс при неправильном вводе пароля.
iPhone (iPad) отключен. Повторите через.
Девайс начинает блокироваться после пятой попытки ввода пароля:
- после шестого неверного ввода – блокировка на 1 минуту
- после седьмого неверного ввода – блокировка на 5 минут
- после восьмого неверного ввода – блокировка на 15 минут
- после девятого неверного ввода – блокировка на 60 минут
- после десятого неверного ввода – iPhone, iPad потребует подключить себя к родному компьютеру.
Более того, если в настройках гаджета у вас стоит опция «Стереть данные«, то после десятого неверного ввода вся информация с вашего iPhone, iPad будет удалена.
Сброс времени блокировки (счетчик неверного ввода) iPhone, iPad
Да, такая возможность есть. Для этого вам потребуется файловый менеджер, который видит директории iOS-гаджета.
Вам необходимо проследовать по следующему пути:
- Private/var/mobile/Library/Preferences
Ищем файл com.apple.springboard.plis и сохраняем его на компьютер.
Теперь скачиваем программу plist Editor и открываем вышеупомянутый файл. Нажимаем на кнопку «Convert» и получаем новый файл, который уже можно открыть в стандартном блокноте или любом другом текстовом редакторе.
- Ищем
PasswordProtected
1 - и меняем значение «1» на «0».
Получившийся файл с помощью файлового менеджера копируем в директория iPhone, iPad
- Private/var/mobile/Library/Preferences
Нажимаем правой кнопкой мыши по нашему com.apple.springboard.plis и задаем ему в атрибутах параметр Mobile значение 600.
После проделанных процедур необходимо перезагрузить устройство и можно вновь смело вводить свой пароль блокировки. У данного метода сброса времени блокировки есть один небольшой недостаток – все настройки вашего iPhone, iPad будут сброшены.
Отключено: iPhone/iPad подключитесь к iTunes
«Отключено: iPhone/iPad подключитесь к iTunes» – данное уведомления увидят пользователи iPhone, iPad с устаревшей версией iOS. Раньше девайс отключал себя после того, как многократно пароль был введен неверно.
Из данной ситуации есть только один выход – восстановление iPhone, iPad через режим DFU. О том, как войти в данный режим, читайте в следующем материале: Как войти в DFU mode на iPhone, iPad?
Если вы не нашли ответа на свой вопрос или у вас что-то не получилось, а в комментаряих ниже нет подходящего решения, задайте вопрос через нашу форму помощи. Это быстро, просто, удобно и не требует регистрации. Ответы на свой и другие вопросы вы найдете в данном разделе.
Источник
Автоблокировка на iPhone: как включить, отключить, почему не активна
Существует огромное количество способов увеличения времени автономной работы iOS-устройств, начиная от самых простеньких и заканчивая радикальными, которые будут ограничивать функционал iPhone и iPad. Сегодня мы поговорим о времени, по истечении которого происходит автоматическая блокировка яблочных гаджетов, расскажем как его изменить и что на него может повлиять.
Дисплей iPhone, iPad и любых других гаджетов вне зависимости от производителя является одним из самых энергозатратных компонентов. Его яркость и продолжительность работы существенно влияют на время работы устройств от одного заряда.
Для экономии энергии можно приглушить яркость и активировать функцию «Автояркость», пройдя в Настройки → Экран и яркость.
Начиная с iOS 11 этот переключатель перенесен по пути Настройки → Универсальный доступ → Дисплей и размер текста.
Как изменить время автоблокировки на Айфоне и Айпаде или отключить ее
Не менее важным параметром является время, после которого будет происходить автоматическая блокировка iPhone и iPad и, соответственно, дисплей будет тухнуть. У всех этот показатель изначально установлен на одну минуту.
Произвести корректировку этого параметра можно пройдя в Настройки → Экран и яркость → Автоблокировка.
Временной интервал может варьироваться от 30 секунд и до пяти минут, а также есть опция, позволяющая полностью отключить автоматическую блокировку, правда, пользоваться ей мы рекомендуем только в исключительных случаях .
Почему автоблокировка на Айфоне бывает не активна?
Не менее популярной функцией в iOS 9 стал режим энергосбережения, благодаря которому операционная система частично ограничивает работу некоторых сервисов. Так вот, в случае, когда он активирован (сделать это можно пройдя в Настройки → Аккумулятор или из Пункта управления) возможность изменить время блокировки дисплея будет отключена, а показатель автоматически выставится на 30 секунд.
После отключения режима энергосбережения, параметр вернётся в исходное значение (например, на одну минуту).
Источник
Автоблокировка экрана в iPhone: как настроить?
Как известно, существует большое количество способов увеличить автономность работы iPhone – как простых, так и наиболее радикальных, приводящих к ограничению функционала мобильного устройства.
Ни для кого не секрет, что дисплей любого мобильного гаджета – пожалуй, один из наиболее энергозатратных модулей. Яркость экрана и время его активной работы во многом определяют время автономной работы устройства.
Отрегулировать яркость дисплея iPhone, а также подключить функцию » Автояркость » можно, перейдя в » Настройки » в раздел » Экран и яркость «.
Для устройств с iOS версии 11 и выше функция » Автояркость » перенесена в меню настроек » Основные » → » Универсальный доступ » → » Адаптация дисплея «.
Как в iPhone поменять время автоматической блокировки экрана?
К немаловажным параметрам также относится время, спустя которое экран автоматически потухает, а телефон блокируется. По умолчанию, время автоблокировки на всех iPhone составляет 1 мин .
У пользователей есть возможность задать временной интервал от 30 сек до 5 мин . Кроме того, при желании и вовсе можно отключить автоблокировку экрана, однако рекомендуем делать это лишь при особой необходимости.
В каком случае время автоблокировки экрана iPhone нельзя изменить?
Активированный в iPhone режим энергосбережения (» Настройки » → » Аккумулятор «) позволяет увеличить время работы устройства без его подзарядки, однако у него есть и свои ограничения – работа некоторых сервисов приостанавливается. В том числе это касается и настроек автоблокировки iPhone – в режиме экономии энергии время блокировки автоматически будет снижено до 30 секунд , а его корректировка будет невозможна.
Как только режим энергосбережения будет отключен, время автоматической блокировки сразу же вернется на ранее заданное в настройках значение.
Источник
Почему гаснет экран, или как изменить время автоблокировки iPhone или iPad
Если iPhone долгое время неактивен, для экономии заряда аккумулятора и в целях безопасности его экран автоматически блокируется. Тем не менее, иногда нужно, чтобы дисплей оставался разблокированным, и ниже мы расскажем, как установить на iOS соответствующие настройки.
Зачастую пользователи желают сэкономить заряд батареи и обезопасить хранящиеся на iPhone данные, поэтому предпочитают, чтобы экран блокировался автоматически. Однако в ряде случаев желательно, чтобы дисплей оставался активным. К таковым в частности относится использование функции «Видеоповтор AirPlay», когда содержимое с iOS-устройства передается на Apple TV через AirPlay. Блокировка экрана приведет к прерыванию стриминга, и для его возобновления нужно разблокировать iPhone и перезапустить трансляцию. Отключить автоматическую блокировку также можно, если вы много читаете с экрана iOS-устройства, и вам надоело иметь дело с постоянно гаснущим дисплеем.
Итак, если вы решили отключить функцию автоматической блокировки экрана, следуйте дальнейшей инструкции:
Как изменить время автоблокировки экрана iPhone или iPad (чтобы экран не гаснул)
1. На домашнем экране устройства откройте приложение «Настройки»;
2. Откройте раздел «Экран и яркость»;
3. Выберите опцию «Автоблокировка»;
4. В открывшемся меню выберите необходимый период времени.
Теперь экран вашего устройства не будет гаснуть, независимо от того, что вы делаете – работаете с приложением, читаете или транслируете контент через AirPlay. Если вы все-таки хотите, чтобы функция автоблокировки срабатывала раньше или позже, можете установит нужное время в настройках.
Почему автоблокировка в iPhone бывает не активна?
Главной причиной, по которой автоблокировка на Айфоне может быть не активна, является включенный Режим энергосбережения (операционная система частично ограничивает работу некоторых сервисов). В этом случае, возможность изменить время блокировки дисплея будет отключена, а показатель автоматически выставится на 30 секунд.
После отключения режима энергосбережения, параметр вернется в исходное значение (например, на одну минуту).
Источник
Как временно отключить блокировку экрана iPhone
Смартфоны довольно плотно вошли в нашу жизнь и работать с ними приходится в разных условиях.
Иногда iPhone служит своего рода подсказкой или напоминалкой, например, при открытии полезного рецепта на кухне или при просмотре инструкции во время ремонта чего-либо.
Руки могут быть заняты или слишком грязные, чтобы заново брать смартфон и разблокировать его через несколько минут.
Разумеется, можно зайти в меню Настройки – Экран и яркость и отключить Автоблокировку, но есть и другой способ быстро отключать блокировку дисплея.
Как настроить
Для временного отключения блокировки экрана удобно использовать режим Гид-доступ.
Для тех, кто забыл, напоминаем, что этот режим позволяет быстро заблокировать определенные возможности iPhone. Это может быть полезно, когда даете поиграть устройство детям, одалживаете коллеге в офисе или просто даете незнакомцу позвонить.
1. Перейдите в Настройки – Основные – Универсальный доступ – Гид-доступ.
2. Включите опцию и настройте код отключения. Удобно включить параметр Touch ID, чтобы быстро отключать режим.
3. Для активации Гид-доступа можно трижды нажать на кнопку Домой, добавить переключатель в пункт управления (Настройки – Пункт управления – Настроить элементы управления) или попросить включить режим Siri.
Режим может быть запущен после открытия любого приложения.
4. В параметрах при первом запуске устанавливаем таймер на 23 часа и 59 минут, чтобы смартфон не заблокировался, а при необходимости можно еще отключить работу кнопки Power.
Теперь открываем приложение с рецептом, инструкцией или другой нужной информацией и активируем Гид-доступ.
Смартфон в этом режиме не будет блокировать дисплей, если вдобавок отключить боковую кнопку, то заблокировать девайс не получится даже случайно. В течение некоторого времени яркость подсветки будет уменьшена, но любое касание экрана вернет исходное состояние.
Источник