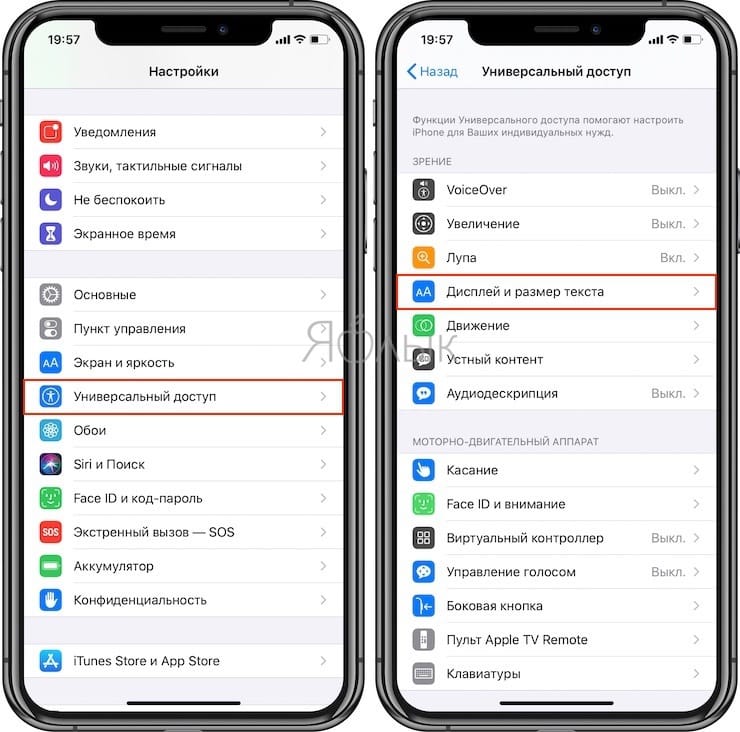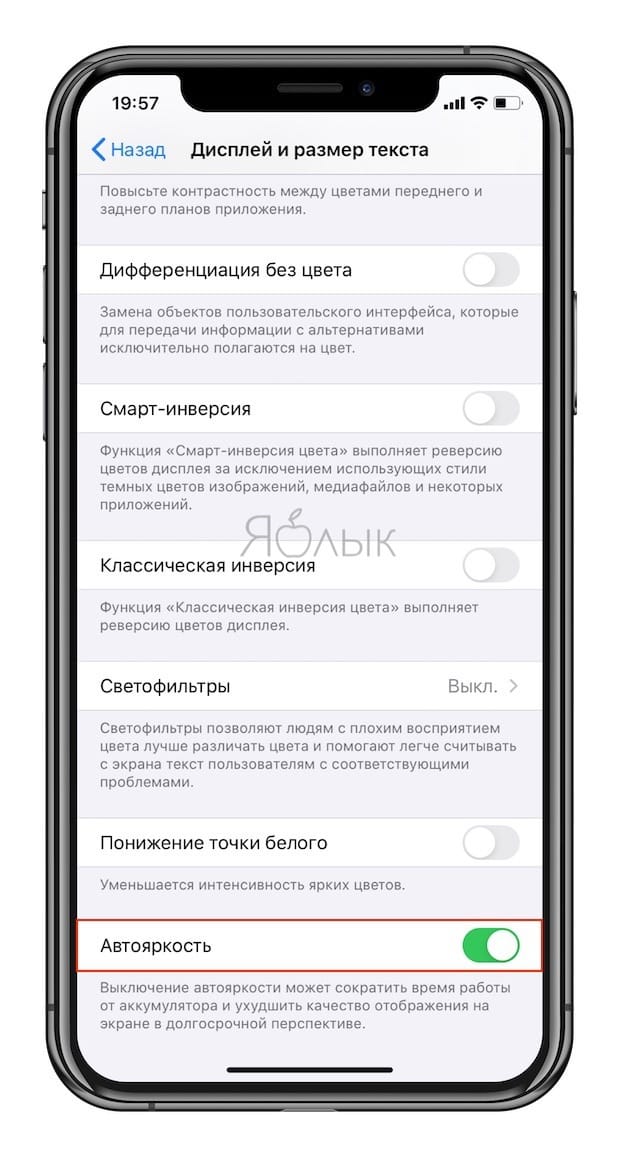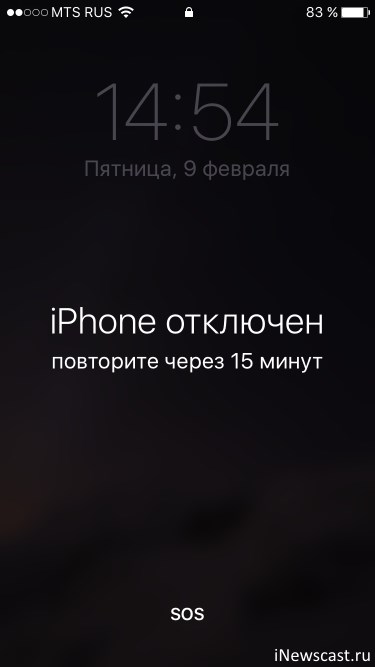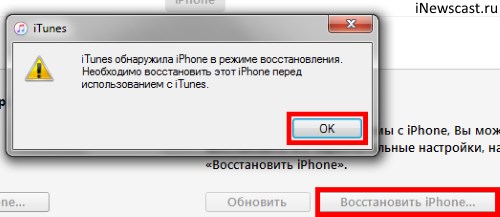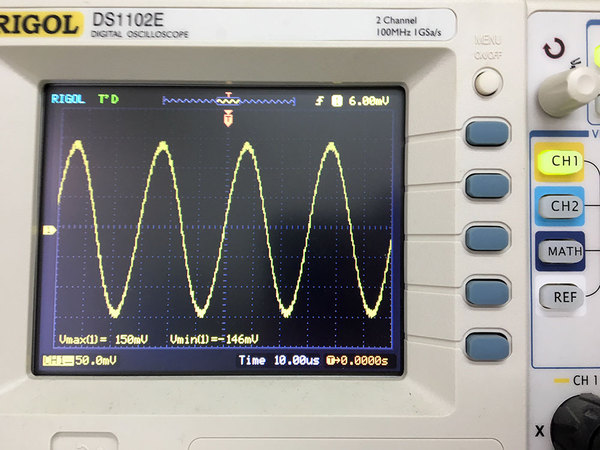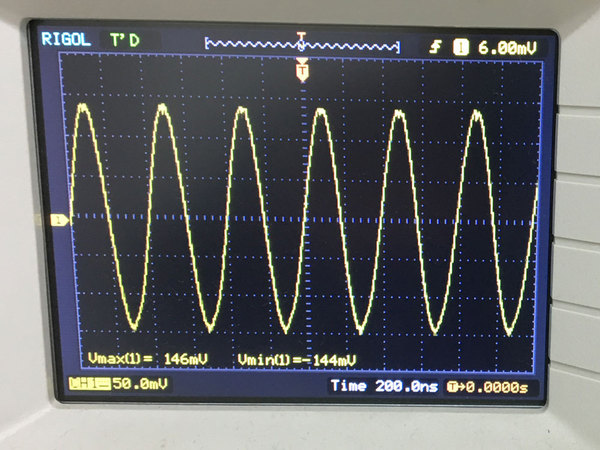- На сколько блокируется iPhone, iPad при неправильном вводе пароля?
- iPhone (iPad) отключен. Повторите через.
- Сброс времени блокировки (счетчик неверного ввода) iPhone, iPad
- Отключено: iPhone/iPad подключитесь к iTunes
- Автоблокировка на iPhone: как включить, отключить, почему не активна
- Как изменить время автоблокировки на Айфоне и Айпаде или отключить ее
- Почему автоблокировка на Айфоне бывает не активна?
- «iPhone отключен. Повторите через…»? 3 способа решения!
- Способ №1. Получить верные данные о дате и времени
- Способ №2. Сбросить счетчик неправильных попыток ввода пароля iOS
- Способ №3. Восстановить прошивку
- Автоблокировка экрана в iPhone: как настроить?
- Как в iPhone поменять время автоматической блокировки экрана?
- В каком случае время автоблокировки экрана iPhone нельзя изменить?
- Айфон отключен повторите через час что делать
- Способ 1. Подбор пароля экрана блокировки
- Способ 2. Восстановление iPhone через режим DFU
- Что значит iPhone отключён
- Попытайтесь снова через 15 минут
- Как сбросить счётчик оставшихся минут
- Разблокировка через iTunes
- Шаг 1 — ввод телефона в режим DFU
- Шаг 2
- Неизвестная ошибка при подключении к iTunes
- Как разблокировать Айфон через iCloud
На сколько блокируется iPhone, iPad при неправильном вводе пароля?
Если вы один из тех несчастных пользователей, кто забыл пароль блокировки iPhone или iPad, то вам необходимо произвести процедуру сброса пароля, но если вы помните пароль, то важно знать на сколько блокируется девайс при неправильном вводе пароля.
iPhone (iPad) отключен. Повторите через.
Девайс начинает блокироваться после пятой попытки ввода пароля:
- после шестого неверного ввода – блокировка на 1 минуту
- после седьмого неверного ввода – блокировка на 5 минут
- после восьмого неверного ввода – блокировка на 15 минут
- после девятого неверного ввода – блокировка на 60 минут
- после десятого неверного ввода – iPhone, iPad потребует подключить себя к родному компьютеру.
Более того, если в настройках гаджета у вас стоит опция «Стереть данные«, то после десятого неверного ввода вся информация с вашего iPhone, iPad будет удалена.
Сброс времени блокировки (счетчик неверного ввода) iPhone, iPad
Да, такая возможность есть. Для этого вам потребуется файловый менеджер, который видит директории iOS-гаджета.
Вам необходимо проследовать по следующему пути:
- Private/var/mobile/Library/Preferences
Ищем файл com.apple.springboard.plis и сохраняем его на компьютер.
Теперь скачиваем программу plist Editor и открываем вышеупомянутый файл. Нажимаем на кнопку «Convert» и получаем новый файл, который уже можно открыть в стандартном блокноте или любом другом текстовом редакторе.
- Ищем
PasswordProtected
1 - и меняем значение «1» на «0».
Получившийся файл с помощью файлового менеджера копируем в директория iPhone, iPad
- Private/var/mobile/Library/Preferences
Нажимаем правой кнопкой мыши по нашему com.apple.springboard.plis и задаем ему в атрибутах параметр Mobile значение 600.
После проделанных процедур необходимо перезагрузить устройство и можно вновь смело вводить свой пароль блокировки. У данного метода сброса времени блокировки есть один небольшой недостаток – все настройки вашего iPhone, iPad будут сброшены.
Отключено: iPhone/iPad подключитесь к iTunes
«Отключено: iPhone/iPad подключитесь к iTunes» – данное уведомления увидят пользователи iPhone, iPad с устаревшей версией iOS. Раньше девайс отключал себя после того, как многократно пароль был введен неверно.
Из данной ситуации есть только один выход – восстановление iPhone, iPad через режим DFU. О том, как войти в данный режим, читайте в следующем материале: Как войти в DFU mode на iPhone, iPad?
Если вы не нашли ответа на свой вопрос или у вас что-то не получилось, а в комментаряих ниже нет подходящего решения, задайте вопрос через нашу форму помощи. Это быстро, просто, удобно и не требует регистрации. Ответы на свой и другие вопросы вы найдете в данном разделе.
Источник
Автоблокировка на iPhone: как включить, отключить, почему не активна
Существует огромное количество способов увеличения времени автономной работы iOS-устройств, начиная от самых простеньких и заканчивая радикальными, которые будут ограничивать функционал iPhone и iPad. Сегодня мы поговорим о времени, по истечении которого происходит автоматическая блокировка яблочных гаджетов, расскажем как его изменить и что на него может повлиять.
Дисплей iPhone, iPad и любых других гаджетов вне зависимости от производителя является одним из самых энергозатратных компонентов. Его яркость и продолжительность работы существенно влияют на время работы устройств от одного заряда.
Для экономии энергии можно приглушить яркость и активировать функцию «Автояркость», пройдя в Настройки → Экран и яркость.
Начиная с iOS 11 этот переключатель перенесен по пути Настройки → Универсальный доступ → Дисплей и размер текста.
Как изменить время автоблокировки на Айфоне и Айпаде или отключить ее
Не менее важным параметром является время, после которого будет происходить автоматическая блокировка iPhone и iPad и, соответственно, дисплей будет тухнуть. У всех этот показатель изначально установлен на одну минуту.
Произвести корректировку этого параметра можно пройдя в Настройки → Экран и яркость → Автоблокировка.
Временной интервал может варьироваться от 30 секунд и до пяти минут, а также есть опция, позволяющая полностью отключить автоматическую блокировку, правда, пользоваться ей мы рекомендуем только в исключительных случаях .
Почему автоблокировка на Айфоне бывает не активна?
Не менее популярной функцией в iOS 9 стал режим энергосбережения, благодаря которому операционная система частично ограничивает работу некоторых сервисов. Так вот, в случае, когда он активирован (сделать это можно пройдя в Настройки → Аккумулятор или из Пункта управления) возможность изменить время блокировки дисплея будет отключена, а показатель автоматически выставится на 30 секунд.
После отключения режима энергосбережения, параметр вернётся в исходное значение (например, на одну минуту).
Источник
«iPhone отключен. Повторите через…»? 3 способа решения!
Всем привет! Друзья — это хорошо. А друзья-шутники — это уже «как получится». Хотя, в моем случае тоже, наверное, хорошо. Почему? Потому что они постоянно не дают мне соскучиться и частенько подбрасывают какие-либо идеи для очередной статьи.
Возьмут и сделают что-нибудь «этакое необычное и забавное» (по их мнению) — хоть стой, хоть падай.
Вот максимально свежий например: буквально на днях я имел неосторожность оставить телефон вне поля своего зрения (больше никогда так делать не буду), и над моим iPhone решили провести эксперимент (заняться-то больше нечем!) — многократно ввести неправильный пароль от блокировки экрана.
Ну а что? Это же так интересно и весело — все дружно похохочем! Юмористы, блин.
А ведь мы все прекрасно знаем, к какому результату приводят такие действия.
Сначала появляется надпись «iPhone отключен. Повторите через 1 минуту». Но это далеко не предел! Ведь если продолжать неправильно вводить код, то интервал начинает расти и увеличиваться до 5, 15, 60 и т.д. минут.
Скажу сразу, мне относительно повезло — я «выхватил» только 15-ти минутную блокировку.
Но вся эта ситуация заставила меня задуматься, а как быть с большим промежутком времени — тоже ждать? Или есть какие-то другие варианты разблокировать устройство?
Оказывается, есть. Какие? Сейчас все расскажу. Поехали!
Итак, сообщение о блокировке «iPhone отключен. Повторите через…» может появиться по двум причинам:
- Многократный и постоянный неверный ввод пароля.
- Отключение аккумулятора и, как следствие, сброс даты и времени на iPhone.
Причины разные, итог один — устройство заблокировано. Остается только ждать или…
Способ №1. Получить верные данные о дате и времени
Работает в том случае, если ваш iPhone пишет о каких-то невероятных временных промежутках. Что-то наподобие «iPhone отключен. Повторите попытку спустя десятки миллионов минут».
Как вы понимаете, простым перебором пароля дойти до таких значений невозможно. Почему же появляется эта надпись? Все просто — при отсоединении аккумулятора происходит сброс времени на iPhone, телефон думает что он в прошлом и предлагает ввести пароль в будущем через много-много лет.
Что нужно делать в этом случае? Варианта два:
- Поставить сим-карту с рабочим мобильным интернетом.
- Подключиться к известному источнику Wi-Fi.
Что должно произойти? iPhone получит данные о текущей дате и времени через интернет, и надпись о блокировке исчезнет. Правда, стоит оговориться, что все это сработает только тогда, когда в настройках iPhone стоит автоматическое определение даты и времени.
Выставляли время вручную? Плавно переходим к следующему способу…
Способ №2. Сбросить счетчик неправильных попыток ввода пароля iOS
Как правило, используется для маленьких «таймаутов». И этот способ точно бы помог в моем случае — мне бы не пришлось ждать время для попытки снова ввести пароль.
Так как же обнулить счетчик?
- Нужно подключить iPhone к iTunes.
- Нажать одну единственную кнопку «Синхронизировать».
- Не обязательно дожидаться окончания синхронизации — этот процесс можно прервать.
Все. Берем iPhone в руки и видим что надпись «iPhone отключен. Повторите через…» исчезла. И неважно сколько у вас там было минут. Можно снова попытаться ввести правильный пароль и разблокировать гаджет.
Вы спросите: «Если все так просто, то зачем тогда все остальные варианты?» Дело в том, что этот способ сработает только с тем компьютером, который является доверенным (iPhone синхронизировался с ним ранее).
Если такого компьютера нет, то остается только…
Способ №3. Восстановить прошивку
Самое надежное средство борьбы с любыми неполадками. Не зря же говорят: «Какие-то проблемы с iPhone? Восстанови прошивку и все пройдет». Как это сделать?
- Ввести iPhone в режим DFU.
- Подключиться к компьютеру с установленным iTunes (здесь уже не важно, является ли данный ПК доверенным).
- Нажать кнопку «ОК» и «Восстановить iPhone».
Таким образом мы устанавливаем «чистую» прошивку — никаких предупреждений «iPhone отключен» (как и паролей блокировки экрана), естественно, уже не будет.
Впрочем, стоит помнить о недостатках данного метода разблокировки:
- Если на устройстве была включена функция «Найти iPhone», то после прошивки потребуется ввести Apple ID и пароль. Не помните эти данные? Вот инструкция о том, что делать если Apple ID и пароль забыт.
- С iPhone удалится абсолютно вся информация — спасет резервная копия.
- Версия iOS установится самая последняя — здесь уже ничего не поделать. Такова политика компании Apple при обновлении устройств через iTunes.
Как видите, проблема не является такой уж страшной и неразрешимой — бороться с ней можно. Причем, способов масса — от самых простых (подождать или сбросить счетчик), до кардинальных и решительных (восстановить программное обеспечение). Нужно лишь выбрать тот, который подойдет именно вам!
Источник
Автоблокировка экрана в iPhone: как настроить?
Как известно, существует большое количество способов увеличить автономность работы iPhone – как простых, так и наиболее радикальных, приводящих к ограничению функционала мобильного устройства.
Ни для кого не секрет, что дисплей любого мобильного гаджета – пожалуй, один из наиболее энергозатратных модулей. Яркость экрана и время его активной работы во многом определяют время автономной работы устройства.
Отрегулировать яркость дисплея iPhone, а также подключить функцию » Автояркость » можно, перейдя в » Настройки » в раздел » Экран и яркость «.
Для устройств с iOS версии 11 и выше функция » Автояркость » перенесена в меню настроек » Основные » → » Универсальный доступ » → » Адаптация дисплея «.
Как в iPhone поменять время автоматической блокировки экрана?
К немаловажным параметрам также относится время, спустя которое экран автоматически потухает, а телефон блокируется. По умолчанию, время автоблокировки на всех iPhone составляет 1 мин .
У пользователей есть возможность задать временной интервал от 30 сек до 5 мин . Кроме того, при желании и вовсе можно отключить автоблокировку экрана, однако рекомендуем делать это лишь при особой необходимости.
В каком случае время автоблокировки экрана iPhone нельзя изменить?
Активированный в iPhone режим энергосбережения (» Настройки » → » Аккумулятор «) позволяет увеличить время работы устройства без его подзарядки, однако у него есть и свои ограничения – работа некоторых сервисов приостанавливается. В том числе это касается и настроек автоблокировки iPhone – в режиме экономии энергии время блокировки автоматически будет снижено до 30 секунд , а его корректировка будет невозможна.
Как только режим энергосбережения будет отключен, время автоматической блокировки сразу же вернется на ранее заданное в настройках значение.
Источник
Айфон отключен повторите через час что делать
Многочисленный неправильный ввод пароля на iPhone приводит к срабатыванию защитного механизма iOS. А именно, система просит сделать перерыв между попытками ввода пароля. Сперва он измеряется в секундах и минутах, но впоследствии может доходить и до совершенно запредельных показателей, запрашивая подождать, например, 46 лет. Что делать, если на экране вашего iPhone появилась надпись «iPhone отключен. Повторите через…» рассказали в этой инструкции.
Существует два способа исправления данной проблемы.
Способ 1. Подбор пароля экрана блокировки
Важно! Использование данного способа возможно только при условии, что iPhone будет подключаться к компьютеру, на котором прежде выполнялась синхронизация смартфона с iTunes. В ином случае, iTunes попросит дать разрешение на доступ компьютеру к iPhone, ожидая подтверждения на мобильном устройстве. Такого подтверждения, из-за того, что iPhone заблокирован паролем, вы дать, разумеется, не сможете.
Итак, как же работает способ с подбором пароля экрана блокировки iPhone. Все, что вы должны сделать, это просто подключить iPhone с активной блокировкой возможности ввода пароля к компьютеру и запустить iTunes. При подключении таймер на ввод пароля сбросится и вы сможете попробовать другие комбинации кодовой комбинации. Еще раз отметим, что сработает этот метод лишь с компьютером, на котором прежде проводилась синхронизация вашего iPhone с iTunes.
Способ 2. Восстановление iPhone через режим DFU
Важно! Этот способ работает только со старыми версиями iOS (iOS 7 и ниже).
Второй способ предусматривает восстановление iPhone через режим DFU. После перепрошивки пароль блокировки смартфона будет сброшен, что позволит получить полноценный доступ к устройству. Важно помнить, что при восстановлении с iPhone будут удалены все данные. Восстановить их получится только и созданной заранее резервной копии.
С подробным руководством о том, как восстановить iPhone через режим DFU вы можете ознакомиться здесь.
Поставьте 5 звезд внизу статьи, если нравится эта тема. Подписывайтесь на нас Telegram , ВКонтакте , Instagram , Facebook , Twitter , Viber , Дзен .
Эта инструкция описывает что делать, если iPhone отключён и выводит сообщение «попытайтесь снова, когда пройдёт 1 минута» (5-15-60 минут) или «подключитесь к iTunes». Описанные ниже действия заставят ваше устройство снова нормально работать. Инструкция подходит для iPhone и iPod touch.
Что значит iPhone отключён
Это всегда означает одно — iPhone заблокировался после неправильного ввода пароля, чтобы защититься от возможной попытки взлома.
Существует 4 повода для отключения:
- Вы ошиблись с вводом пароля несколько раз подряд.
- Ребёнок заблокировал iPhone — это один из наиболее часто встречающихся случаев. Как только телефон попадает в маленькие ручки, они незамедлительно начинают тыкать пальцами в экран, что приводит к отключению смартфона.
- Устройство может пытаться разблокировать себя самостоятельно лёжа в кармане. Достаточно лёгкого касания экрана чтобы он включился. Такими же случайными касаниями осуществляется ввод кода.
- Кто-то целенаправленно подбирал код-пароль пока смартфон был вне зоны вашего внимания.
Apple принимает меры по защите личных данных пользователей. Одной из них является блокировка устройства после нескольких неверных попыток ввода пароля для предотвращения его обхода путём перебора комбинаций цифр.
Этот метод взлома называется Брутфорс (Brute force), что в переводе означает «полный перебор». Чтобы воспрепятствовать этому методу взлома Айфона, iOS намеренно ограничивает количество попыток ввода.
При этом на экране появляется сообщение «iPhone отключён попытайтесь снова, когда пройдёт 1 минута».
Сообщение может содержать разное количество минут: 1, 5, 16 или 60. На сколько блокируется iPhone зависит от того, сколько попыток ввода пароля было использовано:
- 5 неправильных попыток ввода пароля подряд — отключение на 1 минуту.
- 7 неправильных попыток подряд — попытайтесь снова через 5 минут.
- 8 попыток подряд и увидите сообщение «Айфон отключён повторите через 15 минут».
- 9 попыток подряд — блокировка на 60 минут.
- Если ввести неверный пароль 10 раз телефон полностью блокируется выводя сообщение «iPhone отключён. Подключитесь к iTunes» (как разблокировать устройство в этом случае описано ниже).
Не доводите до 10 раза, лучше подождать пока таймер сбросится и попытаться ввести код по новой. Это проще, чем реанимировать заблокированное устройство.
Если не можете вспомнить код-пароль, придётся стереть с телефона все данные, включая настройки. Если вы не делали резервных копий данных через iCloud или iTunes, они будут утеряны.
Попытайтесь снова через 15 минут
Первое, что делать если заблокировался Айфон при вводе неверного кода менее 10 раз — подождать указанное на экране время. Сообщение на экране «Айфон отключен повторите через 15 минут» отсчитывает время каждую минуту, поэтому вы можете видеть сколько минут осталось ждать.
Несмотря на отключение iPhone, он позволяет совершать вызовы на номера экстренных служб. Для этого нажмите кнопку SOS внизу экрана.
Пока не истечёт указанное на экране время код ввести нельзя. Дождитесь окончания обратного отсчёта: телефон обновляет сообщение на экране каждую минуту, после чего введите верный пароль.
По истечении периода ожидания экран изменится на привычную цифровую клавиатуру, и вы сможете повторить попытку ввода. Будьте внимательны: если вы снова ошибётесь, то опять перейдёте к периоду ожидания.
В дальнейшем старайтесь вводить правильный код с первой попытки, дабы избегать блокировки устройства.
Как сбросить счётчик оставшихся минут
Если под рукой есть доверенный компьютер, который вы ранее связали с отключённым Айфоном, можно подключить их через провод и синхронизировать. Тем самым сбросив счётчик минут в сообщении «попытайтесь снова, когда пройдёт X минут».
После нажатия кнопки счётчик минут будет обнулён и вы можете ввести корректный код-пароль. При этом необязательно дожидаться окончания синхронизации, можно прервать её сразу после начала.
К сожалению, заблокированный телефон это не оживит.
Разблокировка через iTunes
Если ввести неверный код 10 раз телефон блокируется, выводя на экран сообщение «iPhone отключён подключитесь к iTunes».

В этом случае не остаётся ничего, кроме как удалить пароль. При этом вы потеряете все данные на телефоне, которые потом можно будет восстановить из резервной копии. Вы ведь её делали?
Если iPod или iPhone заблокирован, а вы забыли пароль, подключитесь к iTunes и сбросьте его через стирание устройства. Инструкция ниже поможет это сделать.
Для этого понадобится программа iTunes — это бесплатная многофункциональная программа, которая умеет работать с устройствами Apple. На компьютерах Mac она установлена по умолчанию. Если у вас её нет или вы работаете на Windows, загрузите по ссылке с официального сайта Apple.
Если у вас установлена maсOS Catalina, то Айтюнс не нужен. Для Windows и более ранних версий операционной системы macOS он будет необходим.
Если компьютера нет, можно попросить помощи у друзей или обратиться в ближайший сервисный центр Apple, где помогут специалисты.
Также понадобится кабель для соединения смартфона с компьютером. По Wi-Fi стереть Айфон не получится, только через провод. Поскольку интерфейсы разных Айфонов и ноутбуков отличаются (USB, USB-C или lighting), может потребоваться переходник.
Ниже приведена простая инструкция как разблокировать iPhone 4, 5, 6, 7, 8, X, Xs, Xr, 11 и все их S, Plus, Pro, Max версии.
Шаг 1 — ввод телефона в режим DFU
Про режим DFU мы уже рассказывали, но повторимся. Убедитесь, что ваше устройство НЕ подключено к компьютеру и делайте так:
- iPhone 8, X, Xs, Xr, 11 — нажмите и удерживайте боковую кнопку и любую кнопку регулировки громкости до момента появления на экране ползунка «Выключите». Передвиньте его для выключения устройства. После выключения нажмите боковую кнопку, подключите устройство к компьютеру, зажмите боковую кнопку до момента запуска режима восстановления.
- iPhone 7, iPod touch 7-го поколения — нажмите и удерживайте боковую или верхнюю кнопку до появления ползунка «Выключите». Выключите Айфон, зажмите кнопку уменьшения громкости, подключите его к компьютеру. После этого зажмите кнопку уменьшения громкости до открытия откроется экрана режима восстановления.
- iPhone 4s, 5, 5s, SE, 6, 6s, iPod touch 6-го поколения или младше — нажмите и удерживайте боковую или верхнюю кнопку до появления ползунка «Выключите». Выключите устройство, зажмите кнопку «Домой», подключите к компьютеру через кабель. После этого удерживайте кнопку «Домой» до появления экрана режима восстановления.
Шаг 2
Если у вас установлена maсOS Catalina и выше, то открываете Finder и находите своё устройство в левом меню. Для всех остальных операционных систем запускаете программу iTunes, в левом меню находите свой телефон или планшет.
В появившемся диалоговом окне выбираете «Восстановить» (обновление не поможет).
Программа Finder или iTunes начнёт загрузку программного обеспечения для Айфона: загрузка занимает до 15 минут. После этого iPhone будет автоматически обновлён до последней версии iOS, что сотрёт с него все данные, включая код-пароль.
Перед вами будет лежать фактически новое устройство, готовое для настойки и восстановления данных из резервной копии.
Существует радикальная мера защита от перебора паролей, которая отключена в iOS по умолчанию. Она стирает с телефона все данные, если ввести код разблокировки 10 раз подряд. Для активации зайдите в «Настройки», выберите «Touch ID и пароль» (или «Face ID и пароль»), затем введите код. Прокрутите в самый низ экрана, где увидите переключатель с надписью «Стирание данных». Не используйте эту опцию, если вы периодически забываете код.
Неизвестная ошибка при подключении к iTunes
Некоторые пользователи сталкиваются с тем, что Айфон не подключается к iTunes и выдаёт с ошибку 0xe8000015 при заблокированном телефоне. Причин её появления может быть несколько:
- Проблема в кабеле, которым вы соединяете iPhone и компьютер – попробуйте использовать другой порт или кабель.
- Старая версия Айтюнс — обновите программу до последней версии, перезагрузите смартфон.
- На Windows откройте «Диспетчер устройств» —> «Контроллеры USB», щёлкните правой кнопкой мыши по Apple Mobile Devices USB Driver, обновите его, перезагрузите компьютер.
- Используйте другой компьютер, так как эта ошибка является следствие конфликта программного обеспечения.
Обычно обновление iTunes или драйверов помогает завершить восстановление iPhone через iTunes. Если это не ваш случай, восстановите телефон через «Найти iPhone» в iCloud.
Как разблокировать Айфон через iCloud
Если у вас есть другое устройство, подключённое к тому же Apple ID, что и отключённый телефон, проще использовать для стирания функцию «Найти iPhone» или приложение Локатор. Использовать Локатор можно только на устройствах с macOS или iOS, подключённых к одному Apple ID, что и заблокированный телефон.
Чтобы разблокировать Айфон без пароля через iCloud необходимо зайти на сайт icloud.com, войти в свою учётную запись.
Далее выбираете меню «Найти iPhone» и нужный телефон, после чего жмёте «стереть iPhone».
Через несколько минут ваш телефон будет сброшен до заводских настроек и можно будет им пользоваться после ввода Apple ID.
Теперь вы знаете почему iPhone просит подключиться к iTunes и что делать в этой ситуации. Если что-то непонятно — задайте вопросы в комментариях.
Чтобы не сталкиваться с разблокированием Айфона в будущем, стоит быть внимательнее при вводе кода доступа либо отключить использование пароля (из соображений безопасности мы против этого варианта).
(фото из интернета)
Многим, кто занимается ремонтом iPhone известна эта проблема. Происходит это если пароль блокировки экрана несколько раз был введен неправильно и после этого отключен аккумулятор. В этом случае дата на телефоне будет сброшена на 1 января 1970г.
Телефон запоминает не количество минут а дату и время следующей попытки ввода пароля.
Что же делать, если данные нужны, а ждать 47 лет ни никак нельзя?
Если автоматическая настройка даты в телефоне включена, то достаточно вставить SIM и подождав несколько минут перезагрузить iPhone.
В противном случае не поможет даже обновление телефона через iTunes.
Теперь немного теории.
В разблокированном состоянии время в телефоне отсчитывает процессор. В заблокированном виде для экономии энергии эта функция перекладывается на контроллер питания и специально для этого установленный кварц.
Осциллографом считываем параметры установленного кварца. Выпаиваем его. Теперь время в заблокированном состоянии не идет вообще.
Берем у коллег генератор частоты и выставляем параметры кварца. Подпаиваемся туда, где находился кварц. Время опять пошло.
Теперь на генераторе начинаем увеличивать частоту пытаясь подобрать максимальное значение.
Удалось ускорить время в 300 раз. После этого значения скорость течения времени опять замедлилось.
Теперь ждать надо не 47 лет, а около 55 дней. Это тоже много, но уже приемлемо.
На этом эксперимент был окончен. Теория была подтверждена практикой. Результатом доволен.
Источник