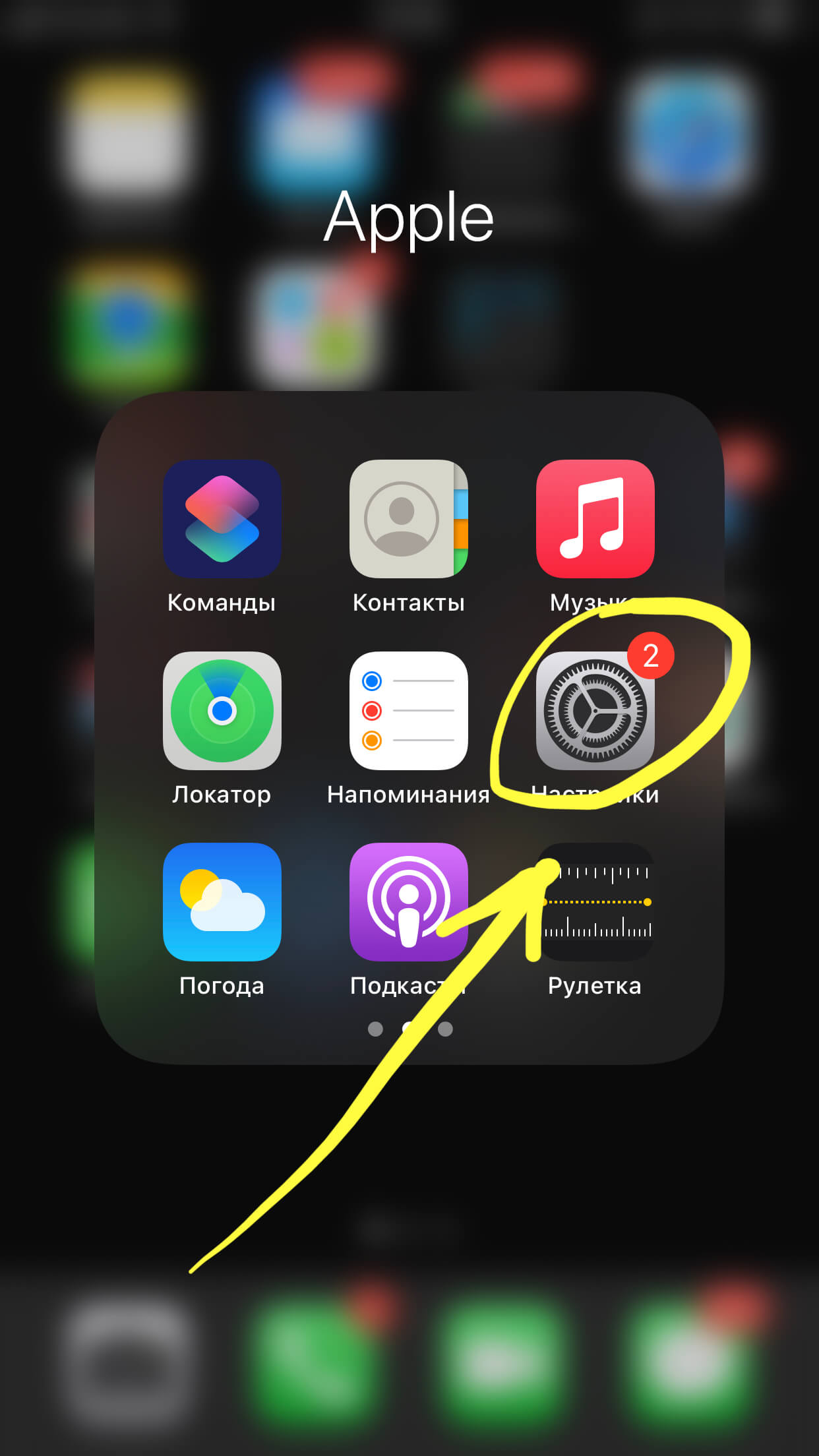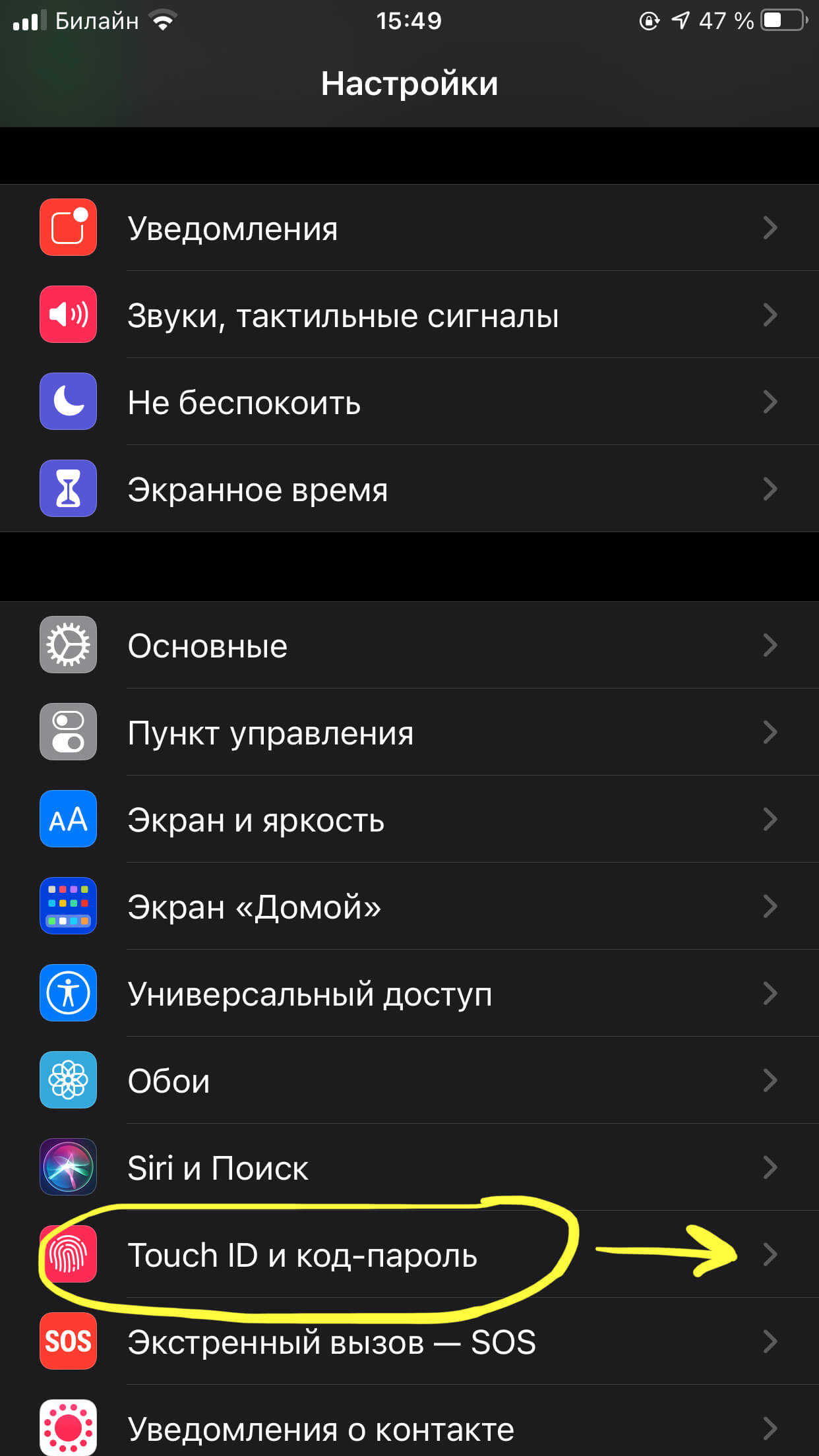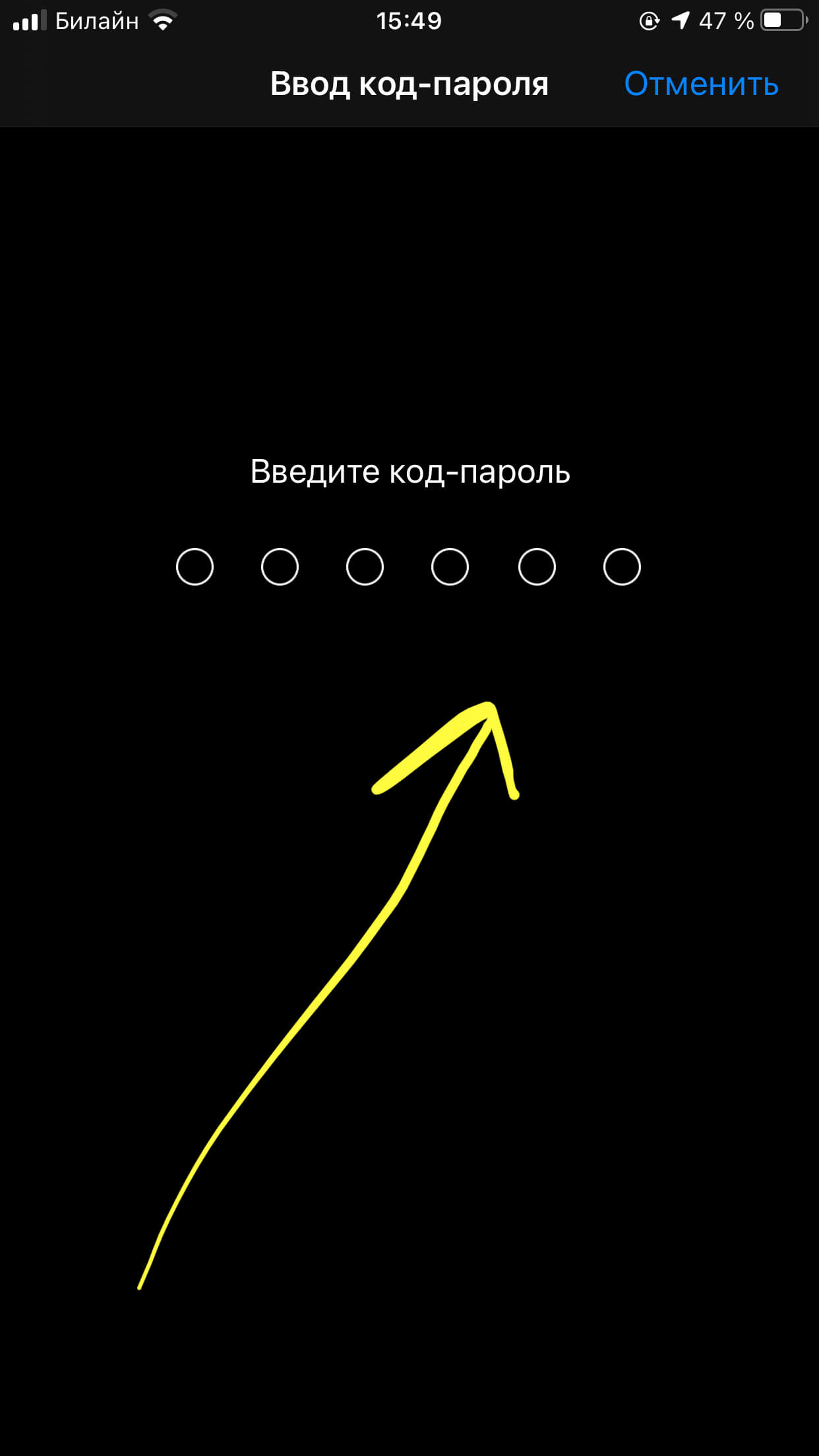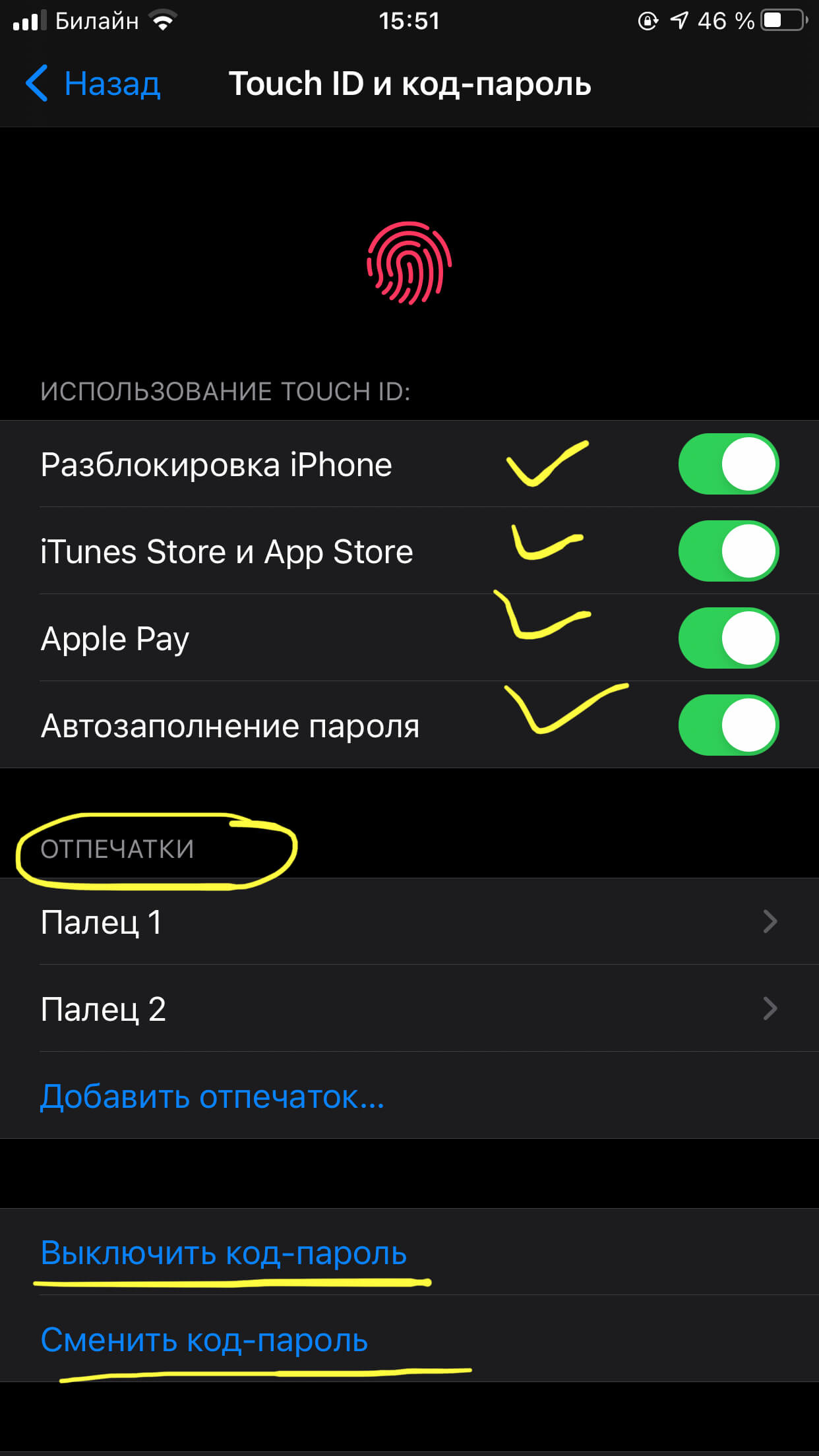- Если вы забыли код-пароль для iPhone
- Шаг 1. Выполните следующие действия на компьютере Mac или компьютере с Windows.
- Шаг 2. Выключите iPhone.
- Шаг 3. Переведите iPhone в режим восстановления.
- Шаг 4. Восстановите iPhone.
- Необходима дополнительная помощь?
- Как поставить блокировку и пароль на iPhone?
- Оглавление
- Для каких устройств подходит статья
- Пошаговая инструкция по установке пароля
- Выводы
- Разблокировка iPhone
- Основные способы разблокировки
- Сброс счетчика неверных попыток ввода
- Режим восстановления
- Обновление прошивки
- Разблокировка через iTunes
- С сохранением пользовательских файлов
- Через предыдущую синхронизацию
- С полной очисткой
- Разблокировка через iCloud
- Разблокировка при включенном iCloud Activation Lock
- Разблокировка после джейлбрейка
- Разблокировка учетной записи
Если вы забыли код-пароль для iPhone
Забыли код-пароль для iPhone? Узнайте, как перевести iPhone в режим восстановления, чтобы стереть с него данные и настроить заново.
Если ввести неправильный код-пароль на экране блокировки iPhone слишком много раз, отобразится уведомление о том, что iPhone отключен. Если вспомнить код-пароль при повторной попытке не удалось, следует воспользоваться компьютером, чтобы перевести iPhone в режим восстановления. В результате этой операции будут удалены все ваши данные и настройки, включая код-пароль, и вы сможете снова настроить iPhone.
После стирания данные и настройки iPhone можно восстановить из резервной копии. Если вы не создали резервную копию iPhone, его можно настроить как новое устройство, а затем загрузить любые данные, которые у вас есть в iCloud.
Шаг 1. Выполните следующие действия на компьютере Mac или компьютере с Windows.
Для этой операции требуется компьютер Mac или компьютер с Windows. Если вы используете компьютер с Windows, убедитесь, что он работает под управлением Windows 8 или более поздней версии и на нем установлено приложение iTunes. Кроме того, для подключения iPhone к компьютеру потребуется кабель из комплекта поставки iPhone или другой совместимый кабель.
Если у вас нет компьютера и вам негде его одолжить, обратитесь за помощью в розничный магазин Apple Store или авторизованный сервисный центр компании Apple.
Шаг 2. Выключите iPhone.
- Отключите iPhone от компьютера, если он подключен.
- Выключите iPhone способом, предусмотренным для вашей модели.
- На iPhone X или более поздней модели, iPhone SE (2-го поколения), iPhone 8 и iPhone 8 Plus нажмите и удерживайте боковую кнопку и кнопку уменьшения громкости до появления ползунка выключения.
- На iPhone 7 и iPhone 7 Plus нажмите и удерживайте боковую кнопку до появления ползунка выключения.
- На iPhone SE (1-го поколения), iPhone 6s и более ранних моделей нажмите и удерживайте боковую (или верхнюю) кнопку до появления ползунка выключения.
- На iPhone X или более поздней модели, iPhone SE (2-го поколения), iPhone 8 и iPhone 8 Plus нажмите и удерживайте боковую кнопку и кнопку уменьшения громкости до появления ползунка выключения.
- Перетащите ползунок, чтобы выключить iPhone, затем подождите минуту, чтобы он полностью выключился.
Шаг 3. Переведите iPhone в режим восстановления.
- Найдите кнопку на iPhone, которую нужно удерживать нажатой на следующем шаге.
- На iPhone X или более поздней модели, iPhone SE (2-го поколения), iPhone 8 и iPhone 8 Plus используется боковая кнопка.
- На iPhone 7 и iPhone 7 Plus используется кнопка уменьшения громкости.
- На iPhone SE (1-го поколения), iPhone 6s и более ранних моделей используется кнопка «Домой».
- Нажмите и удерживайте кнопку, указанную для вашей модели iPhone выше, и сразу подключите iPhone к компьютеру. Не отпускайте кнопку.
- Удерживайте ее нажатой, пока на iPhone не отобразится экран режима восстановления, а затем отпустите.
Если отображается экран ввода код-пароля, необходимо выключить iPhone и начать заново.
Если на iPhone не открывается экран режима восстановления и вам требуется помощь, обратитесь в службу поддержки Apple.
Шаг 4. Восстановите iPhone.
- Найдите iPhone в приложении Finder или iTunes на компьютере, к которому он подключен. (Узнайте, как найти подключенный iPhone.)
- Когда появится предложение выполнить восстановление или обновление, выберите «Восстановить». Компьютер загрузит программное обеспечение для iPhone и запустит процесс восстановления. Если загрузка займет более 15 минут и устройство выйдет из режима восстановления, дождитесь завершения загрузки, затем выключите iPhone и начните сначала.
- Дождитесь окончания процесса.
- Отключите iPhone от компьютера, а затем настройте и начните использовать iPhone.
Необходима дополнительная помощь?
Если вам не удается выполнить какие-либо из этих действий, устройство все равно запрашивает код-пароль или вам требуется дополнительная помощь, обратитесь в службу поддержки Apple.
Источник
Как поставить блокировку и пароль на iPhone?
Для каждого важно, чтобы доступ к контенту своего iPhone был надежно защищён от посторонних. Самый простой способ это сделать — поставить пароль на своём iPhone.
Как на iPhone поставить блокировку экрана (тем самым запаролить айфон, сделав его недоступным для открытия всем, кроме владельца) — тема сегодняшней статьи. Смотрите подробную инструкцию с пошаговыми фото-комментариями!
Оглавление
Для каких устройств подходит статья
Вопрос безопасности и установки пароля — один из самых актуальных для владельцев всех айфонов, независимо от модели. Поэтому инструкция, о которых сегодня будет говориться в статье, подойдёт для всех моделей iPhone, находящихся в использовании и доступных для приобретения:
- iPhone 5
- iPhone 6/6 plus
- iPhone 7/7 plus
- iPhone 8/8 plus
- iPhone X/Xs/Xr/Xs Max
- iPhone 11/11 Pro/11 Pro Max
- iPhone 12/12mini/12 Pro/12 Pro Max.
Пошаговая инструкция по установке пароля
Пароль, состоящий из набора цифр, сможет надежно защитить доступ к Вашим данным — главное грамотно продумать его, и убедиться, что Вы сами его точно помните (и он записан в другом надежном месте, известном только Вам). До появления iOS 9, Apple давала возможность задавать пароль всего из четырёх цифр. В девятой же и последующих версиях ОС компания оптимизировала область защиты данных, и теперь можно устанавливать пароль из шести цифр (где доступно до миллиона комбинаций), или же вообще задать произвольный пароль (неограниченное число символов из цифр и букв).
Итак, как сделать пароль на iPhone?
- Заходим в Настройки, выбираем пункт «Touch ID и пароль»:
Рисунок 1. Заходим в Настройки, чтобы установить пароль
Рисунок 2. Выбираем подменю «Touch ID и код-пароль», чтобы приступить к созданию пароля
- Перед Вами появится экран, где будет предложено ввести комбинацию цифр/цифр и букв для пароля, из нужно ввести, затем подтвердить действие:
Рисунок 3. Задаём код-пароль, после чего подтверждаем действие
- В разделе Touch ID также представлена возможность настроить другие опции помимо разблокировки устройства, в которых будет использоваться Ваш код-пароль — при оплате с Apple Pay, при использовании Apple Store, для автозаполнения пароля. Можно подключить их на своё усмотрение, хотя для полноценной безопасности рекомендуется активировать все предложенное.
- При необходимости, создаются несколько отпечатков пальца Touch ID, при опознавании которых девайс будет откликаться на разблокировку или другие «запароленные» фишки без ввода кода. Нужно также знать, что информация об отпечатках сохраняется в специальном месте и не имеет синхронизации с Apple ID, поэтому в случае восстановления iPhone из резервной копии нужно будет заново устанавливать отпечатки.
Рисунок 4. При желании в меню Touch ID можно поменять пароль или отключить его, а также установить отпечатки пальцев
Выводы
Итак, сегодня в статье мы рассмотрели насущный вопрос безопасности данных — как выставить блокировку на iPhone.
Надеемся, наши советы для Вас были понятны, и теперь Вы с лёгкостью защитите свой айфон от посторонних любопытных глаз, поставив на нем надежный пароль.
Желаем удачи, пусть Ваши iPhone всегда будут под надежной защитой!
Источник
Разблокировка iPhone
время чтения: 10 минут
Компания Apple позаботилась о пользователях «яблочных» устройств, предложив надежные методы блокировки информации. Пароль, установленный на экране блокировки, защищает смартфон при несанкционированном проникновении. Такой способ защиты спасает, но случаются ситуации, когда владелец устройства забывает или не может ввести пароль. Чаще всего подобное происходит в семьях с маленькими детьми – малыши любят играть со смартфонами родителей. Чтобы избежать таких ситуаций, важно знать, как разблокировать Айфон, если забыл пароль блокировки экрана.
Основные способы разблокировки
Разберем наиболее популярные и действенные методы. Смысл такого разнообразия подходов в том, чтобы даже при запущенных случаях у владельца оставались варианты для разблокировки устройства. «Яблочная» продукция бьет по карману покупателей, люди не готовы просто выкинуть Айфон, чтобы приобрести обновленную модель. За каждую неверную попытку ввода пароля счетчик до следующей увеличивается, и способен исчисляться годами. Главное – помнить о том, что пользовательские файлы сохранить не всегда получается, поэтому не забывайте делать резервные копии в iCloud, чтобы в экстренных случаях быстро восстановить фото, музыку, другие файлы, приложения и настройки.
Сброс счетчика неверных попыток ввода
Если iPhone синхронизирован с компьютером, то пользователь сможет разблокировать iPhone при помощи сброса счетчика неверных попыток ввода. Способ подходит, если удалось вспомнить пароль, а счетчик до следующей попытки показывает не минуты, а часы и дни.
- Подсоедините аппарат к компьютеру через USB-кабель из комплекта поставки.
- Откройте iTunes и найдите пункт «Устройства». В новом окне нажмите кнопку «Синхронизировать».
- После синхронизации iPhone с компьютером временная блокировка отключится, пользователь сможет ввести пароль.
Если ранее телефон не синхронизировался с компьютером, то сбросить счетчик не выйдет – ПК требует доступ к содержимому смартфона, который нужно подтвердить. Это делается на мобильном устройстве, а если смартфон заблокирован, то предоставить доступ не получится.

Режим восстановления
В режиме Recovery обнуляются настройки смартфона, и происходит разблокировка iPhone. Проверяется система файлов, смартфон проводит откат к точке восстановления. Для перевода устройства в режим понадобится:
- выключить Айфон при помощи кнопки «Питание»;
- подключить USB-кабель к компьютеру без смартфона;
- удерживать кнопку «Домой» и подключить смартфон к ПК;
- запустить iTunes, в списке выбрать подключенный Айфон;
- выбрать пункт «Восстановить», а затем дождаться завершения процесса.
Для моделей iPhone начиная с 8, режим восстановления запускается иначе – для начала смартфон нужно выключить и подсоединить к компьютеру. Затем быстро зажать и отпустить кнопку прибавления звука, ту же операцию проделываем с клавишей снижения громкости. Зажмите кнопку «Питание» до появления логотипа iTunes.

Обновление прошивки
Теперь поговорим о том, как разблокировать Айфон при помощи обновления прошивки. Для этого понадобится компьютер, подключенный к интернету, USB-кабель, а также актуальная версия программы iTunes.
- Подключите Айфон к ПК через кабель.
- Запустите iTunes. В списке устройств выбирайте подключенный смартфон.
- Перейдите в пункт «Обзор», в открывшемся окне программы нажмите на кнопку «Обновить».
- Подтвердите выбор, нажав «Загрузить и обновить».
Нюанс состоит в том, что программа иногда требует ввод пароля, что неактуально, если цифровой код забыт пользователем. Помните о том, что отключать Айфон во время обновления не рекомендуется, чтобы не превратить аппарат в бесполезный кусок пластика с микросхемами.

Разблокировка через iTunes
Программа ITunes – незаменимый помощник владельца продуктов компании Apple. Простым управлением файлами дело не ограничивается, приложение помогает при ошибках операционной платформы, зависаниях и проблемах с аккумулятором. В случае с забытым паролем эта программа также станет главным инструментом для решения проблемы. Преимущество использования программы состоит в том, что инструкции предельно просты, поэтому воспользоваться этим способом возможно в домашних условиях, без походов в сервисный центр. И не стоит бояться ошибок, ведь производители смартфонов Apple предусмотрели возможности для отката устройства к точке восстановления или заводскому состоянию.

С сохранением пользовательских файлов
Поговорим о том, как разблокировать Айфон через iTunes с сохранением информации пользователя. Если экран заблокирован, то Hard Reset и простая перезагрузка устройства не помогут, счетчик останется на месте. Чтобы сохранить информацию, стоит воспользоваться режимом восстановления. Recovery Mode не затрагивает файлы, только откатывает смартфон к последнему удачному запуску, но пароль при этом сбросится. Важно, чтобы смартфон до этого синхронизировался с компьютером, чтобы программа iTunes не затребовала ввод пароля. К новому компьютеру Айфон также не получится подключить, поскольку для сопряжения требуется разблокированный смартфон.

Через предыдущую синхронизацию
Способ разблокировки смартфона через предыдущую синхронизацию устройства с персональным компьютером считается приоритетным, поскольку не затрагивает файлы и настройки пользователя. Для этого:
- подсоедините через кабель Айфон к ПК;
- откройте приложение iTunes и дождитесь завершения сопряжения – компьютеру понадобится время на считывание файлов;
- выберите в списке подключенное устройство и нажмите кнопку «Синхронизировать»;
- подождите – процесс длится с пары минут до пары часов;
- после завершения сопряжения нажмите на кнопку «Восстановление данных из резервной копии iTunes»;
- в списке подберите подходящую резервную копию по дате – рекомендуется выбирать свежий вариант.
Останется подождать завершения процесса, блокировка экрана сбросится – пользователь получит доступ к устройству.

С полной очисткой
Если синхронизация с компьютером не производилась, либо информация не ценна для владельца iPhone, то стоит воспользоваться режимом DFU. В этом случае телефон вернется к состоянию заводского, информацию придется восстанавливать с нуля. Для этого потребуется:
- выключить Айфон;
- зажать и подержать кнопки «Питание» и «Домой»;
- отпустить «Питание», и удерживая «Домой» подключить смартфон к ПК при помощи кабеля;
- дождаться появления логотипа iTunes на дисплее iPhone и запустить программу на компьютере;
- на экране откроется сообщение о том, что телефон подключился в режиме восстановления, необходимо нажать на кнопку «ОК»;
- подтвердить выбор, нажав «Восстановить iPhone».
По итогу Айфон обнулится, файлы исчезнут, а настройки вернутся к заводскому состоянию.

Разблокировка через iCloud
Если на смартфоне установлена утилита iCloud и включена передача по беспроводной сети, владелец сможет восстановить устройство при помощи персонального аккаунта.
- 1. Откройте в браузере официальный сайт iCloud и авторизуйтесь.
- 2. Перейдите на вкладку «Найти iPhone».
- 3. Найдите изображение заблокированного устройства.
- 4. Кликните на ссылку «Стереть».
- 5. Подтвердите выбор, указав в предложенной форме пароль к Apple ID и нажмите «Готово».
Дождитесь окончания процесса, настройки полностью обнулятся. После этого смартфон сбросит пароль, устройство готово к использованию. Для удобства рекомендуется задать другой пароль, который сложно забыть.

Разблокировка при включенном iCloud Activation Lock
Пользователи интересуются, как восстановить Айфон, если он заблокирован и выдает сообщение о блокировке активации. Такое сообщение означает, что телефон заблокирован на серверах Apple. Чтобы разблокировать телефон понадобится вписать в открывшуюся форму имя пользователя и цифровой код Apple ID. Пользователю нужно связаться с технической поддержкой компании Apple – смартфон и аккаунт восстановят, если хозяин докажет законность владения смартфоном, предъявит документы на аппарат и подробно опишет ситуацию. Если смартфон переведен в режим утери или кражи, то восстановить устройство не удастся, для получения консультации рекомендуется посетить сервисный центр компании Apple.

Разблокировка после джейлбрейка
Официальные методы почти не подходят для пользователей, на iPhone которых установлен джейлбрейк. Установка официальной прошивке приведет к потере работоспособности смартфона, поэтому для разблокировки придется использовать сторонние программы. Рассмотрим процесс на примере утилиты SemiRestore, которую нужно скачать и поставить на компьютер.
- Подсоедините Айфон к ПК при помощи кабеля.
- Откройте приложение SemiRestore и дождитесь распознавания смартфона.
- После сопряжения устройств нажмите ссылку «SemiRestore» в боковой части экрана.
- Дождитесь завершения очистки.
Пока идет восстановление устройства, экран iPhone будет гаснуть и включаться – это нормальный процесс. Но настройку придется проводить заново, хотя джейлбрейк со смартфона не исчезнет.

Разблокировка учетной записи
Если пользователь многократно неверно вводит пароль, неправильно отвечает на контрольные вопросы и ведет себя подозрительно, компания Apple оставляет право заблокировать учетную запись. Такое встречается повсеместно, если владелец устройства забыл имя пользователя или пароль учетной записи. Для восстановления стоит перейти на страницу сброса пароля. Придется подтвердить личность владельца, проще всего это сделать при помощи двухфакторной аутентификации – письмо на электронную почту или запрос кода на личный номер телефона. Также пользователь сможет восстановить пароль, запросив идентификацию при помощи ответов на контрольные вопросы. Для этого также нужно перейти на страницу восстановления пароля – в форме авторизации нажмите ссылку «Забыли Apple ID или пароль?». Выберите пункт «Сброс пароля» и установите галочку на подходящем варианте.
Источник