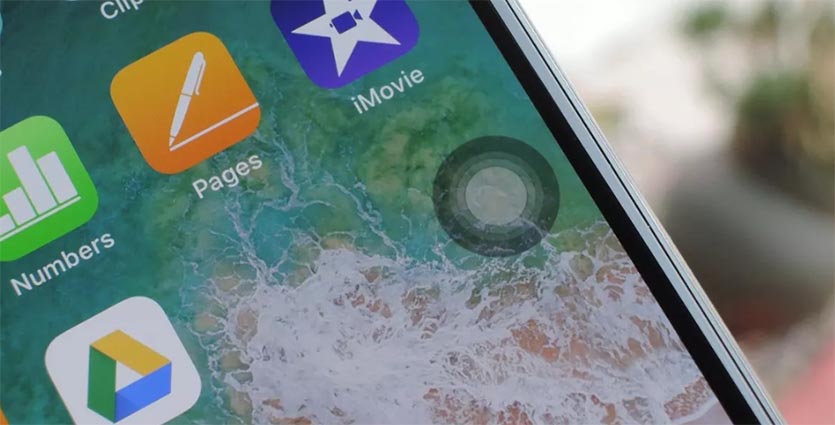- Использование кнопки «Домой», боковой и других кнопок на iPhone
- Блокировка экрана iPhone
- Классический простой способ
- При помощи AssistiveTouch
- Функция «Автоблокировка»
- Энергосберегающий режим и автоблокировка экрана
- Функция «Автояркость»
- Как заблокировать Айфон, если он потерян или украден
- Использование функции AssistiveTouch на iPhone, iPad или iPod touch
- Включение AssistiveTouch
- Использование AssistiveTouch вместо жестов
- Использование AssistiveTouch вместо нажатия кнопок
- Использование AssistiveTouch вместо жестов несколькими пальцами
- Настройка меню AssistiveTouch
- Пользовательские действия
- Создание новых жестов
- Подключите указывающее устройство с помощью AssistiveTouch
- Дополнительная информация
- Как использовать iPhone, если сломалась кнопка блокировки
- ✏️ Нам пишут:
- Экран блокировки айфона: описание, включение, использование
- Виды блокировки
- Виды разблокировки
- Как включить блокировку
- Через Assistive Touch
- Автоблокировка
- Блокировка iPhone при утере
Использование кнопки «Домой», боковой и других кнопок на iPhone
Сведения о кнопках и переключателях на iPhone.
Слева направо: iPhone SE (1-го поколения), iPhone 8, iPhone X и более поздние модели устройства
Режим сна
На устройстве iPhone 6 и более поздних моделей нажмите боковую кнопку, чтобы вывести iPhone из режима сна или перевести его в этот режим. На устройстве iPhone SE (1-го поколения) и более ранних моделей нажмите верхнюю кнопку.
Звонок/Бесшумно
Используйте переключатель «Звонок/Бесшумно», чтобы отключать звуки и уведомления.
Если видна оранжевая часть переключателя, iPhone работает в бесшумном режиме и будет вибрировать в случае входящих вызовов или уведомлений. В бесшумном режиме сигналы, настроенные в приложении «Часы», будут по-прежнему слышны, как и звонки избранных контактов.
Регулировка громкости
Используйте кнопки увеличения и уменьшения громкости, чтобы регулировать громкость при прослушивании музыки, просмотре видеозаписей или во время игр.
При нажатии этих кнопок под индикатором отображается надпись «Громкость». Если не используется ни одно приложение, эти кнопки регулируют громкость звонка, а под индикатором отображается надпись «Звонок».
Кнопка «Домой»/датчик Touch ID
Используйте кнопку «Домой» для разблокировки устройства или совершения покупок с помощью Touch ID. Нажмите кнопку «Домой» один раз, чтобы вернуться на экран «Домой». Нажмите кнопку «Домой» дважды, чтобы вызвать Переключатель приложений.
Перезапуск
На устройстве iPhone X и более поздних моделей нажмите и удерживайте боковую кнопку, а также кнопку увеличения или уменьшения громкости, чтобы перезапустить iPhone. На устройстве iPhone SE (2-го поколения), 8, 7 или 6 нажмите и удерживайте боковую кнопку. На устройстве iPhone SE (1-го поколения) и более ранних моделей нажмите и удерживайте верхнюю кнопку.
Siri
Нажмите и удерживайте боковую кнопку или кнопку «Домой», чтобы использовать Siri.
Источник
Блокировка экрана iPhone
время чтения: 2 минуты
Своевременная блокировка iPhone экрана сохраняет до 20% заряда и увеличивает время работы мобильного устройства на несколько часов. Рассмотрим первый способ, как заблокировать экран на Айфоне.
Классический простой способ
Экран Айфона блокируется нажатием на кнопку, которая расположена:
- на боковой панели справа — iPhone 6, 7, 8, 10;
- на торце сверху – если iPhone 4, 5, SE.
Один раз нажали — телефон заблокирован.

При помощи AssistiveTouch
В случае поломки клавиши можете воспользоваться AssistiveTouch. Опция дает возможность посредством жестов выполнить разблокировку iPhone.
Итак, как на Айфоне поставить блокировку экрана? Для активации опции выполните действия:
- Зайдите в «Настройки».
- Далее в «Основные».
- Нажмите на «Универсальный доступ».
- Перейдите в «AssistiveTouch» и активируйте параметр AssistiveTouch.
Или воспользуйтесь помощником Siri:
- Обратитесь к «Siri» за помощью, сделайте запрос «Включить Assistive touch».
Вы можете также активировать функцию следующим образом:
- Кликните на пункт «Меню верхнего уровня».
- Откроется «Настройка меню верхнего уровня».
- Кликните на иконку «Аппарат» и выберите в меню пункт «Блокировка экрана».
Активная функция «Универсальный доступ» позволяет включать и выключать опцию AssistiveTouch при помощи боковой клавиши на Айфоне, для этого нажмите на нее трижды. Также можете нажать трижды на кнопку «Домой».

Функция «Автоблокировка»
Как активировать автоблокировку в Айфоне и что нужно для этого сделать? Автоблокировка – запрограммированное отключение дисплея через установленный отрезок времени (с iPhone это займет минуту). Чтобы изменить этот параметр:
- Зайдите в «Настройки».
- Далее в «Экран и яркость».
- Выберите «Автоблокировка».
Вы сможете активировать (деактивировать) автоблокировку, а также установить нужный интервал в рамках 30 сек. — 5 мин.
В этом видео можно подробнее узнать об автоблокировке iPhone:
Энергосберегающий режим и автоблокировка экрана
В энергосберегающем состоянии телефона время автоматической блокировки составляет 30 секунд, и этот интервал не поддается изменению.
Это не баг, так разработчики позаботились о том, чтобы телефон прослужил как можно дольше перед подключением к зарядному устройству. Для того чтобы снять ограничение, необходимо только выключить энергосберегающий режим.

Функция «Автояркость»
Автояркость – встроенная регулировка яркости дисплея, которая зависит от условий освещенности. Функция «Автояркость» по умолчанию включена. Для отключения этой опции:
Затем выберите «Универсальный доступ».

Перейдите в «Адаптация дисплея».
Переведите тумблер Автояркости в активный режим.

Как заблокировать Айфон, если он потерян или украден
Если же требуется заблокирован экран Айфона в случае кражи телефона, то стоит поступить следующим образом:
- Откройте программу «Найти iPhone».
- На официальном сайте iCloud зайдите на страницу «Найти iPhone», войдите в систему с помощью Apple ID (используется для входа в iCloud), или запустите «Найти iPhone» на другом девайсе IOS.
- Узнайте геопозицию мобильного с помощью карты.
- Активируйте «Режим пропажи». Айфон будет заблокирован дистанционно.
- Сообщите о случае в правоохранительные органы.
- Удалите персональные данные (включая информацию о кредитных, дебетовых картах) с телефона, чтобы предотвратить их использование посторонними. Это можно выполнить удаленно в приложении «Найти iPhone».
Источник
Использование функции AssistiveTouch на iPhone, iPad или iPod touch
С помощью функции AssistiveTouch можно регулировать громкость, блокировать экран, пользоваться жестами с несколькими пальцами, перезапускать устройство и заменить нажатие кнопок на одно касание.
Включение AssistiveTouch
После включения функции AssistiveTouch появится экранная кнопка. Ее можно перетащить к любому краю экрана, где она будет оставаться, пока вы ее не переместите. По умолчанию одиночное нажатие кнопки открывает меню AssistiveTouch. Чтобы закрыть меню, достаточно один раз нажать экран за пределами меню.
Включить функцию AssistiveTouch можно несколькими способами.
- Выберите «Настройки» > «Универсальный доступ» > «Касание» и установите флажок AssistiveTouch.
- Воспользуйтесь функцией «Привет, Siri» и произнесите «Включить AssistiveTouch».
- Выберите «Настройки» > «Универсальный доступ» > «Быстрые команды» и включите параметр AssistiveTouch.
Также можно добавить функцию AssistiveTouch в быструю команду универсального доступа для быстрого доступа из «Пункта управления» либо с помощью боковой кнопки или кнопки «Домой».
Использование AssistiveTouch вместо жестов
Пользуйтесь меню и элементами управления, требующими жестов на экране, такими как:
- Пункт управления
- Центр уведомлений
- Spotlight
- Домой
- Переключатель программ
- Экран вслух
Использование AssistiveTouch вместо нажатия кнопок
Меню обеспечивает доступ к функциям, которые также активируются нажатием физических кнопок или перемещением устройства. Несколько примеров:
- использование быстрой команды универсального доступа;
- блокировка экрана;
- регулировка громкости;
- вызов Siri;
- перезапуск устройства;
- сохранение снимка экрана;
- имитация встряхивания устройства.
Использование AssistiveTouch вместо жестов несколькими пальцами
- В меню AssistiveTouch выберите «Устройство» > «Еще» и нажмите «Жесты».
- Укажите, сколько пальцев участвуют в жесте: 2, 3, 4 или 5.
После выбора на экране появится несколько точек, обозначающих места прикосновения виртуальных пальцев к экрану. Перемещение одного пальца по экрану или выполнение нажатий будет контролировать сразу все виртуальные пальцы. Через несколько секунд бездействия виртуальные пальцы автоматически исчезнут.
Настройка меню AssistiveTouch
Чтобы изменить порядок, количество и содержание кнопок в этом меню, выполните следующие действия.
- Выберите «Настройки» > «Универсальный доступ» > «Касание» и установите флажок AssistiveTouch.
- Установите флажок «Меню верхнего уровня», затем нажмите значок, функцию которого требуется переназначить.
- С помощью кнопок «+» и «–» можно изменить количество кнопок в меню.
Чтобы откатить изменения и восстановить настройки меню по умолчанию, нажмите кнопку «Сброс».
Пользовательские действия
Чтобы назначить функцию AssistiveTouch одиночному, двойному или длительному нажатию кнопки, выполните следующие действия.
- Выберите «Настройки» > «Универсальный доступ» > «Касание» и установите флажок AssistiveTouch.
- В разделе «Настройка действий» выберите «Одно касание», «Двойное касание» или «Долгое нажатие».
- Выберите в списке действие, чтобы назначить его жесту.
- Вернитесь к экрану «Настройки» нажатием кнопки AssistiveTouch.
Можно настроить интервал времени для выполнения двойного касания в действиях или продолжительность удержания кнопки для долгого нажатия.
Создание новых жестов
Вы можете записать произвольные касания и перемещения пальца с помощью сенсорного экрана и сохранить их в меню AssistiveTouch.
Чтобы создать жест, выполните следующие действия.
- Выберите «Настройки» > «Универсальный доступ» и установите флажок «Касание».
- Выберите AssistiveTouch, затем — «Создать новый жест».
- Запись начинается автоматически при касании экрана, так что нажимайте или смахивайте, когда будете готовы.
- По завершении нажмите «Остановить».
Чтобы просмотреть записанный жест, нажмите «Воспроизвести». Чтобы перезаписать жест, нажмите «Записать». Нажмите «Сохранить», чтобы указать название своего жеста.
Если вам сложно выполнить жест с использованием сразу нескольких пальцев, вы можете записать отдельные движения и они будут сгруппированы. Например, нарисуйте две горизонтальные точки в верхней половине экрана и полукруг в нижней части экрана, затем нажмите «Остановить». При нажатии кнопки «Воспроизвести» все точки и линии появятся одновременно.
Подключите указывающее устройство с помощью AssistiveTouch
С AssistiveTouch можно подключить аксессуар — например проводную или Bluetooth-мышь или трекпад — для управления экранным курсором на устройстве. Узнайте, как подключить указывающее устройство к iPhone, iPad или iPod touch.
Дополнительная информация
Информация о продуктах, произведенных не компанией Apple, или о независимых веб-сайтах, неподконтрольных и не тестируемых компанией Apple, не носит рекомендательного или одобрительного характера. Компания Apple не несет никакой ответственности за выбор, функциональность и использование веб-сайтов или продукции сторонних производителей. Компания Apple также не несет ответственности за точность или достоверность данных, размещенных на веб-сайтах сторонних производителей. Обратитесь к поставщику за дополнительной информацией.
Источник
Как использовать iPhone, если сломалась кнопка блокировки
✏️ Нам пишут:
На iPhone сломалась кнопка блокировки, сдать в ремонт сейчас не могу. Боюсь выключать смартфон, ведь потом не смогу его включить. Как использовать iPhone без этой кнопки?
– Марина
Во-первых, не стоит бояться выключать телефон со сломанной кнопкой Power. Если девайс разрядится или просто будет выключен, достаточно подключить его к источнику питания и он включится автоматически.
Во-вторых, для выключения без использования физической кнопки предусмотрен пункт меню Настройки – Основные – Выключить.
В-третьих, в iOS есть полезная фишка AssistiveTouch (Настройки – Основные – Универсальный доступ – AssistiveTouch). После её активации на экране появляется виртуальная кнопка. В разделе Меню верхнего уровня следует добавить пару кнопок: Заблокировать экран и Перезапуск.
Теперь данное меню позволит быстро блокировать аппарат и при необходимости перезагружать его.
В-четвертых, в разделе Настройки – Основные – Универсальный доступ – Быстрые команды можно активировать пункт AssistiveTouch и теперь меню будет включаться и выключаться тройным нажатием кнопки Домой (для всех моделей до iPhone X).
В-пятых, не затягивайте с походом в сервисный центр. Один неработающий модуль может повлечь за собой поломку другого. В итоге это приведет в более дорогому и сложному ремонту.
Источник
Экран блокировки айфона: описание, включение, использование
- 1 Апреля, 2020
- IOS
- Оксана Яцкевич
Продукция компании Apple отличается своей уникальностью. И не только операционной системой и программами. Производители позаботились о безопасности своих девайсов. Экран блокировки айфона — одно из средств защиты пользовательских данных.
Виды блокировки
Для начала стоит понять, что блокировка экрана может быть разной. На данный момент существуют:
- автоблокировки;
- обычная блокировка (то же самое, что и первый вариант, но включается вручную);
- блокировка смартфона при утере или краже.
Экран блокировки айфона не пускает человека в систему. Самым эффективным способом защиты данных является последний вариант. При нем можно не беспокоиться по поводу взлома девайса. Это будет бесполезно.
Виды разблокировки
В первую очередь рассмотрим обычную блокировку и автоматическую. Ее каждый раз можно снимать:
- числовым паролем;
- отпечатком пальца;
- графическим ключом;
- активируя экран нажатием кнопки «Домой».
Последний метод крайне не рекомендуется. С ним каждый желающий с легкостью сможет заполучить доступ к данным владельца мобильного телефона.
Соответственно, в настройках блокировки можно отключить блокировку экрана на айфоне при необходимости. Чаще всего используется числовой пароль. Но при необходимости можно установить предоставление доступа к смартфону через фотографию или отпечаток пальца. Это более надежные подходы к решению поставленной задачи.
Как включить блокировку
Как сделать блокировку на айфоне? Можно воспользоваться самым простым способом — нажать на определенную кнопку на мобильнике. На какую именно? Ответ зависит от того, какой именно iPhone используется.
На старых моделях (4, 5, SE) кнопка расположена на торце в верхней части смартфона. В остальных случаях достаточно один раз нажать на элемент управления, расположенный на боковой части панели.
Внимание: можно при помощи Siri активировать Assistive Touch, попросив голосового помощника включить соответствующую функцию.
Через Assistive Touch
Кроме того, экран блокировки айфона можно использовать посредством «Ассистив Тач». Данную опцию активируют не только через «Сири», но и вручную. Это довольно проста задача.
Для ее реализации требуется:
- Открыть «Настройки» смартфона.
- Переключить в «Основные» — «Универсальный доступ».
- Тапнуть на строчку с надписью Assistive Touch.
- Перевести тумблер в состояние «Включено». Он должен загореться зеленым.
Больше ничего не требуется. На самом деле блокировку экрана айфона активировать проще простого.
Автоблокировка
Есть еще и так называемая автоблокировка. С ее помощью телефон будет блокироваться автоматически. Не придется пользоваться кнопками или дополнительными функциями для реализации поставленной задачи.
Как поставить на айфоне блокировку экрана в автоматическом режиме? Для этого требуется:
- Открыть главные настройки мобильного устройства.
- Переключиться в блок «Экран и яркость».
- Заглянуть в «Автоблокировку».
- Тапнуть по соответствующей надписи.
- Установить время автовключения.
Больше ничего не потребуется. Производители рекомендуют устанавливать время ожидания (период включения блокировки) на 1 минуту. Этого достаточно для того, чтобы смартфон быстро не разряжался.
Блокировка iPhone при утере
Как отключить на айфоне блокировку? Теми же способами, что и было описано выше. Только выбирать придется либо «Никогда», либо «Выключить» в соответствующих настройках.
Отдельное внимание стоит уделить опции, защищающей смартфон при утере или краже. Называется она блокировкой айфона. Для ее реализации потребуется:
- Через настройки мобильного телефона активировать опцию «Найти iPhone».
- Пройти авторизацию в Apple ID.
- Установить сообщение на экране блокировки айфона в соответствующем режиме.
Как только смартфон будет утерян, потребуется:
- Открыть iCloud на своем компьютере или ином устройстве.
- Пройти авторизацию через Apple ID.
- Выбрать опцию «Найти iPhone».
- В списке устройств выбрать утерянный/украденный девайс.
- Щелкнуть по «Блокировать. «.
- Подтвердить операцию при помощи пароля «Эппл АйДи».
Также можно воспользоваться функцией «Сбросить айфон». В данном случае со смартфона будут стерты все пользовательские настройки и сведения.
Теперь ясно, каким образом можно активировать экран блокировки айфона. Ничего трудного в этом нет. Проблемы могут возникнуть только с опцией «Найти айфон», так как без доступа к Apple ID доступ к устройству не получится восстановить. Пароль и логин придется всегда помнить.
Источник