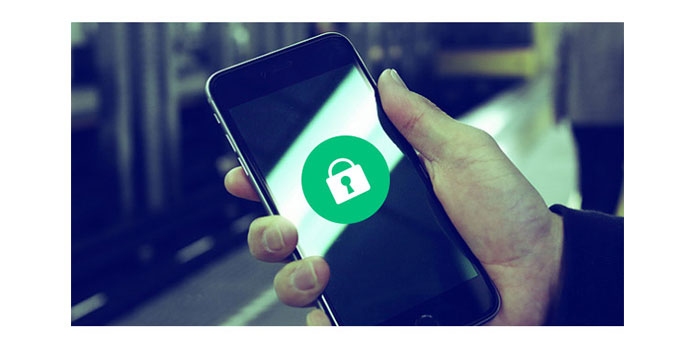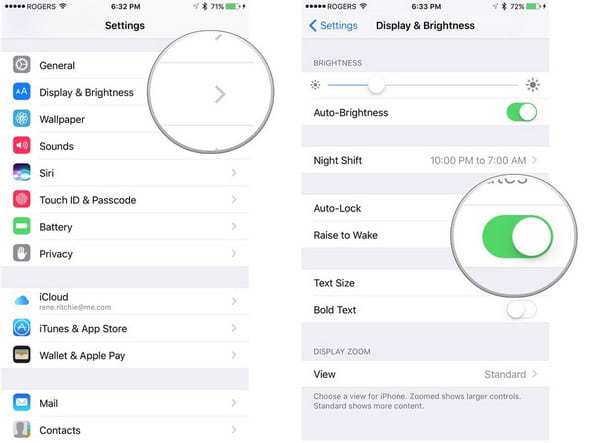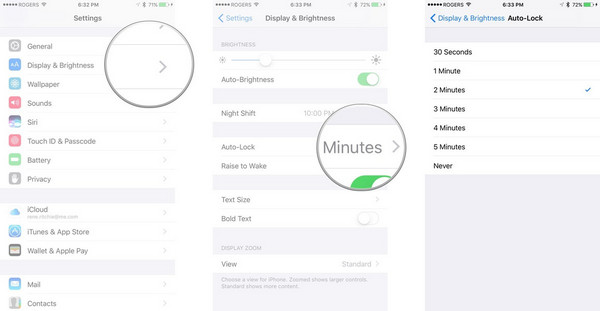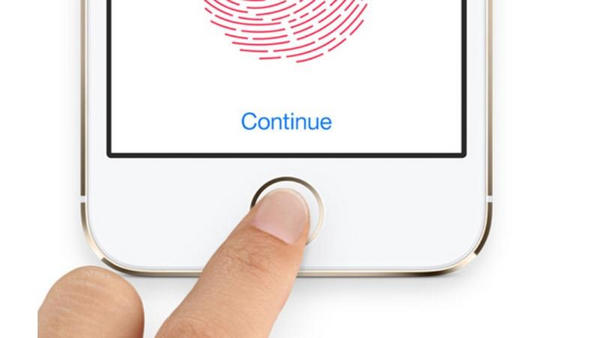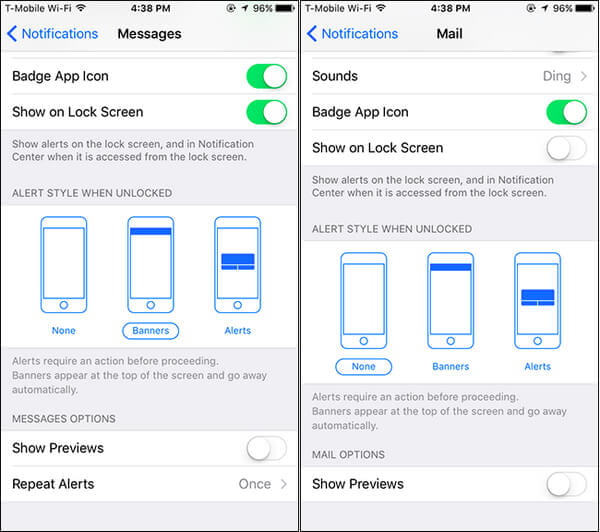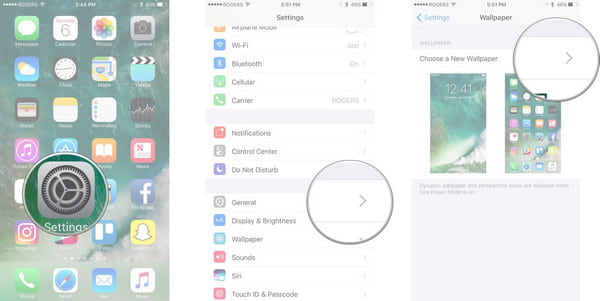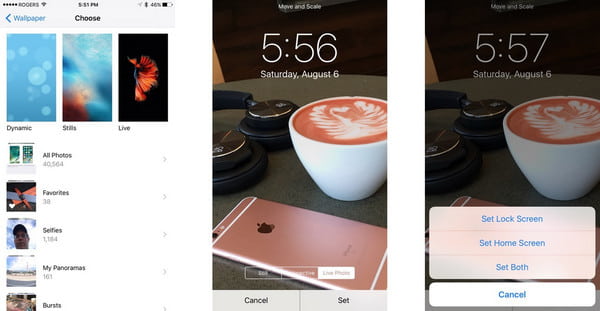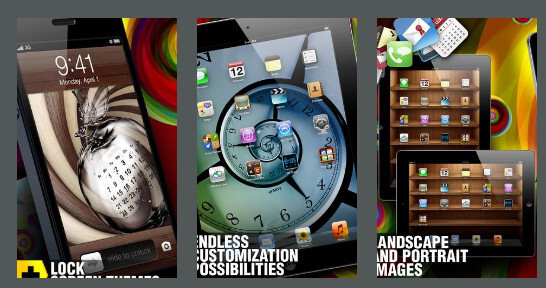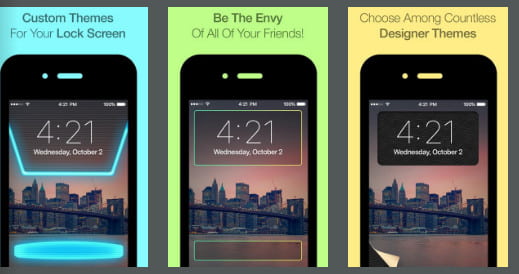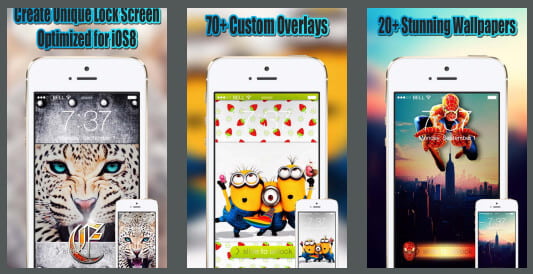- Как защитить паролем любое приложение на iOS без джейлбрейка
- Блокировка приложений на iOS
- Вход в приложения на iOS по отпечатку
- Блокировка экрана iPhone
- Классический простой способ
- При помощи AssistiveTouch
- Функция «Автоблокировка»
- Энергосберегающий режим и автоблокировка экрана
- Функция «Автояркость»
- Как заблокировать Айфон, если он потерян или украден
- iPhone Lock Screen Ultimate Руководство
- Часть 1. Как заблокировать экран на iPhone
- Способ 1. Блокировка экрана на iPhone
- Способ 2. Настройки экрана блокировки iPhone
- • Поднимите, чтобы проснуться, чтобы разблокировать экран
- • Пароль для разблокировки экрана
- • Экран автоматической блокировки на iPhone
- • Блокировка экрана по отпечатку пальца
- Способ 3. Блокировка поворота экрана iPhone / iPad
- Часть 2. Как получить доступ к уведомлениям iPhone / виджетам просмотра сегодня с заблокированного экрана на iPhone
- Часть 3. Как изменить обои экрана блокировки iPhone
- приложения для блокировки экрана iPhone
- Часть 5. Как извлечь данные с заблокированного экрана iPhone или iPad
Как защитить паролем любое приложение на iOS без джейлбрейка
У вас когда-нибудь возникала необходимость заблокировать какое-либо приложение у себя на iPhone? Скорее всего, возникала. Однако на iOS такая возможность по умолчанию отсутствует, а единственным способом сымитировать блокировку было использование «Экранного времени». Чтобы запретить свободный доступ к приложениям, нужно было установить минимальный лимит времени на его использование, и тогда при попытке запуска запрашивался бы пароль. Но, честно говоря, это требовало постоянного продления лимита, чем сильно раздражало многих пользователей. Но теперь на iOS есть альтернативный способ блокировки.
Нужно заблокировать приложение на айфоне? Вы такой не один
Небольшой дисклеймер: способ, о котором пойдёт речь ниже, предполагает защиту абсолютно любых приложений. Но, в отличие от «Экранного времени», во-первых, не требует ввода пароля, позволяя снять блокировку при помощи Touch ID или Face ID, а, во-вторых, не предполагает постоянного продления доступа. То есть, для того чтобы приложение повторно запросило верификацию, потребуется из него выйти. А вот промежуточных подтверждений личности не потребуется.
Блокировка приложений на iOS
- Скачайте приложение «Быстрые команды»;
- Загрузите команду AppDefence 2.0 по этой ссылке;
Вам потребуется разрешение на загрузку команд из ненадёжных источников
- Нажмите «Добавить» и назначьте приложение, которое она будет защищать;
- В поле TEXT напишите название этого приложения;
- Теперь нажмите на три точки в правом верхнем углу команды и переименуйте команду по названию защищаемого приложения (чтобы не перепутать);
Переименуйте команду для своего же удобства, если планируете блокировать больше одного приложения
- Добавьте ещё одну команду под названием AuthKit 2.0;
- Запустите AppDefence и предоставьте ей запрашиваемые разрешения, нажимая «ОК» и «Готово».
Теперь нужно будет создать автоматизацию.
- В приложении «Быстрые команды» выберите «Автоматизация»;
- Нажмите «+» и выберите «Создать автоматизацию для себя»;
Без создания автоматизации никуда
- В открывшемся списке нажмите «Приложение» и выберите ту программу, которую будете блокировать;
- Во вкладке «Действия» выберите «Запустить быструю команду» — AppDefence (которую мы переименовали, помните?);
Выберите быструю команду, которую установили ранее
- Отключите функцию «Спрашивать до запуска» и нажмите «Готово»;
- Теперь запустите команду AuthKit и раздайте ей необходимые привилегии.
Ну, и, наконец, заключительный этап подготовки. До настоящего времени я и сам этого не знал, но, оказывается, в последовательном запуске приложений механизм таймера. Зачем он там нужен, я так и не понял, но инструкция предполагает совершение с ним одной простой манипуляции:
- Запустите приложение «Часы» и откройте «Таймер»;
- Под счётчиком нажмите на вкладку «По окончании»;
Отключение звука таймера обязательно, иначе он сведёт вас с ума
- Пролистайте вниз и выберите «Остановить»;
- Нажмите «Установить» и выйдите из приложения «Часы».
Вход в приложения на iOS по отпечатку
Блокировка будет имитироваться активацией экрана блокировки
Теперь можно пробовать запускать то приложение, которое вы хотели заблокировать. Нажмите на его иконку и разрешите срабатывать быстрым командам и автоматизации. Если всё сделано правильно, перед вами появится экран блокировки. Да-да, тот самый, который всегда встречает вас после того, как вы пробуждаете свой iPhone или iPad. Чтобы покинуть его, вам потребуется отсканировать либо отпечаток своего пальца, либо лицо в зависимости от устройства, которым вы пользуетесь.
Безусловно, первоначальная настройка может немного отпугнуть вас обилием действий. Но, во-первых, в этом нет ничего сложного, а, во-вторых, результат реально того стоит. Ну, и, конечно, учитывайте, что для каждого приложения вам потребуется загружать команду AppDefence 2.0 заново и переименовывать её. В остальном же в этом нет ничего страшного или невозможного, тем более что на выходе вы получите возможность заблокировать любое приложение, запретив к нему доступ посторонним.
Источник
Блокировка экрана iPhone
время чтения: 2 минуты
Своевременная блокировка iPhone экрана сохраняет до 20% заряда и увеличивает время работы мобильного устройства на несколько часов. Рассмотрим первый способ, как заблокировать экран на Айфоне.
Классический простой способ
Экран Айфона блокируется нажатием на кнопку, которая расположена:
- на боковой панели справа — iPhone 6, 7, 8, 10;
- на торце сверху – если iPhone 4, 5, SE.
Один раз нажали — телефон заблокирован.

При помощи AssistiveTouch
В случае поломки клавиши можете воспользоваться AssistiveTouch. Опция дает возможность посредством жестов выполнить разблокировку iPhone.
Итак, как на Айфоне поставить блокировку экрана? Для активации опции выполните действия:
- Зайдите в «Настройки».
- Далее в «Основные».
- Нажмите на «Универсальный доступ».
- Перейдите в «AssistiveTouch» и активируйте параметр AssistiveTouch.
Или воспользуйтесь помощником Siri:
- Обратитесь к «Siri» за помощью, сделайте запрос «Включить Assistive touch».
Вы можете также активировать функцию следующим образом:
- Кликните на пункт «Меню верхнего уровня».
- Откроется «Настройка меню верхнего уровня».
- Кликните на иконку «Аппарат» и выберите в меню пункт «Блокировка экрана».
Активная функция «Универсальный доступ» позволяет включать и выключать опцию AssistiveTouch при помощи боковой клавиши на Айфоне, для этого нажмите на нее трижды. Также можете нажать трижды на кнопку «Домой».

Функция «Автоблокировка»
Как активировать автоблокировку в Айфоне и что нужно для этого сделать? Автоблокировка – запрограммированное отключение дисплея через установленный отрезок времени (с iPhone это займет минуту). Чтобы изменить этот параметр:
- Зайдите в «Настройки».
- Далее в «Экран и яркость».
- Выберите «Автоблокировка».
Вы сможете активировать (деактивировать) автоблокировку, а также установить нужный интервал в рамках 30 сек. — 5 мин.
В этом видео можно подробнее узнать об автоблокировке iPhone:
Энергосберегающий режим и автоблокировка экрана
В энергосберегающем состоянии телефона время автоматической блокировки составляет 30 секунд, и этот интервал не поддается изменению.
Это не баг, так разработчики позаботились о том, чтобы телефон прослужил как можно дольше перед подключением к зарядному устройству. Для того чтобы снять ограничение, необходимо только выключить энергосберегающий режим.

Функция «Автояркость»
Автояркость – встроенная регулировка яркости дисплея, которая зависит от условий освещенности. Функция «Автояркость» по умолчанию включена. Для отключения этой опции:
Затем выберите «Универсальный доступ».

Перейдите в «Адаптация дисплея».
Переведите тумблер Автояркости в активный режим.

Как заблокировать Айфон, если он потерян или украден
Если же требуется заблокирован экран Айфона в случае кражи телефона, то стоит поступить следующим образом:
- Откройте программу «Найти iPhone».
- На официальном сайте iCloud зайдите на страницу «Найти iPhone», войдите в систему с помощью Apple ID (используется для входа в iCloud), или запустите «Найти iPhone» на другом девайсе IOS.
- Узнайте геопозицию мобильного с помощью карты.
- Активируйте «Режим пропажи». Айфон будет заблокирован дистанционно.
- Сообщите о случае в правоохранительные органы.
- Удалите персональные данные (включая информацию о кредитных, дебетовых картах) с телефона, чтобы предотвратить их использование посторонними. Это можно выполнить удаленно в приложении «Найти iPhone».
Источник
iPhone Lock Screen Ultimate Руководство
Любой человек может защитить свою конфиденциальность от разглашения. Поэтому Apple разрабатывает различные варианты блокировки экрана для пользователей iPhone и iPad. Экран блокировки iPhone позволяет добавить PIN-код и отпечаток пальца для блокировки и разблокировки экрана. После блокировки экрана вы можете задаться вопросом, как получить уведомления, виджеты и т. Д. Тем не менее, спустя некоторое время, ваш экран iPhone заблокированкак ты справляешься с такими страданиями? В следующем описании вы найдете все решения самостоятельно.
Решить проблему iPhone iPad Red Screen
Часть 1. Как заблокировать экран на iPhone
Способ 1. Блокировка экрана на iPhone
На своем iPhone нажмите кнопку «Режим сна / Пробуждение» с правой или верхней стороны, чтобы заблокировать экран iPhone.
Способ 2. Настройки экрана блокировки iPhone
• Поднимите, чтобы проснуться, чтобы разблокировать экран
Поднять до пробуждения — это функция в iOS 10 и новее. Так что, если вы хотите поднять, чтобы разбудить экран iPhone, просто перейдите в «Настройки»> «Дисплей и яркость»> переключите «Поднять для пробуждения» на ВЫКЛ. Сейчас настройки доступны только для iPhone 12/11 / XS / XR / X / 8/7 / SE / 6, iPad Pro, iPad Air 2, iPad Air, iPad 4 и т. Д.
• Пароль для разблокировки экрана
Перейдите в «Настройки»> «Touch ID и код доступа»> «Включить пароль»> Введите код доступа PIN в качестве кода доступа для разблокировки экрана.
• Экран автоматической блокировки на iPhone
Перейдите в «Настройки»> «Дисплей и яркость»> «Автоблокировка» и выберите время 1/2/3/4/5 минут, чтобы экран iPhone заблокировался, если с ним не выполняются никакие операции.
• Блокировка экрана по отпечатку пальца
Если у вас iPhone 5s или новее, вы можете добавить отпечаток пальца в качестве идентификатора Touch ID, когда хотите разблокировать заблокированный экран. Перейдите в «Настройки»> «Touch ID и пароль»> «Добавить отпечаток пальца»> сделайте, как указано в примечании iPhone, отрегулируйте палец на кнопке и позвольте iPhone записывать, чтобы вы могли разблокировать свой iPhone, положив палец на «Дом». «, чтобы разблокировать экран iPhone.
Вы можете выполнить вышеуказанные настройки, чтобы разблокировать заблокированный экран, выбрав один или два параметра.
Способ 3. Блокировка поворота экрана iPhone / iPad
Помимо блокировки экрана iPhone, упомянутой выше, вы также можете столкнуться с проблемой блокировки экрана iPhone, то есть вы можете заблокировать экран iPhone, чтобы избежать его поворота во время воспроизведения. Для настройки вам просто нужно сдвинуть iPhone или iPad снизу> нажать значок «Блокировка ориентации» на правом изображении с блокировкой «Выкл.». Тогда ваш Экран iPhone не будет вращаться в соответствии с вашей ориентацией iPhone.
Часть 2. Как получить доступ к уведомлениям iPhone / виджетам просмотра сегодня с заблокированного экрана на iPhone
Экран iPhone заблокирован для защиты конфиденциальности. Однако, если для какой-либо операции, даже мелочей, например уведомлений, на вашем iPhone требуется ввод каждого пароля или отпечатка пальца, у вас могут возникнуть небольшие проблемы. Так что здесь вы можете сделать некоторые настройки на вашем iPhone, чтобы получить доступ к использованию, когда ваш экран iPhone заблокирован.
1 Нажмите «Настройки» на iPhone или iPad> «Уведомления» или «Центр уведомлений» (имя зависит от версии устройства), чтобы просмотреть все уведомления из приложений iPhone или iPad> включить «Просмотр уведомлений» и «Просмотр сегодня»> нажмите в одном из ваших приложений установите «Показать в Центре уведомлений» и «Показать на экране блокировки» в положение «ВКЛ».
2 Затем перейдите в «Настройки»> «Центр управления», чтобы включить уведомления о доступе или Taday View на экране блокировки или в приложениях.
Когда приходят уведомления от ваших приложений, вы просто перемещаете iPhone слева направо, чтобы открыть виджеты Today View, коснитесь лицевой панели над экраном и проведите пальцем вниз по экрану на устройствах iOS.
Для устройств iPhone или iPad до iOS 10 вам просто нужно прикоснуться к лицевой панели над экраном и провести пальцем по экрану вниз, чтобы увидеть уведомления и виджеты, нажав на iPhone для переключения.
Проверьте здесь, чтобы получить более подробную информацию о блокировка экрана iOS 10 на iPhone.
Часть 3. Как изменить обои экрана блокировки iPhone
Не нравится изображение вашего экрана блокировки? Затем измените один самостоятельно.
1 Перейдите в «Настройки»> «Обои»> «Выбрать новые обои».
2 Выберите обои из вашей камеры или других альбомов и нажмите «Установить» на «Установить экран блокировки».
приложения для блокировки экрана iPhone
Если вам не нравится изображение, чтобы разблокировать ваш iPhone, вы можете загрузить другие приложения для блокировки экрана на свой iPhone, чтобы внести изменения.
Прокачай свой экран
➤ Он разработан с эксклюзивным выбором специально разработанных фонов, скинов значков, полок приложений, неоновых комбинаций и многих других конфет для глаз.
➤ Pimp Your Screen имеет функцию мгновенного предварительного просмотра, которая позволяет быстро просмотреть новый фон или полку приложения.
➤ Это приложение для блокировки экрана ежедневно добавляет новые глазные конфеты. Просто нажмите «Новый», чтобы увидеть обновления.
Блокировка экрана
➤ Он разработан с эксклюзивным выбором специально разработанных фонов, скинов значков, полок приложений, неоновых комбинаций и многих других конфет для глаз.
➤ Pimp Your Screen имеет функцию мгновенного предварительного просмотра, которая позволяет быстро просмотреть новый фон или полку приложения.
➤ Это приложение для блокировки экрана ежедневно добавляет новые глазные конфеты. Просто нажмите «Новый», чтобы увидеть обновления.
Уникальные замки бесплатно
➤ Уникальные идеи блокировки экрана с высококачественным дизайном и различными категориями для удобного просмотра.
➤ Огромный выбор потрясающих HD-обоев.
➤ Простота использования с инструкциями на экране.
Часть 5. Как извлечь данные с заблокированного экрана iPhone или iPad
Экран iPhone заблокирован из-за забытого пароля, ошибки отпечатка пальца или по другим причинам? Прежде чем перейти в Apple Store, чтобы разблокировать его, первым делом вы можете подумать, как извлечь важные данные из iPhone или iPad. Восстановление системы iOS это точный инструмент, который позволяет пропустить разблокировку экрана для сканирования данных iPhone и извлечения данных из него.
1 Запустите это программное обеспечение на своем компьютере и нажмите «Дополнительные инструменты»> «Восстановление системы iOS». Тем временем подключите заблокированный iPhone к ПК. Затем нажмите «Пуск».
2 Нажмите кнопку «Исправить».
3 Выберите расширенный режим
Затем вы должны выбрать режим восстановления из «Стандартный режим» или «Расширенный режим». Здесь вы должны выбрать «Расширенный режим», чтобы восстановить заводские настройки iPhone и снять блокировку экрана.
Затем нажмите «Подтвердить», чтобы продолжить.
4 Эта программа автоматически загрузит информацию о вашем iPhone. Подтвердите или измените его, выберите версию iOS, которую хотите установить на свой iPhone, и нажмите «Восстановить».
Наконец, ваш iPhone будет перезагружен, и вы сможете активировать свой iPhone и сбросить новый пароль.
Вы можете узнать шаги из видео ниже:

К настоящему времени вы можете получить общую информацию о блокировке экрана iPhone. Сделайте это самостоятельно, и вы сможете стать хорошим мастером своего iPhone или iPad.
Если вы используете Android, проверьте этот пост, чтобы получить больше новостей о Android блокирует экранные приложения.
Что вы думаете об этом посте.
Рейтинг: 4.8 / 5 (на основе голосов 202)
Как разблокировать iPhone 12/11 / XS / XR / X / 8/7/6/5, чтобы можно было переключиться на SIM-карту любого оператора связи, например Verizon, AT&T, Sprint, T-Mobile?
Экран iPad заморожен и не может двигаться дальше? Исправьте это к нормальному, чтобы использовать это снова.
Как заблокировать заметки на iPhone? Вы можете использовать пароль или Touch ID для безопасного хранения личных заметок.
Как безопасно сделать резервную копию iPhone (12 в комплекте)? В этой статье представлены три метода резервного копирования iPhone.
Как восстановить удаленные файлы с iPhone? Эта статья знакомит вас с одним из лучших способов вернуть удаленные файлы с iPhone.
Все, что нового о iPhone X и iPhone 8, нужно ли вам обновлять свой iPhone, что нужно сделать перед переходом на новый iPhone и т. Д., Находится здесь.
Источник