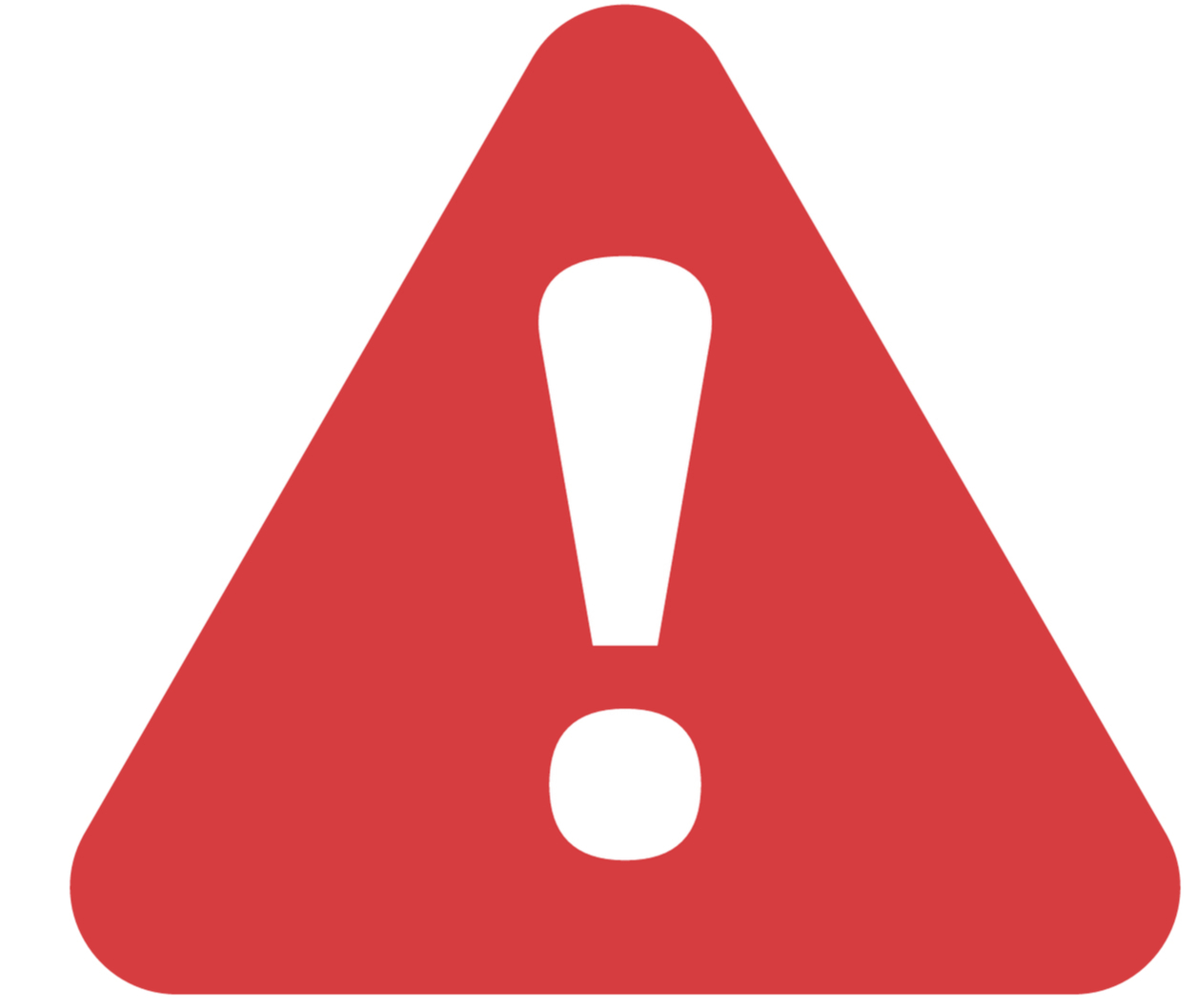- Как заблокировать настройки Android?
- Как заблокировать настройки Android и почему это нужно сделать!?
- Как работает защита от сброса настроек (блокировка FRP) на Android?
- Узнайте, как сбросить блокировку FRP на Android
- По теме: САМЫЕ РАСПРОСТРАНЕННЫЕ ОШИБКИ В ОС Android
- Что такое защита от сброса к заводским настройкам (блокировка FRP)?
- Почему так важна защита от сброса к заводским настройкам?
- Как работает защита от сброса настроек (FRP Lock) на Android?
- Как включить защиту от сброса к заводским настройкам (блокировка FRP)?
- Когда следует отключать защиту от сброса к заводским настройкам (блокировка FRP)?
- Как отключить защиту от сброса к заводским настройкам (блокировка FRP)?
- Как заблокировать настройки на андроид
- Запрет установки приложений на Android
- Способ 1: Неизвестные источники (APK)
- Способ 2: Google Play Маркет
- Способ 3: Удаление сервисов Google
- Способ 4: Smart AppLock
- Способ 5: Родительский контроль
- Способ 1: Приложения для блокировки приложений
- App Lock from Keepsafe
- CM Security Antivirus Applock от Cheetah Mobile
- Способ 2: Блокируйте приложения с помощью имеющегося у вас инструментария
- Samsung Secure Folder
- Huawei / Honor Private Space
- Возможности Android для блокировки приложений
- Создание учетной записи пользователя или гостя
- Блокировка экрана
- Заключение
- 2. App Locker
- 3. Hexlock
- 4. AppLock
- 5. Vault
- Smart App Protector
- Perfect App Protector
- Visidon AppLock
- Smart Lock
- Программа AppLock
- Программа Smart App Protector
- Программа Perfect App Protector
- Программа Smart Lock
- 2. App Locker
- 3. Hexlock
- 4. AppLock
- 5. Vault
Как заблокировать настройки Android?
У большинства владельцев смартфонов хранятся важные файлы, к которым посторонние не должны получить доступ. Поэтому мы можем попробовать заблокировать доступ постороннего человека ко всем необходимым приложениям и даже настройкам системы. Как это можно сделать? Узнаем об этом ниже.
Штатными средствами чистой операционной системы (без оболочек MIUI и т.п) это сделать не получится. По этой причине нам следует скачать любое приложение, которое умеет блокировать доступ к тем или иным приложениям. Для этого заходим в Google Play магазин и вбиваем в поиск «блокировка приложений». Наш выбор пал на «AppLock».
Устанавливаем на смартфон и настраиваем пароль. Если у вас установлена функция разблокировки смартфона через отпечаток пальца, то и приложение спросит, следует ли использовать данный метод для авторизации в AppLock. Выбирайте подходящий вариант.
После настройки мы окажемся в разделе для выбора приложений. Чтобы установить PIN-код на настройки системы и другие приложения следует:
- Нажать на кнопку со значком плюс в правом нижнем углу.
- Отобразится список всех приложений. В самом верху расположена иконка настроек. Переключаем в противоположную сторону (кнопка должна стать синей).
- Выбираем другие приложения, которые следует защитить и повторяем шаг номер 2.
- Снова нажимаем на синюю кнопку в правом нижнем углу и предоставляем необходимые разрешения.
- Выходим из приложения и тестируем защиту.
Открываем по очереди все приложения на которые вы поставили блокировку и убеждаемся, что все работает без проблем. Готово — теперь все ваши данные под защитой. Если остались вопросы — оставьте их в комментариях. Попробуем помочь в самое короткое время.
Источник
Как заблокировать настройки Android и почему это нужно сделать!?
У большинства владельцев смартфонов хранятся важные файлы, к которым посторонние не должны получить доступ. Поэтому мы можем попробовать заблокировать доступ постороннего человека ко всем необходимым приложениям и даже настройкам системы. Как это можно сделать? Узнаем об этом ниже.
Штатными средствами чистой операционной системы (без оболочек MIUI и т.п) это сделать не получится. По этой причине нам следует скачать любое приложение, которое умеет блокировать доступ к тем или иным приложениям. Для этого заходим в Google Play магазин и вбиваем в поиск «блокировка приложений». Наш выбор пал на «AppLock».
Устанавливаем на смартфон и настраиваем пароль. Если у вас установлена функция разблокировки смартфона через отпечаток пальца, то и приложение спросит, следует ли использовать данный метод для авторизации в AppLock. Выбирайте подходящий вариант.
После настройки мы окажемся в разделе для выбора приложений. Чтобы установить PIN-код на настройки системы и другие приложения следует:
- Нажать на кнопку со значком плюс в правом нижнем углу.
- Отобразится список всех приложений. В самом верху расположена иконка настроек. Переключаем в противоположную сторону (кнопка должна стать синей).
- Выбираем другие приложения, которые следует защитить и повторяем шаг номер 2.
- Снова нажимаем на синюю кнопку в правом нижнем углу и предоставляем необходимые разрешения.
- Выходим из приложения и тестируем защиту.
Открываем по очереди все приложения на которые вы поставили блокировку и убеждаемся, что все работает без проблем. Готово — теперь все ваши данные под защитой. Если остались вопросы — оставьте их в комментариях. Попробуем помочь в самое короткое время.
Источник
Как работает защита от сброса настроек (блокировка FRP) на Android?
Узнайте, как сбросить блокировку FRP на Android
Хотя у Android может не быть хорошей репутации, потому что он небезопасен, на самом деле все наоборот. Благодаря таким функциям, как автоматическое сканирование приложений или недавно запущенная защита Google Play, а также защита от сброса настроек (FRP Lock) , Android гарантирует, что на вашем устройстве нет вирусов, и никто не сможет получить к нему доступ без вашего разрешения. В сегодняшней статье мы сосредоточимся на защите от сброса к заводским настройкам, а также объясним значение блокировки FRP. Мы также постараемся представить тему самого FRP .
Вам, наверное, интересно, что такое Factory Reset Protection или сокращенно FRP? Зачем нам нужна защита от возврата к заводским настройкам на Android и как она работает? Это один из вопросов, на который мы ответим в этой статье.
По теме: САМЫЕ РАСПРОСТРАНЕННЫЕ ОШИБКИ В ОС Android
Что такое защита от сброса к заводским настройкам (блокировка FRP)?
Защита восстановления заводских настроек (FRP) — это функция безопасности на устройствах Android под управлением Android 5.1 (Lollipop) или более поздней версии. FRP предоставляет встроенную функцию безопасности, которую вы можете использовать, которая защищает ваше устройство и информацию, включая блокировку экрана и шифрование. FRP активируется автоматически, когда вы регистрируете свою учетную запись Google на устройстве, и будет отключена, если ваша учетная запись Google будет удалена с устройства до восстановления заводских настроек. После активации FRP не позволит вам использовать устройство после сброса заводских данных в ненадежной среде. Это означает, что если устройство было сброшено до заводских значений по умолчанию любым способом, кроме « Настройки»> «Общее управление»> «Сброс»> «Сброс заводских данных», блокировка FRP будет включена.
При восстановлении заводских настроек все настройки сбрасываются до заводских значений по умолчанию, а все личные данные, включая загруженные приложения и файлы, удаляются. Если Google FRP включен перед выполнением сброса настроек на вашем устройстве, вам необходимо будет ввести свой логин в учетную запись Google.
Почему так важна защита от сброса к заводским настройкам?
Чтобы проиллюстрировать, почему функция FRP важна, мы воспользуемся примером. Представьте, что ваш телефон украден и вместе со всеми вашими данными, теперь все, что нужно сделать вору, — это выполнить сброс настроек устройства до заводских в режиме восстановления, а затем вставить новую SIM-карту и получить новый телефон. Теперь вы не можете удаленно стереть данные или даже отслеживать их местоположение, поскольку все настройки были удалены с устройства.
И наоборот, если у вас включен FRP , вор не сможет использовать ваше устройство после восстановления заводских настроек, если у него нет доступа к вашей учетной записи Google и ее паролю. Независимо от того, используете ли вы режим восстановления или новое программное обеспечение, вы просто не можете снять защиту без идентификатора учетной записи Google и пароля.
После авторизованного сброса до заводских настроек устройство отправит следующее сообщение пользователю, пытающемуся войти в систему:
Это устройство было сброшено. Чтобы продолжить, войдите в учетную запись Google, которая ранее была синхронизирована на этом устройстве.
Как правило, защита от сброса к заводским настройкам блокирует доступ пользователя к устройству, если он выполняет авторизованный сброс настроек устройства.
Как работает защита от сброса настроек (FRP Lock) на Android?
Сброс до заводских настроек или защита FRP автоматически активируется после настройки учетной записи Google на вашем устройстве Android.
После включения FRP на устройстве Android, если вы или кто-то другой попытается отформатировать / восстановить заводские настройки устройства с использованием обычных настроек Резервное копирование и сброс для доступа к настройкам сброса к заводским настройкам, вам сначала необходимо ввести PIN-код для защиты устройства. Если он у вас есть, вы можете отформатировать его, но если вор попытается получить к нему доступ, у вас не будет защиты PIN-кодом, и поэтому вы не сможете его сбросить.
Как включить защиту от сброса к заводским настройкам (блокировка FRP)?
FRP, или защита от сброса к заводским настройкам , включается автоматически при добавлении учетной записи Google на устройство Android. Затем при настройке нового устройства Android вам обычно будет предложено войти в свою учетную запись Google. Если у вас уже есть учетная запись Google, настроенная на вашем устройстве Android , на вашем устройстве активна блокировка FRP , что означает, что если кто-то пытается принудительно отформатировать ваше устройство, он должен ввести данные вашей учетной записи Google, и, таким образом, FRP защищает ваше устройство от злоупотребляют.
Однако, если вы не добавляли учетную запись Google на свое устройство Android , вам необходимо добавить учетную запись Google, чтобы включить защиту от сброса настроек.
Когда следует отключать защиту от сброса к заводским настройкам (блокировка FRP)?
Теперь вам может быть интересно, почему и когда необходимо отключить защиту от сброса к заводским настройкам (FRP). Что ж, есть много случаев, например, если вы собираетесь продать телефон и вместо того, чтобы использовать параметр « Резервное копирование и сброс настроек» для форматирования телефона, вы вручную удаляете все данные и отправляете их покупателю без форматирования устройства. В этом случае покупатель не сможет отформатировать ваше устройство, потому что он запрашивает синхронизированные данные из последней учетной записи Google на устройстве.
Точно так же, если вы перезагрузите свое устройство с помощью других методов, таких как режим восстановления, вы должны сначала удалить свою учетную запись Google с устройства, чтобы отключить FRP, а затем выполнить полный сброс.
Однако, если вы выполните полный сброс прямо из резервной копии и сбросите настройки, FRP будет автоматически отключен, так как вам будет предложено ввести учетные данные своей учетной записи Google перед сбросом самого устройства.
Если вы продаете устройство с включенным FRP, вам нужно будет поделиться данными своей учетной записи Google с другим лицом, чтобы помочь им настроить устройство, поскольку FRP включен, и устройство не будет работать дальше, если ваши данные учетной записи Google отсутствуют. Теперь, я думаю, вы понимаете важность отключения блокировки FRP перед продажей телефона.
ПРИМЕЧАНИЕ. Если вы недавно изменили пароль учетной записи Google, связанной с телефоном, никогда не следует выполнять сброс настроек устройства до заводских в течение 24 часов. Никогда не помни! Если вы сделаете это по соображениям безопасности, ваше устройство Android не позволит вам настроить телефон с учетной записью Google, для которой пароль был сброшен за последние 24 часа.
Короче говоря, вы должны отключить блокировку FRP перед сбросом устройства, связанного с той же учетной записью Google, которая была сброшена за последние 24 часа.
Как отключить защиту от сброса к заводским настройкам (блокировка FRP)?
Хотя отключить блокировку FRP легко, ничто не напоминает вам об этом, когда вы вручную перезагружаете свой телефон (удаляя данные) или с помощью методов восстановления. Ваша основная цель — просто не забыть отключить блокировку FRP, прежде чем передавать свой телефон кому-то другому. Ниже показано видео, как это сделать.
Источник
Как заблокировать настройки на андроид
Польза любого Android-устройства по большей части раскрывается за счет установки загружаемых из Google Play Маркета приложений и программ из прочих источников. Среди подобного ПО также встречаются и нежелательные варианты, вызывающие трудности с удалением и даже способные навредить смартфону. В рамках инструкции мы рассмотрим несколько методов добавления запрета на загрузку и инсталляцию приложений.
Запрет установки приложений на Android
На сегодняшний день ограничить установку ПО на Андроид-устройстве можно большим количеством способов за счет использования как стандартных параметров операционной системы, и так и посредством функций, доступных в сторонних программах. Мы постараемся уделить внимание только некоторым актуальным вариантам, в то время как существует немало альтернативных решений в Плей Маркете.
Способ 1: Неизвестные источники (APK)
Первым делом ограничить инсталляцию можно с помощью системного раздела «Настройки», отключив функцию «Неизвестные источники». Это позволит заблокировать возможность распознавания файлов в формате APK, предварительно загруженных из интернета и представляющих собой установочный пакет. По сути, любое Android-приложение, включая те, что есть в Плей Маркете, содержится именно в таком виде.
Примечание: Этот метод не распространяется на доверенные источники вроде Google Play.
Android 7 и ниже
- В операционной системе Андроид седьмой и ниже версии изменить состояние функции можно только для всех приложений сразу. Для этого разверните раздел «Настройки» и в блоке «Личные данные» нажмите по строке «Безопасность».
Среди имеющихся пунктов найдите подраздел «Администрирование устройства» и дочерний пункт «Неизвестные источники». Одиночным тапом снимите галочку или поменяйте положение ползунка с правой стороны, и на этом процедура завершается.
Android 8 и выше
- При использовании устройства на платформе Android восьмой и выше версии функцию «Неизвестные источники» можно настроить отдельно, включив для одних вариантов, и отключив для других. Чтобы воспользоваться параметрами, откройте «Настройки», затем «Приложения и уведомления» и разверните «Расширенные настройки».
Например, если вы хотите, чтобы загруженные через конкретный браузер APK-файлы нельзя было использовать, выберите соответствующий вариант на прошлом шаге и сместите влево ползунок «Разрешить». За счет данного действия все подобные файлы будут проигнорированы средством установки.
Дополнительно стоит заметить, что на Android Oreo и рассмотренные выше параметры изначально находятся в отключенном состоянии, но могут быть изменены во время инсталляции. Поэтому будьте внимательны при загрузке новых приложений из Google Play Маркета, чтобы случайно не включить нежелательную функцию.
В связи с тем, что рассмотренные настройки изначально открыты для изменения любому пользователю, взявшему в руки смартфон, следует позаботиться об установке вспомогательной защиты. Для этого существует масса специального ПО, доступного для загрузки в официальном магазине.
Способ 2: Google Play Маркет
Один из самых простых способов добавления запрета на установку приложений из официальных источников заключается в использовании функции «Родительский контроль» в Google Play Маркете. За счет этого нельзя отменить инсталляцию каждой программы из магазина, но при этом можно выставить ограничение по определенным критериям.
- Нажмите по значку меню в левом верхнем углу экрана и выберите подраздел «Настройки».
В представленном списке найдите и воспользуйтесь пунктом «Родительский контроль». После перенаправления измените положение ползунка в верхней части страницы.
Подтвердите включение функции, указав и подтвердив PIN-код. В результате станут доступны дополнительные подразделы с параметрами.
Откройте страницу «Игры и приложения» и с помощью шкалы в левой части выберите желаемое возрастное ограничение. Завершив изменение, нажмите кнопку «Сохранить» для выхода из раздела.
Как видно, ограничения распространяются только на возрастной рейтинг. По этой причине способ актуален в малом количестве ситуаций.
За счет выставленных настроек нельзя будет ни найти, ни инсталлировать приложения из Плей Маркета, подпадающие под этот запрет. Если вам мало накладываемых ограничений, но общая суть метода полностью соответствует требованиям, можете сразу ознакомиться с завершающим разделом нашей статьи.
Способ 3: Удаление сервисов Google
Кроме как использовать встроенные средства Google Play Маркета, можно вовсе удалить основные сервисы, тем самым полностью ограничив доступ к магазину приложений на телефоне. Особенно эффективно это будет в случае предварительной установки пароля на раздел с параметрами и добавлением ограничений на открытие APK. Более подробно процесс удаления ПО был нами описан отдельно.
Чтобы заблокировать инсталляцию ПО, достаточно будет избавиться от «Google Play Маркета» и службу «Сервисы Google Play». При этом учтите, данный метод является крайней мерой, так как может вызвать огромное количество ошибок в работе смартфона.
Способ 4: Smart AppLock
С помощью Smart AppLock можно воспользоваться преимуществами предыдущего способа, но при этом не удаляя «жизненно важные» приложения. По сути, этот продукт выступает средством блокировки стандартных процессов Google, тем самым предотвращая возможность установки ПО из официальных источников. С некоторыми его альтернативными вариантами предлагаем ознакомиться в нашем обзоре.
- Выполните загрузку по представленной ссылке и после запуска на стартовой странице нажмите кнопку «Включить». В результате откроется страница со всеми установленными программами.
Из списка приложений выберите программы, связанные с Гугл. Обязательными из них являются «Google Play Маркет» и «Сервисы Google Play».
Дальше создайте и подтвердите графический ключ, используемый для разблокировки. В будущем по желанию вы также сможете добавить методы восстановления доступа в настройках Smart AppLock.
После успешной настройки вы окажетесь на странице со списком добавленных блокировок. На этом процедуру остается завершить и выйти из программы.
Чтобы добавлять другое ПО, используйте значок «+» на экране «Блокировка приложений». Например, Smart AppLock отлично подходит для защиты раздела «Настройки» из первого способа.
При использовании программы стоит учитывать, что помимо запрета на установку вы также заблокируете автоматическое обновление уже добавленного ПО. Это может вызвать ряд проблем, например, в клиентах социальных сетей, требующих обязательного обновления. Кроме того, могут быть и другие менее очевидные трудности.
Способ 5: Родительский контроль
В отличие от предыдущих рекомендаций, воздействующих преимущественно на отдельные функции смартфона и приложения, родительский контроль позволяет ограничить использование Android-устройства в целом. Для этих целей существует ряд ПО, про использование которого нами было рассказано в инструкциях по следующим ссылкам. При этом обратите внимание, некоторые действия и приложения могли быть упомянуты в предыдущих способах.
Использование подобного метода хоть и гарантирует максимальную защиту от установки ПО, все же использовать такие программы стоит лишь с целью ограничения устройства, например, если его использует ребенок. В противном случае могут возникать проблемы, в частности связанные с процедурой отключения защиты.
Мы рассмотрели все основные методы решения поставленной задачи, однако помимо этого можно прибегнуть и к менее универсальным вариантам вроде программ для скрытия других приложений. Так или иначе старайтесь придерживаться менее радикальных способов, чтобы запретить установку ПО и не столкнуться с трудностями в процессе.
Отблагодарите автора, поделитесь статьей в социальных сетях.
Если у вас есть желание передать ваш телефон кому-то другому, то может быть хорошей идеей сделать так, чтобы этот человек не смог открывать ваши приложения. WhatsApp, электронная почта и галерея изображений могут содержать закрытый контент, который вы хотите хранить только лишь для себя. Но вам не стоит волноваться – вы можете защитить приватную информацию от посторонних глаз и дать попользоваться вашим смартфоном другим людям.
Способ 1: Приложения для блокировки приложений
В Play Store есть приложения, которые можно использовать для блокировки приложений. Поисковый термин «блокировка приложения» будет выдавать десятки результатов. Мы выбрали два примера, которые не потребуют от вас слишком большого количества разрешений. Мы внимательно рассмотрели эти два приложения: App Lock from Keepsafe и CM Security Antivirus Applock from Cheetah Mobile.
Начнем с предупреждения: приложения для блокировки приложений нельзя назвать реальной защитой от любопытных людей, если они достаточно умны! Владельцы телефонов часто даже не могут полностью скрывать последний просмотренный контент в приложении, плюс, самые последние сообщения можно увидеть до появления окошка для ввода кода разблокировки. Пока интерфейс Android и приложение App Locker работают лучше в паре, вам лучше всего использовать способ, представленный встроенным программным обеспечением для Android. Ряд подобных способов представлены ниже.
Совет. Однозначно заблокируйте приложение настроек, поскольку в противном случае находчивый человек может обойти блокировщик приложений, просто удалив это ПО.
App Lock from Keepsafe
Keepsafe не позволяет делать скриншоты, поэтому нам придется объяснять наши наблюдения словами. Прежде всего, нам нравится, что приложение не требует никаких разрешений. Мастер настройки запрашивает тип блокировки: PIN-код, шаблон или отпечаток пальца. Вам больше не нужно регистрировать отпечаток пальца, так как приложение использует отпечаток пальца, уже сохраненный на вашем Android-телефоне. Это создает доверительность, так как это означает, что приложение не может отправить отпечаток вашего пальца разработчикам приложения.
Вам необходимо указать адрес вашей электронной почты для обеспечения безопасности, хотя вы можете пропустить этот шаг. Затем приложение выводит системные настройки, где вы можете получить доступ к использованию данных. Без этого приложение не может определить, было ли оно открыто. Затем вам следует вернуться в App Lock, где вы можете выбрать приложения для блокировки. Популярные приложения, такие как «Настройки» или «WhatsApp», перечислены в верхней части списка, а остальные представлены в алфавитном порядке.
Когда мы попробовали указанное выше приложение, мы лишь ограничились блокировкой WhatsApp. Затем мы перешли на домашний экран и запустили WhatsApp. Как оказалось, App Lock тормозило работу WhatsApp и делало это приложение нефункциональным. Незнакомый человек не может отправить сообщение или прочитать другие сообщения без PIN-кода, шаблона или вашего отпечатка пальца.
К сожалению, App Lock не обладает достаточно быстрой реакцией – WhatsApp все еще можно использовать в течение короткого времени, несмотря на активное состояние App Lock. Поэтому, если любопытный человек несколько раз открывает ваш WhatsApp и возвращается на главный экран, он может заглянуть в ваши чаты и прочитать последние сообщения. Кстати, даже скриншоты можно увидеть на дисплее за этот небольшой период времени. В общем и целом, результаты разочаровывают.
CM Security Antivirus Applock от Cheetah Mobile
CM Security работает аналогично блокировщику приложений Keepsafe, при помощи шаблона, который охватывает защищенные приложения. Кроме того, вы можете использовать собственный шаблон. Когда вы настраиваете приложение, оно запрашивает доступ к вашим контактам. Мы смогли отклонить авторизацию без каких-либо негативных последствий. В качестве плана B для забытого шаблона, в приложении CM имеется специальный вопрос из области безопасности. Приложение также запрашивает доступ к использованию данных во время установки.
Примечание: Cheetah Mobile, ко всему прочему, также предлагает приложение-блокировщик CM AppLock, с которым мы пока не имели дело. Оно требует полного доступа к вашему местоположению, файлам, камере, номеру и т. д., причем все эти данные не нужны для нормального функционирования данного приложения.
На наш взгляд, CM Security Antivirus действительно хорошо продумано. Приложение способно даже скрывать ваши уведомления, если вы дадите ему разрешение по запросу. К сожалению, это ПО не может блокировать приложения достаточно быстро. По-прежнему возможен быстрый взгляд на самые последние уведомления.
Другим недостатком, характерным для Cheetah Mobile, является раздражающая внутренняя реклама. Эта компания стремится ознакомить вас с расширенным перечнем своих продуктов и «открыть» вам глаза на то, как плохо оптимизирован ваш смартфон. Наша рекомендация по оптимизации заключается в удалении приложения CM Security Antivirus Applock.
Способ 2: Блокируйте приложения с помощью имеющегося у вас инструментария
Samsung Secure Folder
С помощью смартфонов Samsung вы можете хранить приложения, изображения и другие файлы в особой папке Secure Folder, которая
отделена от основной учетной записи защитным кодом. Вы даже не можете получить доступ к данным в защищенной папке с помощью USB-кабеля и ПК.
Использование Secure Folder означает, что вам нужно будет полностью заново настроить WhatsApp или другие приложения. Уведомления передаются из защищенной папки в основной профиль. Роскошное меню настроек даст вам возможность выставить желаемые параметры конфиденциальности. В свою очередь, вы получаете защиту на системном уровне, что затрудняет работу даже для изобретательных шпионов.
Huawei / Honor Private Space
Пользовательский интерфейс от Huawei – EMUI – предлагает аналогичную функцию PriveSpace. В этом случае изображения, данные и приложения изолируются главным пользователем. Но вам не нужно извлекать приложения, чтобы их туда поместить. Вместо этого вы можете создать второго пользователя на смартфоне Honor или Huawei. Чтобы активировать защищенный раздел, вы просто используете другой палец на экране блокировки, а не тот, который предназначен для основного профиля.
Возможности Android для блокировки приложений
В отличие от приложений, функции Android работают надежно. К сожалению, они недоступны для всех. Следующие функции были представлены в версии Android 5.0 Lollipop осенью 2014 года.
Создание учетной записи пользователя или гостя
Если указанные выше приложения недостаточно надежны для вас, вы должны использовать параметры операционной системы. Если временный пользователь не предназначен для использования вашего основного профиля, вы можете быстро создать учетную запись гостя или вторую учетную запись пользователя на вашем смартфоне. Вы можете сделать это с помощью иконки, расположенной над быстрыми настройками вверху.
Вы сможете без труда создать нового пользователя. У него будет свой аккаунт или вообще не будет учетной записи Google. Ему будет разрешено устанавливать приложения из Play Market, но он не сможет делать телефонные звонки, отправлять SMS-сообщения или получать доступ к другим данным, включая и ваши приложения. Если вы настроили его как пользователя, а не как гостя, вы можете регулярно передавать ваш телефон другому человеку, который может хранить свои данные на нем, как если бы это было его собственное пространство с защитой.
Блокировка экрана
Возможно, вам подойдет иная логика: просто определите, какое приложение (единственное!) могут использовать другие люди. Благодаря экрану блокировки в 5.0 Lollipop, Android освоил, как работает этот трюк. Просто прикрепите приложения, которые можно открыть без разблокировки дисплея.
Заблокированные приложения можно открыть, одновременно нажав клавишу «Назад» и клавишу многозадачности. В этом случае ОС Android попросит шаблон блокировки экрана, если вы до этого сделали соответствующую настройку. Таким образом, все ваши приложения заблокированы, за исключением прикрепленных.
Заключение
Использование приложений, способных блокировать другие приложения, может быть хорошей идеей, но их влияние на безопасность не следует переоценивать. Ресурсы Android или функции производителя на системном уровне достигают более впечатляющего результата, к тому же, сложнее найти способ, как можно их обойти.
Один из самых простых блокировщиков без лишних настроек и функций. Защищает вход в приложения с помощью пароля, отпечатка пальца (при наличии сканера) или графического ключа. Чтобы защита не срабатывала слишком часто, вы можете настроить таймер повторной блокировки.
Хотя App Lock предупреждает, что содержит рекламу, за время тестирования бесплатной версии объявления так и не появились. Если же они станут вам докучать, избавиться от рекламы и отблагодарить разработчиков можно посредством одноразового платежа.
2. App Locker
Как и предыдущий блокировщик, App Locker принадлежит к простейшим программам в своей категории. Он также поддерживает три варианта защиты: пароль, отпечаток пальца (если в устройстве есть сканер) и графический ключ. При желании вы можете выбрать цветовую схему интерфейса.
На экране блокировки программ App Locker будет показывать рекламу. Убрать объявления можно, купив платную версию приложения.
3. Hexlock
Hexlock защищает приложения с помощью пароля, сканера отпечатков пальцев или графического ключа. Кроме того, этот блокировщик поддерживает , которые позволяют группировать разные программы для удобного управления их защитой.
Последние обновления расширили возможности Hexlock. В приложении появилось защищённое . Добавленные сюда медиафайлы можно просматривать только внутри Hexlock после его разблокировки.
Разработчики также добавили раздел для мониторинга подозрительной активности. Здесь отображаются время и дата разблокировки программ вместе с фотографиями фронтальной камеры, которые делает Hexlock после неудачных попыток обойти защиту.
Среди дополнительных функций приложения — настройка фона для экрана блокировки и таймер времени до повторного запроса пароля, отпечатка или ключа.
Внутри Hexlock и во время разблокировки программ вы будете видеть рекламу. Но в платной версии её нет.
4. AppLock
Кроме защитника приложений с помощью пароля или графического ключа, AppLock может быть хранилищем для фотографий и видеороликов. Получить к ним доступ можно, только разблокировав программу. Более того, в AppLock можно настраивать профили для быстрого управления группами программ. Этими функциями приложение напоминает Hexlock.
AppLock умеет блокировать доступ к переключателям Wi-Fi, Bluetooth и автоматической синхронизации. Также в программе есть расширенные настройки безопасности. В их числе — вывод сообщения об ошибке системы при входе в заблокированные приложения, невидимость иконки AppLock и постоянная смена позиций цифр на экране ввода пароля. Эти опции помогут сбить злоумышленника с толку.
Кроме того, в AppLock вы найдёте большой выбор тем для экрана блокировки.
5. Vault
Самый функциональный блокировщик из этой подборки. Vault блокирует приложения с помощью пароля и выступает зашифрованным хранилищем для медиафайлов, контактов и СМС. Для надёжности программа хранит доверенных ей данных в облаке. Внутри Vault есть браузер, в котором можно сохранять и использовать веб-закладки, скрывая их от посторонних глаз.
Бесплатная версия блокировщика содержит ограничения и наполнена рекламой. Но в приложении есть платная подписка на премиум-режим. Подписчикам не показывают объявлений, предоставляют дополнительные функции и бонусы: больше места в облаке, скрытие значка Vault, активация камеры во время неудачных попыток разблокировки.
Возможности умных телефонов подчас граничат с фантастикой. Это и средство доступа в Интернет, и GPS-навигатор, и источник всевозможных развлечений.
А еще смартфоны могут использоваться для хранения конфиденциальной информации – паролей, номеров телефонов, кредитных карт и прочее и прочее.
Smart App Protector
Менее известное, но не менее надежное средство защиты информации на вашем устройстве от чужих глаз. В отличие от AppLock, Smart App Protector имеет набор дополнительных инструментов контроля.
Наиболее интересным из них является режим наблюдателя – при работе в этом режиме приложение отслеживает неудачные попытки снятия блокировки, захватывая снимки потенциального «взломщика» фронтальной камерой.
Поддерживается использование текстового и графического пароля, предотвращение отключения и авто-поворота экрана, блокировка в заданное время, также резервное копирование и восстановление списка приложений.
Perfect App Protector
Visidon AppLock
В отличие от вышеописанных программ в качестве пароля Visidon AppLock использует изображение (фотографию) лица хозяина. К сожалению, технология распознавания лиц в данном приложении так и не доведена до ума. Согласно результатам независимых тестов программа не раз давала сбой. В одних случаях Visidon AppLock не узнавала владельца, в других пропускала чужака.
Smart Lock
Последним в нашем списке идет Smart Lock – неплохая, судя по отзывам пользователей, программа для блокировки доступа к приложениям и фотографиям. К ключевым возможностям программы относятся блокировка приложений, защита от подключений по USB, отправка уведомлений об изменении номера телефона, предотвращение автоматического поворота экрана, запуск службы защита по SMS, организация фотографий, а также резервное копирование и восстановление настроек.
Думаю, на этом достаточно.
Все эти пять приложения поставляются в двух версиях – коммерческой и бесплатной. Здесь представлены бесплатные версии.
Помимо незначительных функциональных ограничений функционала, почти все они используют рекламу.
Теперь что касается эффективности и удобства использования. Лично я бы отдал свой голос в пользу лишь двум из них, а именно Perfect App Protector и AppLock.
Использование мобильных гаджетов под управлением платформы «Андроид» уже давно подразумевает не только функцию голосовой связи. Их возможности настолько велики, что размывается грань между фантастикой и реальностью. Они могут выходить в интернет, определять местоположение, служат источником самых разнообразных развлечений. Также смартфоны используют для хранения личной информации: номеров, паролей, кодов.
Очень важно уделять внимание безопасности смартфона. Почему? Его намного проще потерять, чем Смартфоны, как и персональные компьютеры, подвергаются атакам вирусов. Поэтому, кроме установки надежной антивирусной программы, должна осуществляться блокировка приложений на «Андроиде».
Для того чтобы защитить устройство, можно использовать либо встроенные средства, либо сторонние программы, возможности которых шире.
Программа AppLock
Это очень мощная, но в то же время простая программа для блокировки приложений на «Андроиде». С ее помощью возможно закрыть доступ к любой программе или игре.
Блокировка приложений на «Андроиде» осуществляется при помощи установки пароля. Допускается при этом возможность защиты каких-то определенных файлов. К примеру, можно заблокировать группу фотографий, находящихся в галерее. Основной набор возможностей приложения включает также блокировку исходящих и входящих вызовов, защиту программ от удаления, применение графического ключа, сильную систему самозащиты, скрытие иконки программы, автоматическую блокировку выбранных программ в определенное время и множество других функций.
Программа Smart App Protector
Это менее известная, но также очень надежная программа, назначение которой — блокировка приложений на «Андроиде». Она надежно защищает информацию на устройстве от посторонних глаз. В отличие от предыдущего приложения, это имеет набор дополнительных возможностей контроля.
Самым интересным является режим наблюдателя, при работе в котором программа отслеживает все неудавшиеся попытки по снятию блокировки, делая при этом фронтальной камерой снимки возможного нарушителя.
Приложение поддерживает использование графического и текстового ключа, может предотвращать отключение и автоматический поворот экрана, включает блокировку в заданное время, создает резервные копии приложений и восстанавливает их.
Программа Perfect App Protector
Блокировка приложений на «Андроиде» — это то, с чем данная программа справляется замечательно. Она блокирует доступ как к приложениям, так и к настройкам. Утилита поддерживает защиту от подключения посредством USB, блокирует поворот экрана, управляет его яркостью при запуске отдельных программ. Есть возможность использования графического пароля и дистанционной блокировки при помощи отправки СМС-сообщения на устройство.
Программа Smart Lock
Один из самых простых блокировщиков без лишних настроек и функций. Защищает вход в приложения с помощью пароля, отпечатка пальца (при наличии сканера) или графического ключа. Чтобы защита не срабатывала слишком часто, вы можете настроить таймер повторной блокировки.
Хотя App Lock предупреждает, что содержит рекламу, за время тестирования бесплатной версии объявления так и не появились. Если же они станут вам докучать, избавиться от рекламы и отблагодарить разработчиков можно посредством одноразового платежа.
2. App Locker
Как и предыдущий блокировщик, App Locker принадлежит к простейшим программам в своей категории. Он также поддерживает три варианта защиты: пароль, отпечаток пальца (если в устройстве есть сканер) и графический ключ. При желании вы можете выбрать цветовую схему интерфейса.
На экране блокировки программ App Locker будет показывать рекламу. Убрать объявления можно, купив платную версию приложения.
3. Hexlock
Hexlock защищает приложения с помощью пароля, сканера отпечатков пальцев или графического ключа. Кроме того, этот блокировщик поддерживает , которые позволяют группировать разные программы для удобного управления их защитой.
Последние обновления расширили возможности Hexlock. В приложении появилось защищённое . Добавленные сюда медиафайлы можно просматривать только внутри Hexlock после его разблокировки.
Разработчики также добавили раздел для мониторинга подозрительной активности. Здесь отображаются время и дата разблокировки программ вместе с фотографиями фронтальной камеры, которые делает Hexlock после неудачных попыток обойти защиту.
Среди дополнительных функций приложения — настройка фона для экрана блокировки и таймер времени до повторного запроса пароля, отпечатка или ключа.
Внутри Hexlock и во время разблокировки программ вы будете видеть рекламу. Но в платной версии её нет.
4. AppLock
Кроме защитника приложений с помощью пароля или графического ключа, AppLock может быть хранилищем для фотографий и видеороликов. Получить к ним доступ можно, только разблокировав программу. Более того, в AppLock можно настраивать профили для быстрого управления группами программ. Этими функциями приложение напоминает Hexlock.
AppLock умеет блокировать доступ к переключателям Wi-Fi, Bluetooth и автоматической синхронизации. Также в программе есть расширенные настройки безопасности. В их числе — вывод сообщения об ошибке системы при входе в заблокированные приложения, невидимость иконки AppLock и постоянная смена позиций цифр на экране ввода пароля. Эти опции помогут сбить злоумышленника с толку.
Кроме того, в AppLock вы найдёте большой выбор тем для экрана блокировки.
5. Vault
Самый функциональный блокировщик из этой подборки. Vault блокирует приложения с помощью пароля и выступает зашифрованным хранилищем для медиафайлов, контактов и СМС. Для надёжности программа хранит доверенных ей данных в облаке. Внутри Vault есть браузер, в котором можно сохранять и использовать веб-закладки, скрывая их от посторонних глаз.
Бесплатная версия блокировщика содержит ограничения и наполнена рекламой. Но в приложении есть платная подписка на премиум-режим. Подписчикам не показывают объявлений, предоставляют дополнительные функции и бонусы: больше места в облаке, скрытие значка Vault, активация камеры во время неудачных попыток разблокировки.
Если вы — владелец смартфона или планшета Android и не пользуетесь функцией блокировки экрана (или его можно разблокировать, просто проведя по нему пальцем), вы все равно можете защитить содержимое вашего телефона. Если быть более точным, то вы можете блокировать свободный доступ к индивидуальным приложениям и предотвратить их несанкционированное использование, благодаря специальным приложениям.
Самое популярное и простое – это AppLock . Его можно скачать бесплатно по ссылке.
После скачки и установки, откройте App Lock. Вам будет предложено создать пароль. Именно он будет запрашиваться всегда, когда бы вы ни открыли это приложение, а также при входе в любое из приложений, которое вы защищаете при помощи него (до тех пор, пока вы сами не измените его). Удостоверьтесь, что запомнили пароль. Также в целях безопасности вам придет на почту письмо. Теперь вы можете начать блокировать доступ к индивидуальным приложениям, включая Phone, Messenger, Facebook, и т.д.
Интерфейс AppLock очень прост и легок в использовании. Он предоставит вам список всех установленных на вашем девайсе приложений, и вы сможете заблокировать нужное вам простым нажатием на кнопку «Блокировать» справа. AppLock также позволяет вам закрыть свободный доступ к фото и видео (если вы поместите их в директорию Photo Vault или Video Vault)
После того, как вы заблокировали свободный доступ к определенному приложению, оно откроется вам только после введения раннее созданного на AppLock пароля. Конечно, вы можете в любое время снять такие меры предосторожности для любого приложения.
Необязательно использовать только AppLock для сохранности ваших данных. Есть также и другие аналогичные приложения, которые можно скачать. Их можно найти на Google Play, просто введя в поиск «app lock».
1. Вот так приложение AppLock выглядит, когда вы впервые открываете его. Оно требует ввода первоначального пароля.
2. . письмо для повышения безопасности.
3. А вот и интерфейс AppLock. Вы можете прокрутить вниз, чтобы отметить все приложения, доступ к которым вы хотите защищать.
4. Допустим, вы хотите блокировать свободный доступ к приложению Camera. Просто нажмите на кнопку «Блокировать» справа от него.
Источник