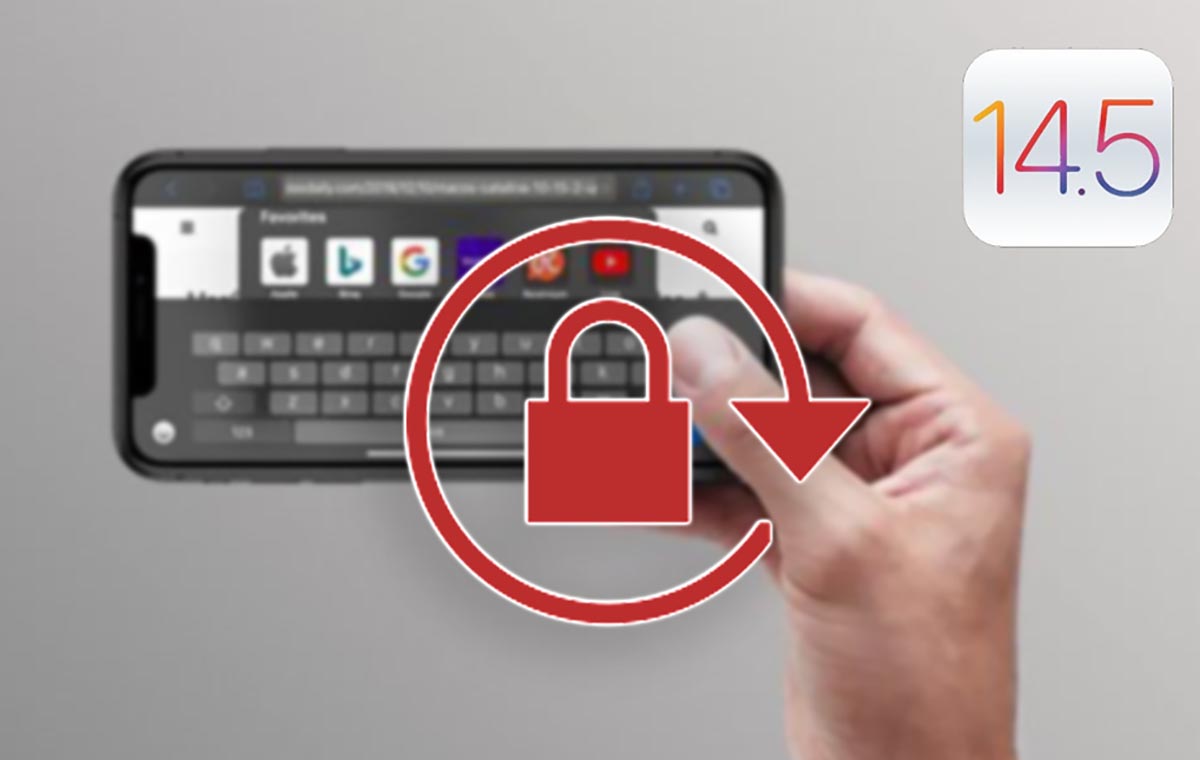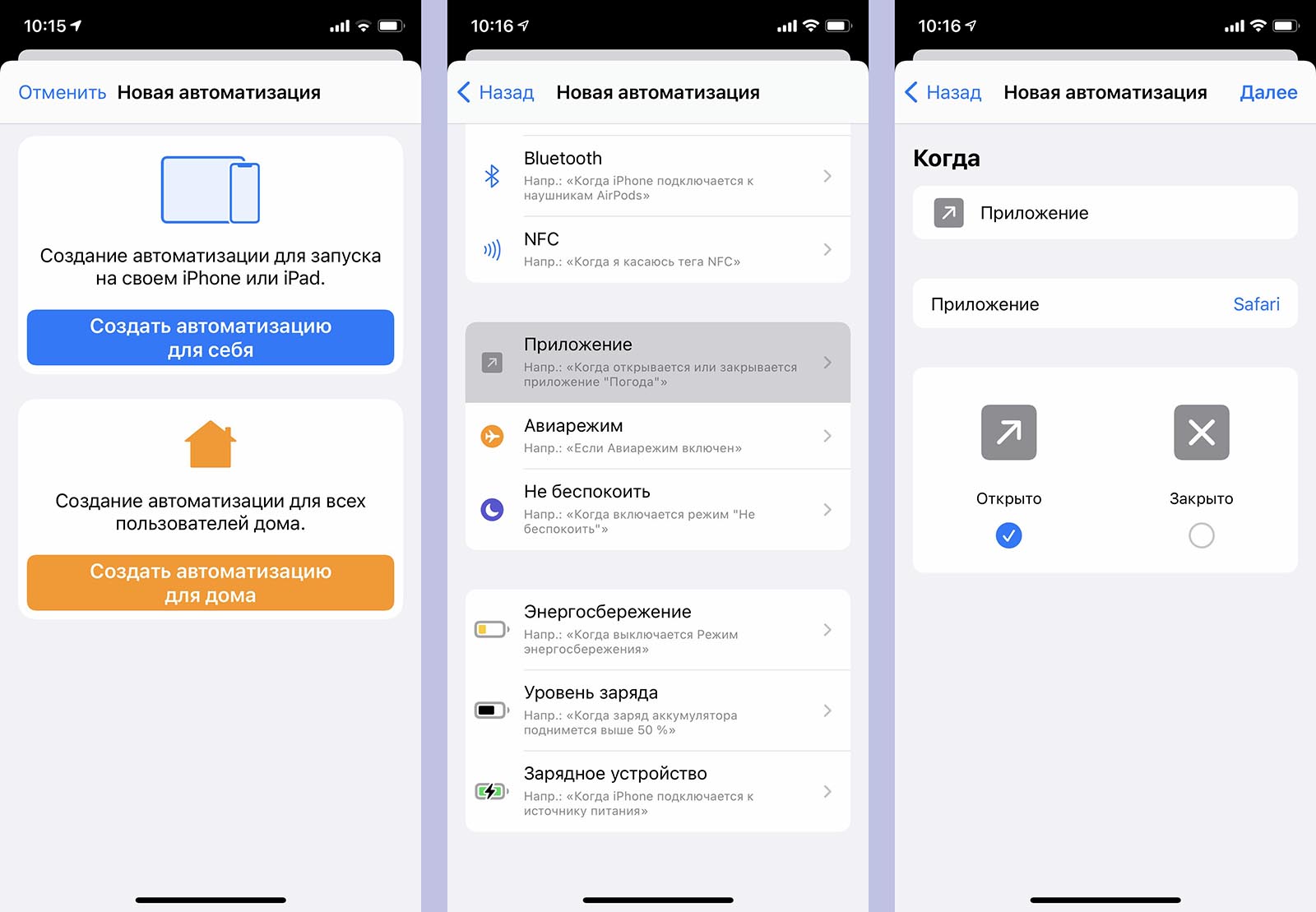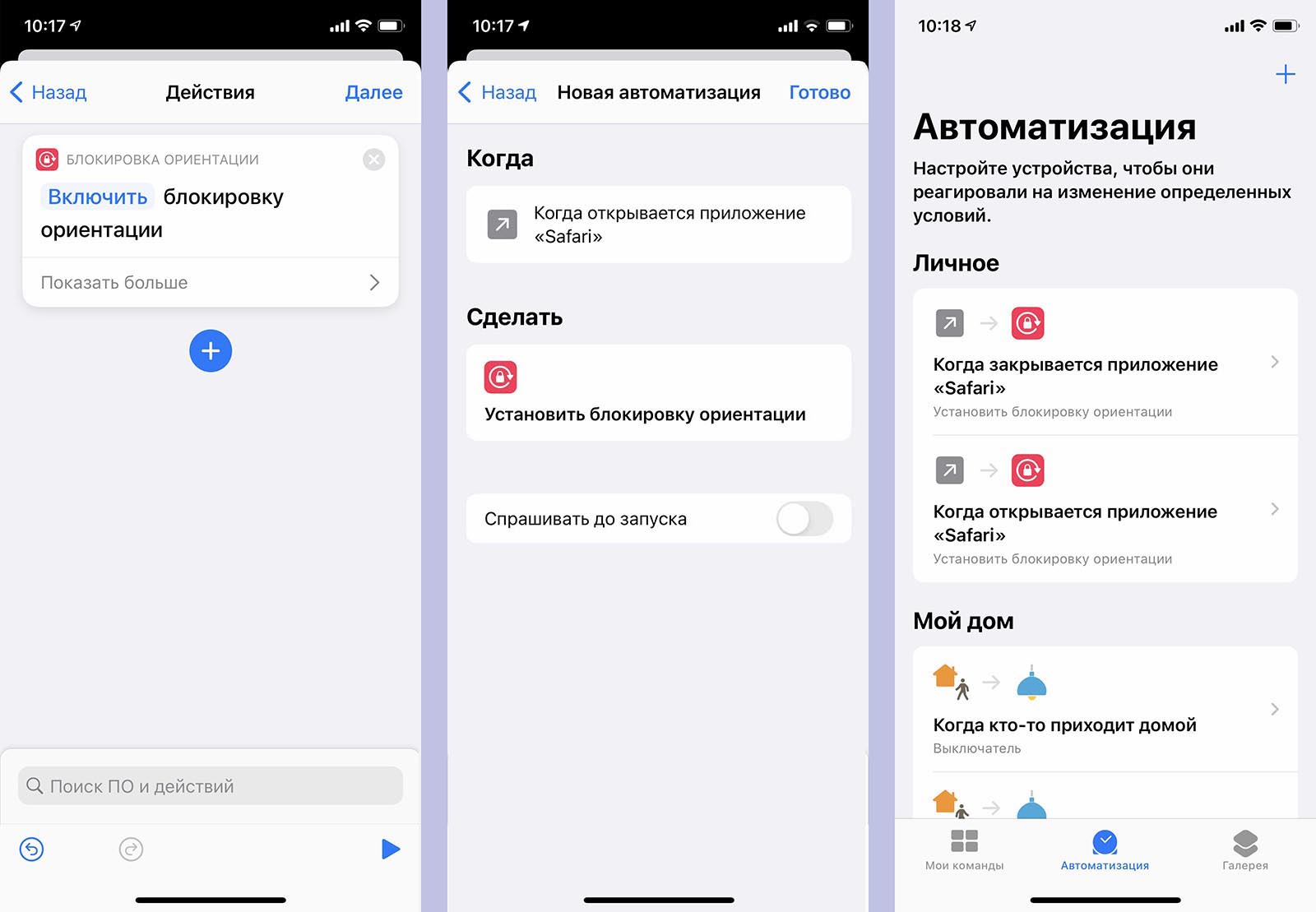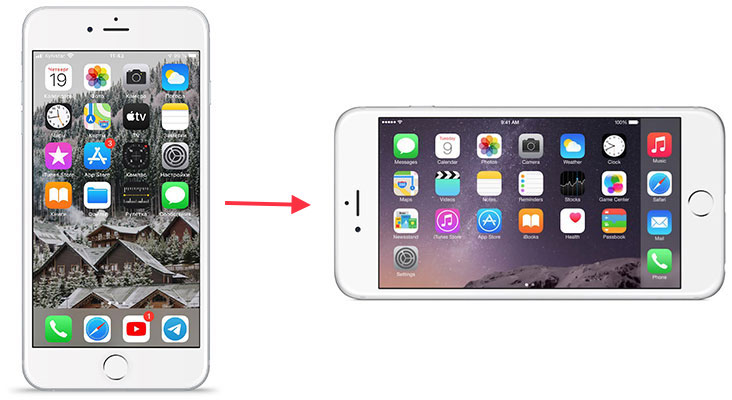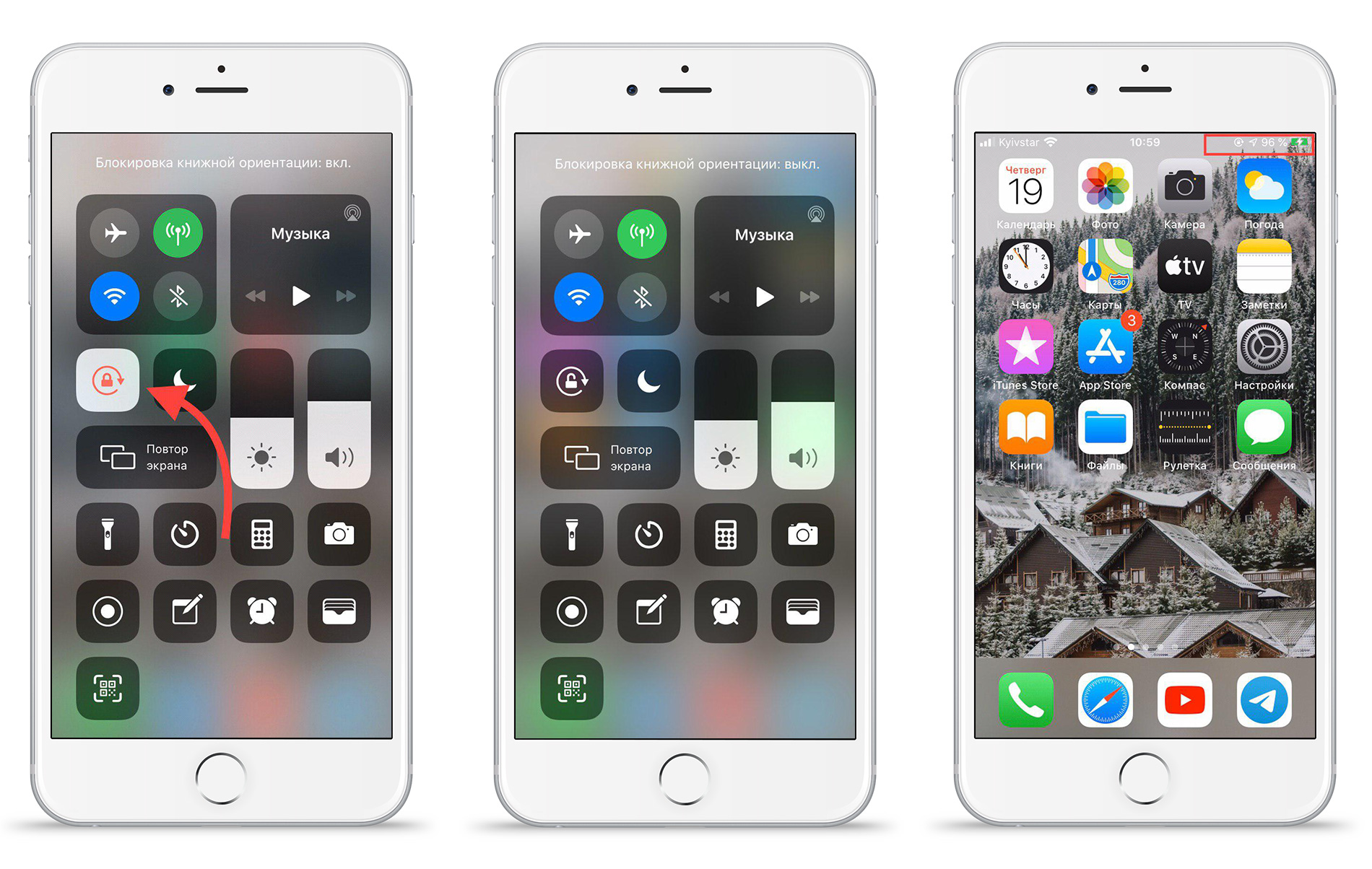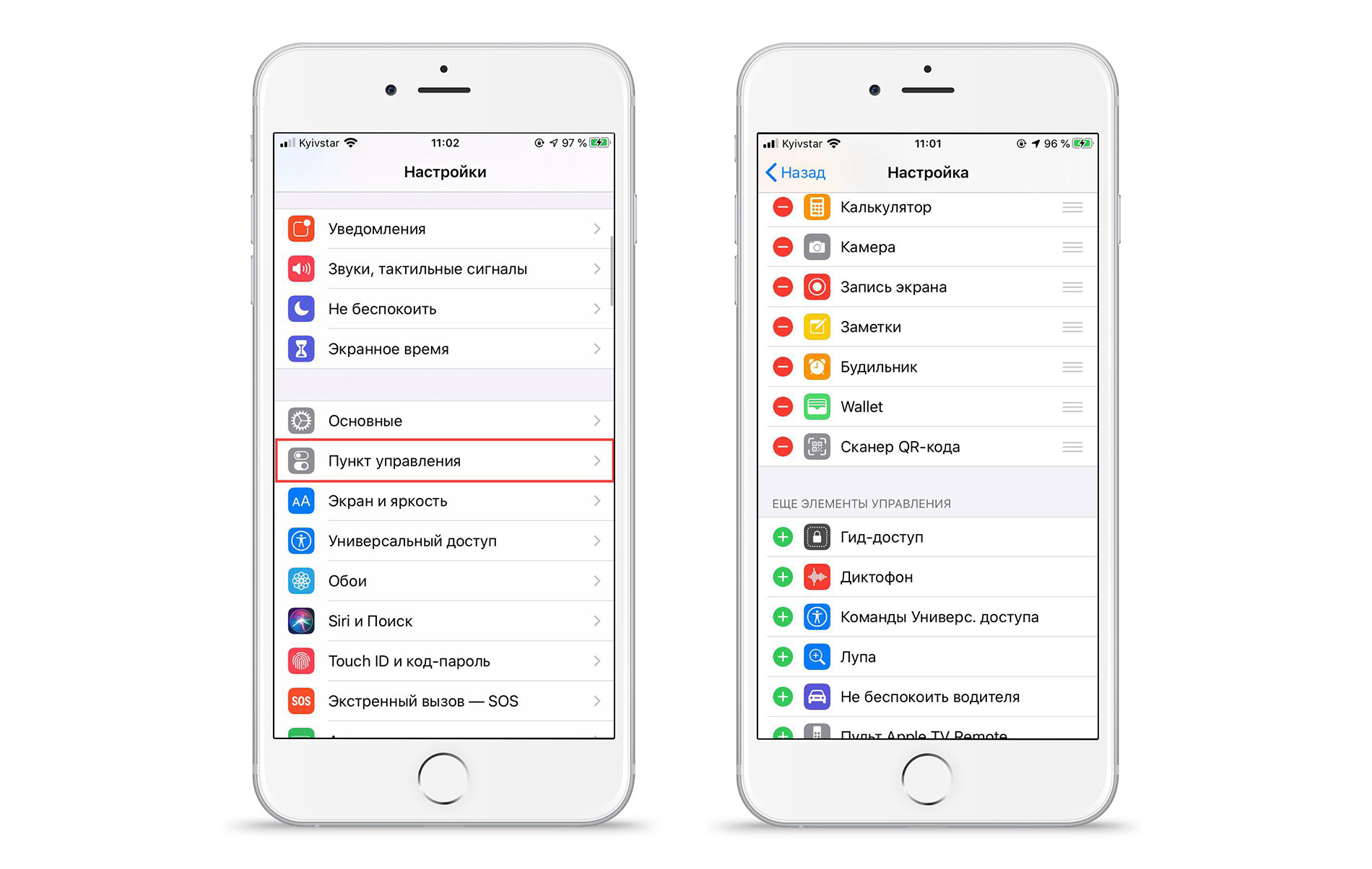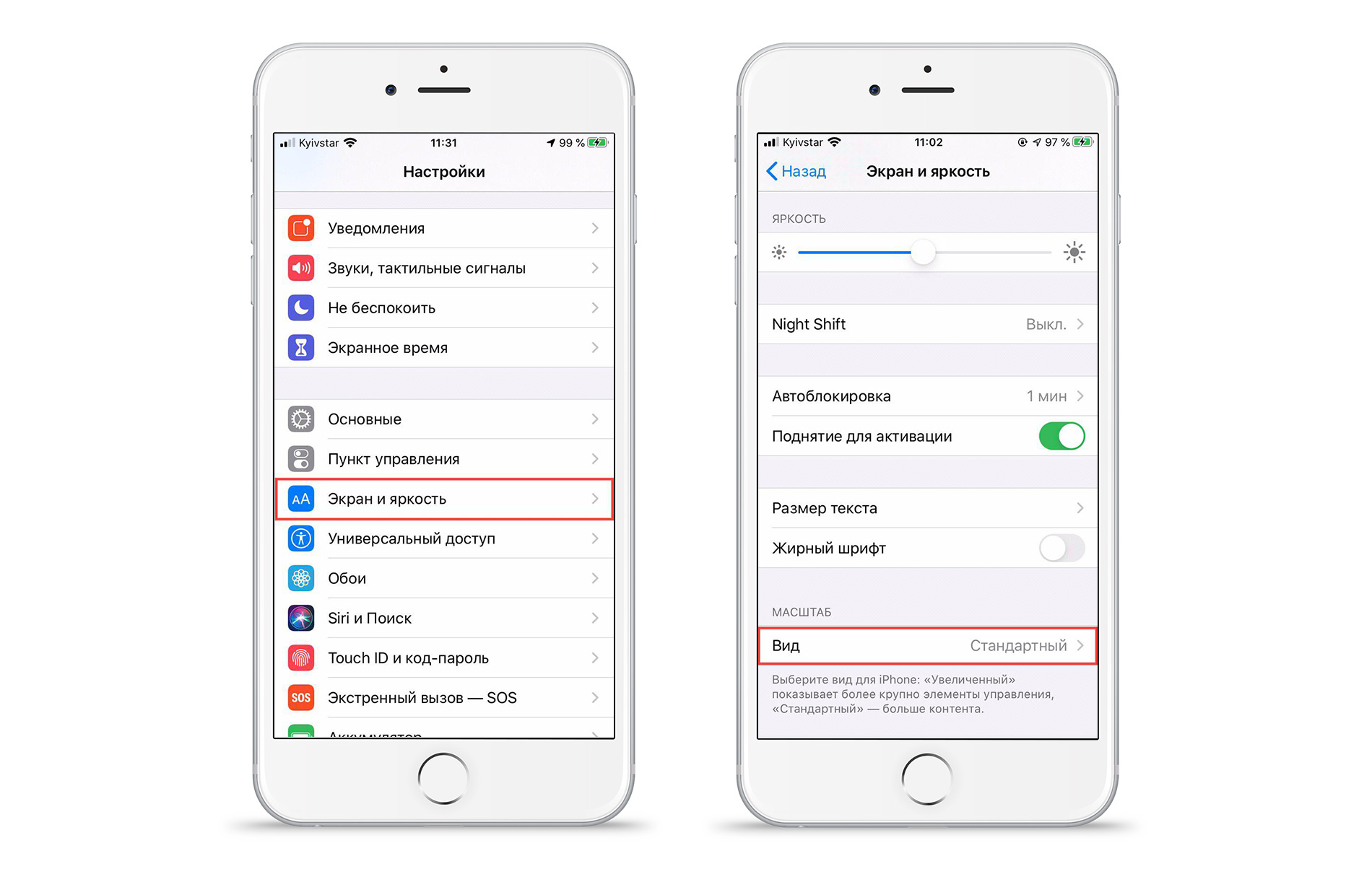- Поворот экрана на iPhone или iPod touch
- Поворот экрана на iPhone без использования кнопки «Домой»
- Поворот экрана на iPhone или iPod touch с использованием кнопки «Домой»
- Все еще нужна помощь?
- Многие любят пользоваться iPhone на диване или лёжа. Как запретить iPhone поворачивать экран?
- Как настроить блокировку ориентации iPhone в зависимости от запускаемого приложения
- Как изменить или заблокировать ориентацию экрана на iPhone или iPad
- Блокировка ориентации экрана iPhone или iPad с помощью Центра управления
- Чтобы изменить ориентацию экрана iPhone или iPad
- Изменение ориентации экрана на устройствах iOS с помощью AssistiveTouch
- Блокировка поворота экрана с помощью бокового переключателя на старых моделях iPad
- Как настроить поворот экрана на iPhone?
- Настраиваем автоповорот экрана iPhone
- Настройка поворота экрана iPhone в iOS 11
- Включаем и отключаем поворот экрана в iPhone 7
- Горизонтальный режим экрана в моделях iPhone Plus
Поворот экрана на iPhone или iPod touch
Экран на iPhone и iPod touch может поворачиваться, чтобы вы могли просматривать приложения, например Safari или «Сообщения», в книжной или альбомной ориентации. Узнайте, как поворачивать экран на iPhone или iPod touch, либо получите помощь, если эта функция не работает.
Некоторые приложения не поддерживают поворот, поэтому экран может не поворачиваться, даже если отключен параметр «Блокировка книжной ориентации».
Поворот экрана на iPhone без использования кнопки «Домой»
- Смахните вниз от правого верхнего угла экрана, чтобы открыть Пункт управления.
- Нажмите кнопку «Блокировка книжной ориентации» , чтобы убедиться, что она отключена.
- Поверните iPhone набок.
Если экран не поворачивается, попробуйте другое приложение, например Safari или «Сообщения», которое точно работает в альбомной ориентации.
Поворот экрана на iPhone или iPod touch с использованием кнопки «Домой»
- Смахните вверх от нижнего края экрана, чтобы открыть Пункт управления.
- Нажмите кнопку «Блокировка книжной ориентации» , чтобы убедиться, что она отключена.
- Поверните iPhone или iPod touch набок.
Если экран не поворачивается, попробуйте другое приложение, например Safari или «Сообщения», которое точно работает в альбомной ориентации.
Все еще нужна помощь?
Обратитесь в службу поддержки Apple, чтобы получить помощь для iPhone или iPod touch.
Источник
Многие любят пользоваться iPhone на диване или лёжа. Как запретить iPhone поворачивать экран?
Допустим, вы лежите и читаете какой-нибудь сайт. А тут экран раз – и повернулся. Напрягает? Думаю, да, и бывало так у каждого.
В таком положении часто приходится блокировать ориентацию экрана iPhone, чтобы избежать переключения в ландшафтный режим. Благодаря специальному переключателю в Пункте управления, доступному у всех по-умолчанию, это делается очень быстро.
Но процесс можно и вовсе автоматизировать!
Эта фишка появилась в новой iOS 14.5 вместе с рядом других изменений и новшеств.
📌 Спасибо re:Store за полезную информацию. 👌
Как настроить блокировку ориентации iPhone в зависимости от запускаемого приложения
1. Установите приложение Быстрые команды из App Store.
2. Запустите приложение и перейдите на вкладку Автоматизация.
3. Нажмите “+” и выберите Создать автоматизацию для себя.
4. Выберите раздел Приложение и укажите нужную программу, например, Safari.
5. На следующем шаге укажите действие Блокировка ориентации – Включить.
6. Нажмите Далее и отключите опцию Спрашивать до запуска.
7. Нажмите Готово для сохранения автоматизации.
8. Создайте аналогичную автоматизацию, но для отключения блокировки ориентации при закрытии программы.
Так при открытии браузера смартфон заблокирует портретную ориентацию, а при выходе из программы вернет автоматический режим работы поворота экрана.
Не забудьте отключить баннеры уведомления для приложения Команды по этому способу. Тогда при срабатывании автоматизации не увидите лишних сообщений в верхней части экрана.
Источник
Как изменить или заблокировать ориентацию экрана на iPhone или iPad
Некоторые приложения для iPhone, такие как «Калькулятор», «Календарь» и т. Д., При повороте iPhone в альбомном режиме отображают другой вид с большим количеством опций или улучшенной компоновкой. Блокировка поворота экрана iPhone предотвращает разочарование во время использования. Вы можете заблокировать экран в желаемой ориентации для удобства во время просмотра видео или в постели. В помощь вот как вы можете включить / выключить блокировку портретной ориентации, чтобы изменить ориентацию экрана.
Блокировка ориентации экрана iPhone или iPad с помощью Центра управления
В Центре управления в iOS и iPadOS есть кнопка, которая позволяет заблокировать ориентацию экрана iPhone. Во-первых, позвольте мне показать вам, как использовать Центр управления на разных моделях iPhone и iPad.
- На iPhone с кнопкой «Домой» (iPhone SE 2020 + iPhone 8 и ранее): проведите пальцем вверх от нижней части экрана.
- На iPhone с Face ID (iPhone X и новее): проведите пальцем вниз от правого верхнего угла (где находится индикатор заряда батареи).
- На всех iPad с iOS 12 или iPadOS 13 и более поздних версий: проведите пальцем вниз от правого верхнего угла (там, где вы видите индикатор заряда батареи).
- На iPad под управлением iOS 11 и более ранних версий: проведите вверх от нижнего края экрана.
Находясь в Центре управления, нажмите кнопку блокировки книжной ориентации, представленной замком внутри изогнутой стрелки. (см. изображение ниже). Это заблокирует ориентацию экрана устройства iOS, чтобы она не изменилась при повороте.
- Вы не можете заблокировать iPhone в ландшафтном режиме. Когда вы попытаетесь это сделать, экран автоматически вернется в портретную ориентацию. Некоторые приложения, такие как VLC, позволяют заблокировать экран в альбомной ориентации, когда вы находитесь внутри приложения.
- Вы можете заблокировать iPad в любом из четырех положений (даже вверх ногами).
- Когда блокировка портретной ориентации включена, вы увидите его крошечный значок в верхней строке состояния на iPhone без выемки. На моделях с Face ID откройте Центр управления, чтобы увидеть это.
- Каждый раз, когда вы блокируете поворот экрана iPad, в верхней строке состояния отображается значок.
Чтобы изменить ориентацию экрана iPhone или iPad
Откройте Центр управления и нажмите ту же кнопку блокировки. Он больше не будет красным. Теперь вы можете повернуть экран устройства.
Изменение ориентации экрана на устройствах iOS с помощью AssistiveTouch
AssistiveTouch позволяет изменять и блокировать ориентацию экрана (и многое другое) на iPhone и iPad. Это функция универсального доступа, которая помещает плавающую кнопку на экран устройства, с помощью которой вы можете выполнять несколько действий. Наш подробный пост о том, как использовать и настраивать AssistiveTouch, расскажет вам все об этом.
Блокировка поворота экрана с помощью бокового переключателя на старых моделях iPad
На более ранних моделях iPad рядом с кнопками громкости был ползунок. Вы можете использовать его либо для блокировки поворота экрана, либо для отключения и включения звука.
Вот список iPad, у которых есть боковой переключатель.
- Оригинальные модели iPad (с 1-го по 4-е поколения)
- iPad Air (1-го поколения)
- Модели iPad Mini (с 1-го по 3-е поколения)
- Если у вас есть один из указанных выше iPad, откройте приложение «Настройки» и нажмите «Общие».
- Убедитесь, что в разделе «ИСПОЛЬЗОВАТЬ БОКОВОЙ ПЕРЕКЛЮЧАТЕЛЬ:» выбран параметр «Блокировать поворот».
Когда боковой переключатель направлен вверх, вы можете повернуть экран iPad в любом направлении. Когда переключатель находится в нижнем положении (вы увидите оранжевый цвет), ориентация экрана заблокирована.
Вот как вы можете изменить поворот экрана на своем iPhone или iPad. Я надеюсь, что это краткое руководство послужило вам тем, что вы искали.
Затем было бы полезно проверить еще несколько связанных сообщений, которые помогут вам максимально использовать свои устройства Apple.
Источник
Как настроить поворот экрана на iPhone?
Экран iPhone поворачивается не в тот момент или вовсе не поворачивается, когда вам необходимо? В этой статье вы узнаете, как управлять поворотом экрана на iPhone.
Настраиваем автоповорот экрана iPhone
- Запустите пункт управления на вашем смартфоне.
- В нём вы увидите значок замка со стрелкой. Это и есть функция отключения или включения поворота экрана.
- Когда кнопка нажата, экран не будет отображаться в альбомной ориентации. Поэтому, если дисплей не поворачивается, то просто отключите эту функцию.
В некоторых версиях системы автоповорот экрана не будет отображён в пункте уведомлений, но его можно добавить:
- Зайдите в «Настройки» → «Пункт управления».
- Кликните «Настроить элементы управления» и нажмите + возле необходимой функции, чтобы добавить её в меню. На смартфоне с iOS 13 и выше эта функция идёт по умолчанию, поэтому её в списке вы не увидите, она сразу будет отображена в пункте управления.
Чтобы понять, отключена ли функция автоповорота экрана, посмотрите в пункте управления, нажат ли значок. Также это можно увидеть в самом меню, значок автоблокировки появится возле значка аккумулятора. При включении автоблокировки экран смартфона поворачиваться не будет.
Обратите внимание, что само меню iPhone поворачивается только на смартфонах версий Plus и Max. Поэтому, если ваш смартфон не с увеличенным экраном, то функция автоповорота будет работать только в приложениях, но не в меню.
Если у вас iPhone Plus или Max, но перестал работать поворот рабочего стала, то это связано с настройками интерфейса. Для исправления данной проблемы:
- Зайдите в «Настройки» → «Экран и яркость» → «Вид».
- Выберите режим «Стандартно». Только в этом режиме будет работать автоповорот меню. При выборе увеличенного режима рабочий стол поворачиваться не будет. В нём иконки отображаются большего размера, поэтому возможность их поворота отключена.
Вот так просто можно регулировать поворот экрана вашего iPhone. Выбирайте настройки по своему усмотрению и используйте смартфон так, как удобно именно вам.
Источник
Настройка поворота экрана iPhone в iOS 11

Широкие или панорамные фотографии тоже лучше просматриваются в горизонтальном расположении iPhone. Авто-переворот на бок включает инженерный режим в калькуляторе.
Включаем и отключаем поворот экрана в iPhone 7
Для iPhone 5s, 6, 7, 8 настройка поворота в прошивке iOS 11 по прежнему осуществляется нажатием кнопки – блокировки книжной ориентации. Чтобы ее найти делаем следующее:
Значок блокировки экрана в iPhone 7 с прошивкой iOS 11
- Вытаскиваем Пункт управления снизу экрана
- И видим кнопку с замком в круглой стрелке
Внешний вид кнопки блокировки экрана или самого меню может отличаться, если используете предыдущие прошивки iOS или более ранние модели iPhone, то посмотрите здесь – поворот экрана раньше.
Если кнопка не активна (как на картинке выше), то можете поворачивать свой iPhone на бок, экран с фильмом или клипом тоже повернутся, растянувшись во весь дисплей в горизонтальную развертку.

Но если вы ляжете на бок и захотите в таком положении почитать с iPhone, то уже придется воспользоваться блокировкой поворота экрана, чтобы он не крутился. Нажатием кнопки вы отключите поворот экрана, который не просто заблокируется, он блокируется именно в книжной ориентации и это неудачное решение. Лежа на боку смотреть обзоры на YouTube во весь экран не получается.
Про сохранение видео с интернета в iPhone смотрите – здесь.
Так что Apple слушайте сюда – нужно сделать просто блокировку экрана, без привязки к книжной развёртке, тогда будет на много удобнее.
Горизонтальный режим экрана в моделях iPhone Plus
Значок замка, блокирующий поворот экрана присутствует и в моделях iPhone с приставкой Plus. Так что для плюсов все работает точно также.

Но в iPhone 6 Plus, 6S Plus, 7 Plus, 8 Plus добавлена функция поворота рабочего стола с иконками в горизонтальный режим (так же его называют ландшафтный режим). Если такую модель повернуть на бок, то все иконки и обои, перевернувшись, подстроятся под горизонтальное положение дисплея.

Если в Plus автоповорот рабочих экранов со значками не работает, то возможно вы используете увеличенный масштаб, с более крупными элементами, в том числе иконками. Этот режим можно отключить в приложении Настройки:
- Экран и яркость – Вид – Стандартно – Установить
Телефон перегрузиться после подтверждения. Теперь в iPhone Plus, с размером экрана 5.5 дюйма, снова должен включиться автоповорот иконок экрана.
Источник