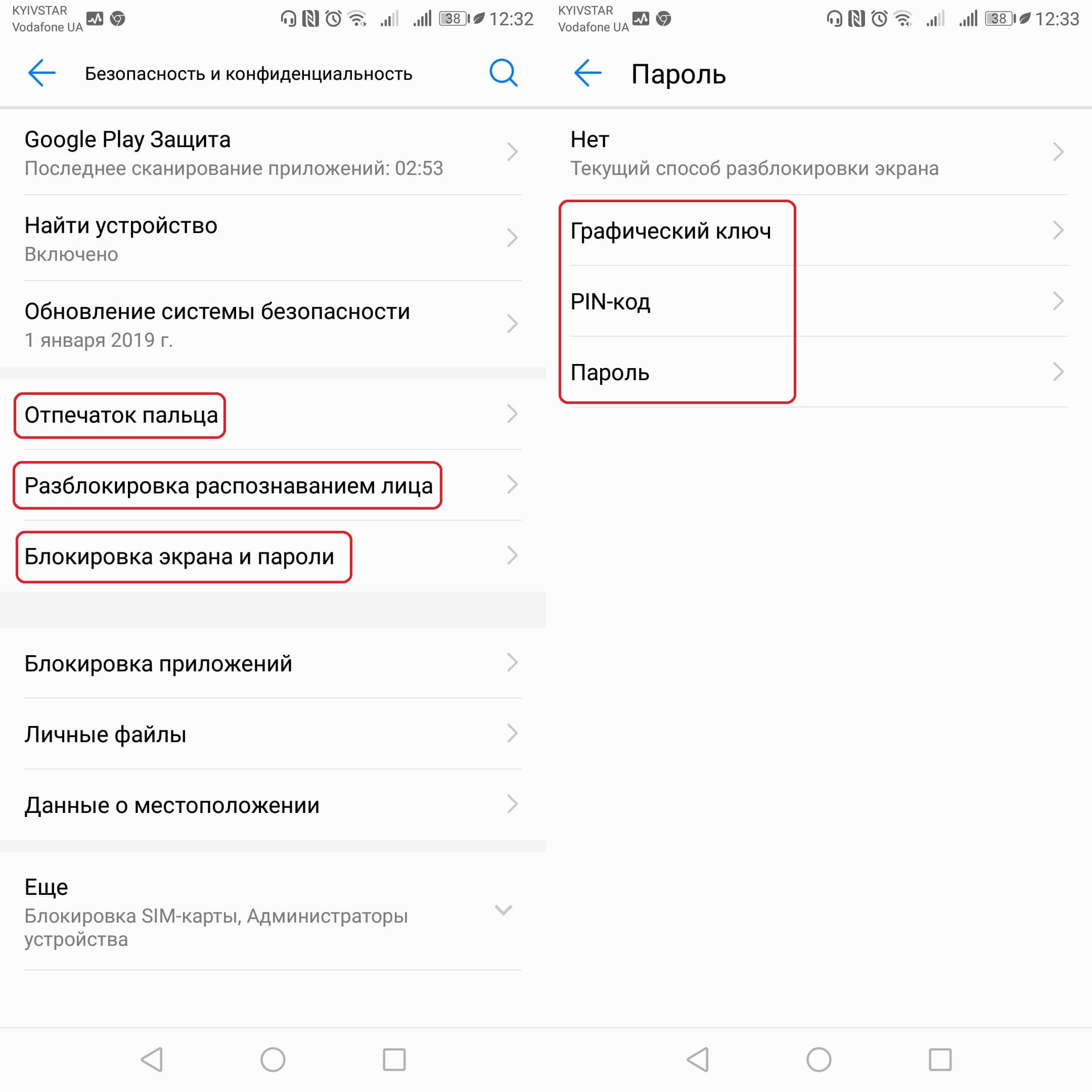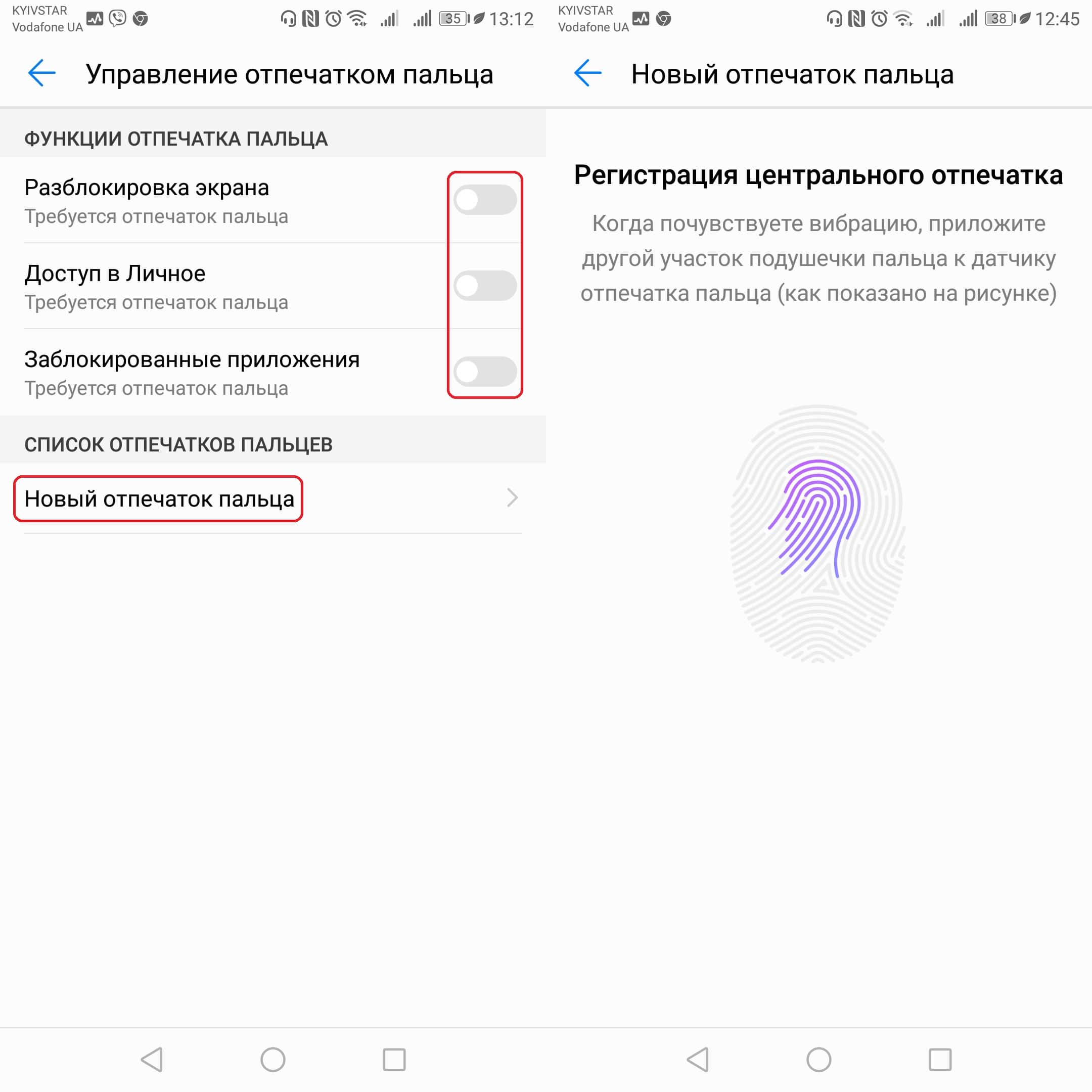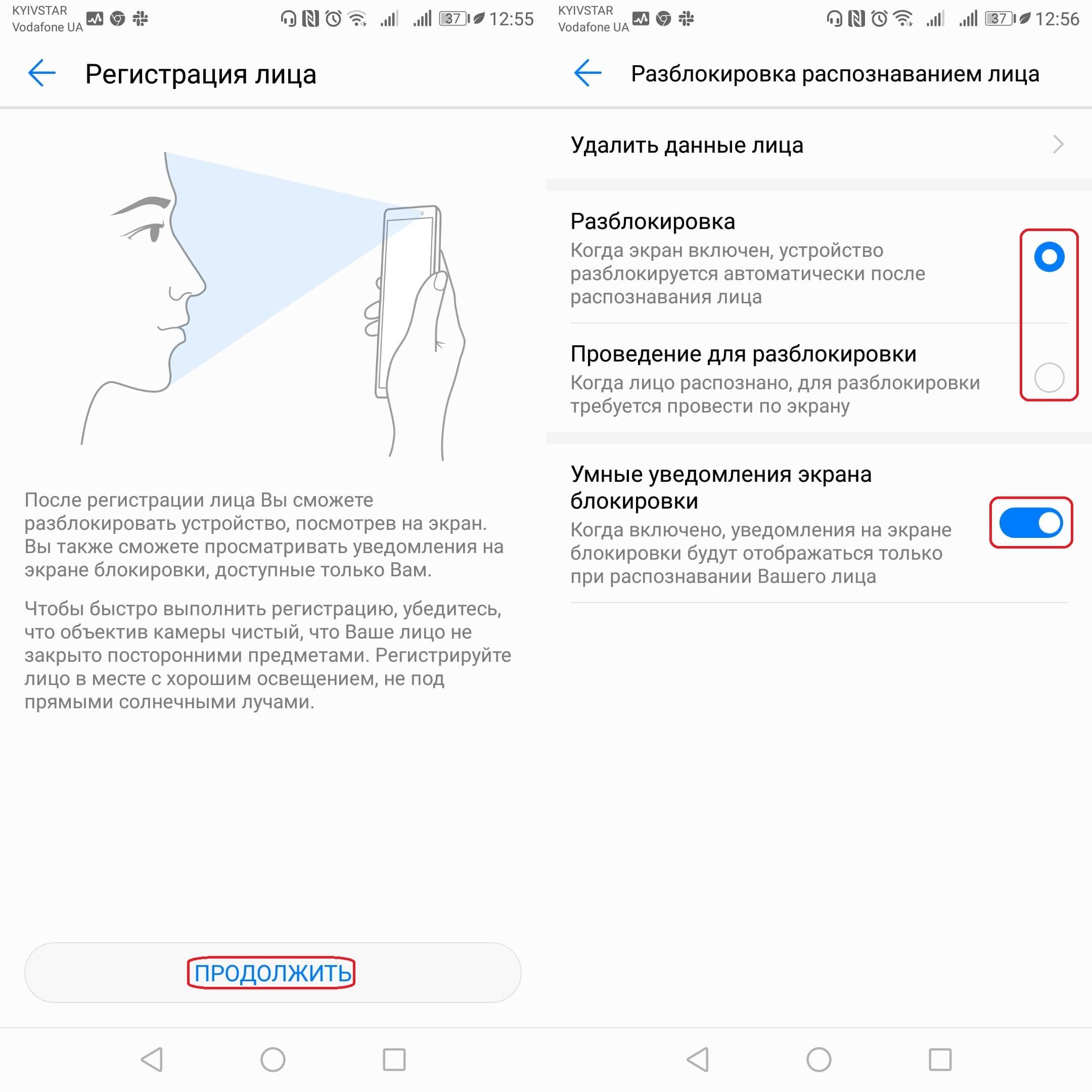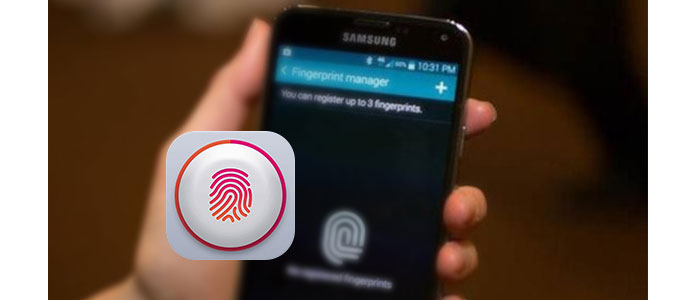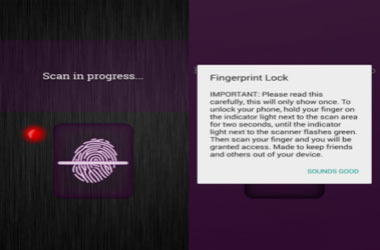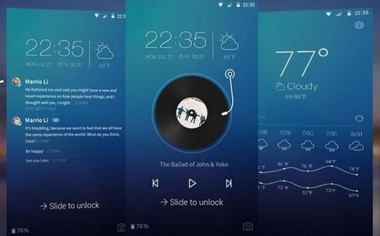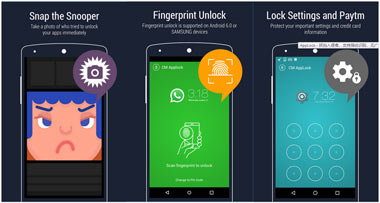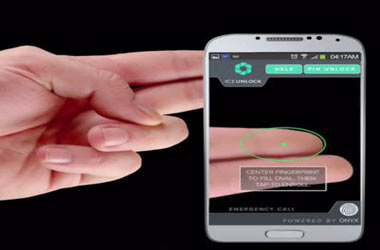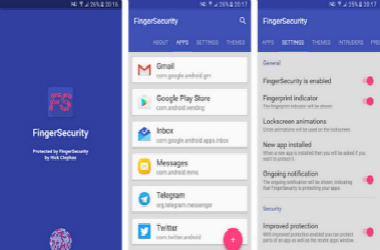- Блокировка Приложений Отпечатком Пальца И Пароль
- Характеристики
- Описание
- Как настроить блокировку экрана с помощью отпечатка пальца или распознавания лица на Android
- Как установить PIN-код на смартфоне Android
- Как включить сканер отпечатка пальца на Android
- Как включить сканер распознавания лица на Android
- Блокировка отпечатков пальцев для android
- Как установить пароль или защитить приложение отпечатком пальца на Android?
- Как установить пароль или отпечаток пальца на приложение Android?
- 1. Встроенными инструментами
- 2. AppLock
- 3. Norton App Lock
- 4. AppLock – Fingerprint
- 10 лучших приложений для Android и Android.
- Часть 1. Топ 5 лучших приложений для блокировки экрана, которые действительно работают
- Часть 2. 5 лучших приложений шалость экрана блокировки поддельные отпечатков пальцев
- Часть 3. Часто задаваемые вопросы о приложениях экрана блокировки отпечатков пальцев
Блокировка Приложений Отпечатком Пальца И Пароль
Характеристики
Версия Android: 5.0+
Разработчик: AdTrue Store
Количество загрузок: 391
Описание
Блокировка Приложений Отпечатком Пальца И Пароль — уникальное приложение, позволяющее защитить личные данные отпечатком пальца или паролем.
В жизни часто возникают ситуации, когда мобильное устройство попадает в чужие руки и у каждого пользователя есть личные файлы или приложения, которые являются личной информацией. В этом случае приложением будет кстати, так как вы всегда можете установить блокировку на любой файл, папку, приложение. Выберите самостоятельно, какой способ блокировки вы хотите использовать — отпечаток пальца или пароль. Разблокировка отпечатком пальца действует только тогда, когда телефон поддерживает данную функцию.
Воспользовавшись приложением, вы сможете повысить уровень защиты вашего телефона.
Функциональные особенности приложения:
- возможность выбрать неограниченное количество файлов, приложений для защиты;
- возможность заблокировать при помощи отпечатка, пин-кода или шаблона;
- возможность создать собственный архив с личными данными;
- возможность скрыть любые файлы на мобильном устройстве;
- возможность скрыть текстовые смс-сообщения или всплывающие уведомления;
- возможность скрыть уведомления сразу нескольких приложений одновременно;
- возможность установить аналог экрана блокировки для злоумышленников;
- большой выбор поддельных экранов для телефона — сбой, звонки, принудительная остановка и многое другое;
- большое разнообразие поддельных значков — часы, календарь и многое другое;
- автоматическое сохранение паролей (при необходимости);
- создание фото злоумышленника, совершившего попытку разблокировать устройство;
- возможность установить количество неверных вводов пароля перед созданием фото.
Источник
Как настроить блокировку экрана с помощью отпечатка пальца или распознавания лица на Android
Современные телефоны уже давно являются далеко не тем, чем они были раньше — простым устройством для осуществления звонков и отправки SMS. Сегодняшние смартфоны, зачастую, хранят в себе огромное количество личной информации, требующей надёжной защиты.
Раньше единственным способом защиты телефона была установка PIN-кода на sim-карту, сегодня же существует множество других более надёжных и безопасных методов, позволяющих сделать ваше устройство доступным только для вас. К самым лучшим из них относятся блокировка смартфона с помощью вашего отпечатка пальца или распознавания лица.
Являетесь владельцем современного смартфона, но не знаете, как установить одну их этих функций и, наконец, начать ей пользоваться? Тогда читайте этот пошаговый туториал и извлеките максимум от своего гаджета!
Как установить PIN-код на смартфоне Android
Один из самых старых, способов защиты смартфона, о котором тоже стоит рассказать. Речь пойдёт не о пароле sim-карты, а о PIN-коде самого телефона:
- Зайдите в «Настройки» — «Безопасность и конфиденциальность» — «Блокировка экрана и пароли» — «Пароль» — «PIN-код«.
- Введите код, содержащий от 4-х до 16-и цифр и подтвердите свои действия.
- Помимо PIN-кода, вы можете установить Пароль (цифры и буквы) или Графический ключ (соединение точек на экране).
Как включить сканер отпечатка пальца на Android
Более надёжный и безопасный способ разблокировки смартфона, заключающийся в использовании специального датчика, который установлен на смартфоне. Активировать его можно следующим образом:
- Зайдите в «Настройки» — «Безопасность и конфиденциальность» — «Отпечаток пальца» — «Управление отпечатком пальца».
- Установите резервный способ разблокировки смартфона в случаи сбоя распознавания отпечатка пальца (графический ключ, PIN-код, пароль).
- Выберите те функции, доступ к которым вы хотите получать с помощью отпечатка пальца или же используйте опцию «Новый отпечаток пальца«.
- Отсканируйте свой отпечаток пальца, следуя всем инструкциям, и установите его на нужные вам функции телефона в уже знакомом меню.
Как включить сканер распознавания лица на Android
Самый современный метод разблокировки смартфона, который приобрёл большую популярность с приходом iPhone X. Заключается он в том, что доступ к смартфону вы получите только тогда, когда он идентифицирует ваше лицо. Активировать его можно следующим образом:
- Зайдите в «Настройки» — «Безопасность и конфиденциальность» — «Разблокировка распознаванием лица».
- Отсканируйте своё лицо и выберите нужный вам способ работы распознавания лица для разблокировки смартфона.
Напишите нам, какой способ из вышеперечисленных вы используете для защиты своего гаджета в комментариях, а также поделитесь с нами своими мыслями о том, какой из них вы считаете самым надёжным!
Источник
Блокировка отпечатков пальцев для android
Краткое описание:
Расширение функционала сканера отпечатков пальцев.
Для работы приложения могут понадобиться root-права.
Как открывать уведомления и блокировать смартфон свайпом по сканеру отпечатков пальцев
Сегодня всё большее количество смартфонов оснащается сканерами отпечатков пальцев, которые служат для разблокировки устройств. В новых гаджетах от компании Google сканер можно использовать и для других действий, например для открытия панели уведомлений. Небольшая утилита, о которой вы узнаете из этой статьи, переносит эту функцию на любые устройства под управлением Android 6.0 и выше.
Fingerprint Quick Action — это простая программа, созданная пользователем форума XDA с ником ztc1997, которая наделяет сканер отпечатков пальцев дополнительными возможностями. С её помощью вы сможете использовать свайпы по сканеру, чтобы перейти на домашний экран, заблокировать устройство или открыть шторку уведомлений. Последняя функция особенно понравится владельцам больших смартфонов, так как избавит их от необходимости тянуться к верхнему краю экрана.
В настройках программы можно выбрать необходимое действие, активировать отображение уведомлений об ошибках и запустить утилиту в виде фонового процесса, что будет полезно, если у вас установлен агрессивный киллер задач.
Обратите также внимание на опцию Work-around for Fingerprint to Unlock. Её следует активировать тем пользователям, которые используют сканер отпечатков по прямому назначению, то есть для разблокировки устройства. В противном случае придётся каждый раз вводить ПИН-код или пароль.
Утилита Fingerprint Quick Action распространяется совершенно бесплатно на странице разработчика и должна работать на любых устройствах под управлением Android Marshmallow и выше.
Требуется Android: 6.0 или выше
Русский интерфейс: Нет
Сообщение отредактировал iMiKED — 15.07.19, 20:56
Источник
Как установить пароль или защитить приложение отпечатком пальца на Android?
Некоторые приложения на смартфоне – кладезь ценной личной информации, которую много кто хотел бы заполучить или хотя бы просмотреть. Как близкие родственники или далекие знакомые, так и хакеры, крупные рекламные компании могут попытаться перейти черту и нарушить личное пространство. Самый эффективный способ защиты заключается в установке надежного пароля на доступ к устройству, а также ограничение разрешений. Если это невозможно или есть страх, что код подсмотрят, можем порекомендовать установить пароль на конкретные приложения. Здесь все подробности по защите приложений на Android: отпечатком пальцев, паролем, графическим ключом.
Как установить пароль или отпечаток пальца на приложение Android?
Есть целая категория специальных утилит, разработанная для обеспечения конфиденциальности приложений. Все способы условно можем разделить на 2 группы: стандартными средствами и с помощью специального ПО. На некоторых смартфонах уже встроена данная опция в настройки, в том числе на устройствах Xiaomi. Однако в стандартной версии Android пока ее нет.
1. Встроенными инструментами
Как установить пароль на приложение на смартфоне Xiaomi:
- Открываем меню «Настройки».
- Находим и открываем пункт «Приложения», а затем – «Защита приложений».
- Касаемся кнопки «Включить».
- Устанавливаем графический ключ – это вариант по умолчанию, но можем нажать на «Способ защиты» и выбрать «Цифровой код» или «Пароль».
- Входим в Mi аккаунт или отказываемся от этого действия. Однако, только так будет возможность сбросить пароль, если его забыли.
- Выделяем приложения, на которые хотим установить пароль и жмем на кнопку «Использовать Защиту приложений».
Подобным функционалом обладает и Samsung. Компания тоже позволяет защитить приложения, скрыв их и установив пароль.
Как защитить приложение Samsung:
- Делаем длинное нажатие на любом месте начального экрана.
- Переходим в «Настройки» и выбираем «Скрыть приложения».
- Выбираем нужные приложения.
Если ваше устройство менее функционально и в нем нет встроенной опции для блокировки особо важных приложений или оно не устраивает, приходится обращаться к дополнительным программам.
2. AppLock
AppLock является самым известным, эффективным и простым в применении. С его помощью можем заблокировать совершенно любое приложение. То есть оно позволяет установить пароль даже на системный софт, вроде галереи, Facebook, браузера, ВК, Viber и т. п. Оно работает по стандартному принципу: устанавливаем, запускаем, задаем пароль доступа и выбираем те приложения, которые нуждаются в защите. Важное замечание, для разблокировки будет использоваться другой графический ключ, не тот, которым происходит снятие основной блокировки смартфона.
Есть у AppLock сомнительный нюанс – функции очистки временных файлов и повышения производительности. Кому-то они нравятся, кто-то их на дух не переносит. Здесь уже решайте сами.
3. Norton App Lock
Не менее полезный инструмент для защиты своих приложений и повышения уровня личной конфиденциальности. Он распространяется совершенно бесплатно и работает во всех версиях операционной системы Android, начиная с 4.1. Функционирует по такому же принципу, но дополнительно просит подтверждение доступа к Google-аккаунту. Блокирует все, что нужно и делает это искусно.
4. AppLock – Fingerprint
Фишка приложения в том, что оно позволяет заблокировать приложения паролем, графическим ключом и даже отпечатком пальцев. Можно установить защиту на Facebook, Whatsapp, галерею, предотвращая доступ к личным данным со стороны отслеживающих приложений. Приложение блокирует удаленный доступ к камере, чтобы злоумышленники не могли сделать скрытный снимок экрана или лица на модуль камеры.
Установить пароль на приложение можем любым из перечисленных способов, они между собой принципиально не сильно различаются. Главное то, что они позволяют добиться одного и того же результата – защитить собственные данные от окружающих и программ слежения. При чем делают это вполне достойно.
Источник
10 лучших приложений для Android и Android.
Безопасность телефона была очень важной проблемой, потому что она связана с вашей конфиденциальностью. А поскольку Apple запустила экран блокировки отпечатков пальцев на iPhone 5s, пользователи Android ищут приложение для блокировки экрана отпечатков пальцев, чтобы заблокировать свой Android и обеспечить безопасность телефона. В конце концов, встроенная безопасность Android не очень эффективна.
И здесь мы покажем вам 10 лучших приложений для экрана блокировки отпечатков пальцев для Android, включая приложения для экрана блокировки отпечатков пальцев и экран блокировки отпечатков пальцев, которые действительно работают. Таким образом, вы можете претендовать на экран блокировки отпечатков пальцев или действительно иметь его для защиты вашего Samsung или других телефонов Android.
Часть 1. Топ 5 лучших приложений для блокировки экрана, которые действительно работают
№ 1 — Экран блокировки отпечатков пальцев
Экран блокировки отпечатков пальцев — это приложение для блокировки кнопок телефона и предоставления вам доступа только после считывания отпечатка большого пальца. Чтобы разблокировать телефон, удерживайте палец на световом индикаторе рядом с зоной мошенничества в течение двух секунд, пока индикатор не начнет мигать зеленым цветом. Затем отсканируйте палец, и вам будет предоставлен доступ.
№ 2 — CM Locker
CM Locker — это первое приложение для блокировки экрана, которое поддерживает функцию разблокировки отпечатков пальцев в Samsung Galaxy S1 и S6 Edge. И если кто-то попытается перехватить ваш телефон и ввести неправильный пароль, это приложение с экраном блокировки отпечатков пальцев сделает селфи этого человека, поэтому вы сможете узнать, кто хочет взломать ваш телефон.
№ 3 — AppLock
AppLock — это приложение для защиты экрана, которое поддерживает различные механизмы блокировки, включая блокировку отпечатков пальцев. Различные блокировки экрана включают блокировку паролем, блокировку шаблона и блокировку отпечатков пальцев. Вы можете заблокировать любое приложение, используя AppLock, а также запретить другим пользователям удалять ваши приложения. Это приложение экрана блокировки отпечатков пальцев также имеет режим энергосбережения для экономии заряда аккумулятора.
№ 4 — ICE разблокировать сканер отпечатков пальцев
ICE Unlock Fingerprint Scanner — это приложение для блокировки экрана для устройств Android без сканера отпечатков пальцев. Это работает, принимая изображение вашего пальца, и ваш отпечаток пальца будет сопоставлен с изображением, если совпадение успешно, ваш телефон будет разблокирован. Это приложение блокировки экрана отпечатков пальцев работает на аутентификации ONYX HD.
FingerSecurity — это первое приложение, которое позволяет пользователям устройств Android с датчиком отпечатков пальцев защищать свои приложения с помощью отпечатков пальцев. Он может автоматически защищать новые приложения и разблокировать ваши приложения в определенных местах, а также защищать уведомления защищенных приложений и обнаруживать злоумышленников, фотографируя их.
Часть 2. 5 лучших приложений шалость экрана блокировки поддельные отпечатков пальцев
| Нет. | Приложение для розыгрыша экрана блокировки отпечатков пальцев | Значок | Особенности |
|---|---|---|---|
| 1 | Экран блокировки отпечатков пальцев |  |
|
| 2 | Экран блокировки отпечатков пальцев PRANK |  |
|
| 3 | Бесплатная шалость экрана блокировки отпечатков пальцев |  |
|
| 4 | Биометрическая блокировка экрана шалость |  |
|
| 5 | Блокировка экрана |  |
|
Часть 3. Часто задаваемые вопросы о приложениях экрана блокировки отпечатков пальцев
Как включить Touch ID для приложений?
Чтобы активировать функцию идентификации по отпечаткам пальцев на устройствах Android, откройте «Настройки»> «Безопасность и конфиденциальность»> «Конфиденциальность» и «Шифрование приложений». Или перейдите в Настройки> Отпечаток пальца, лицо и пароль> Конфиденциальность и шифрование приложения. Затем вам будет предложено ввести пароль для использования отпечатка пальца на Android.
Как мне обойти отпечатки пальцев на Android?
Если вы хотите обойти блокировку отпечатков пальцев на подержанном телефоне, вы можете просто разблокировать свой телефон Android, Вы можете перейти на сайт Android Manager Device и войти в свою учетную запись Google. Выберите устройство, которое хотите разблокировать, и нажмите «Заблокировать», чтобы создать временный пароль.
Как отключить экран блокировки на Android?
Перейдите в приложение «Настройки» на своем Android и коснитесь «Безопасность для блокировки экрана», чтобы выбрать «Нет». Если у вас есть существующая разблокировка, такая как PIN-код, шаблон, пароль или сканирование отпечатков пальцев, вам необходимо разблокировать ее перед отключением экрана блокировки.
В этой статье у нас есть список 10 лучших приложений экрана блокировки отпечатков пальцев для Android, вы можете выбрать приложение экрана блокировки поддельных отпечатков пальцев или приложение экрана блокировки реальных отпечатков пальцев в соответствии с вашими потребностями. Надеюсь, вам весело и уединение.
Что вы думаете об этом посте.
Рейтинг: 4.8 / 5 (на основе голосов 188)
Проверьте лучшие приложения для iPhone 2018 года по популярным категориям (музыка, фото, видео, социальные сети и т. Д.), А также советы по устранению неполадок приложений iPhone.
Какое лучшее приложение для заметок для Android? Прочтите эту статью и выберите одно подходящее приложение для заметок из 5 лучших приложений для заметок на Android.
Ваш iPhone X / 8/7/6/5 поврежден или сломан? Узнайте, как восстановить данные с упавшего, мертвого или сломанного iPhone.
Этот пост знакомит вас с тем, как легко и свободно удалить HTC Lock Screen.
Следуйте за нами, чтобы найти решение, чтобы исправить Samsung Galaxy S5 и другие телефоны черный экран смерти.
Как повернуть видео на Windows 10/8/7 и Mac? Этот пост показывает 5 лучших способов помочь вам легко повернуть / перевернуть видео на компьютере.
Авторские права © 2021 Aiseesoft Studio. Все права защищены.
Источник