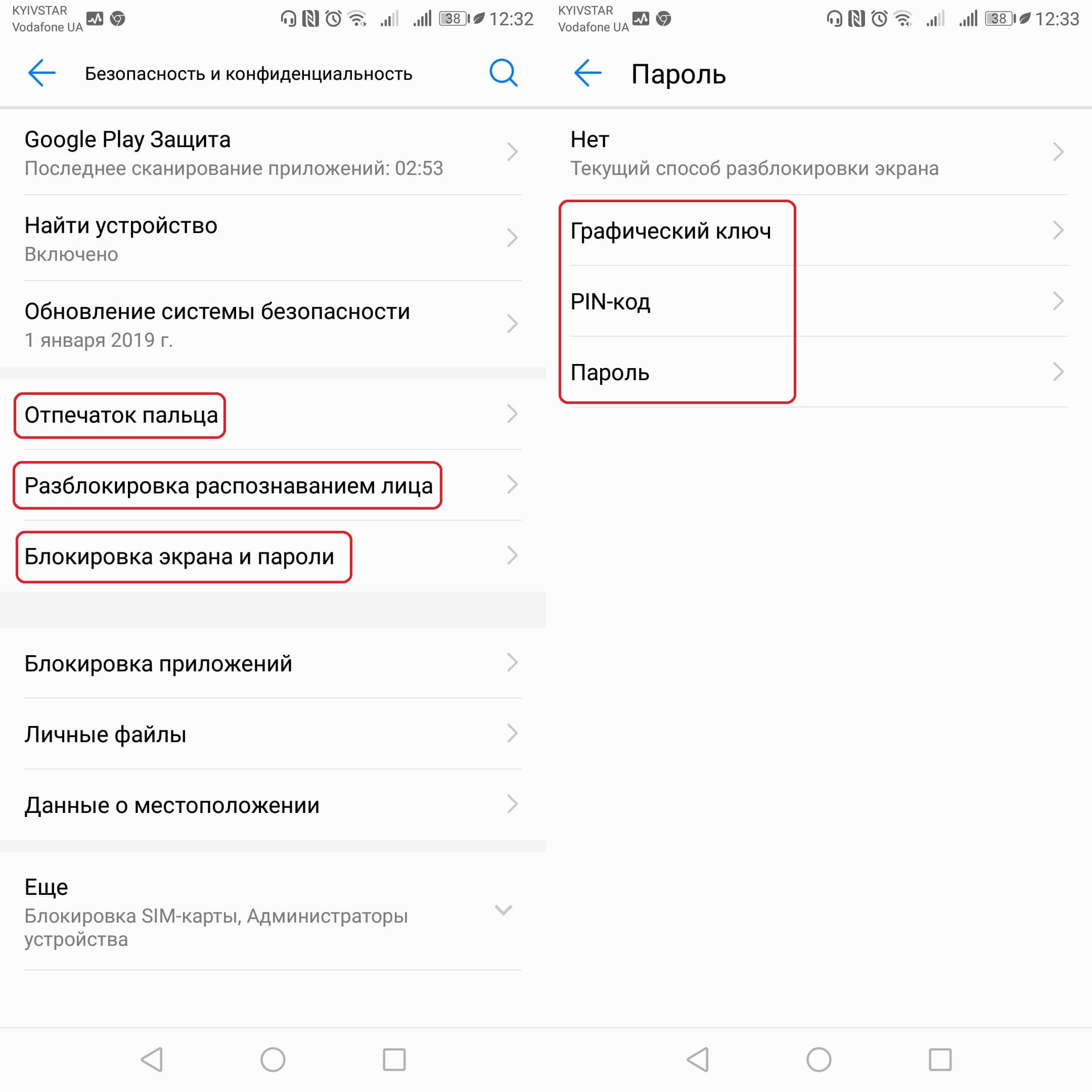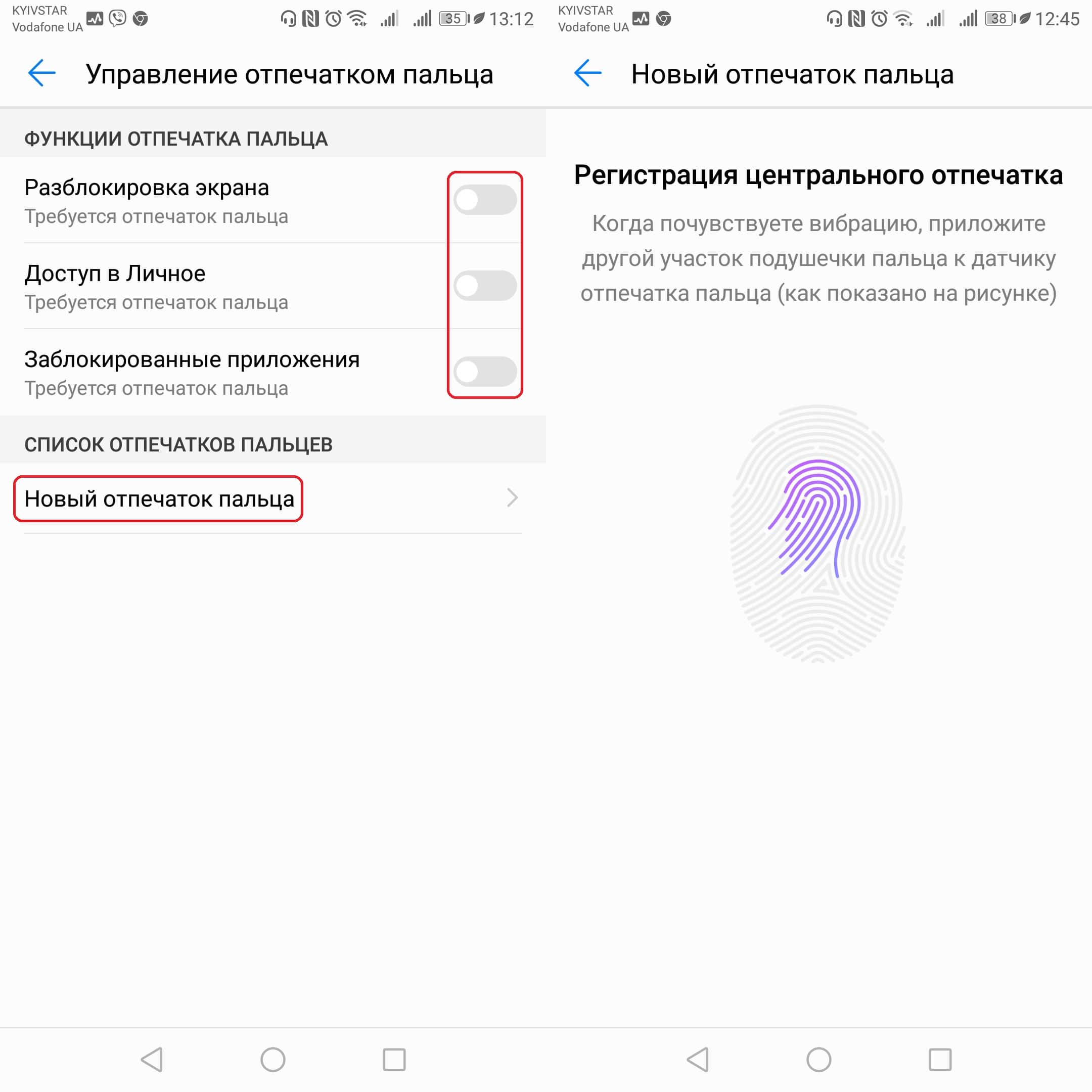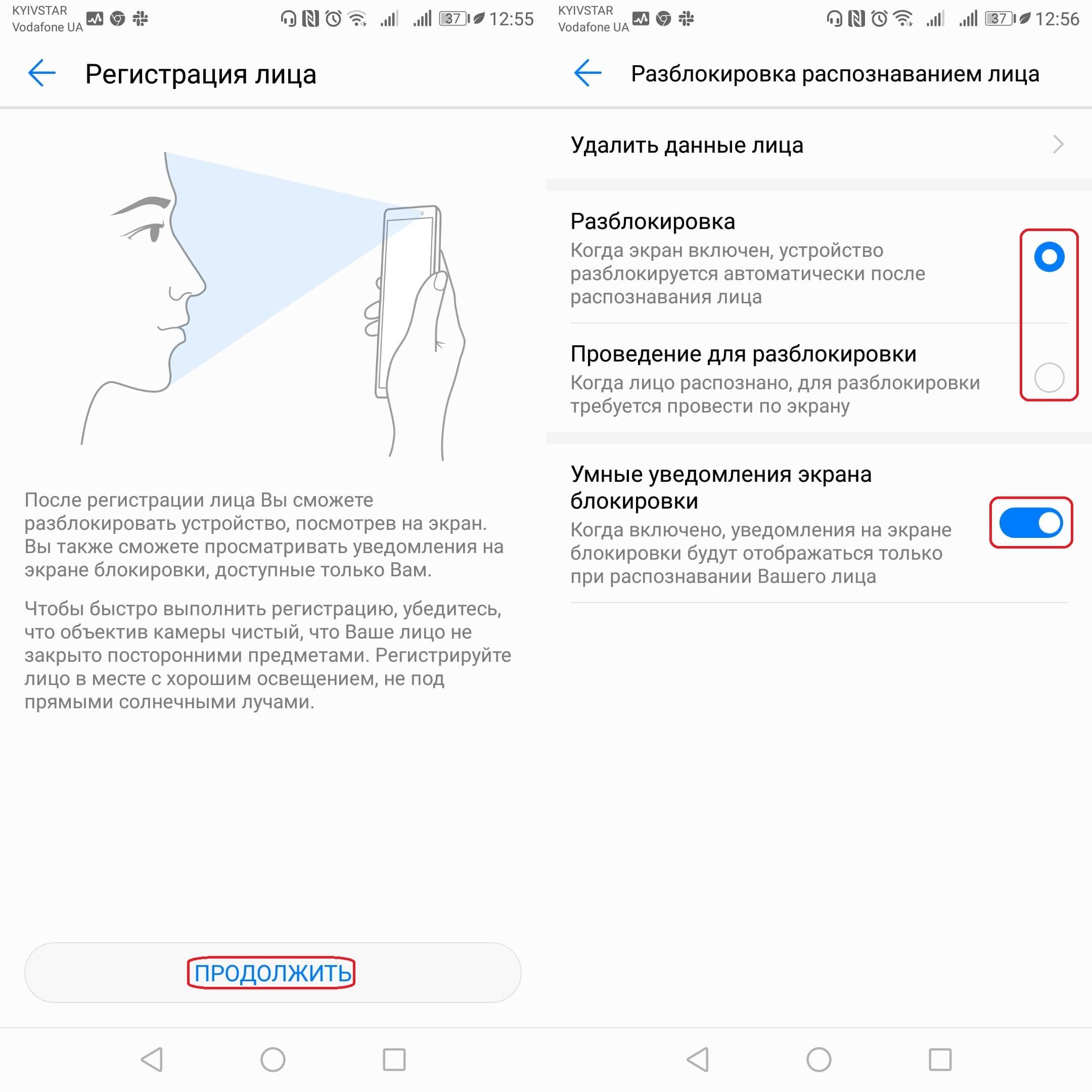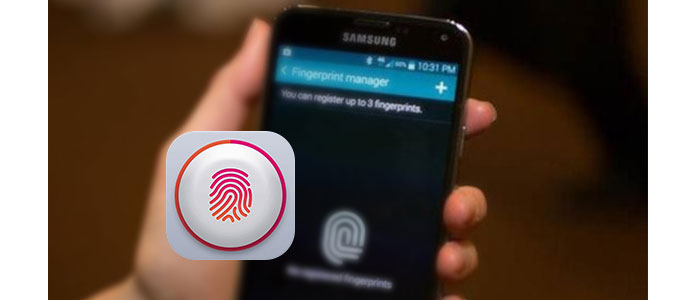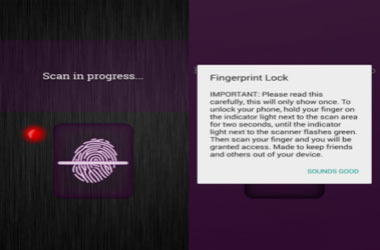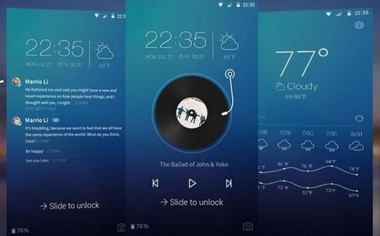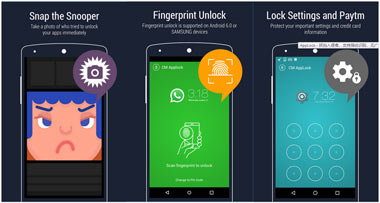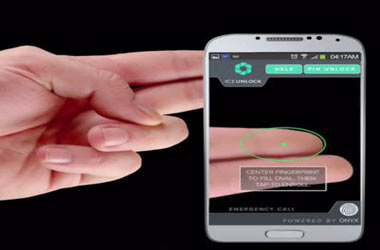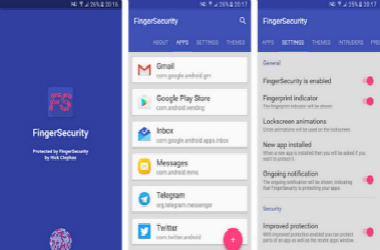- Отпечаток пальца на Андроид
- Как настроить отпечаток пальца на Андроид
- Как установить отпечаток пальца на Андроид приложение
- Как настроить отпечаток пальца для подтверждения платежей в Google Play
- Еще несколько плюсов сканера отпечатков
- Кнопка для камеры
- Выключатель будильника
- Дополнительная кнопка
- Ответ на вызов
- Как настроить блокировку экрана с помощью отпечатка пальца или распознавания лица на Android
- Как установить PIN-код на смартфоне Android
- Как включить сканер отпечатка пальца на Android
- Как включить сканер распознавания лица на Android
- 10 лучших приложений для Android и Android.
- Часть 1. Топ 5 лучших приложений для блокировки экрана, которые действительно работают
- Часть 2. 5 лучших приложений шалость экрана блокировки поддельные отпечатков пальцев
- Часть 3. Часто задаваемые вопросы о приложениях экрана блокировки отпечатков пальцев
Отпечаток пальца на Андроид
Отпечаток пальца на Андроид. Не так давно производители смартфонов ввели новый уровень безопасности использования Андроид устройств, добавив сканер отпечатка пальца. Это очень удобная штука, которая умеет блокировать экран и приложения, а для разблокировки нужно просто приложить палец к сканеру. Давайте разберемся, как настроить отпечаток пальца.
Как настроить отпечаток пальца на Андроид
На большинстве Android – смартфонов инструкция выглядит примерно одинаково:
- Откройте настройки системы
- Найдите пункт «Безопасность» (безопасность и отпечаток, блокировка и отпечаток, отпечаток или что-то подобное)
- Для активации сканера отпечатков пальцев для экрана блокировки необходимо установить пароль, для этого выберите «Задать пароль»
- Установите пин-код, графический ключ или пароль по вашему усмотрению
- Перейдите в «Управление отпечатками пальцев»
- Подтвердите установленный ранее пароль
- Нажмите «Добавить отпечаток пальца»
- Теперь нужно несколько раз прикоснутся к сканеру отпечатков одним пальцем, который будет использоваться для разблокировки (можно добавлять и другие отпечатки). Во время прикосновений немного меняйте положение пальца на сканере, чтобы он мог захватить все участки пальца, так распознавание будет выдавать намного меньше ошибок
- Готово! Вы настроили сканер отпечатков пальцев!
С вопросом как настроить отпечаток пальца разобрались, теперь рассмотрим, как можно использовать эту штуку.
Как установить отпечаток пальца на Андроид приложение
В некоторых приложениях может храниться конфиденциальная информация, которую мы бы не хотели никому показывать, для этих целей можно использовать гостевой режим , либо просто заблокировать приложение паролем и отпечатком. Рассмотрим это действие на примере MIUI 8.2:
- Откройте настройки
- Пролистайте вниз до пункта «Замок приложений»
- Установите пароль или приложите палец к сканеру
- Включите переключатель на нужных приложениях
- Нажмите на иконку настроек и убедитесь, что «Разблокировка отпечатком» включена
- Готово!
Вы узнали, как установить отпечаток пальца на любое приложение в MIUI 8.2. В других оболочках такие настройки «прячутся» в других местах.
Как настроить отпечаток пальца для подтверждения платежей в Google Play
Подтверждение платежей отпечатком пальцев это очень удобно и при этом очень безопасно, так как никто кроме вас не сможет сделать покупку.
- В телефоне должен быть сохранен хотя бы один отпечаток
- Откройте Google Play
- Перейдите в настройки
- Поставьте галочку на «Аутентификация по отпечатку пальца»
- Включите обязательную аутентификацию для всех покупок
Готово! Теперь при совершении покупок ваш смартфон будет запрашивать отпечаток пальца!
Еще несколько плюсов сканера отпечатков
Как ни странно, но сканер можно использовать не только в целях безопасности, но и для удобства использования. Рассмотрим несколько интересных вариантов использования сканера.
Кнопка для камеры
На смартфонах с дактилоскопическим сканером по умолчанию включена функция съемки при прикосновении к нему. Это очень удобно для селфи съемки, особенно если сканер расположен на задней панели смартфона.
Выключатель будильника
Да, будильник можно выключить просто прикоснувшись к сканеру на несколько секунд, очень удобно. Если вы используете сторонний будильник – можете включить или отключить эту функцию в настройках.
Дополнительная кнопка
На некоторых смартфонах сканер отпечатков можно использовать как кнопку «Назад» и «Домой», прикоснувшись к сканеру на 1 или на несколько секунд соответственно.
Ответ на вызов
Когда вам звонят можно не водить пальцем по экрану, а просто прикоснуться к сканеру и он подтвердит ответ на звонок.
Как видите, блокировка отпечатком пальца это еще не всё, что может сканер на Android-устройстве.
Источник
Как настроить блокировку экрана с помощью отпечатка пальца или распознавания лица на Android
Современные телефоны уже давно являются далеко не тем, чем они были раньше — простым устройством для осуществления звонков и отправки SMS. Сегодняшние смартфоны, зачастую, хранят в себе огромное количество личной информации, требующей надёжной защиты.
Раньше единственным способом защиты телефона была установка PIN-кода на sim-карту, сегодня же существует множество других более надёжных и безопасных методов, позволяющих сделать ваше устройство доступным только для вас. К самым лучшим из них относятся блокировка смартфона с помощью вашего отпечатка пальца или распознавания лица.
Являетесь владельцем современного смартфона, но не знаете, как установить одну их этих функций и, наконец, начать ей пользоваться? Тогда читайте этот пошаговый туториал и извлеките максимум от своего гаджета!
Как установить PIN-код на смартфоне Android
Один из самых старых, способов защиты смартфона, о котором тоже стоит рассказать. Речь пойдёт не о пароле sim-карты, а о PIN-коде самого телефона:
- Зайдите в «Настройки» — «Безопасность и конфиденциальность» — «Блокировка экрана и пароли» — «Пароль» — «PIN-код«.
- Введите код, содержащий от 4-х до 16-и цифр и подтвердите свои действия.
- Помимо PIN-кода, вы можете установить Пароль (цифры и буквы) или Графический ключ (соединение точек на экране).
Как включить сканер отпечатка пальца на Android
Более надёжный и безопасный способ разблокировки смартфона, заключающийся в использовании специального датчика, который установлен на смартфоне. Активировать его можно следующим образом:
- Зайдите в «Настройки» — «Безопасность и конфиденциальность» — «Отпечаток пальца» — «Управление отпечатком пальца».
- Установите резервный способ разблокировки смартфона в случаи сбоя распознавания отпечатка пальца (графический ключ, PIN-код, пароль).
- Выберите те функции, доступ к которым вы хотите получать с помощью отпечатка пальца или же используйте опцию «Новый отпечаток пальца«.
- Отсканируйте свой отпечаток пальца, следуя всем инструкциям, и установите его на нужные вам функции телефона в уже знакомом меню.
Как включить сканер распознавания лица на Android
Самый современный метод разблокировки смартфона, который приобрёл большую популярность с приходом iPhone X. Заключается он в том, что доступ к смартфону вы получите только тогда, когда он идентифицирует ваше лицо. Активировать его можно следующим образом:
- Зайдите в «Настройки» — «Безопасность и конфиденциальность» — «Разблокировка распознаванием лица».
- Отсканируйте своё лицо и выберите нужный вам способ работы распознавания лица для разблокировки смартфона.
Напишите нам, какой способ из вышеперечисленных вы используете для защиты своего гаджета в комментариях, а также поделитесь с нами своими мыслями о том, какой из них вы считаете самым надёжным!
Источник
10 лучших приложений для Android и Android.
Безопасность телефона была очень важной проблемой, потому что она связана с вашей конфиденциальностью. А поскольку Apple запустила экран блокировки отпечатков пальцев на iPhone 5s, пользователи Android ищут приложение для блокировки экрана отпечатков пальцев, чтобы заблокировать свой Android и обеспечить безопасность телефона. В конце концов, встроенная безопасность Android не очень эффективна.
И здесь мы покажем вам 10 лучших приложений для экрана блокировки отпечатков пальцев для Android, включая приложения для экрана блокировки отпечатков пальцев и экран блокировки отпечатков пальцев, которые действительно работают. Таким образом, вы можете претендовать на экран блокировки отпечатков пальцев или действительно иметь его для защиты вашего Samsung или других телефонов Android.
Часть 1. Топ 5 лучших приложений для блокировки экрана, которые действительно работают
№ 1 — Экран блокировки отпечатков пальцев
Экран блокировки отпечатков пальцев — это приложение для блокировки кнопок телефона и предоставления вам доступа только после считывания отпечатка большого пальца. Чтобы разблокировать телефон, удерживайте палец на световом индикаторе рядом с зоной мошенничества в течение двух секунд, пока индикатор не начнет мигать зеленым цветом. Затем отсканируйте палец, и вам будет предоставлен доступ.
№ 2 — CM Locker
CM Locker — это первое приложение для блокировки экрана, которое поддерживает функцию разблокировки отпечатков пальцев в Samsung Galaxy S1 и S6 Edge. И если кто-то попытается перехватить ваш телефон и ввести неправильный пароль, это приложение с экраном блокировки отпечатков пальцев сделает селфи этого человека, поэтому вы сможете узнать, кто хочет взломать ваш телефон.
№ 3 — AppLock
AppLock — это приложение для защиты экрана, которое поддерживает различные механизмы блокировки, включая блокировку отпечатков пальцев. Различные блокировки экрана включают блокировку паролем, блокировку шаблона и блокировку отпечатков пальцев. Вы можете заблокировать любое приложение, используя AppLock, а также запретить другим пользователям удалять ваши приложения. Это приложение экрана блокировки отпечатков пальцев также имеет режим энергосбережения для экономии заряда аккумулятора.
№ 4 — ICE разблокировать сканер отпечатков пальцев
ICE Unlock Fingerprint Scanner — это приложение для блокировки экрана для устройств Android без сканера отпечатков пальцев. Это работает, принимая изображение вашего пальца, и ваш отпечаток пальца будет сопоставлен с изображением, если совпадение успешно, ваш телефон будет разблокирован. Это приложение блокировки экрана отпечатков пальцев работает на аутентификации ONYX HD.
FingerSecurity — это первое приложение, которое позволяет пользователям устройств Android с датчиком отпечатков пальцев защищать свои приложения с помощью отпечатков пальцев. Он может автоматически защищать новые приложения и разблокировать ваши приложения в определенных местах, а также защищать уведомления защищенных приложений и обнаруживать злоумышленников, фотографируя их.
Часть 2. 5 лучших приложений шалость экрана блокировки поддельные отпечатков пальцев
| Нет. | Приложение для розыгрыша экрана блокировки отпечатков пальцев | Значок | Особенности |
|---|---|---|---|
| 1 | Экран блокировки отпечатков пальцев |  |
|
| 2 | Экран блокировки отпечатков пальцев PRANK |  |
|
| 3 | Бесплатная шалость экрана блокировки отпечатков пальцев |  |
|
| 4 | Биометрическая блокировка экрана шалость |  |
|
| 5 | Блокировка экрана |  |
|
Часть 3. Часто задаваемые вопросы о приложениях экрана блокировки отпечатков пальцев
Как включить Touch ID для приложений?
Чтобы активировать функцию идентификации по отпечаткам пальцев на устройствах Android, откройте «Настройки»> «Безопасность и конфиденциальность»> «Конфиденциальность» и «Шифрование приложений». Или перейдите в Настройки> Отпечаток пальца, лицо и пароль> Конфиденциальность и шифрование приложения. Затем вам будет предложено ввести пароль для использования отпечатка пальца на Android.
Как мне обойти отпечатки пальцев на Android?
Если вы хотите обойти блокировку отпечатков пальцев на подержанном телефоне, вы можете просто разблокировать свой телефон Android, Вы можете перейти на сайт Android Manager Device и войти в свою учетную запись Google. Выберите устройство, которое хотите разблокировать, и нажмите «Заблокировать», чтобы создать временный пароль.
Как отключить экран блокировки на Android?
Перейдите в приложение «Настройки» на своем Android и коснитесь «Безопасность для блокировки экрана», чтобы выбрать «Нет». Если у вас есть существующая разблокировка, такая как PIN-код, шаблон, пароль или сканирование отпечатков пальцев, вам необходимо разблокировать ее перед отключением экрана блокировки.
В этой статье у нас есть список 10 лучших приложений экрана блокировки отпечатков пальцев для Android, вы можете выбрать приложение экрана блокировки поддельных отпечатков пальцев или приложение экрана блокировки реальных отпечатков пальцев в соответствии с вашими потребностями. Надеюсь, вам весело и уединение.
Что вы думаете об этом посте.
Рейтинг: 4.8 / 5 (на основе голосов 188)
Проверьте лучшие приложения для iPhone 2018 года по популярным категориям (музыка, фото, видео, социальные сети и т. Д.), А также советы по устранению неполадок приложений iPhone.
Какое лучшее приложение для заметок для Android? Прочтите эту статью и выберите одно подходящее приложение для заметок из 5 лучших приложений для заметок на Android.
Ваш iPhone X / 8/7/6/5 поврежден или сломан? Узнайте, как восстановить данные с упавшего, мертвого или сломанного iPhone.
Этот пост знакомит вас с тем, как легко и свободно удалить HTC Lock Screen.
Следуйте за нами, чтобы найти решение, чтобы исправить Samsung Galaxy S5 и другие телефоны черный экран смерти.
Как повернуть видео на Windows 10/8/7 и Mac? Этот пост показывает 5 лучших способов помочь вам легко повернуть / перевернуть видео на компьютере.
Авторские права © 2021 Aiseesoft Studio. Все права защищены.
Источник