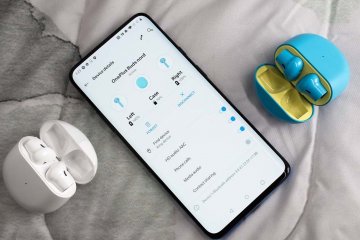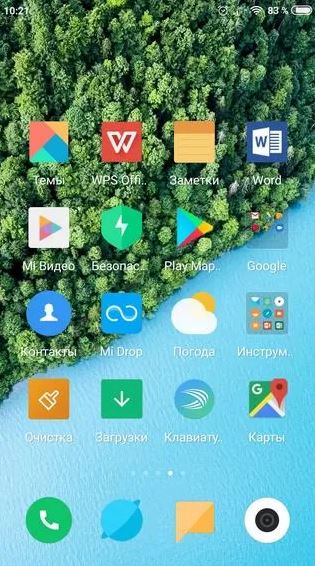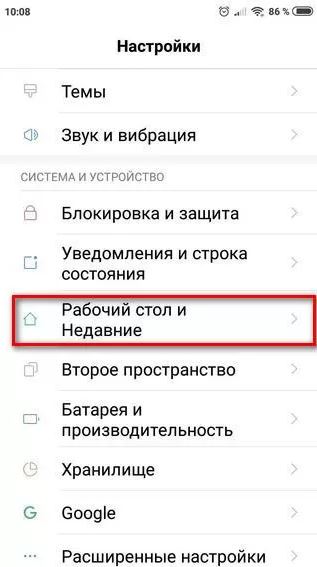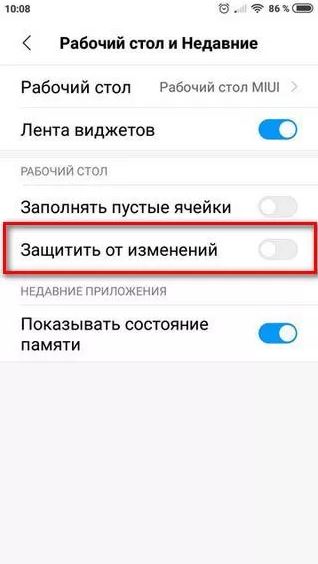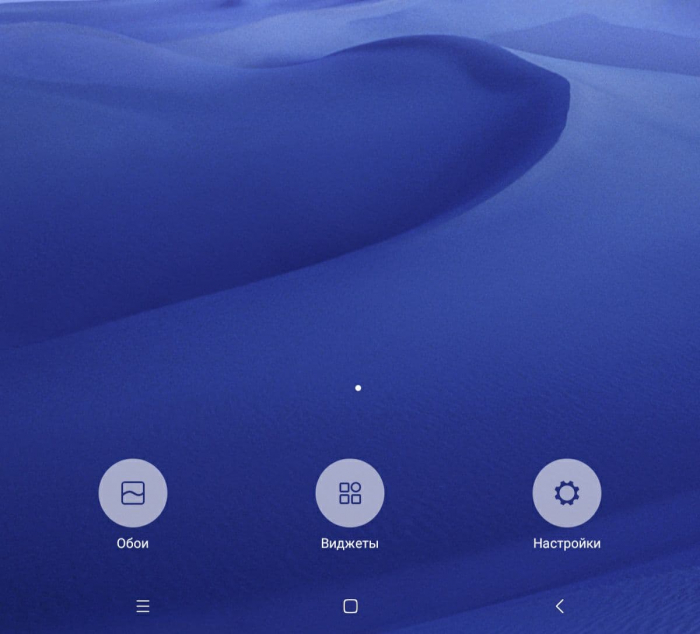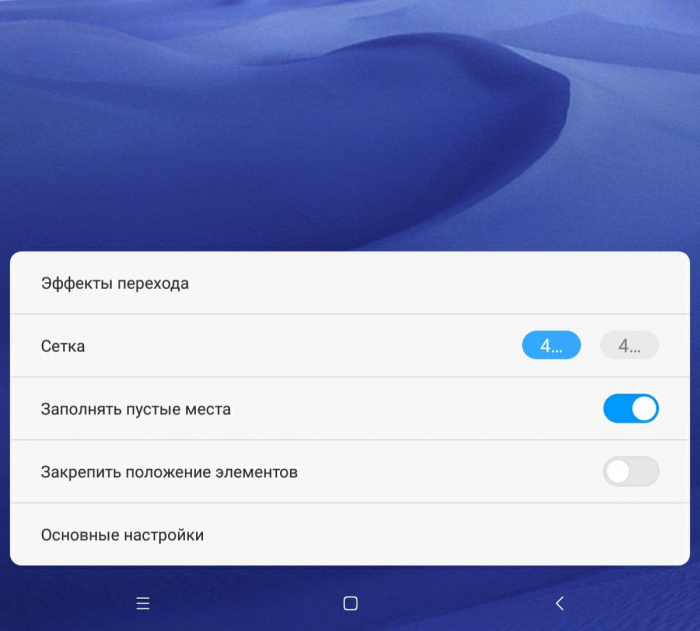- Стиль рабочего экрана заблокирован. Что делать
- Не перетаскиваются значки на рабочем столе
- Как запретить перенос значков на рабочем столе
- Как изменить и перетащить значки на рабочем столе Android группой
- Перетаскиваем значки на рабочем столе группой
- Меняем размер значков рабочего стола на Android
- Что делать, если не перетащить значки на рабочем столе
- Дополнительные значки и настройки
- Рабочий стол Xiaomi защищен от изменений: что делать
- Защита рабочего стола Xiaomi — как снять и зачем она нужна?
- Еще одна функция в MIUI
- Выключение Защиты от изменений
- Настройка Android: как перемещать несколько приложений одновременно
- То, что им нравится на айфоне
- А на Android?
- Альтернативный метод для всех
Стиль рабочего экрана заблокирован. Что делать
Несмотря на то что нас читают в основном продвинутые пользователи Android, квалификация которых зачастую позволяет поправлять даже авторов, разбираться в мобильной ОС от Google досконально могут лишь единицы. Поэтому нет ничего удивительного, что время от времени многие из нас сталкиваются с теми или иными проблемами в работе своих смартфонов, сути которых совершенно не понимают. В таких случаях единственным спасением становится чужой опыт. Хорошо, что теперь за ним не нужно ходить в Google, потому что все есть на AndroidInsider.ru.
Стиль рабочего экрана заблокирован? Ничего страшного, это поправимо
Если вы пользуетесь смартфонами Huawei или Honor, не исключено, что вы могли видеть системное предупреждение о блокировке стиля рабочего экрана. Что оно означает, понять обычно довольно сложно. Ведь недостаток всех системных оповещений, которые появляются в нижней части экрана, состоят в том, что по ним нельзя кликнуть, а значит, нельзя и разобраться с их происхождением и сутью. На мой взгляд, это довольно странно, потому что куда логичнее было бы просто дать пользователю кликнуть на уведомление и перейти к нужной надстройке, чтобы отключить её.
Не перетаскиваются значки на рабочем столе
Уведомление «Стиль рабочего экрана заблокирован» означает запрет на любое изменение рабочего стола. То есть вы не можете ни изменить местоположение иконок, ни добавить ярлык на уже существующее приложение, ни включить или отключить виджет. Впрочем, исправить всё куда проще, чем кажется:
- Перейдите в «Настройки» и откройте «Рабочий экран и обои»;
- В открывшемся окне выберите вкладку «Настройки экрана»;
Отключить блокировку рабочего экрана можно в настройках
- Здесь отыщите параметр «Блокировка вида» и отключите его;
- Вернитесь на рабочий стол и попробуйте изменить его состав.
Что касается самого стиля рабочего экрана, то у вас есть возможность не только заблокировать или разблокировать его, но и изменить на другой. По умолчанию все смартфоны Huawei и Honor используют стиль «приложения на рабочем экране». Однако вы можете включить стиль «приложения на экране приложений». Звучит малопонятно, согласен, поэтому лучше попробовать:
- Перейдите в «Настройки» и откройте «Рабочий экран и обои»;
- В открывшемся окне выберите вкладку «Стиль рабочего экрана»;
Слева — как было, справа — как стало
- Установите галочку напротив параметра «Экран приложений»;
- Вернитесь на рабочий стол и проверьте, как вам нравится больше.
Как запретить перенос значков на рабочем столе
Рабочий стол на смартфонах Huawei можно изменить и установить ограничения по вашим предпочтениям
По факту блокировка стиля нужна для того, чтобы не дать посторонним как-либо повлиять на содержимое рабочего стола вашего смартфона. Например, если вы даёте свой смартфон ребёнку, который скорее всего не очень щепетильно относится к программному составляющему аппаратов своих родителей, это может быть очень полезный ограничительный механизм. Просто включите его и смело давайте устройство в руки своему чаду – удалить что-то или переместить без вашего ведома оно всё равно не сможет.
Правда, нужно понимать, что блокировка стиля – это ни разу не панацея. Ведь, запретив изменение рабочего стола, вы не запрещаете выполнение других потенциально опасных манипуляций. Например, ничто не мешает завладевшему вашим смартфоном человеку залезть в незащищённые паролями приложения, прочесть переписку, просмотреть фотографии и вообще сделать много чего ещё. Поэтому не полагайтесь только на блокировку стиля, а используйте блокировку чувствительных приложений паролем или биометрией.
Новости, статьи и анонсы публикаций
Свободное общение и обсуждение материалов
Ещё пару лет назад было сложно себе представить работу технологии eSIM в России. Поговаривали, что её у нас в стране не разрешат никогда, потому что только так можно обеспечить контроль за распространением SIM-карт. Но в какой-то момент операторы стали осторожно тестировать eSIM в России с личным оформлением, а потом и вовсе запустили удалённое получение. В результате сегодня все современные смартфоны работают с eSIM. Другое дело, что ни одним смарт-часам такая возможность почему-то открыта не была. Но теперь и это в прошлом.
Постепенный отказ производителей смартфонов от разъёма 3,5 мм привёл к тому, что теперь среди пользователей самых разных аппаратов преобладают беспроводные наушники, подключаемые по Bluetooth. Да, они не поддерживают Lossless-аудио, но в остальном и звучат довольно неплохо, и по удобству сильно превосходят проводные аналоги. В конце концов, благодаря беспроводному подключению нет нужды распутывать провода, заботиться о том, чтобы случайно не повредить кабель, и уж тем более протягивать его под одеждой, собираясь на выход. Однако и с Bluetooth-наушниками могут быть проблемы.
Многие пользователи сталкиваются с проблемой, когда смартфон начиняет жить своей собственной жизнью: перезагружается, запускает рандомные программы, самостоятельно совершает звонки. Причин этому может быть огромное множество: от сломанного дисплея, до программных багов. Конечно, если вы хоть раз столкнулись с подобным, то следовало бы сразу отнести гаджет в сервисный центр, но, увы, иногда такой возможности просто нет. Сегодня предлагаю разобрать самые популярные проблемы, которые могут привести к поломке аппарата и разобраться, можно ли что-то сделать самостоятельно.
Источник
Как изменить и перетащить значки на рабочем столе Android группой
Android развивается, вендеры тоже развивают свои оболочки. Покажу как просто сейчас стало перетаскивать значки между экранами группируя. А еще посмотрим как изменить значки на рабочем столе.
О настройках сетей на смартфоне читайте пост — НАСТРОЙКА АНДРОИД.
Перетаскиваем значки на рабочем столе группой
- Длинным тапом (длительным нажатием на экан) вызываем меню управления рабочим столом.
- Возле каждого значка появляется радиокнопка выбора значка. Отмечаем нужные.
- Нажимаем на любой из выбранных значков и удерживаем пока они не соберутся в группу.
- Перетаскиваем на любой из рабочих столов и отпускаем палец.
- Нажимаем Готово.
Можно перетащить значки не на миниатюры рабочих столов, как в видео ниже, а сделать это как привыкли — перетащить до края экрана пока не откроется соседний стол. Тогда значки можно будет расположить в конкретном месте.
Меняем размер значков рабочего стола на Android
Длинным тапом (длительным нажатием на экан) вызываем меню управления рабочим столом. Далее нажимаем:
Настройки → Ещё → Размеры значков → (выбираем размер) → Применить

Вот как меняются значки на рабочем столе от минимального до максимального размера. Кликните для просмотра.
Что делать, если не перетащить значки на рабочем столе
Если перетащить значок не удаётся, это значит, что рабочий стол заблокирован. Длинным тапом (длительным нажатием на экан) вызываем меню управления рабочим столом. Настройки → Защитить от изменений (выключаем).
Дополнительные значки и настройки
Дополнительно можно настроить такие параметры: сетка, анимация, заполнение.
Настройки находятся по следующему пути: Настройки → Рабочий стол.
Все загруженные наборы значков находятся по следующему пути: Настройки → Темы → Аккаунт → Значки.
Значки можно установить от другой темы независимо от текущей. Если ваша тема устарела и уже не устанавливается, то вы можете попробовать отдельно установить значки. Иногда срабатывает.
Источник
Рабочий стол Xiaomi защищен от изменений: что делать
Защита рабочего стола Xiaomi — как снять и зачем она нужна?
Некоторые владельцы смартфонов Xiaomi при первом включении только что купленного устройства могут словить предупреждение о невозможности перемещать иконки на рабочем столе. Само предупреждение гласит «Рабочий стол защищен от изменений», что означает, что на программном уровне пользователю запрещено удалять или изменять положение приложений прямо с рабочего стола. Как же снять защиту с рабочего стола Xiaomi?
Многие выбирают Андроид-смартфоны из-за глубоких возможностей кастомизации по сравнению с устройствами от Apple. И если даже так называемый «чистый» Андроид дает не только свободу действий с вашим устройством, но и дополнительные программные «плюшки», то различные надстройки над прошивкой от Google, вроде той же MIUI от разработчиков Xiaomi, еще больше раскрывают потенциал «Зеленого робота».
Еще одна функция в MIUI
Одной из фишек MIUI является тот самый режим закрепления иконок на одном месте. Данная опция еще раз намекает на широкие возможности для кастомизации в MIUI – если вам нужно, чтобы иконки находились именно в том положении, в котором вы привыкли их видеть, то вы можете их просто закрепить в одном положении. Например, если вы часто даете свое устройство ребенку или просто родственнику, который может двигать программы, как ему задумается, то перед вами отличная защита от ненужных манипуляций.
Выключение Защиты от изменений
Однако если у вас потребности в сохранении постоянного порядка на рабочем столе нет, то эту функцию можно спокойно выключить.
Первый способ – заходим в меню Настроек. Переходим в пункт «Рабочий стол» и находим в нем опцию «Защитить от изменений». После того, как вы переведете данный режим в выключенное положение, на рабочем столе можно будет наводить любой хаос, который вам вздумается.
Также существует второй способ его отключения. Находясь на рабочем столе, сделайте жест двумя пальцами как будто вы уменьшаете картинку в Галерее – то есть на себя. На экране появится меню редактирования рабочего стола с тремя иконками внизу. Нажимаем на «Настройки» и переходим прямо быстрые настройки рабочего стола. Внизу списка опций убираем галочку с пункта «Защитить от изменений».
Теперь вы знаете, как можно навести порядок на рабочем столе вашего Xiaomi.
Источник
Настройка Android: как перемещать несколько приложений одновременно
Рабочий стол нашего мобильного телефона может быть более или менее аккуратным. Многие пользователи создают папки, в которые помещают различные ярлыки, в то время как у других все это разложено в произвольном порядке. Но рано или поздно почти все пользователям необходимо перемещать приложение по рабочему столу.
В этом смысле возникает вопрос: что произойдет, если мы захотим переместить несколько приложений одновременно? Переключение приложений между экранами по одному экрану за раз может быть немного утомительным. По этой причине многие устройства предлагают возможность выбора нескольких приложений одновременно, чтобы ускорить выполнение задачи.
Приложения легко распределяются по разным экранам. Средний пользователь может установили десятки приложений а во многих других терминалах их может быть больше сотни. Процесс перемещения приложений можно упростить, если мы сможем перемещать их одновременно. Это сэкономит нам время, и это то, что мы можем сделать на всех типах терминалов.
То, что им нравится на айфоне
iPhone пользователи могут легко выполнить эту задачу. Им просто нужно нажмите и удерживайте значок для перемещения и коснитесь другим пальцем в других приложениях . Таким образом, они накладываются друг на друга и могут быть сразу переведены на другие экраны. Это функция, которая пользуется большим спросом в телефонах укушенного яблока и доступна с тех пор, как Ios 14).
А на Android?
Здесь очень много Android пользователи, которые заполняют специализированные форумы вопросами о как перемещать несколько значков на рабочем столе одновременно . В мобильных телефонах, которые разрешены, вам просто нужно оставить пустое место на рабочем столе, и тогда мы сможем выбрать несколько приложений. После этого, делая жест для скольжения, мы можем без проблем перенести их все на другой экран.
У этого действия может быть вариант, например Samsung, для чего давайте нажмем любое приложение и выберем опцию «Выберите несколько значков». После этого нам нужно будет перетащить приложения в верхнюю часть экрана, и сразу же нам будет предложена возможность разместить их на любом экране. Если есть свободное место, при освобождении они будут распределены автоматически.
Альтернативный метод для всех
Если ваш мобильный телефон изначально не позволяет перетаскивать несколько приложений одновременно, существует метод, который может вам помочь, даже если он не такой быстрый. Вам просто нужно нажать на значок приложения и поместить его поверх того, которое вы хотите переместить, и т. Д. со всеми теми, которые вы собираетесь переместить на другой экран. Будет создана папка со всеми приложениями, и вы сможете перетащить эту папку на другой экран. Последним шагом будет повторное удаление приложений из этой папки и размещение их на рабочем столе по своему усмотрению.
Источник