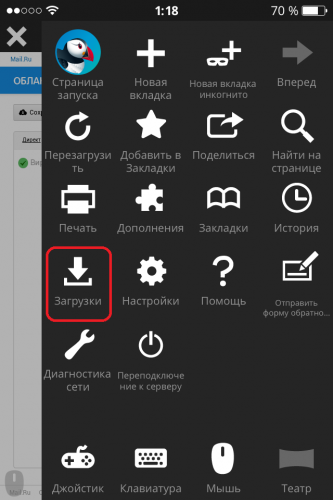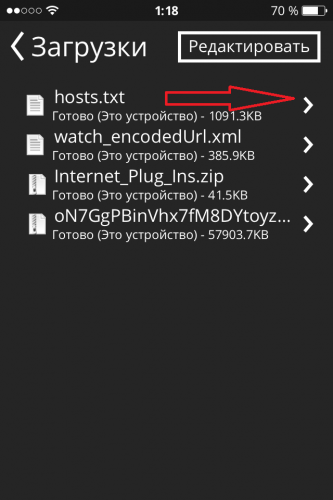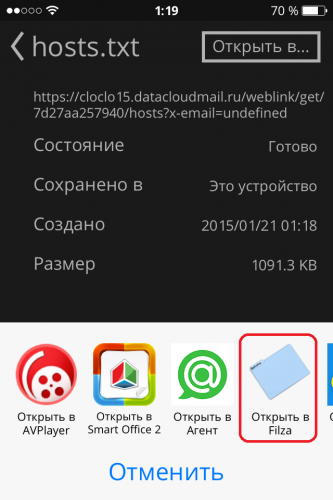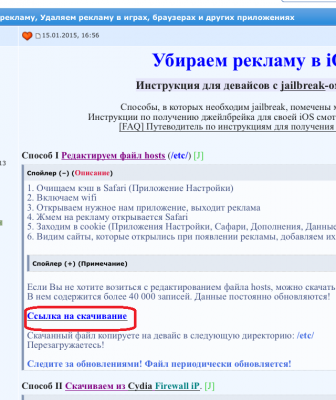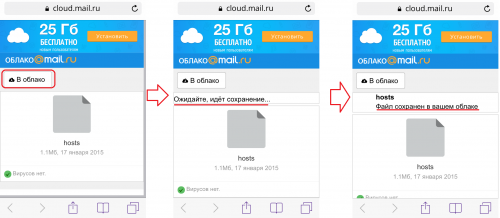- DNS Over TLS & Over HTTPS теперь и на iOS/Android и для всех сетей сразу [Спасибо Cloudflare]
- Обращаю внимание, само приложение — очень UserFriendly даже без глубоких знаний технологий настоятельно рекомендуется ознакомится с ним.
- Как использовать DNS over HTTPS (DoH) в iOS 14
- Почему важно защитить DNS-трафик?
- Как настроить AdGuard DNS в iOS 14
- Настройка профиля
- AdGuard DNS
- Comss.one DNS
- Как установить DNS over HTTPS (DoH) в iOS 14
- Как протестировать DNS over HTTPS (DoH) в iOS 14
- В чем отличие DNS over HTTPS (DoH) от приложения AdGuard
- Как пользоваться AdGuard DNS на iOS 14
- Почему это важно?
- Как настроить шифрование AdGuard DNS: 3 шага
- Шаг 1. Настройка профиля
- Шаг 1. Загрузка и установка
- Шаг 3. Настройка и тестирование
- Разница с приложением AdGuard
- Блокировка рекламы через dns iphone
DNS Over TLS & Over HTTPS теперь и на iOS/Android и для всех сетей сразу [Спасибо Cloudflare]
DNS Over TLS & Over HTTPS (Далее DOT & DOH) — пожалуй именно те технологии которые кардинально повышают приватность и безопасность в Интернете. Есть еще Encrypted SNI, но для её использования нужны DOH и DOT
Обращаю внимание, само приложение — очень UserFriendly даже без глубоких знаний технологий настоятельно рекомендуется ознакомится с ним.
Краткая справка: DNS — система получения IP адреса, фундаментальная часть интернета, которая используется каждый раз при веб браузинге. Открывая тот или иной ресурс, вы сообщаете своему оператору связи куда вы зашли, причем даже если вы поменяете DNS на другой (8.8.8.8 от Google например) — это вам не поможет, из-за отсутствия шифрования в протоколе, что позволяет производить подмену и перенаправление трафика не целевой сервер (фактически атака MITM).
Совсем недавно основной проблемой безопасности в сети был HTTP, но, спасибо Google & LetsEncrypt — она практически решена — теперь что конкретно вы смотрите на сайте — теперь неизвестно провайдеру, осталось только две проблемы:
- DNS Leak: Это та самая проблема которая может быть решена используя DOH & DOT
- Domain SNI Leak — проблема раскрытия SNI возникает при установке HTTPS соединения с сайтом, однако, перед началом зашифрованной передачи — браузер в открытом виде передаёт доменное имя сайта для соединение серверу, стандарт eSNI решит эту проблему, но это следующий шаг
Некоторое время назад, на Habr были опубликованы статьи: (рекомендую ознакомиться):
- Google Public DNS тихо включили поддержку DNS over TLS
- Встречаем сервис от Cloudflare на адресах 1.1.1.1 и 1.0.0.1, или «полку публичных DNS прибыло!»
И казалось бы, счастье уже близко, две крупные компании решили реализовать новые протоколы и вот-вот поддержка доберётся до конечных пользователей. (Особенно в случае с Chrome)
Но по непонятной причине, поддержка DOT & DOH сейчас есть только в «ночных» сборках Firefox, не говоря уже о системном уровне Android & iOS.
Однако, спасибо CloudFlare, который решил воспользоватся медлительностью Google, и выпустил приложение для iOS & Android
Приложение очень простое, в случае с iOS работа осуществляется через установку профиля VPN
Не путать с настоящим VPN! После установки профиля — фактически будет установлен VPN к самому себе (на 127.0.0.1) и DNS запросы будут отправлены в CloudFlare через DOT & DOH, трафик же пойдет по обычному маршруту.
Что приятно, в приложение есть возможность настроить режим DNS Over TLS или DNS Over HTTPS. по умолчнию используется последний вариант.
Отмечу еще раз, появление иконки VPN не говорит об использовании «VPN» в привычном смысле этого слова, убедится вы сможете зайдя на любой определитель IP, например 2ip.ru
И еще, в случае смены DNS в настройках сети — при переходе от WiFi к WiFi вам нужно каждый раз менять настройки, не говоря уже о DNS для сети оператора связи, редактировать этот параметр иногда вообще невозможно.
В случае с приложением — для любых сосединений будет автоматическим использован DOH / DOT от CloudFlare.
Источник
Как использовать DNS over HTTPS (DoH) в iOS 14
Почему важно защитить DNS-трафик?
Ситуация с DNS-трафиком очень схожа с протоколами HTTP и HTTPS. Наличие шифрования всегда является более предпочтительным вариантом, чем его отсутствие.
Когда приложение пытается получить доступ к веб-ресурсу, система создает DNS-запрос для преобразования доменного имени в IP-адрес. Как правило, этот запрос отправляется через DNS-сервер, настроенный в локальной сети. Один из рисков безопасности связан с тем, что запросы проходят по незашифрованному UDP-каналу. На практике это означает, что другие устройства могут не только видеть ваши запросы, но и взаимодействовать с ними и даже подменять ответы. Еще одна проблема заключается в доверии к DNS-резольверу в локальной сети. Например, если вы подключились к общедоступной Wi-Fi сети, то вашу Интернет-активность можно отследить или заблокировать.
Насколько шифрование DNS улучшает ситуацию? Использование защищенных протоколов позволяет обезопасить ваши DNS-запросы и DNS-ответы.
Если вы не доверяете сети, к которой подключены, то вы можете отправлять запросы на надежный DNS-сервер.
Как настроить AdGuard DNS в iOS 14
Настройка профиля
Первоначально нужно настроить профиль DNS с поддержкой DNS over HTTPS (DoH) в iOS 14. Рассмотрим на настройку на примере профилей, доступных для всех конфигураций AdGuard DNS и Comss.one DNS. Можно настроить все профили и переключаться между ними по необходимости.
Просто откройте одну из следующих страниц в Safari на мобильном устройстве iOS:
AdGuard DNS
- Профиль AdGuard DNS – блокировка рекламы, отслеживания, вредоносных сайтов и фишинга.
- Профиль AdGuard DNS Семейная защита – выполняет те же защитные функции, что и профиль AdGuard DNS и дополнительно блокирует сайты для взрослых, включает безопасный поиск в поисковиках и режим YouTube Kids.
- Нефильтрующий профиль AdGuard DNS – без фильтрации контента и блокировок. Подходит, если вам нужен быстрый DNS-сервер без регистрации активности.
Comss.one DNS
- Профиль Comss.one DNS – блокировка рекламы, отслеживания, вредоносных и фишинговых сайтов (основные серверы).
- Профиль Comss.one DNS Восток – блокировка рекламы, отслеживания, вредоносных и фишинговых сайтов серверы для Сибири и Дальнего Востока.
Как установить DNS over HTTPS (DoH) в iOS 14
После загрузки профиля перейдите в секцию Настройки. Там будет вкладка Профиль загружен.
Выберите эту опцию, просмотрите данные профиля и нажмите Установить.
Как протестировать DNS over HTTPS (DoH) в iOS 14
Управлять профилями DNS можно в разделе Настройки > VPN и сеть > DNS. Вы можете переключаться между доступными профилями.
Чтобы проверить работу AdGuard DNS , перейдите на тестовую страницу AdGuard и убедитесь, что AdGuard DNS обнаружен.
Проверить работу Comss.one DNS можно с помощью сервиса DNS Leak Test (нажмите кнопку Extended test). Убедитесь, что все найденные DNS-серверы относятся к Comss.one DNS.
Если вы используете приложения AdGuard VPN или Adguard для iOS, то в приоритетном порядке будет использоваться настроенный в них DNS-сервер.
В чем отличие DNS over HTTPS (DoH) от приложения AdGuard
По сравнению с приложением AdGuard, у AdGuard DNS и Comss.one DNS есть несколько недостатков. Так вы не видите, какие именно запросы совершают установленные на устройстве приложения. Вы также не сможете использовать DNS-фильтрацию и вручную задавать, какие серверы нужно заблокировать, а какие разрешить.
В любом случае, DNS с поддержкой DNS over HTTPS (DoH) предоставляет простой способ. чтобы начать использовать защищенные DNS-протоколы. Еще одно преимущество данного метода заключается в нативной поддержке в iOS. В следующей версии Adguard для iOS будет добавлена возможность настройки DNS-серверов с помощью механизма ОС.
Источник
Как пользоваться AdGuard DNS на iOS 14
Вчера мир наконец увидел iOS 14, в которой есть несколько интересных обновлений, но мы хотели бы, в частности, упомянуть одну особенность:
DNS-трафик теперь может быть зашифрован, чтобы ваши DNS-запросы не были видны провайдерам и всем остальным, наблюдающим за вашим сетевым трафиком.
В этом году у Apple появилась встроенная поддержка двух протоколов зашифрованного DNS: DNS over TLS (DoT) и DNS over HTTPS (DoH). Они используют немного разные методы шифрования, но обладают приблизительно одинаковой степенью надёжности.
Почему это важно?
Разница между зашифрованным и незашифрованным DNS-трафиком очень похожа на ту, что существует между HTTP и HTTPS: шифрование лучше, чем его отсутствие. Давайте взглянем на то, как работает зашифрованный DNS:
Когда ваше приложение обращается к веб-сайту, система буквально задаёт вопрос (DNS-запрос), чтобы превратить имя в набор адресов. Как правило, вопрос отправляется на DNS-сервер, настроенный вашей локальной сетью. Где же тут конфиденциальность?
Беспокойство вызывает тот факт, что вопросы и ответы DNS обычно передаются через канал без шифрования, UDP. Это означает, что другие устройства в сети могут не только видеть, какие имена вы ищете, но могут даже вмешиваться в ответы.
Другая проблема, связанная с конфиденциальностью, в том, что вы не можете доверять DNS-распознавателю в своей локальной сети. Если вы подключились к публичному Wi-Fi, ваши действия в сети могут отслеживать или блокировать.
Как зашифрованный DNS может улучшить эту ситуацию? Он использует шифрование для защиты ваших DNS-вопросов и ответов. И если вы не доверяете сети, в которой находитесь, то ваши вопросы также могут отправляться на DNS-сервер, который вы считаете надёжным.
Как настроить шифрование AdGuard DNS: 3 шага
Шаг 1. Настройка профиля
Для начала вам нужно настроить DNS-профиль AdGuard.
У нас есть профили для всех конфигураций AdGuard DNS. Обратите внимание, что можно настроить все три и переключаться между ними.
Просто откройте эту страницу в Safari на вашем устройстве iOS и перейдите по одной из ссылок ниже:
- Профиль AdGuard DNS — блокирует рекламу, трекинг, вредоносные и фишинговые сайты.
- Профиль AdGuard DNS Семейная защита — делает то же самое, что AdGuard DNS, но также блокирует сайты для взрослых, включает «безопасный поиск» в поисковых системах и режим YouTube Kids (!).
- Нефильтрующий профиль AdGuard DNS — ничего не блокирует и не цензурирует. Используйте его, если вам нужен просто быстрый DNS-сервис без логов.
Шаг 1. Загрузка и установка
После загрузки профиля перейдите в раздел Настройки. Там вы увидите вкладку Профиль загружен:
Нажмите на неё и проверьте данные профиля, а затем нажмите Установить:
Шаг 3. Настройка и тестирование
Вы можете управлять установленными профилями DNS в настройках вашего устройства. Перейдите в раздел Настройки —> Основные —> VPN и сеть —> DNS. Там вы найдёте все установленные DNS-серверы и сможете переключаться с одного на другой.
Чтобы проверить, правильно ли работают настройки, перейдите по этой ссылке на тестовую страницу AdGuard и убедитесь, что AdGuard DNS обнаружен.
AdGuard DNS запущен, всё в порядке!
Имейте в виду, что если вы используете блокировщик рекламы AdGuard или приложение AdGuard VPN, то выбранный там DNS-сервер получит предпочтение.
Разница с приложением AdGuard
По сравнению с приложением AdGuard, у AdGuard DNS есть несколько существенных недостатков: вы не можете видеть, какие именно запросы отправляют приложения на вашем устройстве, использовать DNS-фильтрацию и вручную управлять тем, какие серверы блокировать, а к каким разрешать доступ.
В AdGuard для iOS можно отслеживать DNS-активность вашего телефона
Но в любом случае это очень простой способ начать использовать зашифрованный DNS-протокол. Дополнительное преимущество описанного метода в том, что он является родным для операционной системы. В следующей версии AdGuard для iOS мы обязательно добавим опцию настройки DNS-серверов с помощью этого механизма.
Источник
Блокировка рекламы через dns iphone
Способ I Редактируем файл hosts ( /etc/ ) [J]
- В данном списке собраны самые популярные рекламные сети . На просторах интернета вы можете встретить файлы с бо́льшим количеством записей, но большая часть из них неактуальна, т.к. содержит сайты-однодневки, временные сайты Индии, Китая и пр. Смысла устанавливать такой файл hosts с огромным количеством строк (20 000 и более) не имеет смысла — рекламы вряд ли станет меньше, а интернет гарантированно будет работать медленнее.
Поэтому выкладываю свой файл, в котором содержатся часто встречаемые рекламные площадки:
Следите за обновлениями! Файлы периодически обновляются!
- После установки файла hosts в программе Cydia вы можете столкнуться со следующими «сюрпризами»:
1. В Cydia остаются пустые окошки после блокировки рекламы
2. Иногда пропадают описания к твикам.
Связано это с тем, что владельцы репозиториев намеренно рекламу вставляют в описание.
Поэтому блокируя одно, блокируется и другое.
Вариантов решения данных нюансов нет!
Либо используем Cydia на полную катушку с просмотром рекламы,
либо используем hosts с пустым пространством, при этом рискуя отказаться от описания к пакетам.
Как скачать файл hosts прямо с iOS-устройства? Нам потребуется:
Далее копируем скачанный файл в папку /etc
Заходим в свою учетную запись на mail.ru (в свою почту), после чего
| |
Далее копируем скачанный файл в папку /etc
Примечание: если у вас нет почты на mail.ru, но есть на других сайтах (скажем, yandex или gmail), вы точно также можете пользоваться облаком:
- Как «отловить» рекламу на сайтах на самом девайсе:
- Очищаем кэш в Safari (Приложение Настройки)
- Включаем wifi
- Открываем нужное нам приложение, выходит реклама
- Жмем на рекламу открывается Safari
- Заходим в cookie (Приложения Настройки, Сафари, Дополнения, Данные сайтов)
- Видим сайты, которые открылись при появлении рекламы, добавляем их в файл hosts
- Как «отловить» рекламу сайтах на ПК
- Делаем все по инструкции [FAQ] Создаем hosts для Adaway самостоятельно на ПК
При открытии приложений с рекламой всплывает окошко твика FirewallIP, жмем на » deny all . В итоге блокируется интернет-соединение для программы, а значит реклама не загружается.
Подробную информацию о работе твика узнавайте в теме
Как запретить с помощью твикa самопроизвольное открытие AppStore:
Для блокировки такой рекламы
— Включаете твик
— Открываете приложение. Далее выходит сообщение «разрешить/запретить доступ к интернету»
— Смотрите в этом сообщении адрес с рекламой, копируете его и вставляете в свой файл hosts
— После выполнения предыдущего пункта FirewallIP можно отключить
В iOS9 появилась возможность устанавливать расширения для Safari, в том числе и блокировщики рекламы. Установить их не сложно. Скачиваем нужное приложение из AppStore, после чего идем в программу «Настройки» → Safari → Правила блокирования контента и включаем скачанный блокировщик.
- Adguard (подробнее о программе на сайте разработчика) — позволяет пользоваться как встроенными фильтрыми, так и настраивать собственные.
AdBlock Multi. Очень приятный интерфейс, поддержка русских, украинских баз, защита от фишинга и спам-сайтов и запросов. Довольно демократичная цена в сравнении со своими конкурентами - BlockBear. Свежая программа от разработчиков известного VPN сервиса TunnelBear. Не блокирует рекламу на русскоязычных сайтах. А так довольно приятный интерфейс, возможность настройки белого списка, удаления социальных кнопок и прочее
- Purify. Программа хорошая, режет рекламу (скрипты, изображения, баннеры). Но имеет небольшую русскую базу сайтов для блокировки. Иногда жестко блокирует, даже то, что не надо. Также минус приложения- высокая цена (220 рублей)
- 1Blocker. Приложение имеет довольно приятный интерфейс, но блокирует не всю рекламу (на некоторых русскоязычных сайтах все-же пропускает). Также прикольной фичей является создание собственных параметров блокировки.
- Crystal. Приложение хорошее, но база очень маленькая, на русскоязычных сайтах рекламу пропускает почти всю. Также нет настроек. Но цена довольно демократичная (29 рублей)
Также есть приложения: adblock, adguard, LemonBlock, 1Blocker, ЭйБлокер!, AdFence, Ad Clean, Adblock All, Ad Blocker, AdsNoMore
Скачиваем из Cydia твик AdBlocker [J]
Твик помогает сэкономить трафик и увеличить скорость загрузки страниц, убивая рекламу.
Работает во ВСЕХ браузерах ( Safari, iCabMobile, Puffin, Opera Mini и т.д. ), а также в приложениях,
в которых интегрирован браузерный просмотр (UIWebView).
Также имеется возможность добавлять свои собственные фильтры и блокировать рекламу «налету»
(делаем долгий тап на изображении, которое хотим убрать, жмем на +AdBlocker Rule)
AdBlocker является полным аналогом расширения для Google Chrome, Mozilla Firefox, Opera на ПК,
даже базы берет с одного источника: сайт EasyList
Скачиваете и устанавливаете программу iAdRemover!
Если вдруг вы решите, что хотите вернуть платформу iAd назад, просто удалите этот твик.
Последствия: в большинстве бесплатных приложениях из Appstore пропадет надоедливая реклама.
Способ VI Убираем рекламу через программу Flex [J]
Твик предназначен для самостоятельного создания различных модификаций к программам. Также есть возможность скачивать готовые решения (патчи) из облака . Поэтому заблокировать рекламу в приложениях можно и без определенных знаний в программировании — для этого заходим в облако Flex (в самой программе), выбираем нужную программу, находим патч-блокировщик, скачиваем и активируем его
Более того, я создал тему Готовые патчи для Flex — измени IOS до неузноваемости! где можно посмотреть нужный патч блокировки рекламы и в случае его отсутствия сделать запрос на разработку.
Если вы хотите в программе Flex создавать патчи-блокировщики рекламы самостоятельно , вот небольшая инструкция:
ˇ
Сразу предупреждаю, способ НЕ ДЛЯ ВСЕХ! Нужны минимальные представления о программировании
Открываете flex, далее добавляете нужное Вам приложение, далее нужно найти нашу рекламу, сделать это можно так:
в поиске при создании патча ищем значение iad, banner, ad (сокращение advertisement), добавляете эти значения к патчу, далее проверяете работоспособность программы.
Конкретное значение, отвечающее за рекламу в каждом приложении сказать невозможно, т.к. все зависит от самих разработчиков. Так, скажем, в некоторых приложениях я убирал рекламу, отыскав значение baner (т.е. с одной буквой «n», а не с двумя). Все индивидуально, поэтому я и написал, что способ удаления через flex не для всех
Источник