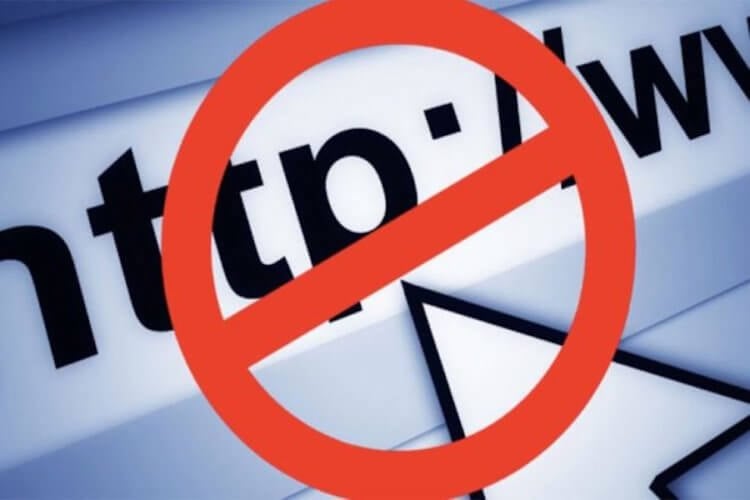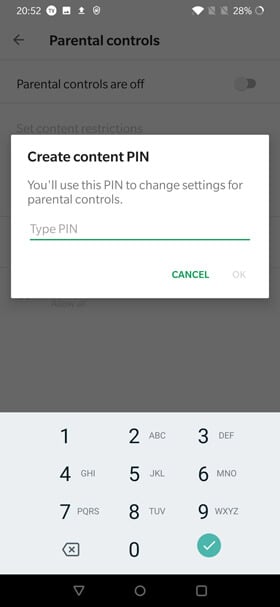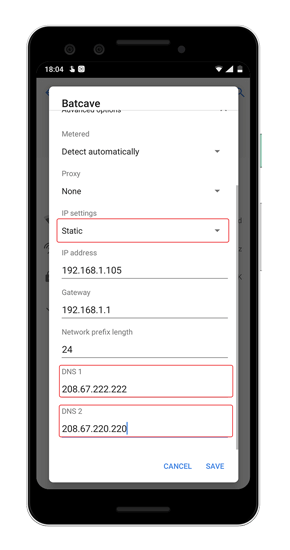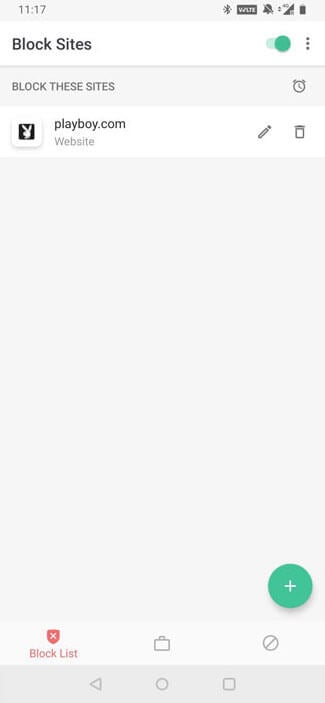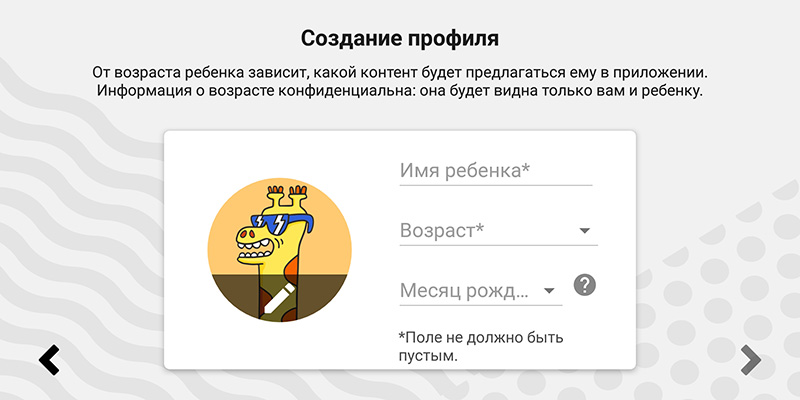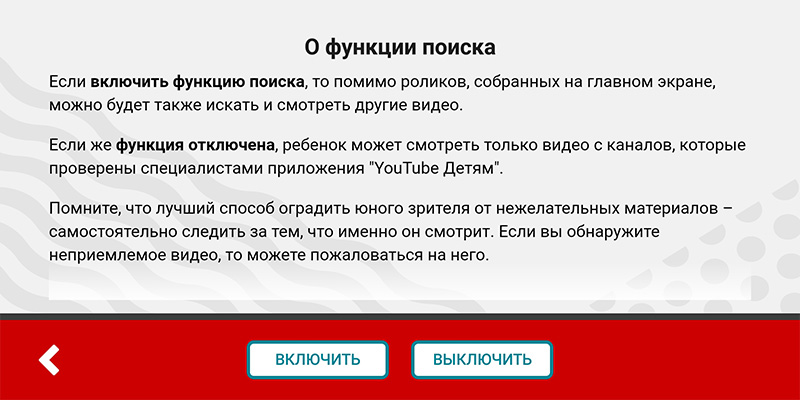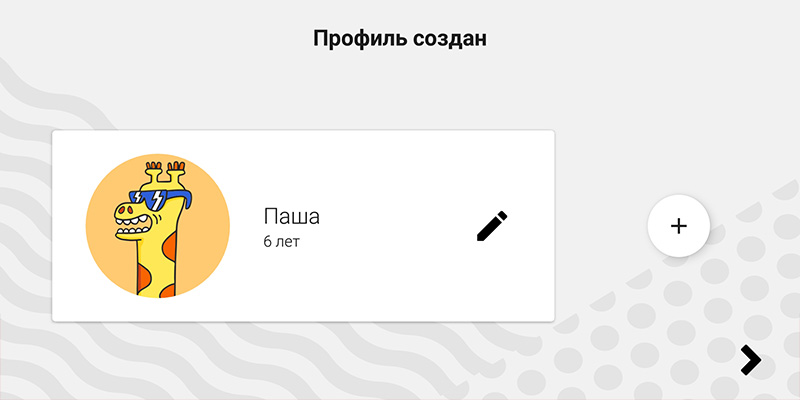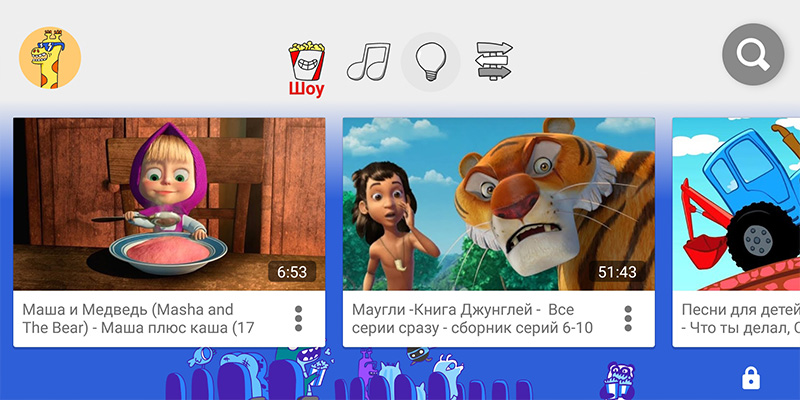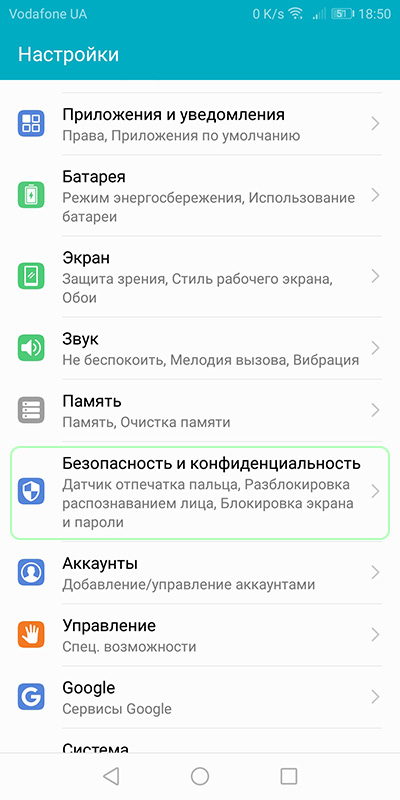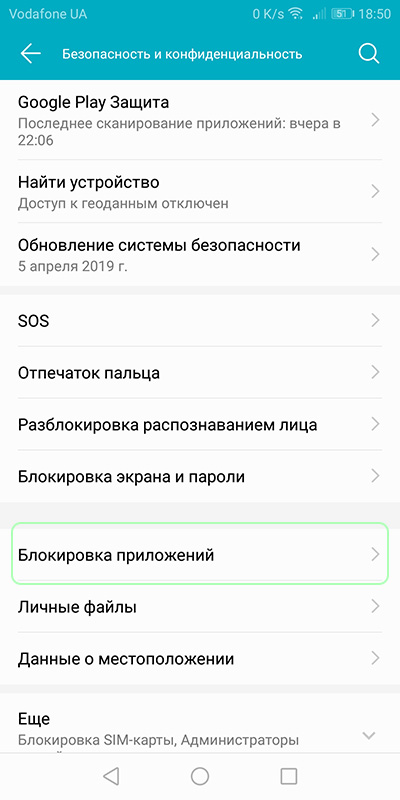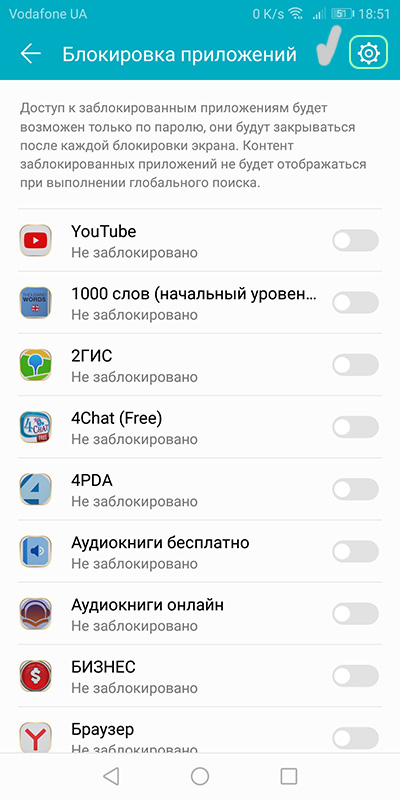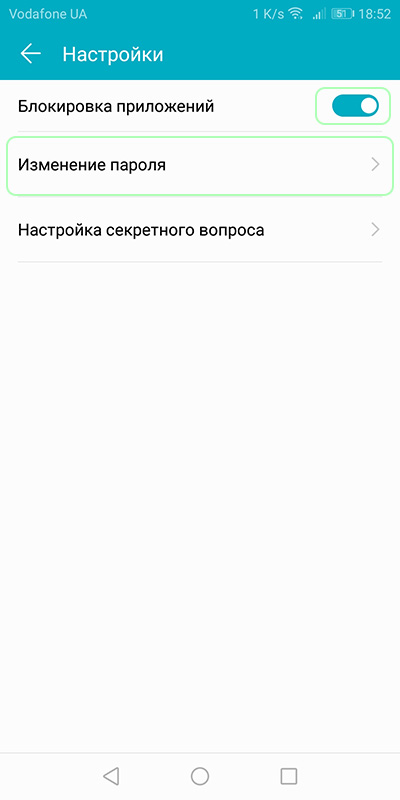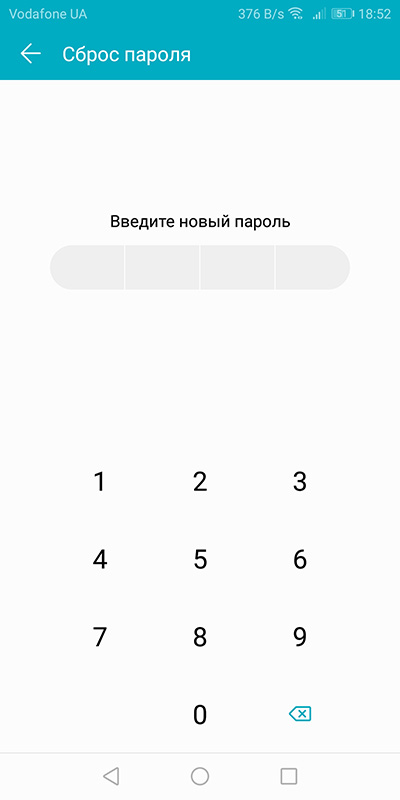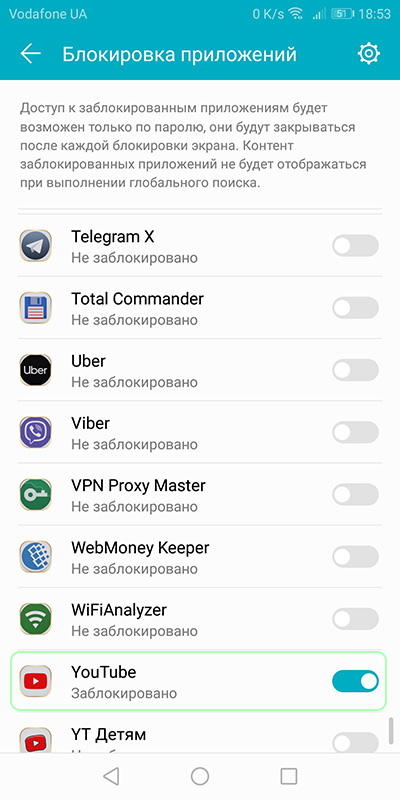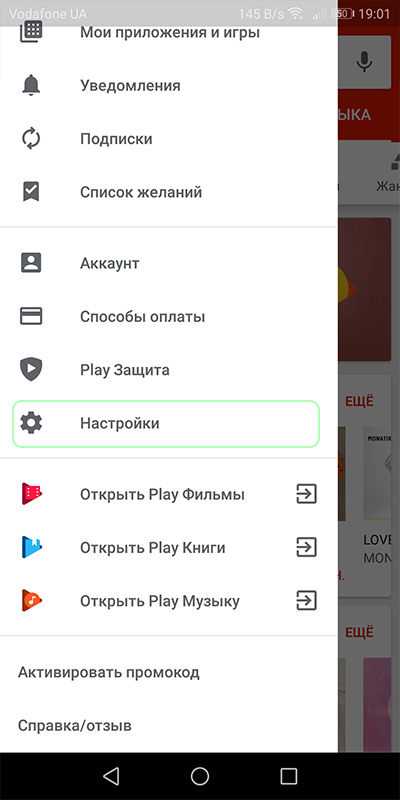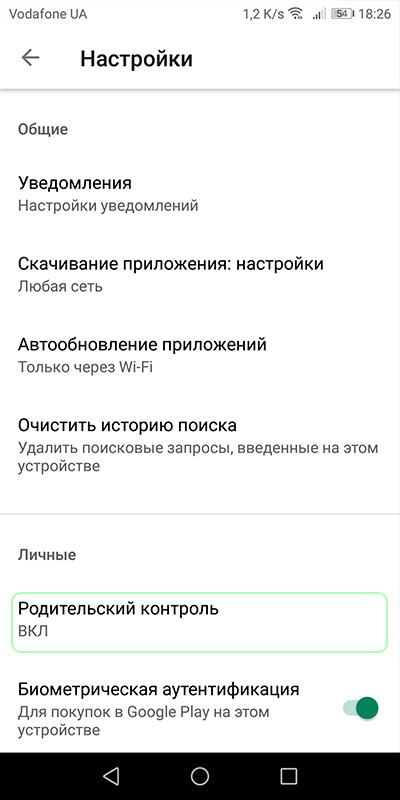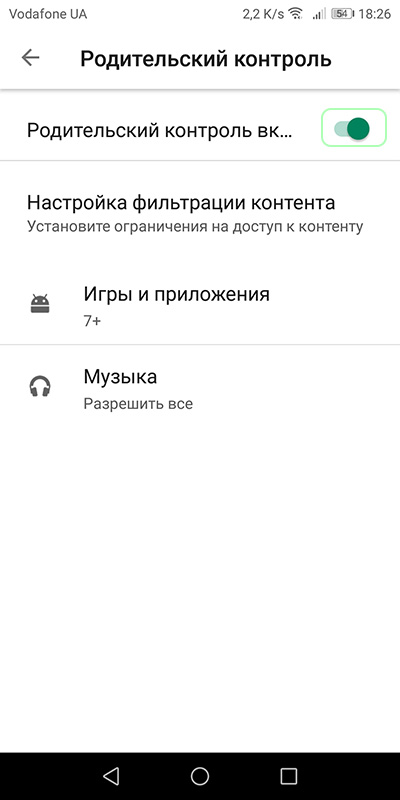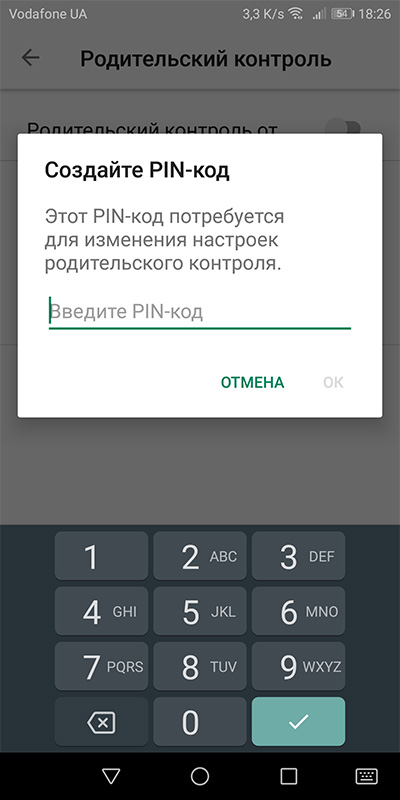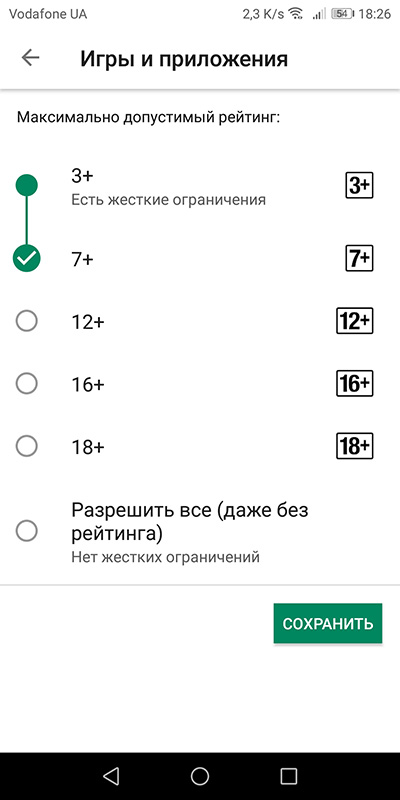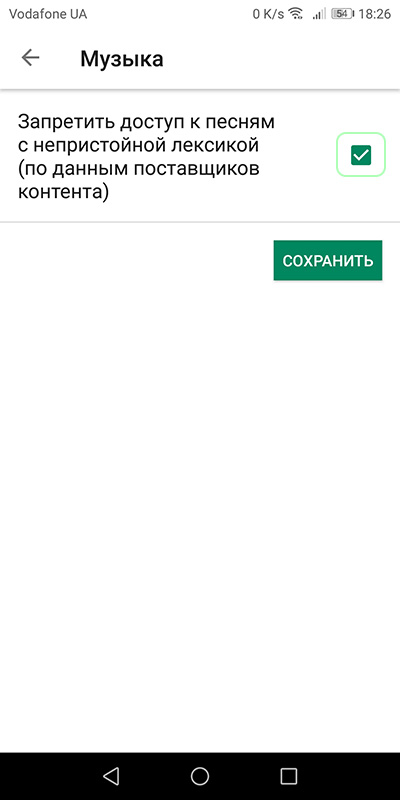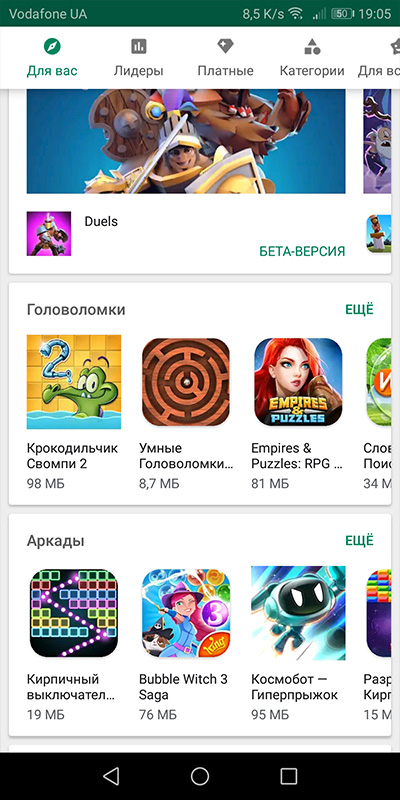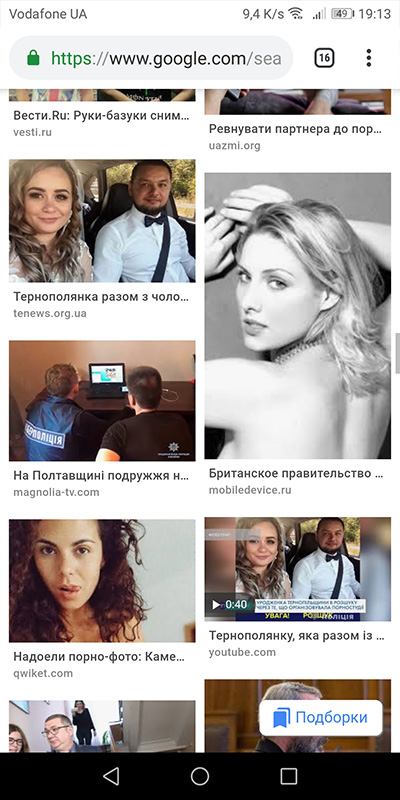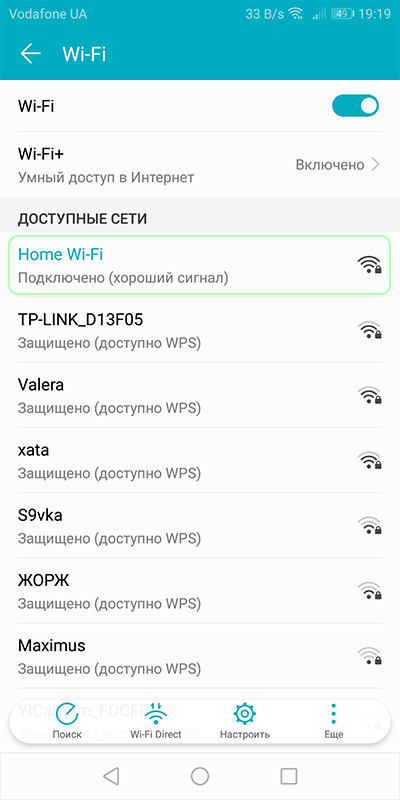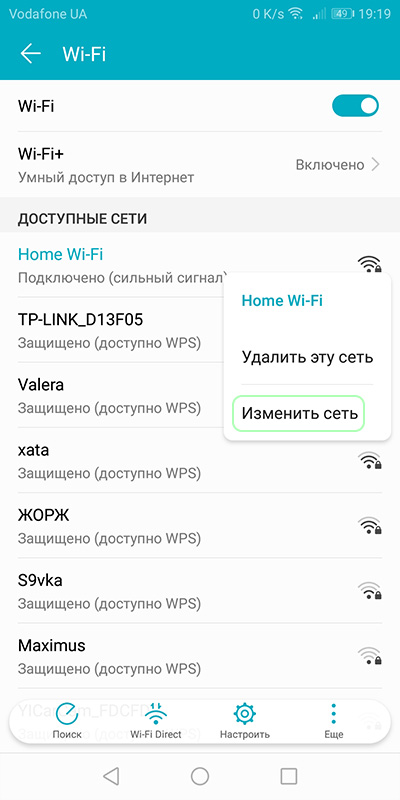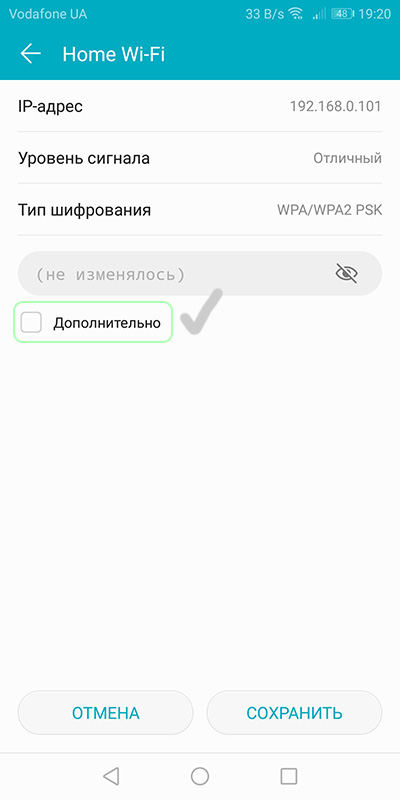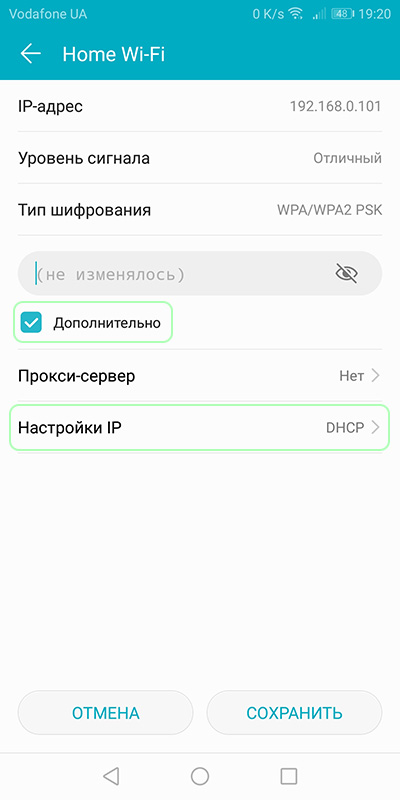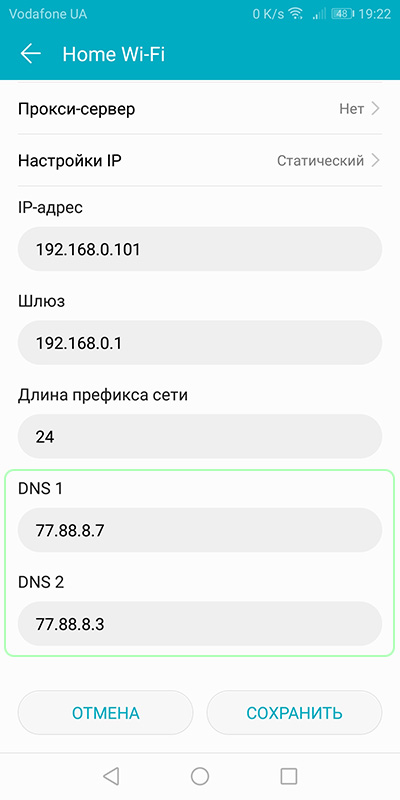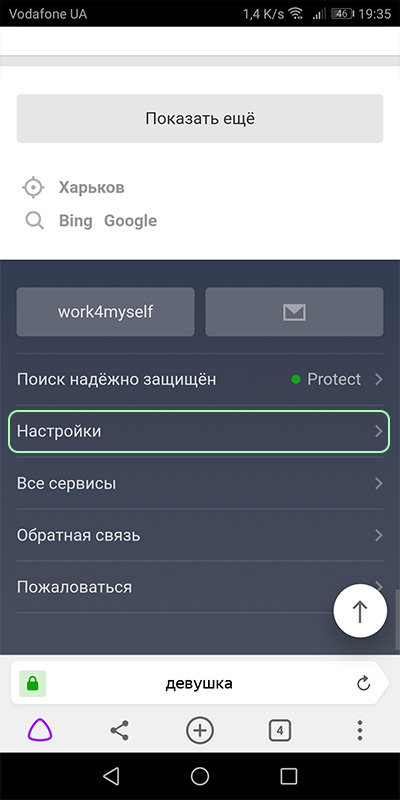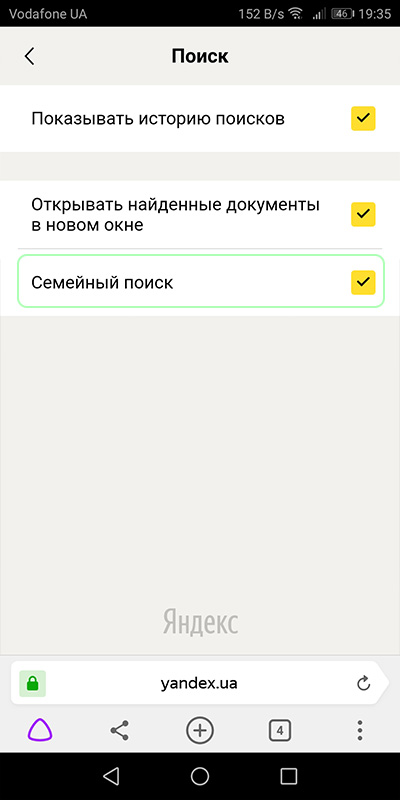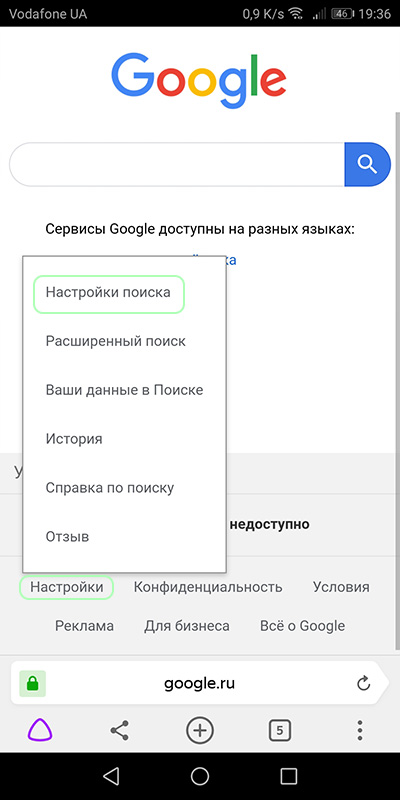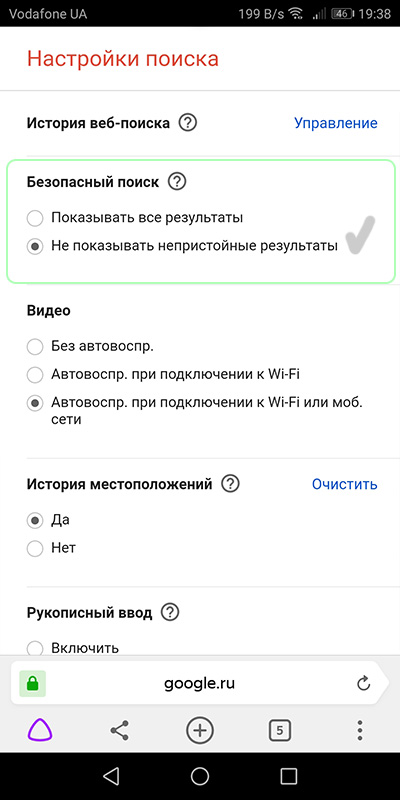- Как заблокировать нежелательные сайты на Android
- Включите опцию безопасного поиска
- OpenDNS — Для блокировки «взрослых фильмов»
- BlockSite — Программная блокировка сайтов
- Родительский контроль: ограничение доступа к взрослому контенту со смартфона
- Фильтр взрослого контента на Youtube
- Что делать с обычным приложением Youtube?
- Как контролировать, во что ребенок играет?
- Как ограничить доступ к взрослым сайтам со смартфона?
- Родительский контроль браузеров
- Заключение
- Как защитить ребенка от нежелательного контента на Android
- 1. Отдельный профиль
- 2. Возрастные ограничения в Play Маркет
- 3. Аутентификация покупок в Play Маркет
- 4. Безопасный поиск в Google
- 5. Приложение Family Link
- 6. Приложение Nicola
- Вывод
Как заблокировать нежелательные сайты на Android
Смартфоны становятся все более доступными и сложно представить без них не только взрослых, но и совсем маленьких детей. Однако ни для кого не секрет, что на просторах всемирной паутины имеется огромная куча самых разнообразных сайтов порой не самого приятного содержания. И что же делать? Забирать смартфон у ребенка? Нет. Можно просто заблокировать доступ к нежелательному контенту. Тем более, что сделать это проще простого.
Ограждаем детей от нежелательного контента
Включите опцию безопасного поиска
Android позволяет заблокировать ряд ресурсов, не прибегая к помощи сторонних программ
Во-первых, вам нужно принять меры, чтобы дети случайно не обнаружили контент для взрослых во время просмотра веб-страниц или даже Google Play Store. К счастью, у Google есть возможность настроить родительский контроль на Android.
Чтобы сделать это, откройте приложение Play Store, нажмите на три линии в верхнем левом углу. Затем нажмите на пункт «Настройки» и «Родительский контроль». Теперь вам нужно установить PIN-код, чтобы включить родительский контроль. Кроме того, вы также можете включить безопасный поиск в браузере Google Chrome. Это позволит исключить из результатов поиска Google не предназначенные для детей изображения, видео и веб-сайты.
OpenDNS — Для блокировки «взрослых фильмов»
Пара настроек и готово!
Лучший способ заблокировать нежелательный контент — это использовать OpenDNS. Этот метод не только ограничит доступ к веб-сайтами для взрослых, но и даст возможность установить фильтры для блокировки другого неприемлемого контента, такого как видео со сценами насилия и так далее. По умолчанию смартфон использует DNS-сервер нашего провайдера. Но если мы заменим его на OpenDNS-серверы, то каждый запрос должен будет проходить через OpenDNS-сервер. И если контент будет признан неуместным, то OpenDNS заблокирует запрос, и, таким образом, ваш ребенок не сможет открыть конкретный сайт.
Чтобы установить OpenDNS в качестве DNS-сервера по умолчанию, перейдите в Настройки Android, а затем нажмите «Сеть и интернет». Затем переходите к пункту «Wi-Fi» и нажмите на значок шестеренки рядом с вашим домашним Wi-Fi. На следующей странице вы увидите значок редактирования в правом верхнем углу, нажмите на него. Теперь, чтобы установить IP-адрес DNS, нам нужно будет изменить настройки IP и DHCP. После этого вам нужно ввести IP-адрес и DNS 1, DNS 2 адреса. Получится должно примерно вот это:
- IP-адрес: 192.168.1.105
- DNS 1: 208.67.222.123
- DNS 2: 208.67.220.123
BlockSite — Программная блокировка сайтов
Не ничего надежней старой-доброй ручной блокировки
OpenDNS можно легко обойти с помощью приложения VPN. Кстати говоря, о том, как настроить VPN на смартфоне мы уже рассказывали. Так что подписывайтесь на наш канал в Телеграм, чтобы не упускать подобные материалы.
Но вернемся к теме нашего разговора: если вы считаете, что ваш ребенок достаточно умен, чтобы использовать VPN, то вам нужно предпринять ряд дополнительных мер. Для этого отлично подойдет приложение BlockSite. Оно работает по тому же принципу использования DNS-сервера для блокировки сайтов для взрослых по всему миру и является интуитивно понятным и простым в использовании. При это обойти его при помощи VPN уже не так-то просто. А работает программа в связке с любым браузером, доступным на Android, а также при передаче данных как при помощи Wi-Fi, так и при использовании сети сотового оператора.
Источник
Родительский контроль: ограничение доступа к взрослому контенту со смартфона
Ограничить ребенка от насилия, жестокости и откровенных сцен в информационный век – прямая обязанность родителя. Такой контент есть в интернете, и ребенок со смартфона может его увидеть. Чтобы обезопасить ребенка от взрослого контента, уделите две-три минуты этой статье, для изучения нюансов родительского контроля.
Этот манул рассчитан на сценарий передачи смартфона взрослого, в руки ребенку.
Для дальнейших настроек обязательное условие: использование вашего профиля Google и получение доступа в интернет через домашнюю Wi-Fi сеть. При выполнении этих двух условий вы создадите максимально безопасную виртуальную среду для ребенка, без применения сложных программ.
Фильтр взрослого контента на Youtube
Загрузите с Play Market приложение Youtube Детям:
- Запустите, укажите год своего рождения (если окажется менее 18, произойдет блокировка).
- Выберите ваш аккаунт Google и введите пароль от него.
- На данном этапе заполните поле в соответствии с возрастом вашего чада.
«Включать» или «отключать» поиск — это зависит от вас и от возраста вашего ребенка. Малышам 3-5 лет поиск не нужен, но если детям 7, 8 и более, они вполне способны печатать или голосом произносить запросы.
Переходите в приложение после создания профиля.
В зависимости от возраста будет подобран соответствующий контент специалистами ютуба.
Если функцию поиска вы выключили, ребенок не сможет ее включить самостоятельно. При попытке запрашивается пароль от вашего гугл профиля.
Что делать с обычным приложением Youtube?
Конечно же создать пароль на вход. Этот пароль из четырех цифр (PIN-код) будет отличным от того, что используется для разблокировки экрана смартфона:
- Откройте настройки и зайдите в раздел «Безопасность и конфиденциальность».
Выберите раздел «Блокировка приложений».
Разрешите этой функции блокировать приложения, и жмите на шестеренку (настройки).
Активируйте блокировку приложений, и задайте или измените пароль.
Введите 2 раза PIN-код.
Готово, вернитесь в предыдущее меню с приложениями и выберите Youtube, для доступа по паролю.
Аналогичным способом можно заблокировать любые приложения, чтобы ребенок случайно не открыл их.
Как контролировать, во что ребенок играет?
Хорошую функцию контроля предлагает сам Google Play Market. Он формирует показ игр не выше того рейтинга, который вы выбрали. Также, есть функция скрывать из поиска Google Play Music музыку с ненормативной лексикой (если о ней заявлено в описании к песне). Настраивается так:
- Откройте Play Market и перейдите в «Настройки».
Переместитесь вниз и откройте «Родительский контроль».
Придумайте пароль (можно тот же, что использовали для блокировки приложений, чтобы не забыть).
Выставите возрастное ограничение для приложений и игр.
А в разделе музыка поставьте галочку напротив «Запретить доступ к песням с непристойной лексикой».
Готово, теперь Play Market будет выдавать контент в зависимости от настроенных фильтров.
Так, вы избавите взор малыша от сложных игр и тех, что предназначены для взрослых.
Как ограничить доступ к взрослым сайтам со смартфона?
Есть хорошее решение, не требующее установки программ. Главное условие, чтобы смартфон был подключен к интернету через Wi-Fi сеть домашнего роутера.
Яндекс предлагает специальные настройки для безопасного домашнего интернета. С их помощью ограничивается доступ к взрослому контенту, взрослым сайтам, при использовании любых браузеров. Например по «соответствующему запросу» не найдешь ни одной непристойной картинки, видео в поисковике Google через Google Chrome.
А если найти удается, то на сайт со взрослым контентом поисковик просто не пустит.
Чтобы настроить таким образом ваше Wi-Fi подключение, нужно:
- Открыть в настройках список Wi-Fi сети и выбрать вашу, к которой подключен смартфон.
Длинным тапом вызвать выпадающее меню и нажать «Изменить сеть».
Поставить галочку «Дополнительно».
Настройки IP изменить с «DHCP» на «Статический».
Опуститься вниз и прописать в строке DNS 1/DNS 2 адреса 77.88.8.7 и 77.88.8.3 соответственно.
Минусы есть и их два:
- Фильтр взрослого контента через DNS не будет работать если отключиться от домашней Wi-Fi сети.
- Ограничение перестанет работать, если использовать любые VPN (как приложения, так и встроенные в браузер).
Родительский контроль браузеров
Чтобы устранить эти два минуса, нужно настраивать каждый используемый браузер на работу с безопасным контентом вручную. Настройку при этом нужно делать в самом поисковике.
Например, для установки фильтра взрослого контента Яндекс:
- Откройте поисковик в Яндекс.Браузере с помощь любого запроса.
- Опуститесь в самый низ и выберите «Настройки».
В Google делается по аналогии:
- «Настройки» – «Настройки поиска».
Безопасный поиск «Не показывать непристойные результаты».
Не забудьте, что фильтры для поисковиков выставлять надо в каждом браузере отдельно.
Заключение
Этот манул рассчитан на сценарий передачи смартфона взрослого, в руки ребенку. Для настройки смартфона принадлежащего ребенку можно использовать все эти наработки и фильтры, но нужно понимать, что 100% защиты от влияния взрослого контента они не обеспечат. Как вариант, можно попробовать бесплатное приложение родительского контроля от Google Family Link.
Чуть повзрослев, дети будут использовать мессенджеры, социальные сети, у них появится возможность звонить и слать SMS. Это, естественно можно контролировать тоже, но на другом уровне.
Кроме того, дети очень умные, и со временем сумеют обойти умениями и хитростью все ваши настройки. Остается надеяться, что к этому времени они достаточно повзрослеют.
Источник
Как защитить ребенка от нежелательного контента на Android
Давать или не давать ребенку планшет уже давно не вопрос. Даже самые принципиальные родители рано или поздно сдаются и швыряют в своих детей этим спасительным устройством. И вот тогда возникает вопрос более актуальный: как оградить ребенка от нежелательного контента? Шесть ответов для владельцев андроид-устройств.
1. Отдельный профиль
Если ребенок будет пользоваться вашим собственным планшетом, то было бы неплохо создать для него отдельного пользователя. Так он не сможет пользоваться вашими приложениями и уж точно не наткнется на коллекцию ваших интимных селфи. А еще вам будет проще контролировать какие приложения может скачивать ваш ребенок.
Как создать нового пользователя:
Настройки девайса -> Система -> Дополнительно -> Пользователи -> Добавить пользователя
2. Возрастные ограничения в Play Маркет
Play Маркет сортирует свои приложения по возрастным категориям и дает родителям выбрать возрастные ограничения для отдельных профилей. Так, например, для игр можно выбрать категории 3+, 7+, 12+ и так далее. Что касается музыки, то вы можете просто отключить доступ к песням с непристойной лексикой.
Как включить возрастные ограничения:
Play Маркет -> Настройки -> Родительский контроль
3. Аутентификация покупок в Play Маркет
Многие игры построены таким образом, что постоянно подводят пользователей к необходимости что-нибудь купить. При этом экран транзакции может выглядеть вполне неприметно, отчего даже взрослые порой попадаются на покупки и платные подписки. Чтобы сразу исключить все риски, можно установить барьер в виде обязательной аутентификации при покупке — так ваш ребенок не сможет ничего купить без вашего участия.
Как включить аутентификацию покупок:
Play Маркет -> Настройки -> Аутентификация по отпечатку
4. Безопасный поиск в Google
В лучших традициях Google, с этой настройкой все сложно — у нее есть двойник про которого мало кто знает. Настройка “безопасный поиск” включается в приложении Google и фильтрует “взрослые” результаты поиска. А вот настройка “безопасный просмотр” включается в приложении Google Chrome и не пускает вас на сайты с подозрительной активностью. Как бы там ни было, для вашего ребенка лучше включить и то и то.
Как включить безопасный поиск:
Приложение Google -> Настройки -> Личные данные -> Безопасный поиск
Как включить безопасный просмотр:
Приложение Chrome -> Настройки -> Личные данные -> Безопасный просмотр
5. Приложение Family Link
Приложение Family Link разработано самой компанией Google и, как и можно ожидать, отлично совместимо с большинством андроид-устройств. При помощи приложения можно создавать расписания, устанавливать дневные лимиты, смотреть какими приложениям пользуется ребенок, и даже отслеживать его местоположение в реальном времени. Правда дети повзрослее могут счесть такой контроль за вторжение в их личную жизнь, так что по мере взросления от некоторых функцию придется отказаться.
6. Приложение Nicola
Родительский контроль можно применять и для формирования хороших привычек. Приложение Nicola , например, мотивирует детей использовать планшеты не для игр, а для чтения. Совмещая родительский контроль с элементами игры, Nicola закрывает доступ к другим приложениям до тех пор, пока ребенок не уделит сколько-то минут чтению. Контроль в таком виде воспринимается менее ультимативно, а ребенок еще и приучается “зарабатывать отдых”.
Вывод
Как видите, родительский контроль может состоять из множества настроек и приложений. Какие из них использовать зависит только от вас и от того, сколько свободы вы готовы предоставить своему ребенку. Если бы выбор был за нами, то мы бы воспользовались всеми внутренними настройками, доступными через Google, и добавили бы приложение Nicola – оно добрее и интереснее стандартных решений 😉
Источник