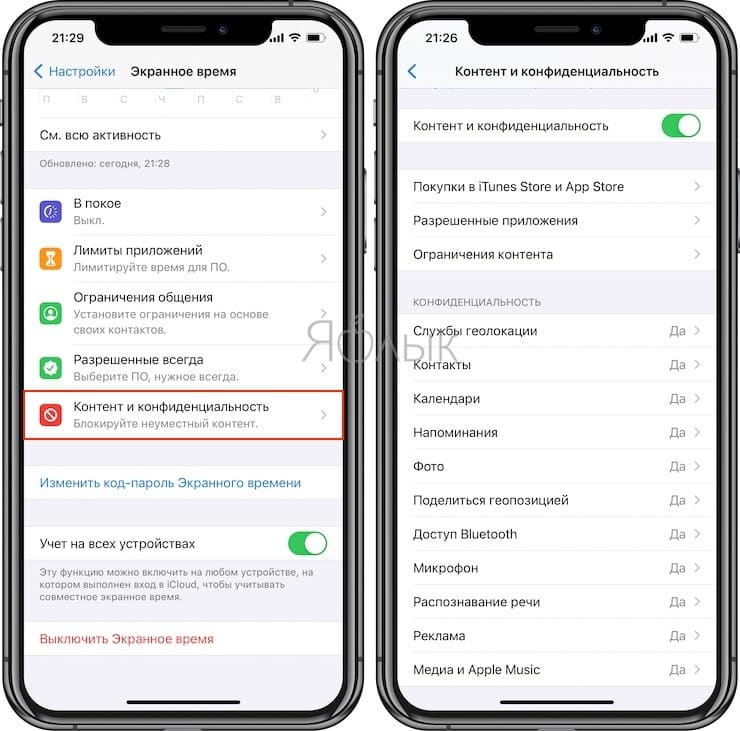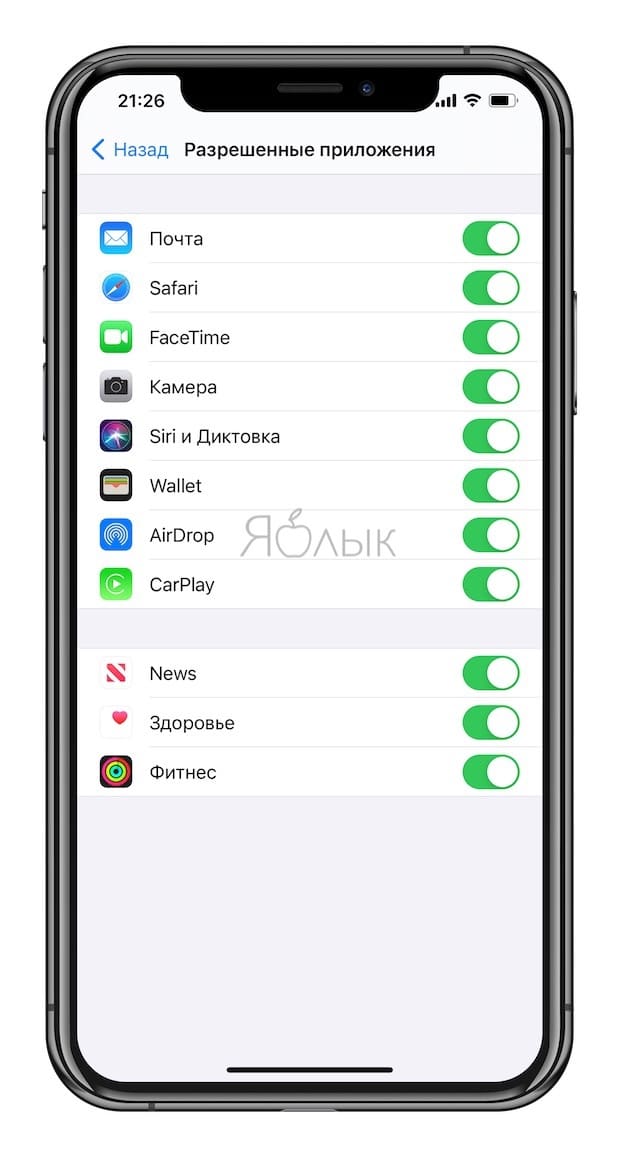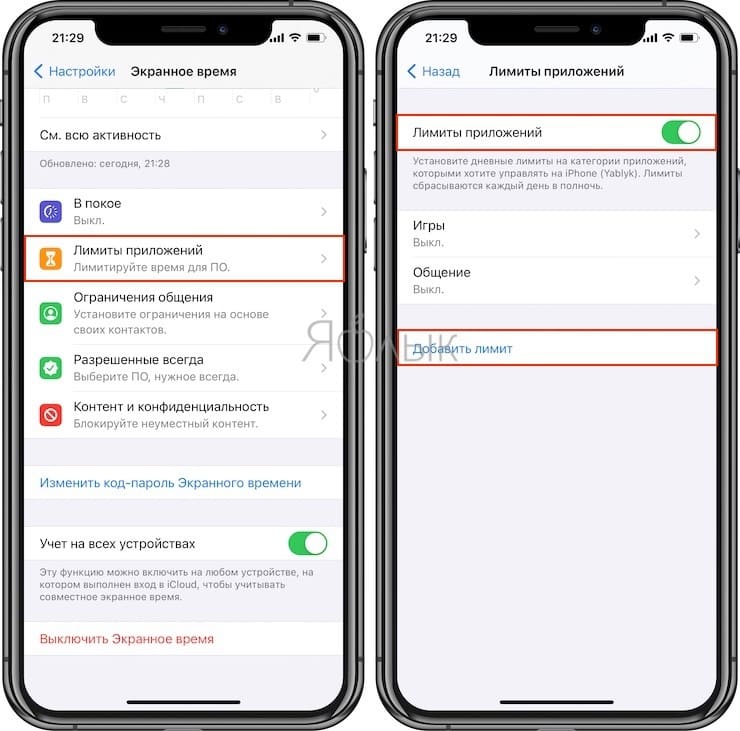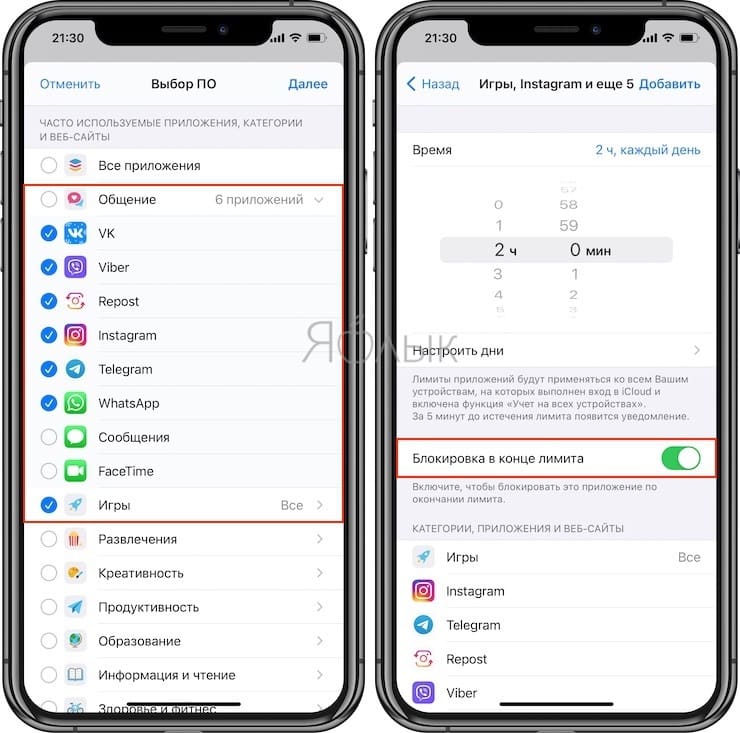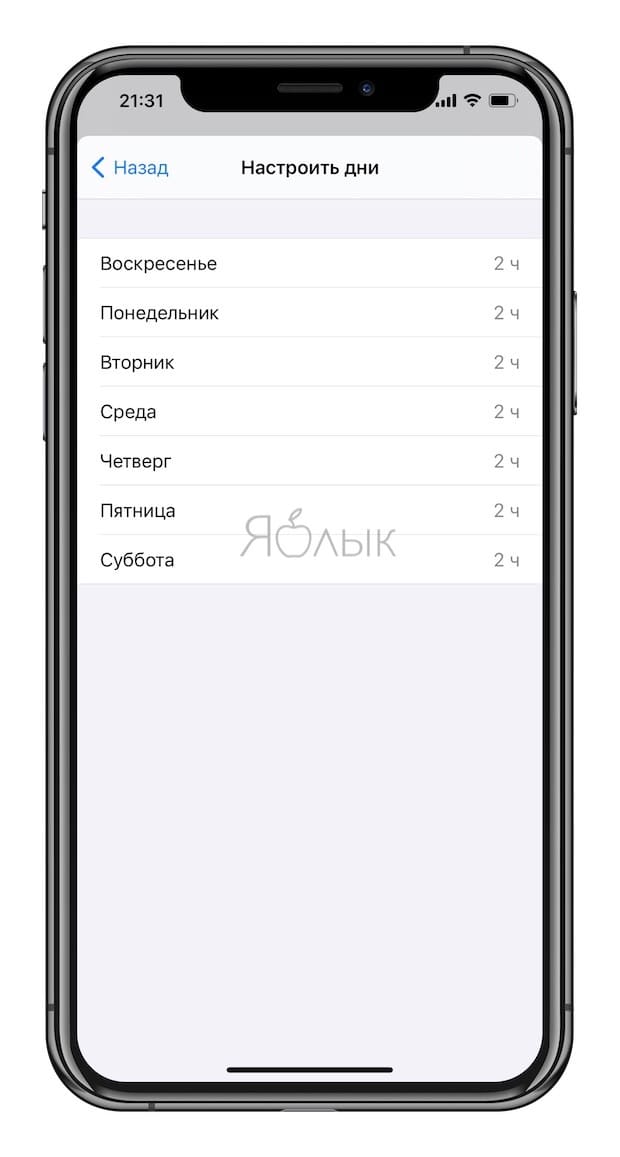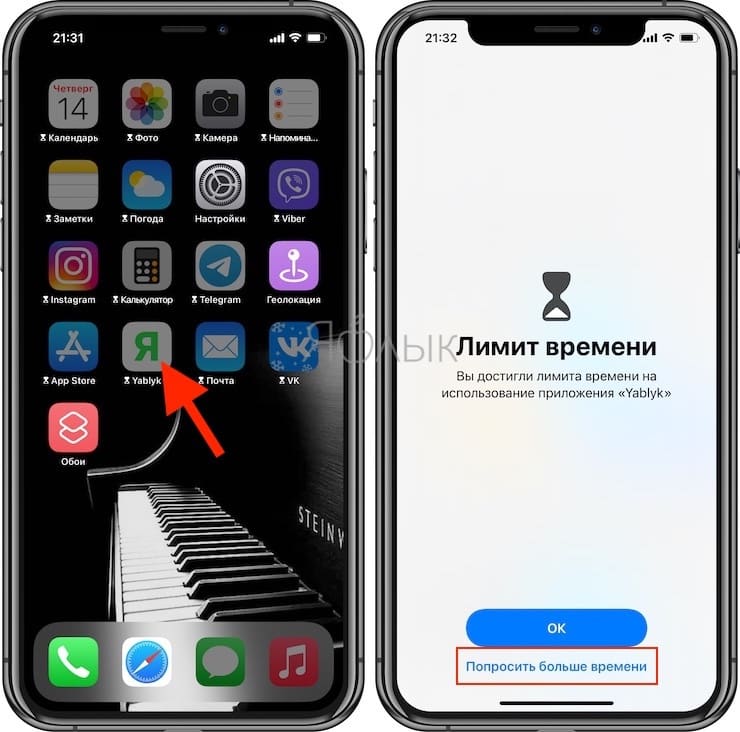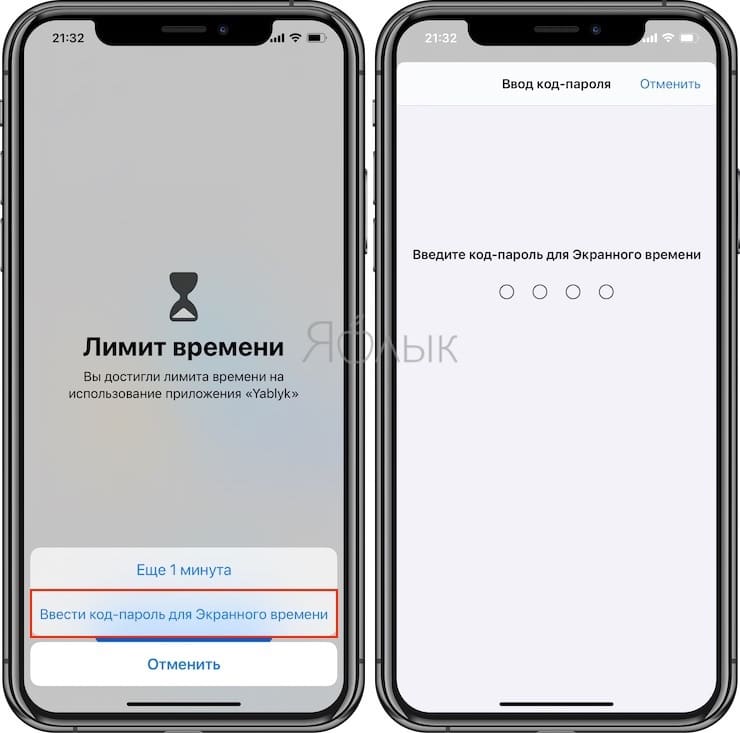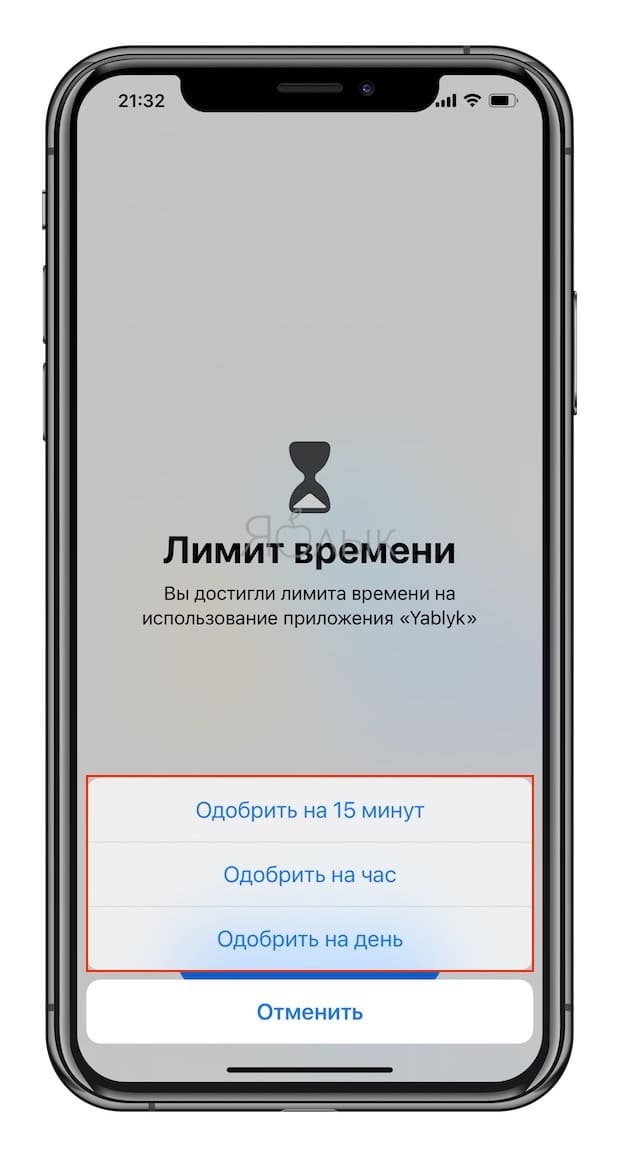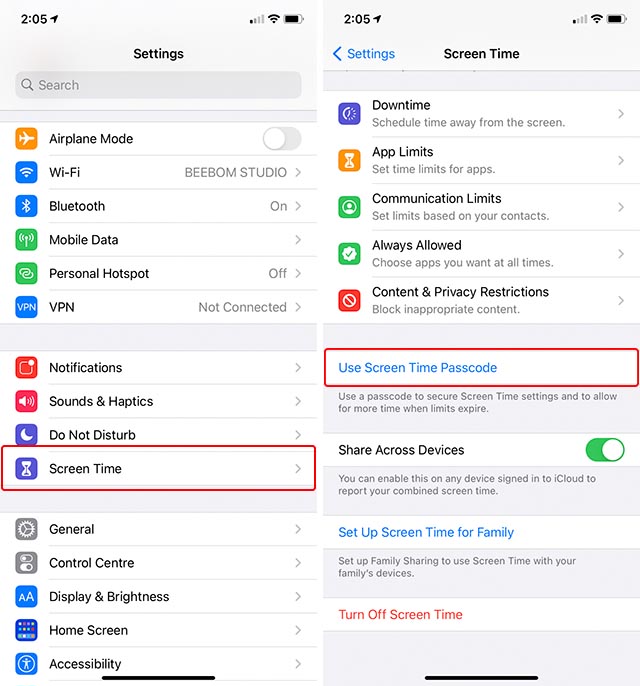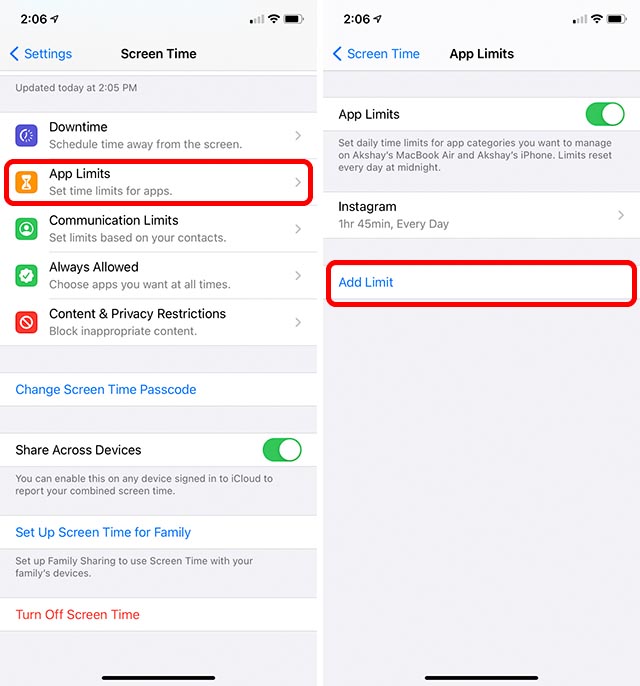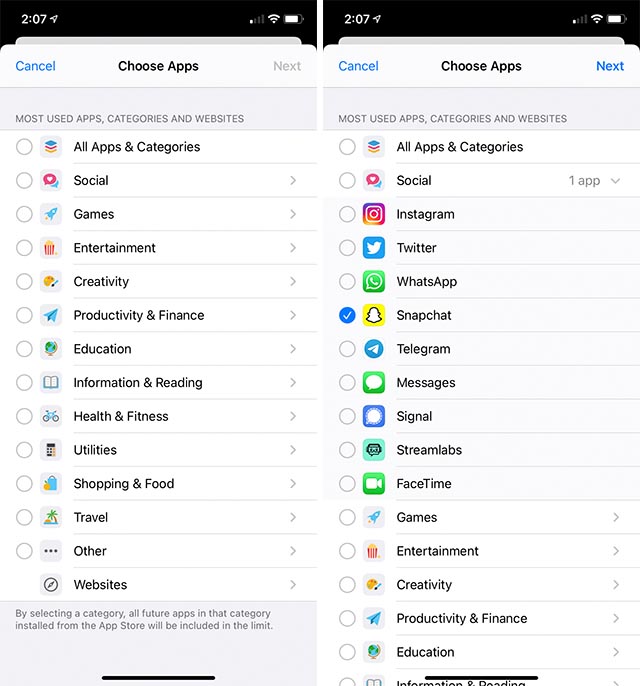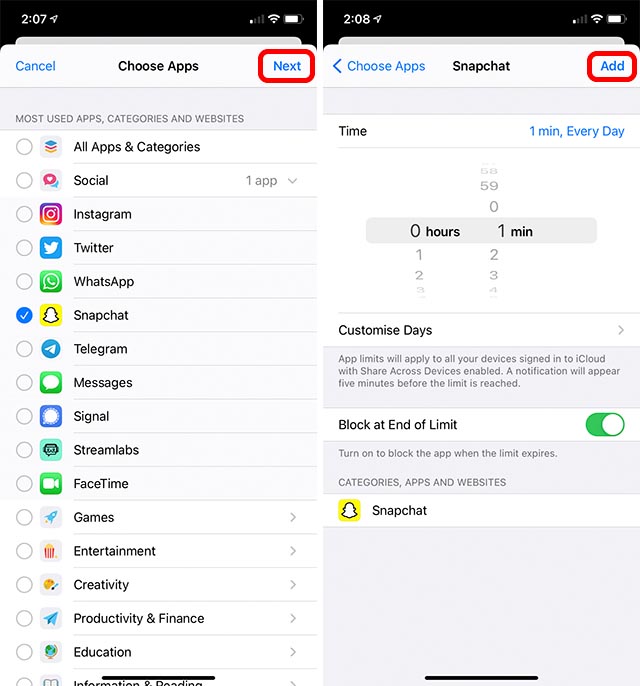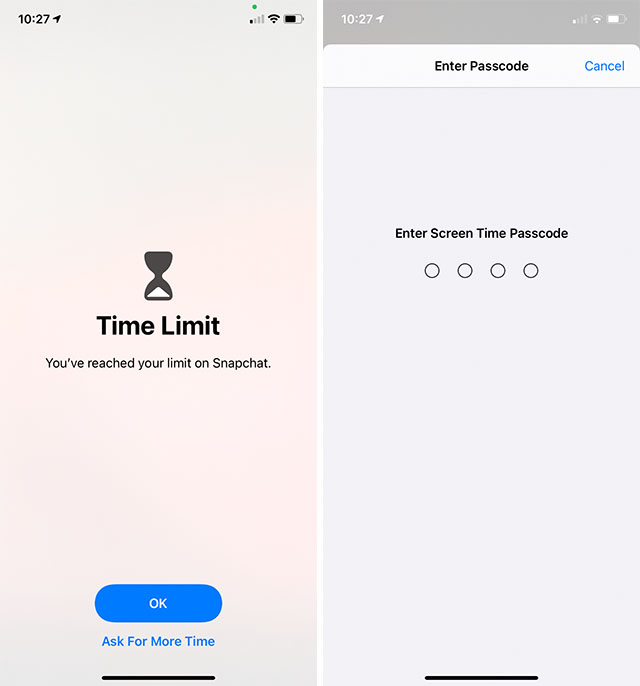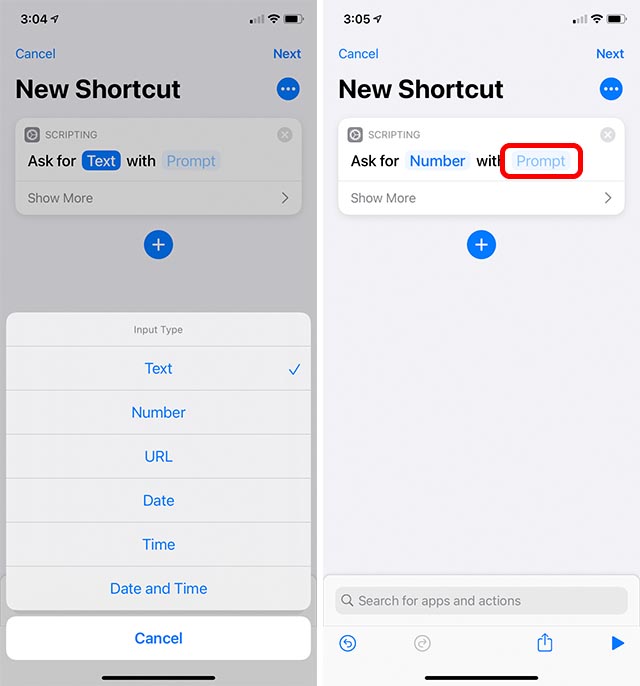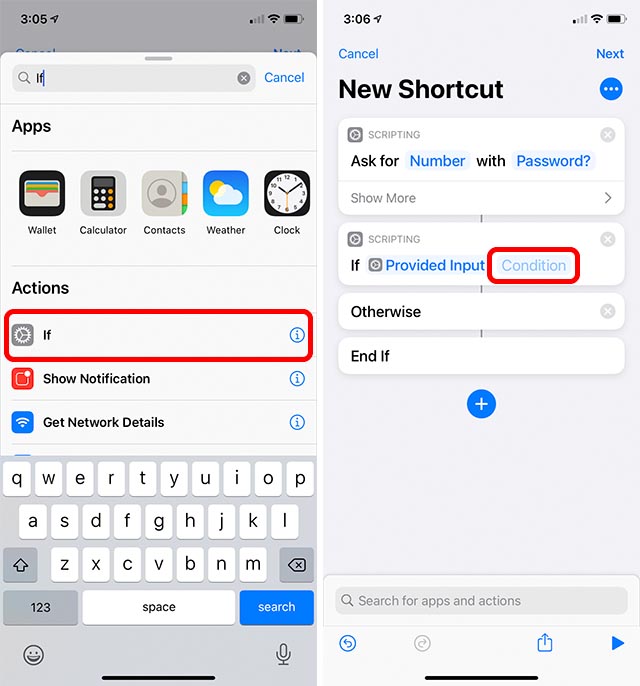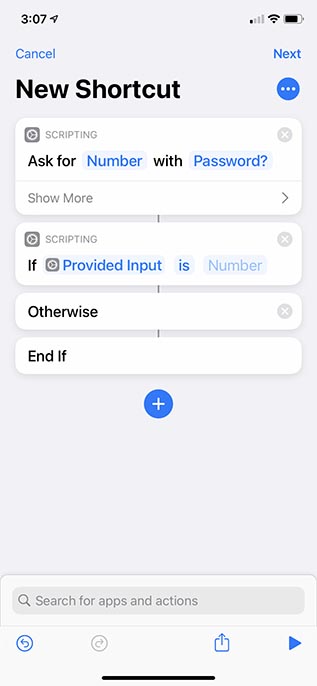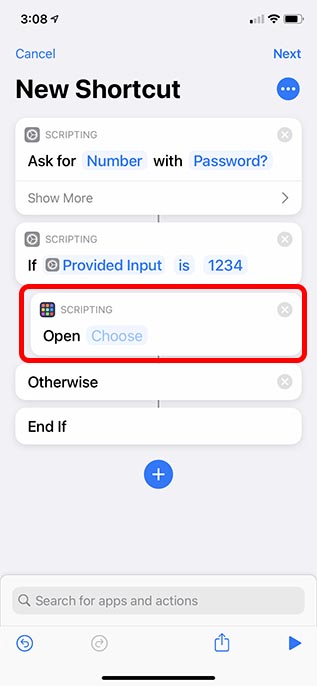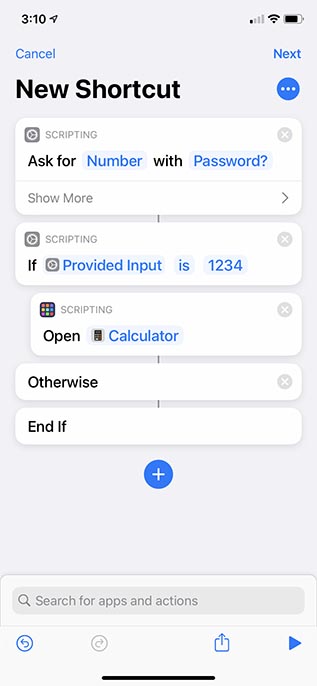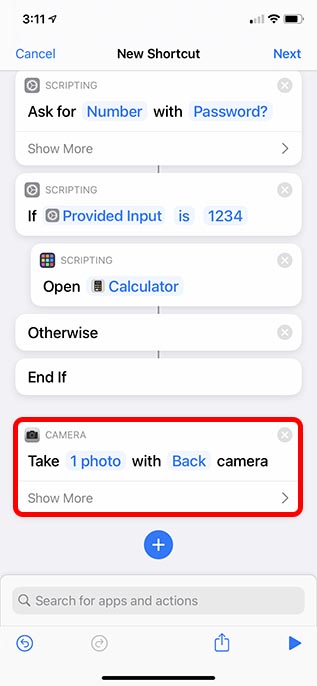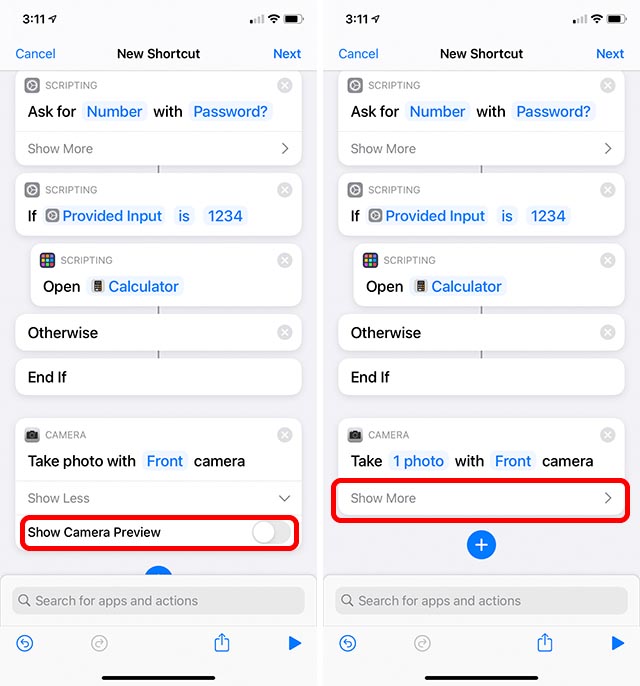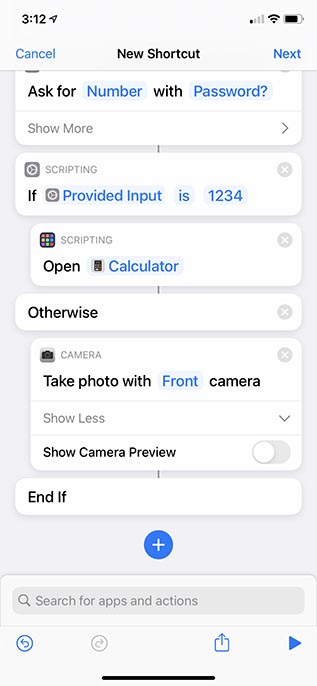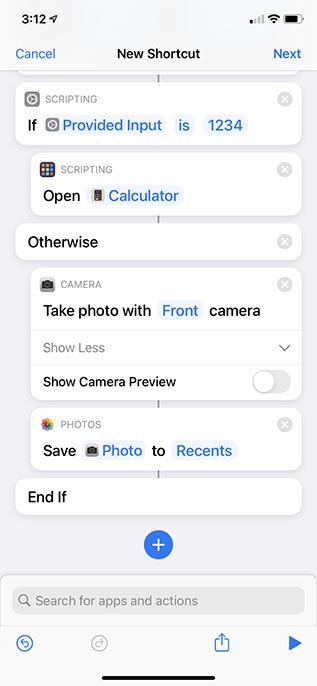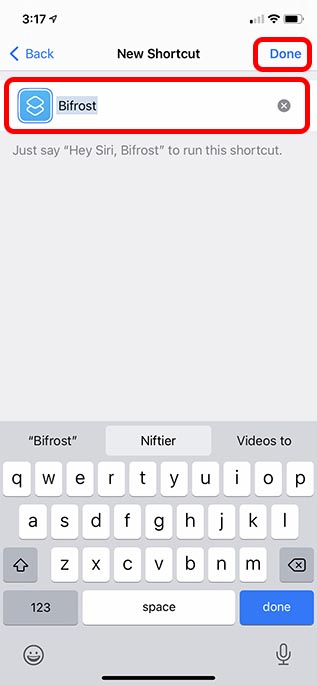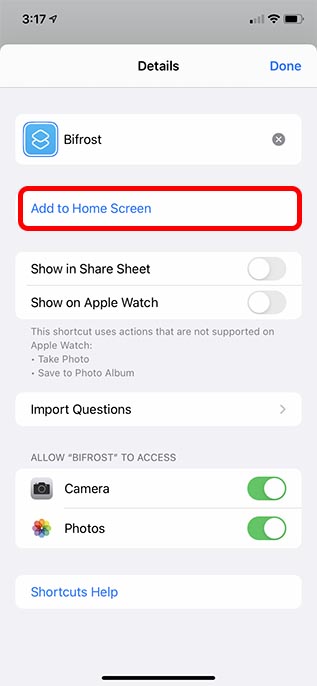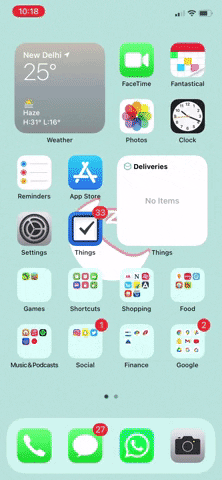- Как установить пароль на запуск (открытие) приложений на iPhone или iPad
- Видео:
- Как ограничить доступ к приложениям и действиям на iPhone и iPad
- Как установить пароль на запуск выборочных игр и программ на iPhone и iPad под управлением iOS 12
- Как удалить ярлык, иконку или значок на iPhone?
- Пошаговая инструкция по удалению иконок (ярлычков) Главного экрана
- Удаление иконок при помощи 3 D touch
- Удаление ярлыков через Настройки
- Выводы.
- Как заблокировать приложения на iPhone (разумный способ!)
- Блокировка приложений на iPhone (2021 г.)
- Заблокируйте приложения iPhone с помощью пароля
- Блокируйте приложения на iPhone с помощью ярлыков Siri
- Защитите свои приложения от подглядывания томов
Как установить пароль на запуск (открытие) приложений на iPhone или iPad
Если у вас есть ребенок, который часто просит ваш iPhone или iPad поиграть, обратите внимание на функцию «Экранное время». С ее помощью вы сможете разрешить ребенку пользоваться одними приложениями и функциями и ограничить паролем доступ к другим.
Видео:
Начиная с iOS 12 на iPhone и iPad появилась возможность устанавливать ограничение по времени на использование устройства, чтобы ваше чадо не сидело в телефоне целый день.
Кроме того, этот метод можно использовать для собственных целей, например, в случае, если вашим телефоном иногда пользуются посторонние лица.
В этой статье мы расскажем вам, как ограничить ребенку доступ к приложениям на вашем iOS-устройстве.
Как ограничить доступ к приложениям и действиям на iPhone и iPad
1. На домашнем экране откройте приложение «Настройки»;
2. Перейдите в раздел «Экранное время» и нажмите «Включить Экранное время».
3. На появившемся экране нажмите кнопку Продолжить, а на следующем выберите один из вариантов Это мой iPhone или Это iPhone моего ребенка (по большому счету, неважно какой пункт вы выберите).
4. На главном экране функции Экранное время, нажмите кнопку-ссылку Использовать код-пароль.
Создайте код-пароль, который потребуется для разрешения просмотра приложения.
Введите свой Apple ID, который может понадобиться в случае, если вы забудете код-пароль.
4. Вернитесь на главную страницу раздела «Экранное время» и выберите пункт «Контент и конфиденциальность»;
5. Передвиньте переключатель напротив «Контент и конфиденциальность» в положение Включено;
6. Выберите необходимый раздел для создания ограничений: «Покупки в iTunes Store и App Store», «Разрешенные программы» или «Ограничения контента»;
7. Отключите необходимые приложения или действия.
8. Отключенные приложения больше не будут отображаться на домашнем экране. Для того чтобы снова активировать к ним доступ, повторите все вышеописанные шаги и передвиньте переключатели в противоположную сторону.
Как установить пароль на запуск выборочных игр и программ на iPhone и iPad под управлением iOS 12
Начиная с iOS 12 появилась возможность устанавливать временные лимиты для пользования приложениями. Разблокировать заблокированные приложения можно путем ввода код-пароля.
1. На домашнем экране откройте приложение «Настройки»;
2. Перейдите в раздел «Экранное время» и нажмите «Включить Экранное время».
3. На появившемся экране нажмите кнопку Продолжить, а на следующем выберите один из вариантов Это мой iPhone или Это iPhone моего ребенка (по большому счету, неважно какой пункт вы выберите).
4. На главном экране функции Экранное время, нажмите кнопку-ссылку Использовать код-пароль.
Создайте код-пароль, который потребуется для разрешения просмотра приложения.
Введите свой Apple ID, который понадобится в случае, если вы забудете код-пароль.
5. Вернитесь на главную страницу раздела «Экранное время» и выберите пункт «Лимиты приложений»;
6. Установите переключатель «Лимиты приложений» в положение Включено и нажмите «Добавить лимит»;
7. Выберите необходимое ПО, которое будет ограничено лимитами и нажмите кнопку «Далее»;
8. Установите переключатель «Блокировать в конце лимита» в положение «Включено».
9. Установите временной лимит, по истечении которого выбранные приложения перестанут открываться. Здесь же можно указать и необходимые дни.
Примечание: Если Вы хотите установить постоянный пароль на запуск определенного приложения, установите лимит в 1 минуту.
При запуске заблокированного приложения (по истечении лимита) система отобразит экран с уведомлением о достижении лимита, а иконки заблокированных приложений потускнеют и рядом с ними появится значок с изображением песочных часов.
Для продолжения работы с заблокированным приложением, нажмите на кнопку «Попросить больше времени», а затем на «Ввести код-пароль».
После успешного ввода кода-пароля, пользователю будут предложены 3 варианта для разблокировки приложения:
- Одобрить на 15 минут;
- Одобрить на час;
- Одобрить на день.
10. Для контроля лимитами на всех устройствах, синхронизированных с одним Apple ID, установите переключатель «Учитывать на всех устройствах» на главной странице раздела «Экранное время» в положение «Вкл».
Источник
Как удалить ярлык, иконку или значок на iPhone?
Экраны наших айфонов пестрят иконками различных приложений. Сегодня даже многие новички-пользователи продукции Apple знают, как скачивать приложения. Но не все всегда понимают, как приложение удалять, если оно стало неактуально.
Сегодня мы расскажем, как легко и быстро удалять иконки, или значки, с рабочих экранов iPhone двумя способами, а также представим подробные видео-инструкции, сделанные на iPhone 8 Plus.
Пошаговая инструкция по удалению иконок (ярлычков) Главного экрана
Если приложение перестало быть нам нужным, логично его удалить.
Чтобы это сделать, нажмём долгим нажатием на значок той программы, которую хотим удалить. Ждём до тех пор, пока экран не перейдёт в режим перемещения и удаления приложений — все значки начнут трястись, и в уголке каждого из них появится крестик — для удаления.
- Нажимаем на крестик в левом верхнем углу того приложения, которое нужно удалить. Затем подтвердите удаление в открывшемся окошке с запросом на подтверждение.
Удаление иконок при помощи 3 D touch
Если у Вас айфон с iOS 10 или более новой версией — удалить любое приложение можно, нажав отдельно на него чуть более долгим нажатием, чем для открытия (3D touch). После такого нажатия откроется отдельное меню приложения, в котором можно выбрать пункт удаления.
Удаление ярлыков через Настройки
Также мы можем удалить приложение через Настройки, при этом узнав, сколько места оно занимает на устройстве.
- Открываем Настройки, переходим в раздел «Основные», оттуда — в «Хранилище iPhone».
- В экране Хранилища листаем и находим нужное приложение (здесь же мы видим, сколько места занимает каждое приложение). Нажимаем на него и выбираем «Удалить приложение». Подтверждаем действие.
Выводы.
Мы рассмотрели быстрый процесс удаления значков, или иконок, с экранов iPhone, приводящий к удалению приложения с устройства. Также упомянули о втором способе удаления приложений через Настройки, позволяющем оценить количество занимаемого приложением места на девайсе, что позволит оптимизировать выбор необходимых приложений.
Надеемся, наши советы и инструкции были Вам полезны!
Источник
Как заблокировать приложения на iPhone (разумный способ!)
Не секрет, что функционально iOS во многом отстает от Android. Несомненно, iOS 14 предлагает множество улучшений для пользователей iPhone, включая улучшенную настройку домашнего экрана, новые виджеты для iOS 14 и многое другое. Но в нем все еще отсутствуют некоторые базовые функции. Например, на iPhone нет простого способа заблокировать приложения. В наши дни многие приложения, такие как WhatsApp, предлагают встроенные механизмы блокировки приложений. Но было бы лучше, если бы Apple интегрировала эту функцию изначально, что позволило бы нам заблокировать любое приложение, которое мы захотим. Если вы отчаянно хотите заблокировать свои приложения для iOS, вот как вы можете заблокировать приложения на своем iPhone.
Блокировка приложений на iPhone (2021 г.)
Заблокируйте приложения iPhone с помощью пароля
Если вы хотите использовать пароль для блокировки приложений iPhone, вам нужно сделать следующее. Имейте в виду, что, поскольку Apple не предлагает механизма блокировки приложений, этот метод является обходным решением, но работает довольно хорошо.
1. Перейдите в «Настройки» -> «Экранное время» на вашем iPhone и установите «Экранное время». На этом этапе вы также можете включить Touch ID или Face ID.
2. Теперь нажмите «Ограничения приложений», а затем «Добавить лимит».
3. Выберите приложение, которое хотите заблокировать, сначала коснувшись категории (левое изображение), а затем выбрав приложение (правое изображение). Например, скажем, я хочу заблокировать Snapchat. Для этого я нажму на категорию «Социальные сети» и выберу «Snapchat» из списка.
4. Затем нажмите «Далее», установите ограничение по времени на 1 минуту и нажмите «Добавить» в правом верхнем углу. Убедитесь, что переключатель рядом с «Блокировать в конце лимита» включен.
Выбранное вами приложение будет заблокировано через 1 минуту использования. Одна минута почти ничего не стоит для приложений, которые вы открываете несколько раз в день, таких как Snapchat, в моем случае. Итак, этот метод — довольно приличный обходной путь для блокировки приложений iPhone. После того, как приложение заблокировано, вам нужно будет ввести код доступа к экранному времени, чтобы получить к нему доступ.
Примечание. Код доступа к экранному времени отличается от пароля вашего iPhone. Убедитесь, что вы помните пароль, который вы установили для экранного времени на своем iPhone, потому что сбросить пароль для экранного времени сложно. Вы можете проверить наше удобное руководство по прилагаемой ссылке, если вам что-то придет в голову.
Блокируйте приложения на iPhone с помощью ярлыков Siri
Кроме того, вы также можете заблокировать приложения iPhone с помощью ярлыков Siri. Кроме того, вы также можете проделать с ними несколько забавных трюков.
1. Откройте ярлыки на вашем iPhone и создайте новый ярлык.
2. Нажмите «Добавить действие», найдите «Попросить ввод» и выберите его.
3. Вы можете выбрать «Текст», «Число», «URL» и т. Д. В этом примере я буду использовать «Число» в качестве входных данных. Кроме того, добавьте запрос пароля, нажав «Подсказка» и введя все, что хотите.
4. Теперь добавьте еще одно действие. Найдите «Если» и добавьте его в свой ярлык. Нажмите на «Условие» и выберите «есть».
5. Теперь снова нажмите «Число» в первом действии и введите желаемый пароль. В этом примере я использую 1234 в качестве пароля (вы не должны использовать такие слабые пароли).
Теперь мы создали базовую основу для блокировки приложения. Пойдем дальше и закончим.
6. Добавьте к ярлыку новое действие «Открыть приложение» и перетащите его между блоками «Если» и «В противном случае».
7. Выберите приложение, которое хотите заблокировать. Ради этого урока я собираюсь заблокировать приложение «Калькулятор».
И вуаля, этот ярлык работает. Теперь произойдет то, что ярлык запросит у нас пароль, и если мы введем правильный пароль (1234), он откроет калькулятор. В противном случае он ничего не сделает.
Но это же недостаточно интересно, правда? Если кто-то пытается открыть наше секретное приложение-калькулятор, мы должны знать, кто совершил преступление. Итак, давайте добавим сюда ловушки.
8. Добавьте еще одно действие к вашему ярлыку. Найдите «Сделать фото» и измените камеру «Задняя» на «Переднюю».
9. Нажмите «Показать больше» и отключите переключатель «Показать предварительный просмотр с камеры».
10. Перетащите это действие между блоками «В противном случае» и «Завершить, если».
11. Затем добавьте к ярлыку действие «Сохранить в фотоальбом» и перетащите его под блоком «Сделать фото».
Итак, что мы здесь сделали? Если кто-то введет неправильный пароль, ваш iPhone щелкнет изображение с передней камеры и сохранит его в альбоме «Недавние». Теперь вы можете увидеть, кто пытался проникнуть в одно из ваших защищенных паролем приложений.
Наш ярлык почти готов. Все, что нам нужно сделать сейчас, это заменить фактический значок приложения на наш ярлык и разместить его на главном экране iPhone. Сделаем это прямо сейчас.
12. Нажмите «Далее» в правом верхнем углу и дайте ярлыку имя. Я называю его Бифрост. После того, как вы установили имя, нажмите «Готово».
13. Откройте ярлык из галереи ярлыков и коснитесь трехточечного значка. Здесь выберите опцию «Добавить на главный экран».
В качестве имени ярлыка укажите имя заблокированного приложения (в данном случае «Калькулятор») и измените значок на значок калькулятора. Вы можете использовать здесь что угодно, но я бы рекомендовал использовать аналогичный значок, чтобы сделать ловушку более убедительной. Нажмите «Добавить», чтобы увидеть ярлык на главном экране.
14. Когда вы нажмете на этот ярлык, он попросит вас ввести пароль. Просто введите свой пароль, чтобы открыть приложение. Если вы введете неправильный пароль, ярлык сделает снимок и сохранит его в вашем приложении «Фото». Аккуратно, правда?
Кроме того, вы должны удалить фактическое приложение с домашнего экрана и заменить его своим ярлыком. Таким образом, любой, кто пытается отследить ваш iPhone, запустит ярлык вместо самого приложения.
Защитите свои приложения от подглядывания томов
Несмотря на то, что Apple давно пора встроить в iOS фактическую функцию блокировки приложений, неизвестно, когда компания сможет это сделать. До этого времени эти обходные пути — почти все, что у нас есть. В конце концов, все мы знаем кого-то, кто всегда пытается проникнуть в наши iPhone. Android уже давно предлагает функцию блокировки приложений. Итак, как вы думаете, Apple должна добавить поддержку встроенной блокировки приложений в iOS? Дайте нам знать в комментариях ниже. Не стесняйтесь комментировать, если у вас возникли проблемы с блокировкой приложений или следованием инструкциям.
Источник