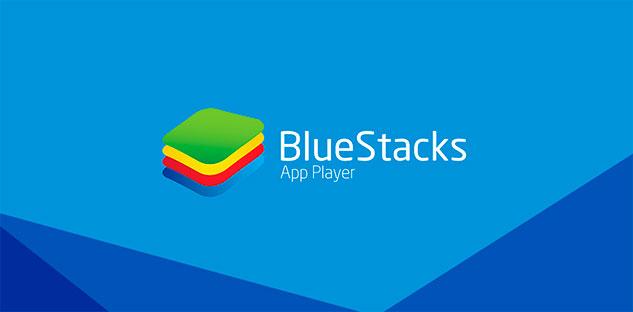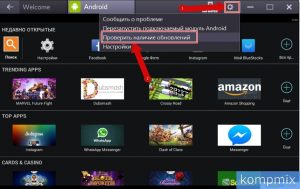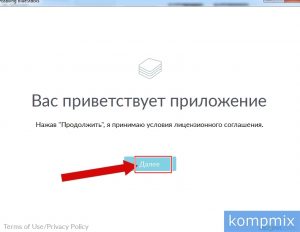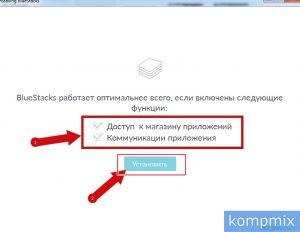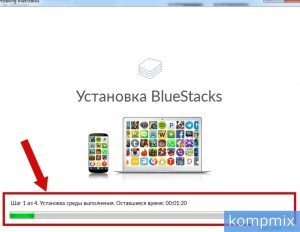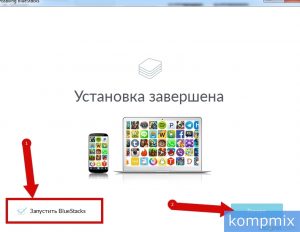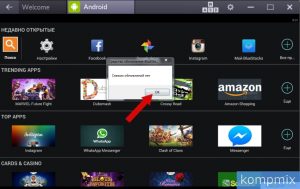- Как обновить BlueStacks?
- Что такое блюстакс?
- Обновление BlueStacks
- Второй способ
- Заключение
- Bluestacks как обновить андроид
- Как получить доступ к Android 9 в BlueStacks 5?
- Важность поддержки Android 9 в BlueStacks
- Доступ к большему количеству популярных игр, включая Genshin Impact
- Запуск самых популярных игр с лучшими параметрами производительности
- Как установить актуальную версию BlueStacks
- Описание
- Функционал BlueStacks
- Почему важно обновлять BlueStacks
- Инструкция по обновлению утилиты
- Первый запуск после обновления
- Загрузка актуальной версии
- Выбор подходящей версии BlueStacks
- Установка и настройка Bluestaks App Player: Видео
Как обновить BlueStacks?
BlueStacks — это одна из немногих платформ на сегодняшний день, которая эмулирует среду Android на ПК. Разумеется, у нее есть аналоги, однако BlueStacks является наиболее универсальным приложением в своей категории, постоянно обновляемым и оптимизированным под современные реалии. Но к сожалению, с обновлением могут возникать проблемы. В данной статье мы рассмотрим, как обновить BlueStacks до последней версии, и что делать если эмулятор не обновляется.
Что такое блюстакс?
BlueStacks — это популярный эмулятор Android среды для персональных компьютеров и ноутбуков. Она занимает лидирующие позиции за счет следующих преимуществ:
- Высокая оптимизация и производительность;
- Поддержка практически всех приложений из PlayMarket;
- Совершенно бесплатна;
- Регулярные обновления и постоянная доработка программного обеспечения.
Обновление BlueStacks
В самой платформе есть функция автообновления, которая предложит вам скачать и установить последнюю версию, как только она станет доступной. Если же этого не происходит, то можно обновить программу вручную. Для этого вам необходимо открыть настройки (в зависимости от версии вид значка будет немного отличаться).
Первый вариант интерфейса
Второй вариант интерфейса
Затем перейдите по ссылке «Обновить».
Если у вас установлена последняя версия эмулятора, то вы увидите соответствующую надпись, в противном случае вам предложат скачать и установить обновление. После завершения обновления программа перезапустится.
Обратите внимание: на данный момент поддерживается только BlueStacks 4, третья версия уже недоступна.
Второй способ
Иногда пользователи сталкиваются с тем, что программу невозможно обновить. Причин для этого может быть много: некорректная установка, блокировка антивирусом некоторых функций, и так далее. В этой ситуации поможет переустановка – это гораздо быстрее и проще чем искать причину ошибки и пытаться ее устранить. Перед установкой необходимо удалить старую версию эмулятора.
Для этого необходимо провести следующие действия:
- Откройте панель управления (если не знаете, как, то нажмите комбинацию клавиш win+R и в открывшемся окне введите «control»).
- Затем перейдите по ссылке «Удаление программы».
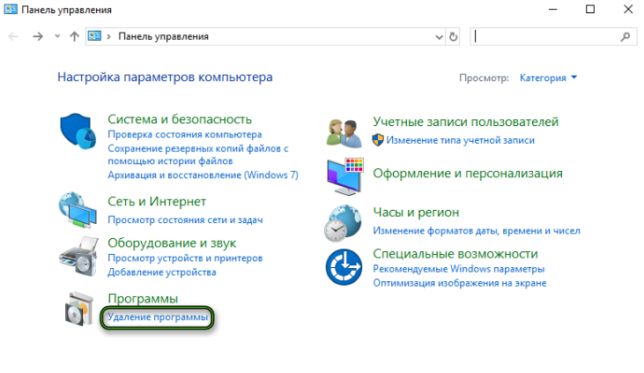
- В открывшемся списке найдите блюстакс и нажмите «удалить». После этого дождитесь, пока BlueStacks деинсталлируется и затем закройте окно панели управления.
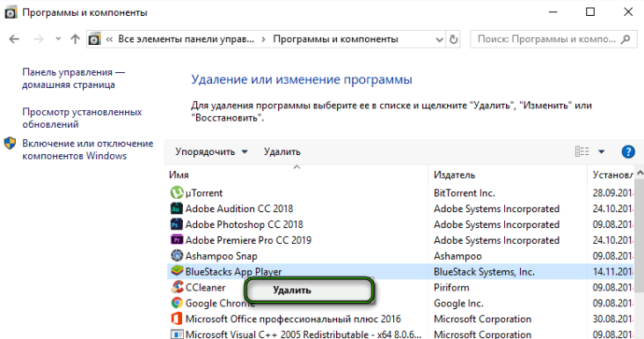
После удаления эмулятора вам необходимо скачать установочный файл с нашего сайта и вновь установить его. Если вы создавали бэкап, то все ваши настройки и аккаунт сохранятся. При установке автоматически инсталлируются все актуальные обновления.
Заключение
Обновить BlueStacks до последней версии не представляет большой сложности. Зачастую программа делает это автоматически, а если этого не происходит, то благодаря этой статье вы всегда сможете обновить эмулятор вручную.
Источник
Bluestacks как обновить андроид
Выпуск BlueStacks 5 стал неожиданностью для многих пользователей, но этим мы преследовали конкретную цель. Мы всегда стремились предоставить вам идеальный игровой опыт, помочь преодолеть ограничения платформы и насладиться игровым процессом любимых игр для Android. Понимая, что лучшее достижимо, мы сделали BlueStacks 5 — самую быструю и легкую версию платформы для запуска Android-игр на ПК!
Наша работа не останавливается на выпуске эмулятора: мы всегда стремимся сделать его лучше, быстрее и функциональнее. Именно поэтому последнее обновление BlueStacks 5 добавляет поддержку Android 9 Pie, и позволяет запускать очень популярные проекты с особыми системными требованиями!
Как получить доступ к Android 9 в BlueStacks 5?
Android 9 доступна только на последней версии BlueStacks 5. Если вы еще не обновили платформу, то сделайте это прямо сейчас!
После завершения установки и запуска актуальной версии BlueStacks откройте Менеджер окон: вы обнаружите, что на платформе появилась возможность создавать копии клиента с поддержкой системы Android 9.
Для давних пользователей BlueStacks процесс доступа к Android 9 не вызовет проблем — они знают, как работать с Менеджером окон. Однако среди нас каждый день появляются новички! Если вы только что присоединились к многочисленному комьюнити BlueStacks, следуйте простым шагам по созданию нового клиента с поддержкой Android 9:
- Скачайте и установите последнюю версию BlueStacks 5 на свой ПК. Если платформа уже установлена, убедитесь, что она обновлена до актуальной версии.
- Запустите BlueStacks. Как только перед вами откроется главное окно, нажмите Ctrl + Shift + 8, чтобы получить доступ к Менеджеру окон, или перейдите в него с помощью соответствующей кнопки на боковой панели.
- В меню Менеджера окон нажмите на кнопку “Новое окно”, затем выберите пункт “Новый аккаунт” и в ниспадающем меню — “Pie 64-bit (Beta)”.
- Настройте параметры запуска нового окна. Если ваш ПК соответствует рекомендованным системным требованиям для BlueStacks 5, выберите 4 ядра CPU и 4 ГБ ОЗУ.
- После завершения загрузки и установки нового клиента BlueStacks запустите его, нажав на кнопку “Старт” в меню Менеджера окон.
Имейте в виду, что это дополнение функционирует как расширение BlueStacks. Мы добавили поддержку Pie только для запуска таких игр как Genshin Impact и Alchemy Stars. Чтобы получить доступ к проектам, не имеющим особых требований к версии системы, рекомендуем использовать базовую версию BlueStacks на Android 7.
Вы можете активировать клиенты под управлением Android 7 и Android 9 одновременно, без каких-либо проблем со стороны платформы. Однако помните, что в этом случае BlueStacks 5 будет требовать больше ресурсов вашего ПК.
Важность поддержки Android 9 в BlueStacks
До недавнего времени BlueStacks 5 базировался только на системе Nougat. И, несмотря на общий уровень оптимизации, ускорения и снижения системных требований платформы, у нее оставался один серьезный недостаток: библиотека игр была ограничена поддерживаемой версией Android. С появлением Android 9 этот недостаток был исключен, а пользователи получили два важных преимущества:
Доступ к большему количеству популярных игр, включая Genshin Impact
Библиотека игр BlueStacks включала в себя миллионы проектов, но не все из них были доступны для игроков. Благодаря последнему обновлению наши пользователи наконец-то смогут запустить самые популярные игры последних лет на ПК и получить от них больше удовольствия! В число поддерживаемых проектов попала MMORPG Genshin Impact — абсолютный бестселлер мобильного игрового рынка, разработанный студией miHoYo Limited.
Мы рады сообщить, что теперь вы можете скачать Genshin Impact на ПК вместе с BlueStacks! Вам будут доступны высочайшие настройки графики и производительности, обусловленные преимуществом персональных компьютеров над мобильными устройствами.
Запуск самых популярных игр с лучшими параметрами производительности
Учитывая, что BlueStacks 5 считается самой быстрой и легкой платформой, даже пользователи со слабыми компьютерами получают отличную возможность насладиться популярными мобильными проектами! Обновление вносит улучшения в параметры производительности BlueStacks 5, что превратит ваш ПК в мощную игровую машину для запуска игр для Android.
Для нас было критически важно представить вам возможность запуска игр и приложений, работающих только на Android 9. Это обновление положило начало дальнейшего развития и улучшения функциональности BlueStacks 5. Мы рады, что теперь вы можете наслаждаться лучшими играми для Android, запуская их на ПК с лучшими параметрами графики и производительности!
А что думаете вы об очередном обновлении BlueStacks 5? Протестируйте новые возможности платформы и оставьте отзывы в комментариях ниже!
Источник
Как установить актуальную версию BlueStacks
Описание
BlueStacks – самый популярный эмулятор Android для операционных систем Windows и MacOS. Численность его пользователей растет, как и количество вопросов, связанных с его эксплуатацией. Пользователи нередко интересуются, как обновить BlueStacks до последней версии. Дело в том, что программа не обновляется в автоматическом режиме. Попробуем разобраться, как правильно апгрейдить софт.
Функционал BlueStacks
Прежде чем говорить об обновлениях, следует упомянуть об основных преимуществах эмулятора. Востребованной на IT-рынке программе позволил стать не только ее относительно небольшой размер и быстрая инсталляция. Практичность и функциональность утилиты ощущаются уже при первом использовании. При этом следует отметить, что эмулятор позволяет запускать 95% приложений и игр Android на ПК.
Еще одним плюсом является возможность синхронизации в режиме реального времени. Осуществив вход в Google-аккаунт в утилите, вы можете рассчитывать на сохранение данных, работая в приложениях с различных устройств.
Почему важно обновлять BlueStacks
У каждой программы, установленной на компьютере, своя периодичность обновлений. Этой процедурой пренебрегать не рекомендуется.
Обновления увеличивают производительность софта, а также открывают доступ к дополнительным нововведениям производителя.
Пользователь, который долгое время не обновлял эксплуатируемый софт, теряет полный потенциал программы, используя лишь долю ее возможностей. BlueStacks – не исключение.
Инструкция по обновлению утилиты
Распространенной ошибкой неопытных пользователей является обновление приложения путем удаления. То есть скачиваеться новая версия программы с официального сайта, а старая удаляется. Обновить BlueStacks можно без лишних манипуляций, находясь в запущенной программе:
- Включаем эмулятор и нажимаем на кнопку «Настройки». Она имеет вид шестеренки и находится в правом верхнем углу.
- В появившемся окне заходим в раздел «Проверить наличие обновлений».
- Если у вас актуальная версия программы, установщик выдаст соответствующее сообщение. В том случае, когда есть актуальная версия для скачивания, будет предложено провести установку. Для загрузки достаточно согласиться с программой-инсталлятором.
- Следующим этап установки – ожидание загрузки и распаковки обновления.
- Принимаем условия лицензионного соглашения. Жмем кнопку «Далее».
- Разрешаем доступ новой перси эмулятора к магазину и коммуникациям. Отметив соответствующие пункты галочкой, кликаем «Установить.
- Ждем, пока пройдет полная инсталляция и все выбранные параметры будут применены.
- Ставим галочку напротив пункта «Запустить BlueStacks», кликаем «Готово» – и программа открывается в обновленном виде.
Первый запуск после обновления
Как только вы провели обновление эмулятора, при первом же запуске свежей программы не поленитесь проверить инсталлятор еще раз на наличие новых версий. Нередко производители предлагают пользователям несколько последовательных обновлений. То есть при проверке на наличие новых версий программного обеспечения может стоять в очереди сразу несколько последовательных инсталляций.
Проверяется наличие дополнительных обновлений так же, как описано выше. Если апдейты отсутствуют, на экране появится такое сообщение:
Загрузка актуальной версии
Процесс обновления эмулятора занимает несколько минут. Комплексные и большие апдейты приходят от производителя довольно редко. Что касается периодичности обновления приложения, рекомендуется осуществлять проверку минимум раз в месяц. Производители нечасто добавляют в эмулятор новые функции, но не без этого.
Выбор подходящей версии BlueStacks
Если вы хотите установить эмулятор на относительно старый компьютер или ноутбук, придется изучить различные версии утилиты. Более ранние менее требовательны к параметрам компьютера. Следовательно, выбрав соответствующие усредненные настройки, вы сможете запустить приложение, ради которого инсталлировали эмулятор.
В случае неправильного подбора версии софта появляются различные ошибки. Эмулятор может не запуститься или тормозить в процессе работы.
Установка и настройка Bluestaks App Player: Видео
Источник
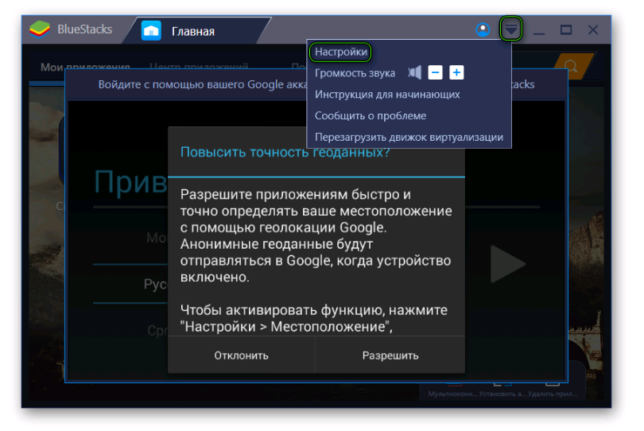 Первый вариант интерфейса
Первый вариант интерфейса