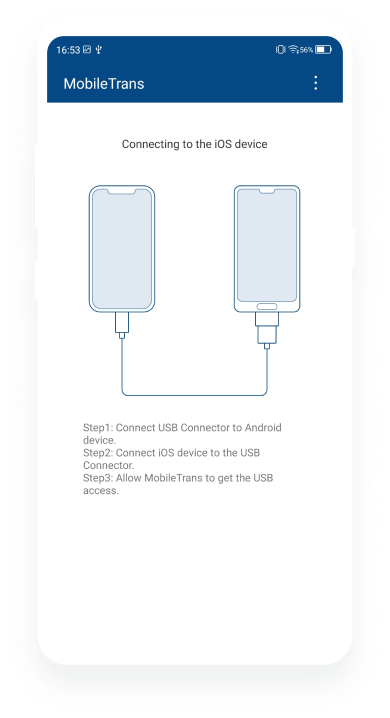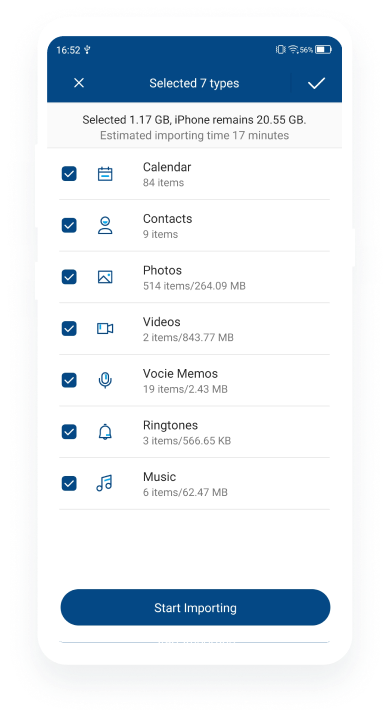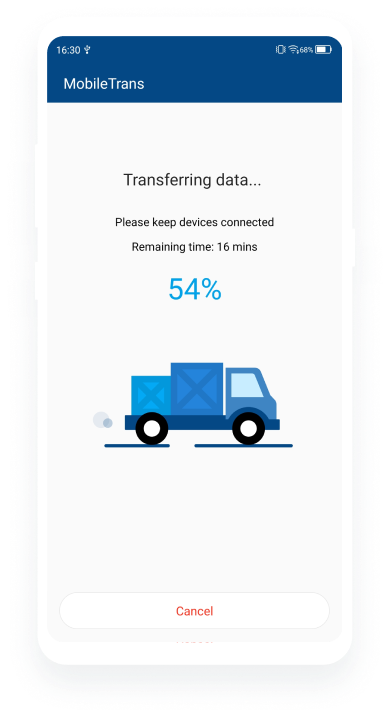- Создание пары между аксессуаром Bluetooth стороннего производителя и iPhone, iPad или iPod touch
- Создание пары между устройством и аксессуаром Bluetooth
- Разрыв пары с аксессуаром Bluetooth
- Если не удается создать пару для аксессуара Bluetooth
- 2 Способа Перенести Музыку с Android на iPod
- Часть 1. Как перенести музыку с Android на iPod одним щелчком мыши
- Часть 2. Как быстро перенести музыку с Android на iPod с помощью iTunes
- Часть 3: Как перенести музыку с Android на iPod без компьютера
- Подключение iOS к Android через Bluetooth для передачи файлов
- Подготовка
- Инструкция
- Как быстро и легко подключить AirPods к смартфону Android? (инструкция)
- Как подключить AirPods к смартфону Android?
- 1. Включите наушники
- 2. Включите Bluetooth на смартфоне
- 3. Помогите устройствам « найти друг друга »
- 4. Синхронизируйте устройства
- Bluetooth android and ipod
- Latest commit
- Git stats
- Files
- README.md
- About
Создание пары между аксессуаром Bluetooth стороннего производителя и iPhone, iPad или iPod touch
Создайте пару между iPhone, iPad, или iPod touch и аксессуарами Bluetooth для потоковой передачи музыки, видео, телефонных звонков и много другого.
В зависимости от того, какое приложение используется, возможен вывод предупреждения о необходимости включить Bluetooth перед созданием пары с аксессуаром через Bluetooth. Перейдите в меню «Настройки» > «Конфиденциальность» и нажмите Bluetooth. Затем включите Bluetooth для приложений, которые хотите использовать.
Создание пары между устройством и аксессуаром Bluetooth
- На устройстве перейдите в меню «Настройки» > Bluetooth и включите Bluetooth. Оставайтесь на этом экране, пока не выполните все шаги по созданию пары для аксессуара.
- Переведите аксессуар в режим обнаружения и подождите, пока он отобразится на экране устройства. Если аксессуар не отображается или вы не знаете, как перевести его в режим обнаружения, просмотрите инструкции из комплекта поставки или свяжитесь с производителем.
- Чтобы создать пару, нажмите имя аксессуара, когда оно появится на экране. Может потребоваться ввести PIN-код или код-пароль. Если вам не известен присвоенный аксессуару PIN-код или код-пароль, изучите документацию из комплекта поставки.
После создания пары аксессуар можно использовать вместе с устройством. Чтобы создать пару между несколькими аксессуарами Bluetooth, повторите эти действия. Узнайте, как переключать источники аудио для своего устройства.
Разрыв пары с аксессуаром Bluetooth
Чтобы разорвать пару с аксессуаром Bluetooth, перейдите в меню «Настройки» > Bluetooth, выберите нужный аксессуар, коснитесь кнопки информации , а затем «Забыть это устройство». Это приведет к удалению аксессуара из списка доступных Bluetooth устройств.
Чтобы снова добавить аксессуар Bluetooth на устройство, переведите его в режим обнаружения и повторите перечисленные выше действия, чтобы создать с ним пару.
Если не удается создать пару для аксессуара Bluetooth
Узнайте, что делать, если все равно не удается создать пару между аксессуаром Bluetooth и устройством.
Информация о продуктах, произведенных не компанией Apple, или о независимых веб-сайтах, неподконтрольных и не тестируемых компанией Apple, не носит рекомендательного или одобрительного характера. Компания Apple не несет никакой ответственности за выбор, функциональность и использование веб-сайтов или продукции сторонних производителей. Компания Apple также не несет ответственности за точность или достоверность данных, размещенных на веб-сайтах сторонних производителей. Обратитесь к поставщику за дополнительной информацией.
Источник
2 Способа Перенести Музыку с Android на iPod






“Мои песни загружаются на iPod целую вечность. Как я могу перенести музыку со своего телефона Android на iPod, не потеряв так много времени?”
До сих пор стандартная процедура переноса музыки с Android на iPod была не слишком простой, так как производилась вручную. Это, конечно, всегда отнимало слишком много драгоценного времени. Кроме того, использование двух устройств с разными операционными системами значительно затрудняют процесс, например, тот же Bluetooth для передачи песен с Android на iPod (и наоборот). Но до сих пор не было другого способа обойти эту нудную работу, поскольку не было доступной платформы или программного обеспечения, которые помогли бы Вам ускорить работу.
К счастью, сейчас ситуация гораздо более многообещающая, и в игру вступают инновационные сторонние решения, такие как MobileTrans, которые позволяют напрямую передавать музыку с телефона Android на iPod. Мы расскажем о них уже через секунду.
Часть 1. Как перенести музыку с Android на iPod одним щелчком мыши
MobileTrans — это приложение, которое позволяет пользователям передавать данные между смартфонами, восстанавливать данные из облачных резервных копий и переносить социальные приложения с одного телефона на другой одним щелчком мыши. На сегодняшний день его скачали более 50 миллионов раз. Вот подробные инструкции по переносу музыки с Android на устройства iPod.
- Откройте программу для передачи данных
Запустите программу MobileTrans и откройте функцию «Мобильная передача».
Подключите свой телефон Android и iPod к компьютеру.
Убедитесь, что оба устройства подключены к программе MobileTrans. Если Вы хотите изменить Место назначения (куда будет передаваться музыка) и Источник (откуда будет передаваться Ваша музыка) устройства, нажмите кнопку «Поменять».
Шаг 3: Начните передачу
Сначала выберите нужные файлы, которые Вы хотите перенести со своего Android устройства. Затем нажмите «Пуск», чтобы начать передачу. Дождитесь завершения процесса, прежде чем извлекать или отключать телефон. Обратите внимание, что Вам также предоставляется возможность удалить существующие данные на Вашем iPod, установив флажок «Очистить данные перед копированием». Подождите несколько минут, а затем проверьте, все ли файлы были перенесены на Ваш iPod.
В следующей части статьи мы также расскажем об альтернативном способе переноса музыки с Android на iPod без компьютера.
Часть 2. Как быстро перенести музыку с Android на iPod с помощью iTunes
Если Вам интересно, как перенести песни с Android на iPod с помощью iTunes, то выполните следующие действия:
- Подключите и выберите песни
Подключите свой телефон Android к компьютеру. Найдите свои песни в разделе «Музыка». Если Вы используете Mac, Вам необходимо сначала скачать программное обеспечение Android File Transfer. Затем просто откройте программу и перейдите в раздел «Музыка». Отметьте песни, которые хотите перенести на свой iPod. Создайте новую папку на Вашем ПК и перетащите туда файлы.
Подключите iPod
Отключите смартфон и подключите iPod к компьютеру. Откройте iTunes и нажмите «Песни» (на ПК или macOS Mojave 10.14 или более ранней версии) или «Музыка» (для macOS Catalina 10.15).
Перенесите файлы
Откройте папку, которую Вы недавно создали (куда Вы скопировали свои песни), и переместите их в медиатеку iTunes или в приложение «Музыка» (раздел «Песни»). Выберите свой iPod и нажмите «Музыка». На этом этапе Вы можете выбрать только что добавленные песни или синхронизировать всю свою библиотеку, нажав на «Синхронизировать». Теперь Ваши файлы будут перенесены на Ваш iPod (проверьте приложение «Музыка»).
Примечание: Если Вы используете Apple Music, Вам нужно будет войти в систему на своем iPod. В противном случае, Вам придется перейти в App Store, получить приложение для потоковой передачи музыки, а затем войти в систему, указав свои данные для входа (имя пользователя и пароль). Затем Вы сможете передавать музыку с Android на iPod.
Часть 3: Как перенести музыку с Android на iPod без компьютера
Стоит снова упомянуть, что MobileTrans предлагает решение для передачи музыки с Android на iPod без использования ПК. MobileTrans позволяет быстро и легко переносить данные (музыку, фотографии, календарь, чаты Viber и WhatsUp) с одного устройства на другое. Вам нужно всего лишь выполнить три простых шага, о которых мы рассказали ниже.
- Сделайте соединение
Запустите MobileTrans и используйте USB-разъем для подключения устройств Android и iPod. Затем разрешите MobileTrans получить доступ к этим устройствам через USB-разъем, в качестве проводной передачи с использованием кабеля OTG.
Выберите файлы
Выберите типы файлов, которые Вы хотите перенести на свой iPod (в данном случае музыку), и нажмите «Начать импорт».
Подождите, пока завершится процесс
В течение нескольких минут Ваши данные будут успешно перенесены на Ваше устройство iOS. Не отключайте смартфон или устройство iOS до завершения передачи.
Примечание: MobileTrans поддерживает iPod Touch со 2-го по 7-е поколения. Кроме того, Вам не нужно беспокоиться о потере данных при передаче файлов со смартфона на iPod. Это связано с тем, что MobileTrans не требует, чтобы Вы очищали свои данные перед созданием копии, то есть любые файлы, которые есть на Вашем телефоне Android, останутся там, если Вы не захотите их удалить самостоятельно!
Теперь у Вас есть множество возможностей для передачи музыки с Android на устройства iOS. Лучший способ сделать все быстро и без особых усилий — использовать стороннее программное обеспечение, такое как MobileTrans, которое позволяет передавать музыку с Android на iPod даже без компьютера. Конечно, Вы можете использовать платформу для передачи данных между телефонами, восстановления данных, резервного копирования Ваших данных или восстановления резервных копий из iTunes и других источников через Ваш компьютер. Но хотите услышать отличные новости? Все это можно сделать всего несколькими щелчками мыши.
Источник
Подключение iOS к Android через Bluetooth для передачи файлов
Практически каждый пользователь “яблочной” продукции знает об ограниченных возможностях Jailbreak в устройствах этого производителя. Так, например, стандартными методами нельзя подключить, тот же iPad к Android через Bluetooth для осуществления передачи файлов. В нашей же статье мы расскажем о способах, которые позволят осуществить отправку файлов через Bluetooth с Android на iPad и наоборот.
Подготовка
Как вы знаете, iOS установлена также и на смартфонах, и на плеерах (iPod Touch), поэтому аналогичным способом можно подключить и iPod к Android по Bluetooth.
Для успешного выполнения на вашем девайсе должен быть Jailbreak и установленный альтернативный магазин Cydia. В нем нужно найти утилиту Airblue sharing, которая и поможет осуществить обмен файлами. Это очень легкая в использовании программа.
Сразу должны предупредить, что Jailbreak:
- возможен не на всех устройствах;
- фактически это взлом прошивки, что означает потерю гарантии.
Нужен ли вам Jailbreak в принципе – ответственное решение, и наверняка поводом для него не станет желание срочно передать файлы по Bluetooth. Каждый пользователь взвешивает риски и преимущества сам. Если вы из тех, кто решился взломать свой гаджет, читайте дальше.
Инструкция
Мы продемонстрируем пошаговую инструкцию, в которой объясним, как выполняется передача файлов между Android и iPad по Bluetooth.
Если нужно отправить файл с iOS:
Источник
Как быстро и легко подключить AirPods к смартфону Android? (инструкция)
Несмотря на то, что компания Apple любит выпускать устройства, которые работали бы как одна единая система, AirPods скорее являются исключением из правил, ведь они могут подключаться к устройствам с ОС Android. Все дело в том, что синхронизация наушников происходит через Bluetooth, а это универсальная технология, которая есть практически в каждом смартфоне.
У компании, конечно, есть свои хитрости, стандарты Bluetooth и его многие кодеки, но некоторые из них отлично работают, как на ПК, так и на других устройствах. AirPods могут быть отличным вариантом наушников для вашего смартфона, в не зависимости от производителя.
Как подключить AirPods к смартфону Android?
1. Включите наушники
Первым шагом необходимо открыть чехол наушников и нажать на кнопку, которая располагается на задней стороне корпуса. Вы увидите белый огонёк. Вам необходимо зажать кнопку и держать ее до тех пор, пока индикатор не начнет мерцать. Как только это случится, можно переходить к следующему шагу.
2. Включите Bluetooth на смартфоне
Откройте меню Bluetooth на вашем смартфоне Android. Это можно сделать двумя способами:
- Смахните пальцем вверх по экрану и выберите иконку Bluetooth.
- Зайдите в «Настройки», выберите «Подключения» — «Подключенные устройства» — «Bluetooth».
3. Помогите устройствам « найти друг друга »
Удостоверьтесь, что Bluetooth работает на вашем устройстве. Нажмите «доступные устройства». AirPods будут видны все время, пока индикатор на корпусе мигает белым цветом.
4. Синхронизируйте устройства
Нажмите «Сопряжение» и немного подождите. Готово! AirPods готовы приступить к работе.
Теперь, при повторном подключении AirPods будут автоматически готовы к работе. Конечно, только при одном условии, что на вашем устройстве включена технология передачи данных.
Источник
Bluetooth android and ipod
Android application that emulates iPod to use together with old 30-pins iPod serial interface.
Latest commit
Git stats
Files
Failed to load latest commit information.
README.md
PodEmu is Android application that allows you to connect your Android device to iPod docking station or your car audio system. PodEmu supports both AiR (Advanced) and Simple modes so you can control your Android music app directly from docking station or from your cars steering wheel. PodEmu uses serial protocol to communicate with iPod docking station so it will work only with «old» 30-pin iPod connectors. Lightning interface is not supported.
XDA Developers discussion for this app is here
PodEmu in action:
- No root required
- Display track/time information for currently playing song on your car audio system or docking station display.
- Control your favourite Android music app (eg. Spotify, YouTube, Amazon Prime Music, Apple Music) directly from car’s steering wheel or docking station remote control
- Download docking station color image to android device. Car audios usually have this feature.
- Support for Bluetooth serial devices. You can assemble the dongle and connect your android completely wirelesly.
- Entirely Open Source 🙂 You can modify and redistribute as long as you comply with GPLv3.
| PodEmu with cable not connected | PodEmu with bluetooth connected and connection with the car established | PodEmu with Apple Music |
 |  |  |
| PodEmu with Apple Music | PodEmu with Amazon Music | PodEmu Settings (screen 1) |
 |  |  |
| PodEmu Settings (screen 2) | PodEmu Settings (screen 3) | PodEmu Settings (screen 4) |
 |  |  |
- Android device with USB host support (USB host support not required if you are using FT311D or FT312D dongles, or Bluetooth)
- DIY cable or DIY bluetooth dongle. Unfortunately there is no ready-to-use cables available on the market so you need some basic soldering skills to assemble your own cable. Read further for details.
Supported Music Application List
PodEmu will support any music application out of the box if this application properly declares notification in notification/status bar. The table below summarizes the behavior of the applications with which PodMode was tested.
Additionally, please remember, that in order support track/album/artist/playlist/genre navigation fully PodEmu need to have this information provided. Unfortunately there is no way to retreive this information through the notification bar. In the best case PodEmu is only able to gather information about currently played track, total playlist size and current track position. Therefore PodEmu is trying to mimic the rest of the information for the docking station to be able to operate. Please also note, that each docking station behaves differently and therefore final behaviour will be also different. Feel free to provide feedback with your experience on XDA thread or raise an issue through GitHub issue tracker.
| Application | Support for basic control (play/pause, prev, next) | Provides metadata information | Additional information |
| Google Play Music | yes | yes | fully works |
| Spotify | yes | yes | Metadata does not contain ListSize and ListPosition information. Default list is generated with ListSize=11. Additionally, Spotify delays notifications after you scroll the song forward or backward, so playback position maynot be updated in your car instantly. |
| TIDAL | yes | yes | ListSize and ListPosition not provided, so generic playlist with size 11 is generated. Scrolling seems to be updated immediately. |
| PowerAmp | yes | yes | All notes are the same as for Spotify |
| Apple Music | yes | yes | Stable with PodEmu, instant status updates |
| Amazon Prime Music | yes | yes | Artworks are not downloaded. The rest works properly. |
| YouTube | yes | yes | YouTube does not notify when the track is paused. |
If you don’t see your favourite app in the table above, don’t worry, most probably it will still work with PodEmu.
ListSize and ListPosition information is very important to be able to see the total amount of songs in the playlist from the docking station and to be able to select random song from list and jump to it. Whenever this information is missing PodEmu will not know how many songs are in the the current playlist and will not support «jump to» command. In such case you will see one album, that contains 11 songs. Also remember, that even if ListSize information is provided, PodEmu don’t know track names «a priori». Therefore, first time you browse them from docking station, you will see titles like «Track XYZ» for all of them. However, once the song is played, it’s title is remembered at given position. This list is flushed when total count of song is changed or application is restarted.
To work properly PodEmu requires to be connected to your car using two separate channels:
- audio channel (obvious)
- data channel (for controll and metadata information)
Audio is transmitted through «calssic» analog lines. For metadata serial interface is used. PodEmu will not work with usb/lightning cable, because with such cables all information (including audio) is transmitted digitally and PodEmu is not able to interpret it (plus due to Android architecture it might not be possible to properly recognize the external device and talk to it).
Both channels mentioned above could be connected directly using wires, or bluetooth modules. Below you can find multiple options available to connect your Android device with iPod 30-pins interface.
Audio channel can be connected directly, by wires, or with use of BT module that supports A2DP profile, for example XS3868, RN52, BK8000L.
Data channel could be connected by wires. In this case you will need any USB-to-serial interface like FT232R, FT231X, FT311D, FT312D, PL2303, CP2102, CP2105, CP2108 or CP2110. Alternatively, you can also connect it with any BT module that supports SPP profile (except BLE devices which are too slow). For BT you can use modules like HC05, HC06, RN52.
Obviously you will also need to power all the modules up. There are multiple ways to do it. Below is an example of wiring diagram for XS3868 and HC05 modules that are powered up by LM2596, but you can use any power suply that can provide appropreate voltage and current.
Note for all diagrams below: R1/D1 elements are only required for those cars/docking stations where car or docking station expects the pin 18 to be pulled up to 3.3V by iPod. Otherwise it will not recognize iPod connection. R1 is required to limit the current and D1 is added to protect the dongle (could be ommitted to be honest). If you are not sure if you car needs it, it is safe to start without R1/D1 and if car does not recognize connection, then just add it.
Connection diagram: Wired
This is the simplest and the most reliable version of connection.
Supported serial interfaces:
- FTDI: FT232R, FT231X, FT311D, FT312D
- Prolific: PL2303
- SiLabs: CP2102, CP2105, CP2108, CP2110
PodEmu was tested with FT312D, PL2303, FT232R, CP2102. Other chips should also work (as claimed by driver developer), but were never tested with PodEmu.
Connection diagram: Bluetooth with HC-05 and XS3868
Bluetooth setup was tested with HC-05 as serial interface device and XS3868 to stream audio. Connection diagram that was used is the following:
Before start using HC-05 it need to be configured properly. To do this you need to issue the following commands:
Instead of using HC-05 and XS3868 you can use any other BT modules that provide SPP and A2DP profiles. SPP is a profile for serial communication. A2DP is a BT profile used for audio connection.
- do not short audio ground (pin 2) with power ground (pins 15 and 16). If you do it, significant noise will appear.
- voltage is set to 3,55V and not to 3,3V. 3.3V is normal operating voltage for HC-05, 3.6V is maximum for HC-05. However 3.6V should be minimum voltage for XS3868. When voltage drops below 3.5V, XS3868 will produce audible warnings. To avoid it, but to stay within HC-05 voltage limits it is recommended to set voltage between 3.5V and 3.6V. There are known cases when slight exceeding 3.6V burned HC-05.
- before using HC-05 it need to be configured. You need to change Baud Rate to 57600 (or whatever rate is required by your car/dock station) AT+UART=57600,0,0 For details about configuring HC-05 please refer to this manual
- changing device name is not required, because you can choose the device from paired devices list from the application
- after BT module is configured, you need to manually pair with it. Once paired, start PodEmu, go to settings and select your device from the list of paired devices. Then PodEmu will connect automatically.
- serial interface cable has higher priority to connect, so if it is attached, BT will not connect. Detach the cable first and then restart the app.
Connection diagram: Bluetooth with RN52 (basic)
Setup with RN-52 module is shown below. The big advantage of this module is that it supports both audio and serial profiles, so you don’t need to pair your phone with 2 bluetooth modules. Disadvantage is high price (
Note: if you use SparkFun breakout board as depictured above, for some reason they didn’t made the pad for AudioGND pin, so you’ll need to solder to pin 39 of the module (AGND). This is 6th pin from the topmost right side on the picture above. Luckily there is thick copper area below «SPK_L-» that you can use.
There is minor issue with such connection. Due to the fact that RN-52 is using differential output and we are using only audio positive lines, there are electrical spikes few seconds after audio goes mute. It can be heard as single «clicks» few seconds after going on mute.
Before using RN-52 module you need to program it. It is done by connection GPIO9 pin to ground. Then you can connect module to you computer to standard COM port using UART_TX and UART_RX and program it. Commands you will need:
Connection diagram: Bluetooth with RN52 (advanced)
For those who has pcb production skills I recommend to use this schematics. In comparison to previous RN-52 schematics, this implementation uses TPA6112 audio amplifier with differential input. Using this amplifier eliminates «single clicks on mute» issue described in previous section.
Note: Don’t forget to setup RN-52 module as described in previous section.
My personal implementation of this dongle looks like this:
Reporting issues and requesting enhancements
Please use «Issues» tab on GitHub to report a problem or request an enhancement. You can also report a problem directly from application. For this, just enable «Enable debug collecting» option in settings, then reproduce the issue, and then use option «Send debug to developer». This will send debug file with all logs from application. Don’t worry, it will not collect your personal data. However, while sending, please don’t forget to describe the problem you are encounting — otherwise your email will be ignored.
- USB Serial For Android: https://github.com/mik3y/usb-serial-for-android
- ByteFIFO class: http://www.java2s.com/Code/Java/Threads/ByteFIFO.htm
- Android Developer Icons: http://www.androidicons.com/
- Question mark icon: http://www.clipartpanda.com/categories/animated-question-mark-for-powerpoint
About
Android application that emulates iPod to use together with old 30-pins iPod serial interface.
Источник