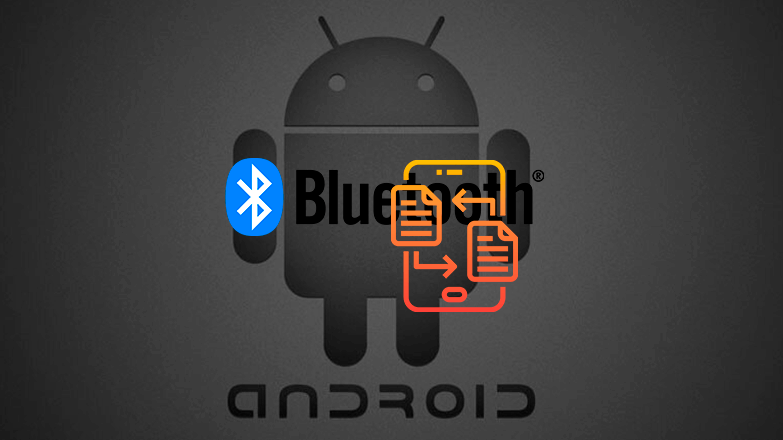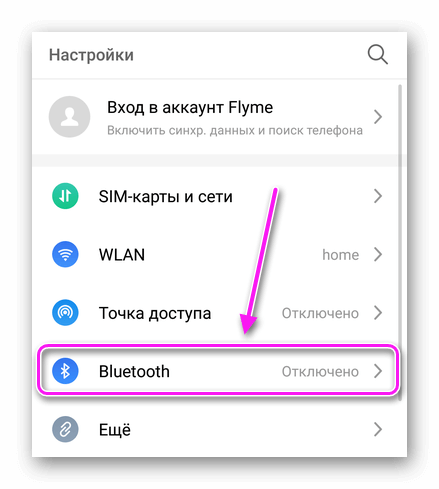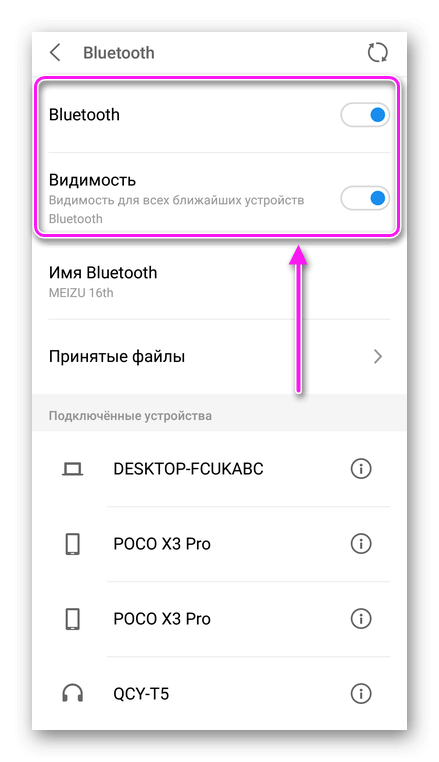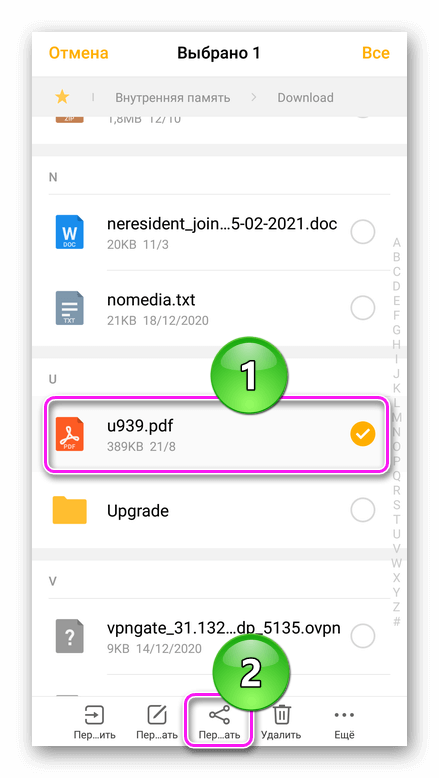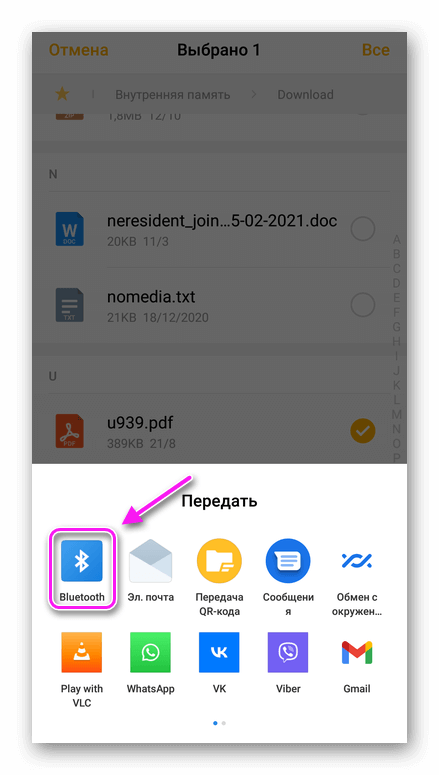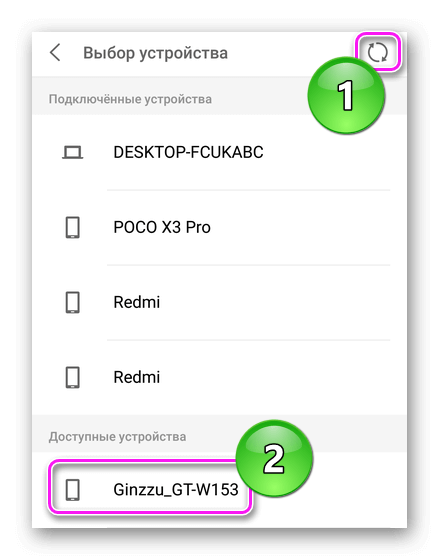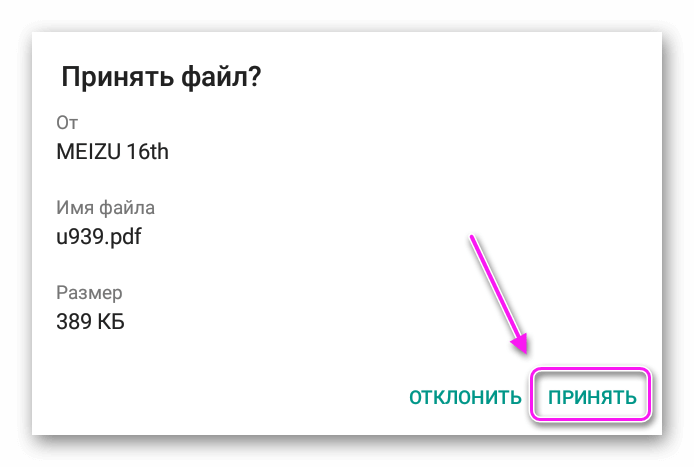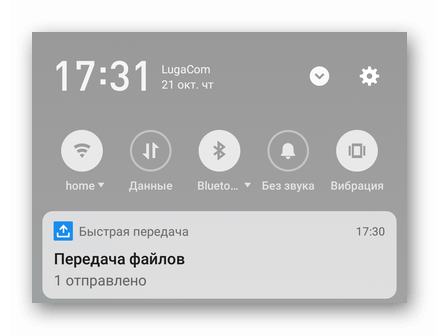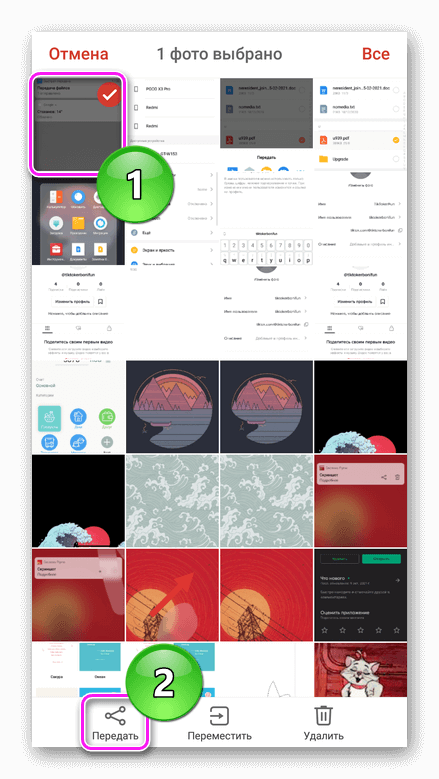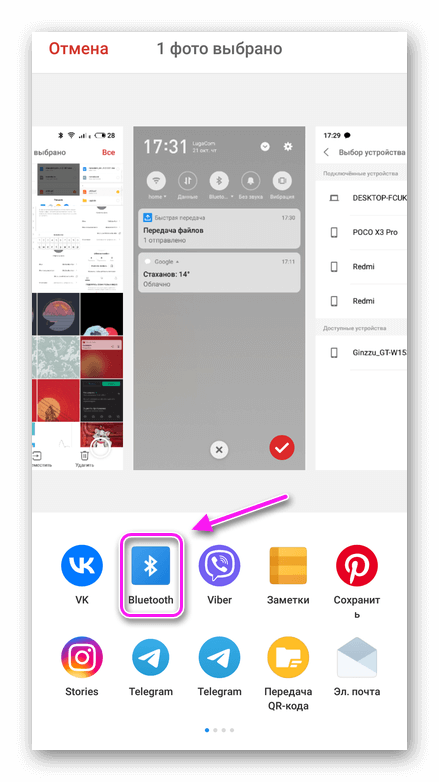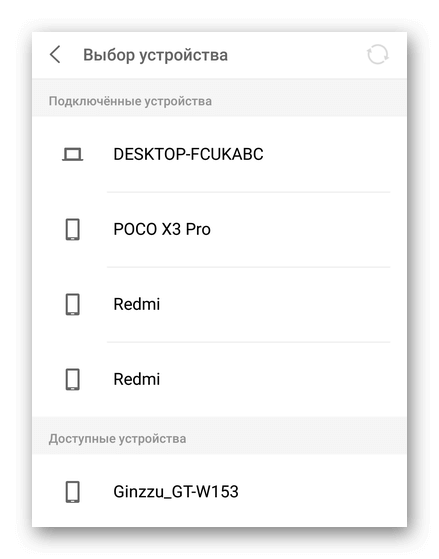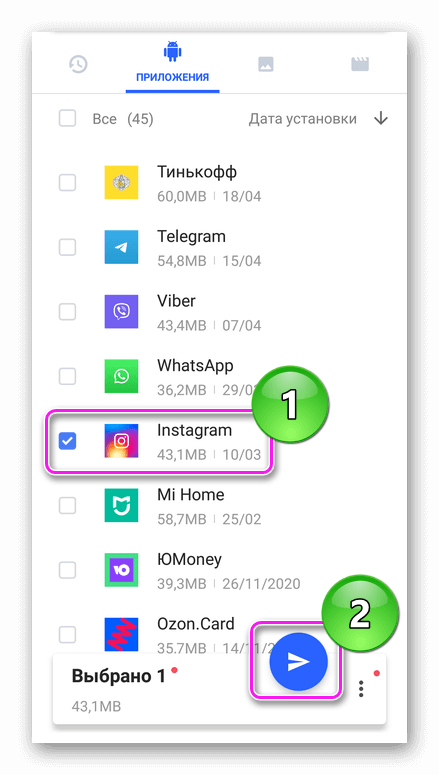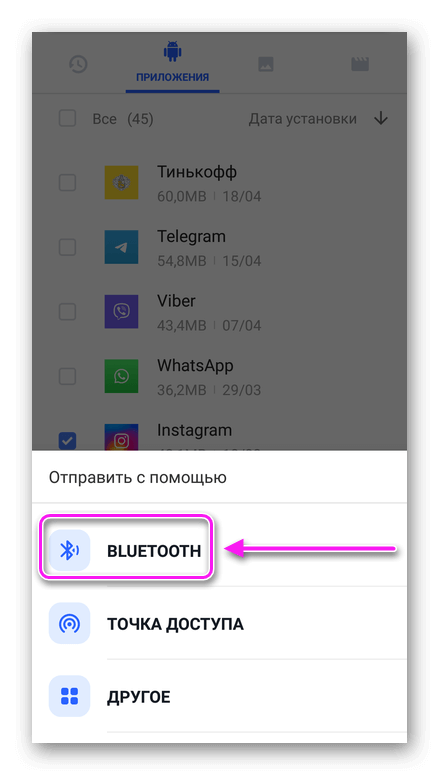- Как передать файл по Bluetooth на Android
- Как передавать файлы по Bluetooth
- Используем проводник
- Передача с приложений
- Как передать приложение
- Возможные проблемы
- Где хранятся файлы, переданные через Bluetooth на Android
- Пара слов об Android OS
- Немного о Bluetooth
- Синезуб и Android
- Переназначение папки
- Где хранятся файлы, переданные через Bluetooth на Android: Видео
- Как передавать файлы по Bluetooth на Android
- Чем удобен синезуб
- Отправка через галерею
- Отправка через файловый менеджер
- Не передаются файлы через Bluetooth на Android: Видео
Как передать файл по Bluetooth на Android
Как передать файл через блютуз: воспользоваться проводником или дополнительными опциями внутри приложения. Передаче подлежат фотографии, видеозаписи, текстовые документы и установочные APK-файлы.
Как передавать файлы по Bluetooth
Перед обменом документами между устройствами :
- Откройте «Настройки» и зайдите в «Bluetooth».
- Включите тумблер напротив названия интерфейса, следом активируйте «Видимость».
Эти действия необходимы, чтобы другие устройства могли обнаружить девайс пользователя.
По желанию, можете изменить имя гаджета — по умолчанию используется модель или бренд смартфона/планшета.
Используем проводник
Проводник открывает доступ к файлам, расположенным во внутренней и внешней памяти. Как с его помощью на Андроиде передать файл по блютузу :
- Запустите приложение и откройте папку с документом для отправки.
- Выделите файл, удерживая на нем палец. В дополнительном меню тапните по «Передать».
- Среди предложенных вариантов выберите «Bluetooth».
- Выберите необходимый девайс в списке ранее «Подключенных» или «Доступных». Если нужный гаджет не появится, щелкните по кнопке «Обновить».
- На втором устройстве появится запрос на получение файла, жмите по «Принять».
- Об успешном завершении операции оповестит уведомление в шторке.
Чтобы при обмене данных не возникло ошибок, оба девайса должны находиться в одном помещении, без преград в виде дверей, стен.
Передача с приложений
Проводник используют для пересылки документов с особым расширением, архивов и подобного. Передавать фото или видео удобнее с «Галереи» :
- Запустите одноименное приложение.
- Удерживайте палец на файле для передаче или выделите сразу несколько снимков/скринов. В подменю щелкните по «Передать».
- Просмотрите выделенные кадры/ролики, уберите или добавьте контент. Теперь жмите по «Bluetooth».
- Выберите аппарат для передачи и примите файлы на другом устройстве.
Как передать приложение
Существует 2 способа передачи приложения с Андроида на другой Android. В первом варианте необходимо отправить APK-файл воспользовавшись проводником, как описано чуть выше. Второй метод предусматривает установку дополнительного софта, например «Bluetooth Transfert, Apk Share» от разработчиков Trusted Tools :
- После запуска ПО, отметьте программу или игру и щелкните по «Отправить» в виде бумажного самолетика.
- Среди способов отправки выберите «Блютус».
- Найдите в списке устройство и отправьте программу.
При отправке приложение создает установочный APK для пересылки на другое устройство. Подобным способом не получится переслать :
- купленные приложения — это нарушает политику Google;
- кэш игр — его придется передавать отдельно, предварительно архивировав нужную папку.
Возможные проблемы
Если при отправке возникают проблемы, то попробуйте :
- перезагрузить оба устройства;
- приблизить оба смартфона/планшет вплотную друг к другу;
- предварительно синхронизировать гаджеты в меню параметров BT;
- отключить беспроводные наушники и другие аксессуары, подключенные к аппарату;
- включить обнаружение по Bluetooth — некоторые девайсы будут видны только в том случае, если юзер зайдет в настройки интерфейса.
Bluetooth работает на частоте 2.4 ГГц, которую также используют Wi-Fi-роутеры и микроволновая печь. Если находиться рядом с этими приборами, то могут возникать сбои при передаче документов.
С помощью BT, пользователи Андроид могут обмениваться документами, мультимедийными файлами и приложениями. Единственное, что необходимо сделать — предварительно настроить работу блютуз.
Источник
Где хранятся файлы, переданные через Bluetooth на Android
Бывает, что у некоторых начинающих пользователей возникают проблемы с тем, чтобы найти место сохранения переданных файлов через Bluetooth на Android OS. Данная работа призвана оказать помощь при решении подобной задачи.
Пара слов об Android OS
Прежде чем разбирать вопрос, где переданные файлы через Bluetooth на Android и как их найти, стоит рассказать о самой операционной системе.
Первые наработки были сделаны компанией Android Incorporated, которую в 2005-м году приобрела небезызвестная «Корпорация Добра». Через два года была основана Open Handset Alliance, которая и по настоящее время занимается разработкой данной ОС. Почти через год была представлена первая стабильная версия с предварительным кодовым названием Astroboy, которую позже, во избежание проблем, переименовали в Apple Pie.
Следующая разработка, версия 1.1, была переименована с Bender в Banana Bread. Это была вторая и последняя ОС, которую переименовывали: с тех пор присваиваемые имена выбирались из различных названий десертных блюд и сладостей. Подобная тенденция работает и сейчас.
Для дебютного представления возможностей операционной системы было избрано устройство от компании HTC, модель Dream, после старта продаж которого заявки на сотрудничество начали приходить непрерывным потоком, а новые версии ОС начали выходить минимум один раз в год.
Последней официальной сборкой на текущий момент является 5.1.1 с «вкусным» названием Lollipop, но на подходе анонсированное в мае этого года шестое издание, нареченное Marshmallow.
Немного о Bluetooth
Bluetooth представляет собой устройство, позволяющее создавать небольшие беспроводные сети для частного использования. Начало его созданию было положено ныне несуществующей компанией Ericsson в 1994-ом году.
Изначально данная спецификация была призвана заменить кабели RS-232. Но задумка оказалась куда перспективнее, а потому уже через 4 года тогдашние гиганты микропроцессорной техники (Toshiba, Nokia, IBM, Intel и Ericsson) заключили соглашение и создали Bluetooth SIG.
По прошествии некоторого времени были завязаны партнерские отношения с IEEE, вследствие чего «синий зуб» стал частью стандарта 802.15.1 и после этого началось активное развитие эры беспроводных соединений. Стоит отметить, что название было взято из датского языка: позаимствовали его у короля викингов Харальда Первого Синезубого.
Аналогия была использована очень точно. Данная персона объединила враждовавшие тогда племена в единый конгломерат, это и стало аллюзией для Bluetooth, который собрал воедино несколько различных протоколов.
Принципы, по которым работает данная технология, зиждутся на радиоволнах, где частота располагается в пределах нелицензированных границ (2.4-2.4385 Гигагерц). Метод передачи подразумевает резкое изменение частоты колебаний, которые имеют скачкообразный тип излучения.
Данные обстоятельства были выбраны неспроста. Они позволяют иметь стабильность при соединении, легко собираются, а себестоимость необходимых компонентов очень низка. К тому же имеется возможность установки коннекта не только от устройства к устройству, но и к нескольким гаджетам одновременно.
Синезуб и Android
Первой версией ОС, которая поддерживала данный протокол, была 1.5 «Кекс». С тех пор профиль включается в каждое издание мобильной платформы.
Местоположение полученных файлов через Bluetooth на Android-устройствах всегда неизменно и находится на внутренней памяти аппарата. В ранних версиях ОС это была отдельная папка с одноименным названием, а в более поздних, начиная примерно с 4.0 Ice Cream Sandwich, полученные файлы попадают в общую папку загрузок – Download.
Возможность назначить папку для приема информации в официальных версиях отсутствует, но таковая функция имеется в кастомных сторонних прошивках от тех же CyanogenMod или подобных разработчиков.
В настоящее время таких приложений очень много и, зайдя в Google Play, вы их найдете без особого труда. Для примера возьмем программу Bluetooth file transfer.
Переназначение папки
Установив приложение, первым делом открываем его.
После чего, либо на основном экране, либо на жестких клавишах нажимаем «Настройки».
Прикасаемся к кнопке «Еще».
Теперь выбираем регулировки самой утилиты, для чего касаемся пункта «Настройки».
Находим категорию «Служба приема (ОРР)».
Далее ищем графу «Конечная папка» и входим сюда.
На экран выводится область, позволяющая выбрать нужную папку или создать ее. Делаем выбор и нажимаем «ОК».
Как видим, путь изменился. Теперь принятые по синезубу файлы будут попадать прямиком в избранную пользователем папку. Но стоит отметить, что это будет происходить только в случае использования данной программы для приема информации.
Где хранятся файлы, переданные через Bluetooth на Android: Видео
Источник
Как передавать файлы по Bluetooth на Android
Эта статья будет полезна людям, которые совсем недавно начали пользоваться Android-устройством или же решили использовать больше его полезных функций: мы расскажем, как можно передать файлы через Bluetooth на Android, находясь в галерее или в файловом менеджере.
Чем удобен синезуб

Сейчас мы продемонстрируем, как выполняется отправка по Bluetoothиз разных приложений.
При написании этой статьи все действия проводились на чистом Android 6.0.1 со стоковой галереей. Поэтому если у вас другая версия Android или же установлена фирменная программа для просмотра мультимедиа с другим дизайном, ничего страшного. Принцип работы везде будет одинаковым: просто ищите похожие кнопки, и у вас все получится.
Отправка через галерею
Рассмотрим вначале, как отправлять файлы через Bluetooth на Android через стандартную программу просмотра фотографий и видео.
- Откройте изображение или видео, которое хотите отправить.
- Нажмите на кнопку «Поделиться», которая выглядит как три связанных узла.
- Во всплывающем меню тапните по строке «Bluetooth».
- Если на вашем телефоне был выключен беспроводной модуль, у вас отобразится запрос о том, что для выполнения операции необходимо включить функцию. Подтвердите это действие.
- Далее отобразится окно с поиском, где будут отображаться доступные устройства, на которые можно отправить выбранный файл. Тапните по названию устройства, на которое будет выполнена передача файлов через Bluetooth на Android.
Может случиться, что после п. 6 данные не будут отправляться, а высветится сообщение «не отправлено». Это связано с тем, что некоторые устройства не принимают файлы от неизвестных источников — так называемая защита. Для успешной отправки нужно предварительно связать между собой оба устройства.
Для того чтобы предварительно связать девайсы, нужно выполнить на них следующие действия:
- Если беспроводной модуль не включен, активируйте его, тапнув по переключателю в верхней правой части дисплея.
После этих операций на обеих девайсах активирован беспроводной модуль.
- При нахождении в данном пункте в Android Marshmallow на устройстве автоматически будет включен режим видимости. Если же у вас, например, версия 4.х, тогда нужно на одном из девайсов активировать функцию, нажав на галочку напротив названия вашего устройства.
- На втором девайсе просканируйте сеть, нажав на кнопку «Поиск» или «Обновить» в зависимости от версии ОС.
- Найдите в списке отображенных девайсов названия первого устройства и тапните, чтобы выполнить сопряжение с ним.
- На первом девайсе появится запрос на подтверждение — согласитесь.
После этих действий повторите отправку.
Отправка через файловый менеджер
Может случиться, что вам понадобится отправить какой-нибудь документ. С помощью галереи это выполнить нельзя, но можно воспользоваться проводником.
Мы будем использовать сторонний проводник — ES Explorer; при желании вы можете его скачать на свое устройство и повторить шаг за шагом все ниже перечисленные действия.
Или попробуйте воспроизвести подобные шаги в вашем стандартном проводнике.
После того как вы скачали и установили ES Explorer себе на телефон, выполните следующие действия:
- Откройте проводник, найдите нужный файл и выделите его, выполнив длинный тап.
- Нажмите на кнопку «Дополнительно» (самая крайняя кнопка справа сверху).
- Тапните по пункту «Отправить». Обратите внимание на большую букву «О» в начале слова. Нужен именно этот пункт.
- Далее все выполняется аналогично тому, как это делалось в галерее. Нужно нажать на название получателя, чтобы началась отправка.
Не передаются файлы через Bluetooth на Android: Видео
Источник