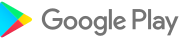- Bluetooth затвор для фотокамер Android
- Как работать с приложением
- Секреты Android: Видео
- Android смартфон как вебкамера/микрофон/динамики для ПК
- Вебкамера
- Микрофон
- Динамики
- Bluetooth Remote Camera
- Bluetooth Camera 1.5
- (Bluetooth-камера)
- Скачать
- Arduino блютуз камера: передаем изображения на смартфон
- Шаг 1. TFT-шилд для Ардуино Уно
- Характеристики
- Программное обеспечение
- Демонстрация
- Шаг 2. Комплектующие
- Шаг 3. Подготовка
Bluetooth затвор для фотокамер Android
Как сделать селфи стильным, оригинальным, красивым? Купить монопод? Просить прохожих сфотографировать вас? Есть способ проще: установить специальное приложение для Android, использующее в качестве дистанционного пульта спуска затвора вашу Bluetooth-гарнитуру. Об этом далее.
Как работать с приложением
Все, что нам понадобится, – это смартфон на Андроид и сопряженная с ним гарнитура. Приложений для этой цели в Google Play не очень много, но все же можно найти бесплатное. Я использовал Remote Shutter Camera. С помощью этой программы легко можно сделать Bluetooth удаленный затвор для Android.
Найти это приложение в строке поиска маркета и скачать не составит труда. Поэтому я не буду на этом останавливаться. После установки запускаем программу.
На главной странице доступны две основные кнопки: «Enter camera» (войти в камеру), «Open Gallery» (открыть галерею). Ниже есть еще кнопка настроек, функция расшаривания фото, инструкция к приложению и ссылка на сайт разработчиков.
Несколько слов о меню настроек. В нем можно выставить разрешение обеих камер.
Также доступно включение и отключение звуковых эффектов. В самом низу меню присутствует сброс настроек.
Для того чтобы сделать снимок с помощью Bluetooth-гарнитуры как затвора на Android, нажимаем кнопку «Enter Camera» на смартфоне.
Это меню позволяет включить или выключить вспышку. Также можно выбрать, какой камерой будет сделан снимок: основной или дополнительной. Ну и, конечно, есть затвор.
Устанавливаем телефон под необходимым ракурсом, чтобы сделать снимок. Далее просто нажимаем медиа-кнопку на гарнитуре – и снимок готов. Фотографии сохраняются в отдельной папке. Перейти туда можно, нажав кнопку «Open Gallery» основного меню.
Ну вот и все, что нужно знать о том, как управлять своей камерой через Bluetooth посредством приложения для Android.
Секреты Android: Видео
Источник
Android смартфон как вебкамера/микрофон/динамики для ПК
Вебкамера
Очень захотелось мне прикрутить на эмулятор android для ПК под Windows камеру(надо было считать qr код, но это тема отдельной статьи), поиски в интернете выдали только одно достойное бесплатное ПО.
DroidCam Wireless Webcam (google play бесплатная и платная версии) — приложение для смартфона и клиент для Windows (со встроенным в инсталлятор драйвером для виртуального устройства) и Linux, которое позволяет использовать android смартфон в качестве видео камеры ПК, соединяясь через USB или WI-FI. Сайт проекта, там можно скачать ПО, здесь зеркало (клиент для Windows). Дополнительную информацию можно найти на 4pda.
Для начала использования надо установить и открыть программы на смартфоне и ПК.
Для USB подключения необходимо:
выбрать соответствующий тип подключения в приложении Windows (синяя рамка, средняя кнопка)
подключить смартфон к ПК по USB
в приложении Windows нажать Start
При Wi-Fi подключении(смартфон и ПК должны быть подключены к одной сети)видео можно просматривать из клиентской программы либо из браузера, 2 подключения недопустимы.

Для начала подключения по Wi-Fi надо выбрать способ подключения (синяя рамка, левая кнопка). Затем:
Для подключения через клиентскую программу необходимо в ней указать IP смартфона в сети (красные стрелки) и порт;
Для подключения через браузер необходимо в адресной строке браузера набрать адрес (зеленый прямоугольник).
Слева приложение для Windows, справа для andriod смартфона
В обоих случаях если что-то не получается можно попробовать покрутить настройки портов.
Микрофон
При переходе на удаленную работу возникала необходимость голосовой связи через ПО. Микрофон встроенный в ноутбук выдавал ужасное качество, поэтому было решено попробовать смартфон в качестве микрофона. Искать соответствующее ПО пришлось не долго, а звук оказался достаточно качественным(несмотря на то что в работе участововал ультрабюджетник Lenovo A5).
Wo Mic (Google Play, App Store) это бесплатное приложение для сматрфона и клиент для Windows и Linux, драйвер для виртуального устройства. Все ПО можно скачать на сайте проекта, есть еще зеркало здесь (apk, windows клиент, драйвер). Дополнительную информацию можно найти на 4pda.
Приложение позволяет коннектиться по USB (необходима отладка по USB), Bluetooth, WI-FI.
Для начала нужно все установить, порядок установки драйвера и клиента для Windows не имеет значения.
Лого проекта Wo Mic
Чтобы начать использовать смартфон как микрофон, необходимо:
запустить программу на смартфоне (и нажать кнопку ▶)
запустить программу на ПК (в меню выбрать «Подключение» — подключиться — выбрать нужный тип подключения и следовать инструкции).
Динамики
Некоторое время у меня на ноутбуке не работали динамики (не правильно собрал) … но этот раздел статьи я добавил лишь для полноты картины :)Мне повезло, у меня была Bluetooth колонка, но неизвестно как будет следующий раз, больше шансов что будет только смартфон.
SoundWire (google play) — бесплатное приложение для android смартфона и программа для Windows (точнее ПК Windows здесь выступает сервером, а смартфон клиентом) для транслирования звука с ПК на смартфон. Сайт проекта где можно скачать необходимое ПО. Зеркало здесь (apk, windows клиент). Дополнительную информацию можно найти на 4pda.

Для трансляции звука с ПК на android устройство необходимо чтобы они были в одной сети, могут быть разные варианты:
использовать смартфон как (этот способ создает локальную сеть):
USB модемBluetooth модем точку доступа Wi-Fi
подключиться к Wi-Fi сети в которой находится ПК
В первом случае смартфон будет выступать источником доступа в интернет, но некоторые провайдеры мобильной связи блокируют эту возможность. Самый простой способ это отключить мобильный интернет на смартфоне, при этом соединение с ПК останется, так как это в первую очередь локальная сеть. Либо можно поменять ttl, но это путь джедаев.
В любом случае в Windows приложении в строке Server Address будет IP адрес, который нужно будет указать в android приложении, после чего нажать на кнопку соединения (выделено синим).
Слева программа для ПК под управлением Windows, справа android приложение, IP адрес переносим слева направо
Источник
Bluetooth Remote Camera
Удаленное управление камерой вашего телефона с другого телефона и поддержка предварительного просмотра.
Приложение Для Android Bluetooth Remote Camera, Разработанное reneeciou, Находится В Категории Фотография. Текущая Версия — 1.5.1, Выпущенная На 2018-12-01. Согласно Google Play Bluetooth Remote Camera Достигнуто Более 486 Тысяча Установок. Bluetooth Remote Camera В Настоящее Время Имеет 1 Тысяча Оценок Со Средним Значением 3.7
Когда вы выходите и не можете найти кого-либо, чтобы помочь вам сфотографироваться или взять групповое изображение, не исключая человека, который его принимает. Это приложение может помочь вам решить эту проблему. Это приложение изначально является частью Bluetooth Remote Toy. Я извлек функциональные возможности удаленной камеры / затвора независимо от этого приложения и расширенного пользовательского интерфейса, чтобы пользователи могли легко его использовать.
Предупреждение
Это приложение используется для быстрой удаленной съемки или видеозаписи с друзьями или семьей. Не используйте в других приложениях, например, как камеру заднего вида в вашем автомобиле, потому что потоковое видео bluetooth работает очень медленно и не дает вам немедленного предварительного просмотра. Вы несете ответственность за такое использование.
Удаленный затвор:
• Поддержка экрана предварительного просмотра
• Коснитесь экрана предварительного просмотра для удаленной фокусировки
• Удаленное изменение
* ISO
* режимы фокусировки
* компенсация экспозиции
* режимы фокусировки
* режимы сцены
* цветовые эффекты
* баланс белого
* размер изображения
• Удаленное управление
* блокировка экспозиции
* обнаружение лица
* увеличить
• Удаленная съемка и запись видеороликов
• Изменение уровня яркости экрана
камера:
• Поддержка для
* режимы фокусировки
* режимы сцены
* цветовые эффекты
* баланс белого
* ISO
* компенсация экспозиции / блокировка
* обнаружение лица
* размер изображения
* дополнительная геотегация фотографий
* увеличить
* запись видео
• Изменение уровня яркости экрана
• Установите таймер задержки, чтобы сделать снимок
Примечание. Некоторые функции камеры зависят от вашего телефона камеры.
Источник
Bluetooth Camera 1.5
(Bluetooth-камера)
Скачать
Тут вы можете скачать АПK-файл «Bluetooth Camera» для Андроид бесплатно, апк файл версии — 1.5 для загрузки на ваш андроид просто нажмите эту кнопку. Это просто и безопасно. Мы предоставляем только оригинальные апк файлы. Если какой-либо из материалов на этом сайте нарушает ваши права, сообщите нам
значений по умолчанию, так как система не смогла сначала найти приложение. Возможно, вы используете беспроводное соединение по Bluetooth, чтобы получить телефонную связь с телефоном для получения изображения с помощью Bluetooth на Macchina fotografica.
Используйте следующие методы для отправки фотографий:
1. Включите или отключите беспроводную связь Bluetooth. (Камера Bluetooth устанавливается автоматически, когда используется коллега по Bluetooth или работает с беспроводным Bluetooth.)
2. Включите проводную связь, нажмите на пульсирующую громкость, чтобы уменьшить громкость.
3. Premere Volume + o il tasto Volume Мобильные телефоны на каждый запас.
4. Лучшее изображение, созданное с помощью приложения Fotocamera Bluetooth.
Фотокамера с Bluetooth поддерживает все стандартные типы Bluetooth, которые можно использовать по телефону для получения фотографий! (Примечание: при использовании Bluetooth необходимо связать телефон с первым телефоном, подключить функцию Bluetooth к телефону.) Поддержка всех типов манжетов с проводным подключением для фотографий.
post scriptum Ci vuole un po ‘per accoppiare tra Auricolari Bluetooth e il telefono, quando Auricolari Bluetooth Acndere. Così anche prendere un po ‘per scattare la foto. Сделайте это немедленно, чтобы получить фотографии, которые используются для прослушивания аудио через Bluetooth. (Вы можете установить Bluetooth и коллеги или школьники в туо Auricolari Bluetooth tramite l’icona apparso nel centro dello schermo. Ed è meglio schermo disconnession for innescare sparare fotocamera.
Версия 1.5: Добавить автофокус и изменить положение баннера
Версия 1.4: Исправить ошибку на некоторых устройствах
Версия 1.3: Исправить ошибку браузера фотографий
Версия 1.2: Добавить функцию выбора разрешения камеры на странице настроек (не только высокое или низкое разрешение)
ps Разрешение Higer может делать запись медленнее и может вызвать проблему нехватки памяти!
Версия 1.1: Исправлены некоторые ошибки.
Вы можете автоматически сфокусировать камеру, нажав на экран.
Источник
Arduino блютуз камера: передаем изображения на смартфон
Сегодня вы вряд ли кого-нибудь удивите мобильным телефоном с камерой, беспроводными гаджетами и другими техническими достижениями. Благодаря платформе Arduino миллионы людей открыли для себя удивительный мир электроники и программирования. Было написано огромное количество инструкций по обмену данными между мобильным телефоном и Arduino через Bluetooth. И да, мы хотим в очередной раз обмениваться данными между мобильным телефоном на Android и Arduino Uno через Bluetooth, но мы хотим передавать не просто набор символов и цифр, а картинки.
Кто-то скажет, что это невозможно, Arduino слишком медленно обрабатывает большие объемы данных с хорошей скоростью. И он будет абсолютно прав. А что, если немного помочь Arduino — перенести всю «тяжелую» работу на плечи другого устройства? А такое устройство существует!
Это уникальный TFT-шилд (экран) для Arduino. В этом уроке мы продемонстрируем, как можно подключиться через Bluetooth к Arduino и телефону Android, получить изображение с камеры OV7670 на Arduino Uno и перенести его на телефон Android. Затем, наоборот, перенести изображение (изображение с камеры) с телефона Android на Arduino Uno и отобразитm его на TFT-экране. Для этого было написано специальное приложение для телефона Android. Но прежде чем начать, рекомендуем ознакомиться с нашим гидом по TFT-дисплеям.
Шаг 1. TFT-шилд для Ардуино Уно
Для начала мы остановимся на нашем TFT-шилде, который расширяет возможности Arduino Uno.
Этот урок по-сути является первым, с которого мы хотели бы начать рассказ об уникальном TFT-экране, разработанном для платформы Arduino Uno, который позволяет значительно расширить возможности Arduino Uno. Несмотря на то, что этот TFT-экран все еще находится в стадии разработки, на данный момент уже есть работающее устройство.
Характеристики
- Размер диагонали: 3,5″,
- Разрешение: 320х240,
- Количество цветов: 65536 (16 бит),
- Резистивный сенсорный экран (контроллер XPT2046),
- 5 кнопок,
- RTC IC DS1307 с литиевой батареей 3В CR1220,
- Слот для подключения карты Micro SD,
- 4-контактный (2,54 мм) разъем для подключения модуля Bluetooth HC-05 (-06),
- 20-контактный (2,54 мм) разъем для камеры (OV7670).
Программное обеспечение
На данный момент для работы с графикой реализованы следующие библиотечные функции: рисование точек, линий, окружностей, прямоугольников. Самая популярная библиотека от Adafruit Industries была адаптирована для работы со шрифтами. Дополнительно реализована работа с сенсорным экраном и кнопками. Демо эскиз для демонстрации работы с графикой и шрифтами ниже:
Демо пример, демонстрирующий работу со шрифтами и сенсорным экраном:
Демо-эскиз логической игры «Столбцы» для демонстрации работы с графикой, текстом и кнопками:
Демонстрация
Ниже добавлено видео, демонстрирующее работу эскизов.
Купить такой шилд можно на сайте tindie.com.
Шаг 2. Комплектующие
Из оборудования нам понадобятся следующие комплектующие:
- Arduino UNO;
- Уникальный TFT-шилд (ссылка выше);
- AC-DC адаптер питания 6-12 вольт, >600 мА;
- Камера OV7670;
- Модуль Bluetooth HC-06 (HC-05);
- Телефон на Андроиде.
Программное обеспечение (можно скачать ниже):
- Arduino IDE;
- Библиотека для TFT-экрана;
- APK-файл для телефона Android.
Шаг 3. Подготовка
Программное обеспечение
Все демо скетчи написаны в среде Arduino IDE, поэтому вначале необходимо установить саму Arduino ID, которую можно скачать у на в Инструментарии либо на сайте официального производителя Ардуино.
Затем вам нужно установить библиотеку для TFT отсюда, скачать библиотеку и распаковать ее в папку «библиотеки» в директории Arduino IDE. После установки Arduino IDE необходимо запрограммировать плату Arduino Uno. Для простоты рекомендуем прошивать отдельно, без экрана TFT, а для этого:
- Подключите USB-кабель к плате Arduino UNO;
- Запустите Arduino IDE на компьютере;
- Выберите соответствующий порт, к которому подключен Arduino UNO;
- Загрузите демонстрационный эскиз Arduino_Bluetooth_Camera.ino (и файл ov7670_regs.h для инициализации камеры);
- Нажмите кнопку Загрузить.
Если плата Arduino UNO успешно запрограммирована, вы можете перейти к следующему шагу. Все необходимые библиотеки и файлы вы найдете ниже в zip-архиве.
Android
На телефоне Android необходимо установить Arduino_TFT.apk. Разрешить приложению использовать Bluetooth и камеру.
Модуль Bluetooth
Необходимо установить скорость обмена в модуле Bluetooth равным 115200 (команда «AT + UART = 115200,0,0»). Это оптимальная скорость, с которой Arduino UNO удается получать и обрабатывать данные. Теоретически вы можете увеличить скорость, оптимизировать прием и обработку данных, но для этого требуется больший объем оперативной памяти. Более подробно о том, как установить скорость обмена мы поговорим в ближайших уроках.
Обратите внимание, что модуль Bluetooth подключается к порту отладки Arduino UNO. Таким образом, при работе с Bluetooth порт отладки недоступен. А перед программированием Arduino UNO (в комплекте с модулем Bluetooth) необходимо отключить модуль Bluetooth. И после программирования установить его обратно (!).
Источник