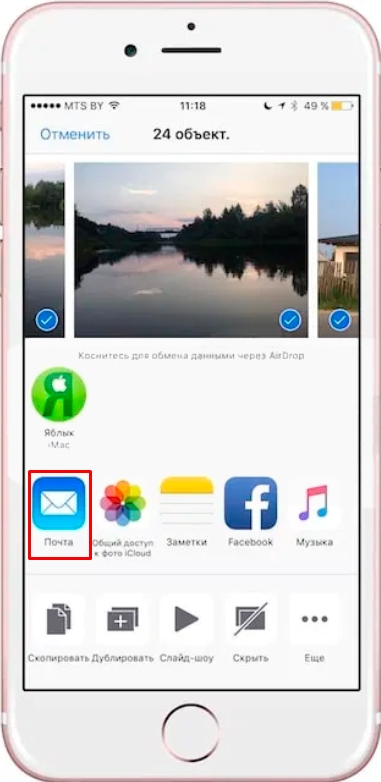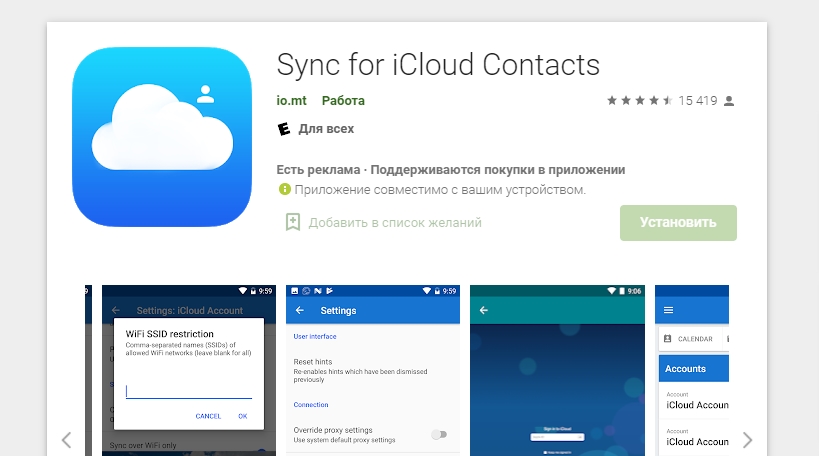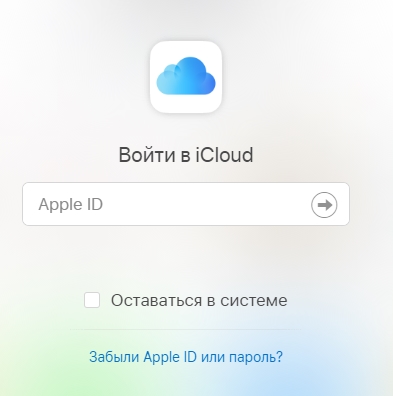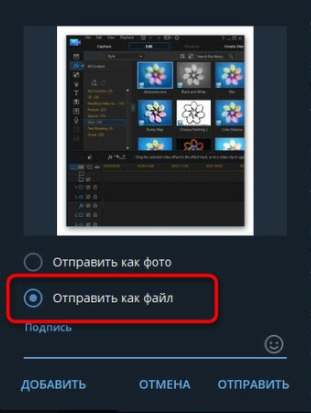- How to pair your AirPods with Android, and other Bluetooth devices
- How to pair your AirPods with Android, Windows, or other devices
- AirPods vs Android: How Apple’s headphones work cross-platform
- Any AirPods questions?
- AirPods: Ultimate Guide
- Which Pokémon remake is the best?
- You can watch ‘The Tragedy of Macbeth’ in IMAX for free on December 5
- Betas never stop: watchOS 8.3 beta 4 seeded to developers
- Protect your AirPods charging case. with a case!
- Как перекинуть фото с iPhone на Android через Bluetooth: можно или нет?
- Передача фото
- Передача файлов (игры, музыку, книги, документы)
- Подключение iOS к Android через Bluetooth для передачи файлов
- Подготовка
- Инструкция
- Connecting the iOS to Android via Bluetooth to send the files
- Preparation
- Instruction
- From Android to iOS
- Как быстро и легко подключить AirPods к смартфону Android? (инструкция)
- Как подключить AirPods к смартфону Android?
- 1. Включите наушники
- 2. Включите Bluetooth на смартфоне
- 3. Помогите устройствам « найти друг друга »
- 4. Синхронизируйте устройства
How to pair your AirPods with Android, and other Bluetooth devices
Thanks to the «special magic» of the W1 or H1 chip, Apple’s AirPods connect automatically to iPhone and, from there, to Apple Watch, and even iPad and Mac via iCloud. To pair with an Android phone or tablet, or Windows PC or tablet, you need to pair manually. The good news is, AirPods can pair with any devices that support Bluetooth headphones. Here’s how!
How to pair your AirPods with Android, Windows, or other devices
The procedure for pairing your AirPods with your Android phone or tablet, with your Windows PC or tablet, or with any other device or gaming system, is the same as pairing any set of Bluetooth headphones.
- Pick up your AirPods charging case and open it.
- Press and hold the pairing button on the back of the case.
- Launch the Bluetooth settings on your device.
- Select AirPods from the list.
Confirm the pairing.
AirPods vs Android: How Apple’s headphones work cross-platform
AirPods are pretty great for iPhone users — but what if you have Android devices in your midst?
I live in an all-Apple household with iPhones, Macs, iPads, and Apple TVs in my home. But I’m not exactly most people.
Many of my friends are in a different bubble: They may like their Macs and iPads, but they also use Android phones on a daily basis. It’s easy to see why a product like Apple’s AirPods appeals to people completely in Apple’s sphere, but it’s a harder sell to folks who live between device lines.
So Android Central managing editor Daniel Bader did just that, looking at how Apple’s headphones interact with Android phones.
Any AirPods questions?
If you have any other questions about your AirPods, drop them below!
AirPods: Ultimate Guide
Which Pokémon remake is the best?
Remakes are meant to be the definitive version of a video game, but not all remakes are created equal. Here’s what we thought of every Pokémon remake so far, and which one is the very best (like no one ever was).
You can watch ‘The Tragedy of Macbeth’ in IMAX for free on December 5
Apple Original Films is showing its The Tragedy of Macbeth movie for free at select North American IMAX theaters on December 5.
Betas never stop: watchOS 8.3 beta 4 seeded to developers
watchOS 8.3 beta 4 is now available to developers.
Protect your AirPods charging case. with a case!
Your AirPods case is the perfect protection for your AirPods, but who protects the protectors? We’ve rounded up a cool collection of cases for your precious buds, with a style and on a budget to suit everyone.
Источник
Как перекинуть фото с iPhone на Android через Bluetooth: можно или нет?
Всем привет! Сегодня я расскажу вам, как через блютуз передать с Айфона на Андроид фото, документы, файлы, видео и музыку, и можно ли вообще это сделать. И тут сразу встает проблема, так как прямым способом передать файлы по Bluetooth почти невозможно, как это можно спокойно сделать на том же Android.
Почему так происходит? Да потому что якобы компания Apple борется с пиратством. Они боятся, что вы будете перекидывать фильмы, музыку и файлы, которые по правами принадлежат не вам. Это официальный ответ яблочной компании. Но на деле же это обычное вранье.
Правда в том, что компания хочет, чтобы вы и ваши друзья, а также родные, близкие, соседи, друзья, собака и ваш кот – все покупали только устройства яблочной компании. Таким образом вы будете затянуты в закрытую экосистему, откуда уже не выбраться. Перекинуть те же фото можно с помощью AirDrop, которую поддерживают только продукты компании Apple. Передать фото конечно можно, но не по Bluetooth – об этом я коротко расскажу в статье ниже.
ПРИМЕЧАНИЕ! На самом деле можно конечно перекидывать все что угодно и через «Голубой зуб», но есть небольшой маленький нюанс – об этом смотрите последнюю главу этой статьи.
Передача фото
Так все же, как перекинуть фото на iPhone, не используя Bluetooth? Можно сделать это несколькими способами:
- Если вы не хотите, чтобы фото сжималось, то проще всего сделать это по почте. Откройте галерею, далее нажмите по кнопке «Выбрать», выделите фотографии, которые вы хотите передать, нажмите на кнопку передачи и выберите из списка «Почту». Далее все просто, вводим почтовый ящик Google, который привязан к смартфону. И тут вы можете опять столкнуться с проблемой: при передаче фотографий реального размера, есть ограничение в 24 МБ (спасибо компания Apple). Так что, если у вас много фоток, придется разбивать передачу на несколько частей.
- Следующий способ – это использовать приложение iCloud на Android. Вы скачиваете его с Google Play, запускаете, генерируете код на своем iPhone для подключения и авторизации. А уже потом скачиваете фото, но уже с облака.
- Можно попробовать использовать облако из браузера. Открываем браузер на Андроид, заходим по ссылке – icloud.com . Авторизовываемся и скачиваем фото.
- Можно использовать и любой мессенджер, но есть проблема – они все сжимают фотографии. Если вам этого достаточно, то просто отправьте фото в чат. Если вам нужно отправить картинку с полным разрешением и без сжатия, то лучше использовать Telegram. При отправке следует использовать отправку фотографии как файл и сжатия не будет.
- SHAREit – специальное приложение, которое передает данные не по Bluetooth, а по Wi-Fi. Скачиваем оба приложения, сначала на iPhone, а потом на Android. Инструкцию можно посмотреть в видео ниже.
Передача файлов (игры, музыку, книги, документы)
И тут встает проблема открытости системы iOS. Тот же Android имеет открытую систему, поэтому вы спокойно можете работать с файлами, передавать их кому угодно. В iOS «из-за соображения безопасности» компания Apple закрыла доступ к файловой системе. Ах, да – конечно же еще из-за того, чтобы вы не стали пиратом, не катались на корабле, не пили ром, не кричали «Йо-хо-хо» и не перекидывали файлы, которые могут быть не вашими.
ПРИМЕЧАНИЕ! Перекинуть те же приложения через Блютуз можно, но работать они на Android не будут, из-за разности операционных систем.
И тут остается единственный способ – Jailbreak. Jailbreak – это по сути взлом системы iOS, при котором становится доступным файловая система. Также вам становится доступным магазин с дополнительным софтом Cydia. При взломе системы iPhone сразу выходит из гарантии. С другой стороны, если гарантия уже закончилась – то почему бы и нет?!
Там уже можно и файлы через Bluetooth скинуть, и музыку, и работать с документами. В общем все то, что есть в обычном Android. Про Jailbreak можете посмотреть видео ниже, а дальше решать только вам.
Источник
Подключение iOS к Android через Bluetooth для передачи файлов
Практически каждый пользователь “яблочной” продукции знает об ограниченных возможностях Jailbreak в устройствах этого производителя. Так, например, стандартными методами нельзя подключить, тот же iPad к Android через Bluetooth для осуществления передачи файлов. В нашей же статье мы расскажем о способах, которые позволят осуществить отправку файлов через Bluetooth с Android на iPad и наоборот.
Подготовка
Как вы знаете, iOS установлена также и на смартфонах, и на плеерах (iPod Touch), поэтому аналогичным способом можно подключить и iPod к Android по Bluetooth.
Для успешного выполнения на вашем девайсе должен быть Jailbreak и установленный альтернативный магазин Cydia. В нем нужно найти утилиту Airblue sharing, которая и поможет осуществить обмен файлами. Это очень легкая в использовании программа.
Сразу должны предупредить, что Jailbreak:
- возможен не на всех устройствах;
- фактически это взлом прошивки, что означает потерю гарантии.
Нужен ли вам Jailbreak в принципе – ответственное решение, и наверняка поводом для него не станет желание срочно передать файлы по Bluetooth. Каждый пользователь взвешивает риски и преимущества сам. Если вы из тех, кто решился взломать свой гаджет, читайте дальше.
Инструкция
Мы продемонстрируем пошаговую инструкцию, в которой объясним, как выполняется передача файлов между Android и iPad по Bluetooth.
Если нужно отправить файл с iOS:
Источник
Connecting the iOS to Android via Bluetooth to send the files
Almost any Apple user is aware of the limited possibilities of the Jailbreak in the devices of this manufacturer. For example, you cannot connect the iPad to Android via Bluetooth to transfer files, if you are using standard methods. In this article, we will tell you about methods allowing transferring files via Bluetooth from Android to iPad and vice versa.
Preparation
As you know, the iOS is installed on smartphones and players (iPod Touch), so you can connect the iPod to Android via Bluetooth in a similar way.
To do this, your device has to be Jailbroken. In addition, it should have the Cydia installed. In the Cydia, find the Airblue sharing utility, which will help to exchange of files. This program is very easy to use.
We want to tell you some facts about the Jailbreak:
- it is not available on all devices;
- in fact, it is the firmware hacking, which means the loss of guarantee.
You should make a responsible decision about the necessity to have the Jailbreak. In addition, we doubt that the reason would be the desire to transfer the files via Bluetooth. Each user evaluates the risks and benefits. If you are one of those people who decided to hack the gadget, continue reading.
Instruction
We will demonstrate step by step instruction, in which we will explain, how to perform file transfer between Android and iPad via Bluetooth.
If you want to send the file from the iOS:
In the «Search», type the following name: “Airblue sharing”. You will see this app in the search results.
Note: in this store, the program costs about $5 at the time of writing.
Select the file you want to send.
After selecting the necessary documents, you will see a pop-up menu with the list of the available devices.
Select the desired device name and confirm the transfer. After that, the transfer will begin.
From Android to iOS
Now we will tell what to do if you want to transfer files from Android to iOS:
- Open the downloaded utility and make a swipe to the right to open the menu.
- Choose “Enable Receiving”. It will allow Google devices to detect your iOS device.
Now, the process of file transfer is completed. You can find information about the progress and transfer speed by opening the notifications bar.
Once the files are transferred, you will be notified about the end of the procedure.
Источник
Как быстро и легко подключить AirPods к смартфону Android? (инструкция)
Несмотря на то, что компания Apple любит выпускать устройства, которые работали бы как одна единая система, AirPods скорее являются исключением из правил, ведь они могут подключаться к устройствам с ОС Android. Все дело в том, что синхронизация наушников происходит через Bluetooth, а это универсальная технология, которая есть практически в каждом смартфоне.
У компании, конечно, есть свои хитрости, стандарты Bluetooth и его многие кодеки, но некоторые из них отлично работают, как на ПК, так и на других устройствах. AirPods могут быть отличным вариантом наушников для вашего смартфона, в не зависимости от производителя.
Как подключить AirPods к смартфону Android?
1. Включите наушники
Первым шагом необходимо открыть чехол наушников и нажать на кнопку, которая располагается на задней стороне корпуса. Вы увидите белый огонёк. Вам необходимо зажать кнопку и держать ее до тех пор, пока индикатор не начнет мерцать. Как только это случится, можно переходить к следующему шагу.
2. Включите Bluetooth на смартфоне
Откройте меню Bluetooth на вашем смартфоне Android. Это можно сделать двумя способами:
- Смахните пальцем вверх по экрану и выберите иконку Bluetooth.
- Зайдите в «Настройки», выберите «Подключения» — «Подключенные устройства» — «Bluetooth».
3. Помогите устройствам « найти друг друга »
Удостоверьтесь, что Bluetooth работает на вашем устройстве. Нажмите «доступные устройства». AirPods будут видны все время, пока индикатор на корпусе мигает белым цветом.
4. Синхронизируйте устройства
Нажмите «Сопряжение» и немного подождите. Готово! AirPods готовы приступить к работе.
Теперь, при повторном подключении AirPods будут автоматически готовы к работе. Конечно, только при одном условии, что на вашем устройстве включена технология передачи данных.
Источник