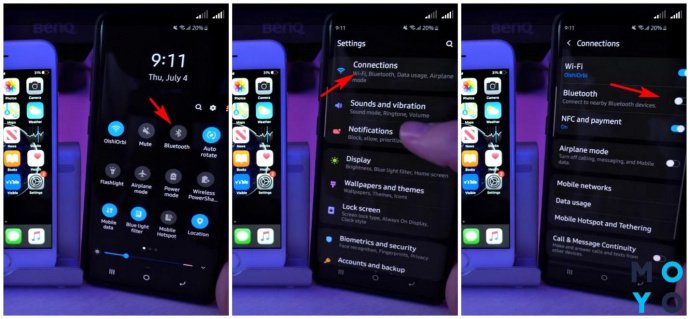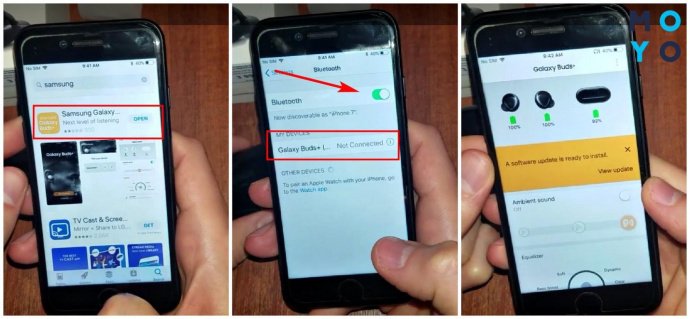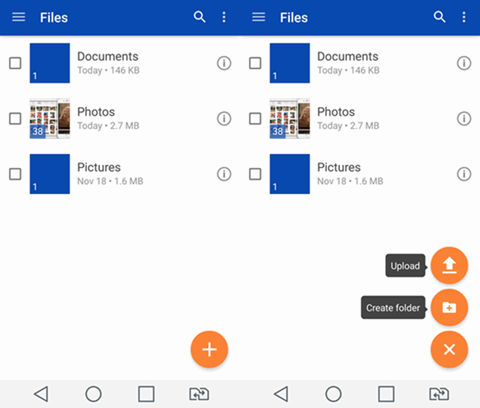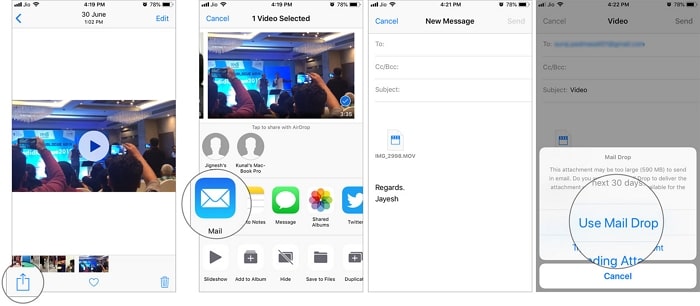- Создание пары между аксессуаром Bluetooth стороннего производителя и iPhone, iPad или iPod touch
- Создание пары между устройством и аксессуаром Bluetooth
- Разрыв пары с аксессуаром Bluetooth
- Если не удается создать пару для аксессуара Bluetooth
- Как подключить samsung buds pro к iphone
- Как подключить Samsung Galaxy Buds к iPhone
- Как подключить Samsung Galaxy Buds к iPhone
- Заключение
- Как подключить Samsung Galaxy Buds к Айфону: 7 шагов
- Характеристики Samsung Galaxy Buds
- Отключение от предыдущего устройства
- Подключение через Bluetooth
- Как подключить Samsung Galaxy Buds Pro к iPhone, Windows и MacBook
- 1. Как связать Galaxy Buds Pro с iPhone
- плюсы и минусы
- 2. Как подключить Galaxy Buds Pro к ПК или настольному компьютеру с Windows
- плюсы и минусы
- 3. Как связать Galaxy Buds Pro с Mac
- Как связать Galaxy Buds Pro со смартфоном Samsung
- Вывод
- [Solved] How to Airdrop from iPhone to Samsung
- Q1 — Can you AirDrop from iPhone to Samsung?
- Q2 – Can you use Bluetooth from iPhone to Samsung?
- How to transfer files from iPhone to Samsung like Airdrop does?
- Method 1. iTransor Pro — Transfer 18 types of data from iPhone to Samsung
- Method 2. Cloud backup service — Transfer files from iPhone to Samsung
- Method 3. Email files between devices [Common but Not Recommended]
Создание пары между аксессуаром Bluetooth стороннего производителя и iPhone, iPad или iPod touch
Создайте пару между iPhone, iPad, или iPod touch и аксессуарами Bluetooth для потоковой передачи музыки, видео, телефонных звонков и много другого.
В зависимости от того, какое приложение используется, возможен вывод предупреждения о необходимости включить Bluetooth перед созданием пары с аксессуаром через Bluetooth. Перейдите в меню «Настройки» > «Конфиденциальность» и нажмите Bluetooth. Затем включите Bluetooth для приложений, которые хотите использовать.
Создание пары между устройством и аксессуаром Bluetooth
- На устройстве перейдите в меню «Настройки» > Bluetooth и включите Bluetooth. Оставайтесь на этом экране, пока не выполните все шаги по созданию пары для аксессуара.
- Переведите аксессуар в режим обнаружения и подождите, пока он отобразится на экране устройства. Если аксессуар не отображается или вы не знаете, как перевести его в режим обнаружения, просмотрите инструкции из комплекта поставки или свяжитесь с производителем.
- Чтобы создать пару, нажмите имя аксессуара, когда оно появится на экране. Может потребоваться ввести PIN-код или код-пароль. Если вам не известен присвоенный аксессуару PIN-код или код-пароль, изучите документацию из комплекта поставки.
После создания пары аксессуар можно использовать вместе с устройством. Чтобы создать пару между несколькими аксессуарами Bluetooth, повторите эти действия. Узнайте, как переключать источники аудио для своего устройства.
Разрыв пары с аксессуаром Bluetooth
Чтобы разорвать пару с аксессуаром Bluetooth, перейдите в меню «Настройки» > Bluetooth, выберите нужный аксессуар, коснитесь кнопки информации , а затем «Забыть это устройство». Это приведет к удалению аксессуара из списка доступных Bluetooth устройств.
Чтобы снова добавить аксессуар Bluetooth на устройство, переведите его в режим обнаружения и повторите перечисленные выше действия, чтобы создать с ним пару.
Если не удается создать пару для аксессуара Bluetooth
Узнайте, что делать, если все равно не удается создать пару между аксессуаром Bluetooth и устройством.
Информация о продуктах, произведенных не компанией Apple, или о независимых веб-сайтах, неподконтрольных и не тестируемых компанией Apple, не носит рекомендательного или одобрительного характера. Компания Apple не несет никакой ответственности за выбор, функциональность и использование веб-сайтов или продукции сторонних производителей. Компания Apple также не несет ответственности за точность или достоверность данных, размещенных на веб-сайтах сторонних производителей. Обратитесь к поставщику за дополнительной информацией.
Источник
Как подключить samsung buds pro к iphone
Как подключить Samsung Galaxy Buds к iPhone
Теперь вы, возможно, хотя бы задались вопросом, а что если вы подключите свои Samsung Galaxy Buds к своему iPhone? AirPods — это отличная технология, которая обеспечивает превосходное качество звука и множество дополнительных функций. Более того, настоящим конкурентом на рынке является единственный Samsung Galaxy Buds. Не обращайте внимания на тот факт, что Mi Earbuds может даже приблизиться к нему. Почки Samsung Galaxy уверены, что обладают множеством функций, почти похожих на AirPods. Кроме того, эта статья поможет вам подключить Samsung Galaxy Buds к iPhone.
Но есть некоторые функции, которые не поддерживаются, если вы подключаете свои Galaxy Buds к iPhone. Samsung утверждает, что вы можете беспрепятственно подключать свои Galaxy Buds к iPhone, но такие функции, как автоматическая синхронизация и режим Ambient Aware, работать не будут. Режим Ambient Aware Mode позволяет шуму окружающего вас потока течь в ваши наушники, чтобы вы знали, что происходит в окружающей среде, но он работает только на Android. Однако Siri полностью поддерживает вас, если вы подключите свои Galaxy Buds к iPhone.
Более того, Samsung Galaxy Buds продаются по очень привлекательной цене, которая почти ниже 30 долларов по сравнению с AirPods. Galaxy Buds также обладает тем же отличным качеством звука, различными функциями и поддержкой голосового помощника, что и AirPods. Итак, без дальнейших церемоний, давайте прямо в статью;
Как подключить Samsung Galaxy Buds к iPhone
Следуйте приведенным ниже инструкциям и подключите свои Samsung Galaxy Buds к iPhone и воспользуйтесь преимуществами этой упакованной беспроводной гарнитуры, которая стоит намного дешевле AirPod.
1. Прежде всего, если вы подключили или ранее использовали Galaxy Buds с любым другим смартфоном (возможно, устройством Android), затем отключите его или отсоедините. Теперь вот как это сделать;
- Откройте приложение Galaxy Wearable на своем устройстве и нажмите «Отключить».
- Или перейдите в «Настройки»> «Подключения»> «Bluetooth» и отсоедините ваши Galaxy Buds от любого из подключенных устройств.
- Это отсоединит ваши наушники от любого из подключенных устройств.
2. Включите Bluetooth на вашем iPhone и найдите Galaxy Buds. Подождите некоторое время, и Galaxy Buds появится в списке доступных предметов.
3. Вы увидите название Galaxy Buds в списке поиска iPhone. Если вы не можете найти свои Galaxy Buds в списке поиска, пожалуйста, выключите и включите Bluetooth на вашем iPhone и повторите поиск.
4. Когда Galaxy Buds подключены к вашему iPhone, вы можете вынуть их из чехла для зарядки.
5. Вуаля! Вы подключили свои Samsung Galaxy Buds к iPhone.
Заключение
Вот и все с моей стороны в этом руководстве. Надеюсь, вам понравилось. Как уже упоминалось выше, есть некоторые функции, которые вы упускаете при использовании Galaxy Buds с iPhone, но в целом вы получаете те же возможности звука и других функций с полной поддержкой голосового помощника Siri.
Как подключить Samsung Galaxy Buds к Айфону: 7 шагов
Наушники-бадсы от Самсунг заявлены как кроссплатформенные устройства. Они могут коннектиться со смартами, работающими на разных операционках. А что, если подключить Samsung Galaxy Buds, например, SM-R170 Black, к iPhone? Производитель заявляет, что это возможно. Проверим на деле?
Следуйте простой пошаговой инструкции ниже, чтобы объединить 2 девайса от разных производителей для совместной работы.
Характеристики Samsung Galaxy Buds
Компания уже выпустила на рынок две модели Галакси Бадс + доступен предзаказ на наушники «Лайв» в новой форме.
Каждое поколение имеет общие и отличительные характеристики:
Беспроводные «уши» для хранения и подзарядки вкладываются в аккуратный футляр под цвет наушников.
Отключение от предыдущего устройства
Прежде чем подключить Галакси Бадс к Айфону восьмому или другому, отключаем «уши» от других, ранее используемых гаджетов. Если таких не было, сразу переходим к следующему разделу.
Алгоритм отключения следующий.
- На смарте перейти в «Настройки».
- Открыть «Подключения» и нажать на «Блютуз».
- Отключить наушники от Блютуз-соединения.
Или еще проще: на смарте открыть приложение Galaxy Wearable → Отключить. Можно перезагрузить телефон для верности.
Подключение через Bluetooth
Для начала запасаемся всем необходимым. Чтобы законнектить «уши» и смарт, понадобится:
- Самсунг Бадс — модели с приставкой Plus (допустим, R175 White) или Live;
- Айфон — семерка и выше, обязательно наличие iOS, начиная с 10 версии.
Если в первых бадсах была возможность коннектиться только с Андроид-девайсами, то последующие версии официально поддерживают соединение с «яблочными» гаджетами. Самсунг даже создал отдельное для каждой ОС приложение.
Итак, как же подключить Samsung Galaxy Buds (например, R175 Red) к Айфону:
- Идем в магазин AppStore и находим там приложение «Галакси Бадс» (+ или live).
- Скачиваем и устанавливаем его на Айфон.
- Открываем настройки смарта и скролим вниз до «Блютуз».
- Кликаем на вкладку и передвигаем ползунок в состояние вкл.
- Открываем чехол с бадсами и размещаем рядом с телефоном.
- В списке сопряженных устройств должен появиться «Галакси Бадс».
- Кликаем «Подключить».
Все: можно переходить в приложение, чтобы настроить звук и другие параметры наушников под себя.
Как видим, чтобы подключить Айфон XS Max или другой к Samsung Galaxy Buds, понадобится всего пара минут. Перед процессом коннекта не забудьте проверить модель бадсов и смарта, чтобы точно быть уверенным, что сопряжение возможно. Также не мешает удостовериться, что каждое «ухо» заряжено, иначе подключение не состоится.
Как подключить Samsung Galaxy Buds Pro к iPhone, Windows и MacBook
Наушники Samsung Galaxy Buds Pro — новейшие беспроводные наушники от Samsung. На этот раз Samsung оснастила эти наушники отличным набором функций, включая пространственный звук и шумоподавление. Добавлено обнаружение шума, поскольку оно позволяет автоматически переключаться между окружающим шумом и шумоподавлением.
Самое приятное то, что его просто и легко подключать к телефонам Samsung Galaxy, как и к другим телефонам Android, iPhone или даже ноутбукам Mac. Да, вы правильно прочитали. Эта пара беспроводных наушников также может работать как обычная пара наушников. Итак, хотите ли вы подключить их к ноутбуку с Windows или iPhone, это выполнимо. Единственным недостатком является то, что вы теряете некоторые функции при подключении к другим устройствам.
Так что, если вам это нравится, давайте посмотрим, как подключить беспроводные наушники Samsung к устройствам, отличным от смартфонов.
1. Как связать Galaxy Buds Pro с iPhone
Шаг 1. Если вы уже подключили наушники к другому устройству, перед продолжением лучше сбросить настройки наушников. Для этого нажмите и удерживайте сенсорные панели, пока не услышите серию звуковых сигналов.
Шаг 2: Затем откройте меню Bluetooth на вашем iPhone через Центр управления. Если наушники находятся в режиме сопряжения, они появятся в списке устройств.
Просто нажмите, чтобы выбрать, и все.
плюсы и минусы
Хотя все предыдущие Galaxy Buds позволяют подключаться к Apple iPhone с помощью приложения iOS Buds, Galaxy Buds Pro не поддерживает эту функцию. Вместо сопряжения через приложение вы будете использовать обычные методы подключения беспроводных наушников через Bluetooth.
Это означает, что вы потеряете такие функции, как окружающий шум, настройки сенсорной панели и другие.
2. Как подключить Galaxy Buds Pro к ПК или настольному компьютеру с Windows
Шаг 1. На ПК или ноутбуке с Windows 10 нажмите одновременно клавиши Windows + I, чтобы открыть Настройки. Найдите Устройство> Bluetooth и другие устройства и нажмите Добавить Bluetooth и другие устройства> Bluetooth, чтобы начать сканирование.
Если наушники Buds Pro расположены близко друг к другу, они будут видны при сканировании. После этого все, что вам нужно сделать, это нажать «Подключиться», чтобы завершить процесс сопряжения.
Однако, если наушники Galaxy Buds Pro не обнаруживаются при первом сканировании, дайте наушникам отдохнуть, прежде чем пытаться снова их соединить. Для этого наденьте Galaxy Buds Pro и удерживайте сенсорные панели, пока не услышите серию звуковых сигналов.
плюсы и минусы
Если на вашем ноутбуке установлена более новая карта Bluetooth, Windows 10 также позволяет включить Microsoft Swift Pair.
Если этот параметр включен, ноутбук даст вам возможность подключаться к ранее подключенным устройствам Bluetooth, таким как наушники и наушники, даже если они отключены или не сопряжены.
Во-вторых, Samsung Buds Pro по-прежнему предлагает вам возможность играть с сенсорными панелями. Например, одно нажатие будет воспроизводить / приостанавливать песни, а двойное нажатие пропускает песни.
А вот и самое интересное. При долгом нажатии на сенсорную панель драгоценные камни переключатся на ANC. Отлично, правда? Убедитесь, что действие «долгое нажатие и удержание» назначено через приложение Samsung Wearable на вашем телефоне.
3. Как связать Galaxy Buds Pro с Mac
Шаг 1. Откройте Центр поддержки на вашем Mac (верхний правый угол) и выберите Bluetooth> Настройки Bluetooth в меню. Опять же, вам нужно держать драгоценные камни рядом с вашим Mac.
Если наушники находятся в режиме сопряжения, они появятся в разделе «Устройства». Нажмите кнопку «Подключить» и все.
Как связать Galaxy Buds Pro со смартфоном Samsung
Теперь, если у вас есть умные часы Samsung, такие как Galaxy Watch 3 или Galaxy Active 2, вы также можете подключить наушники к часам. Одним из основных преимуществ является то, что вы можете оставить свой телефон дома, когда отправляетесь на пробежку или прогулку и хотите продолжать слушать музыку. Вам нужно скачать пару плейлистов Spotify или добавить песни в офлайн-режиме.
Звучит захватывающе, правда?
Давайте посмотрим, как связать Galaxy Buds Pro с умными часами Samsung.
Шаг 1. Перейдите в «Настройки»> «Подключение»> «Bluetooth» на часах. Затем выберите Bluetooth Audio.
Шаг 2: Нажмите «Сканировать», и драгоценные камни появятся в меню. Все, что вам нужно сделать, это подключиться.
Затем перейдите к виджету «Музыка» на часах и включите свои любимые песни. Просто не забудьте активировать маленький значок смартфона, чтобы войти в режим часов.
Вывод
Помимо шикарного внешнего вида, Samsung Galaxy Buds также обеспечивает приятное звучание голоса. По сравнению со своими предшественниками они намного лучше подходят по комфорту и удобству. Они остаются на крючке и позволяют вам делать свои дела, не отвлекаясь.
Источник
[Solved] How to Airdrop from iPhone to Samsung
home_icon Created with Sketch.
Home > Mobile Transfer > [Solved] How to Airdrop from iPhone to Samsung
August 31, 2020 (Updated: June 21, 2021)
AirDrop is a service developed by Apple that allows users of Apple devices to transfer files seamlessly from one device to another. This is done completely wirelessly and is supported by a plethora of iOS devices. The types of files which you can transfer are photos, videos, contacts, documents, and other information, such as short notes. The benefit of using AirDrop is how easy it is to send these files. Another excellent feature of AirDrop is that it lets you either accept or decline the file you are receiving, preventing spam. Due to the popularity of AirDrop, many users have common questions about if the technology can be used between different operating systems. Furthermore, you may want to send files to your friends who are using Samsung phones. This leads to the following questions:
Q1 — Can you AirDrop from iPhone to Samsung?
If you are accustomed to transferring files between devices through the use of AirDrop, you may be wondering if it is possible to do so using other devices, such as Samsung phones/tablets. Although your Samsung device may have the technology to use AirDrop, it is not possible due to the proprietary nature of Apple features and devices.
Q2 – Can you use Bluetooth from iPhone to Samsung?
This is also not possible because of the same reasons mentioned for AirDrop between iPhones and Samsung phones. AirDrop can only be used between iOS devices, such as from iPhone to iPad when sending files such as JPEG. Bluetooth can also be used between iOS devices, or between Samsung phones however not across the two devices.
How to transfer files from iPhone to Samsung like Airdrop does?
Now you know the answers for two common data transfer questions about Airdrop and Bluetooth. We are showing you some alternative ways because these methods support the transfer of files between iPhone and Samsung like Airdrop and Bluetooth do within the same platform. Although some of these may take more time, they are all the best techniques to use if you wish to send some files cross-platform.
Method 1. iTransor Pro — Transfer 18 types of data from iPhone to Samsung
iMyFone iTransor Pro allows for seamless file transfer between iPhone and Samsung devices, without restrictions. Regardless of the file type of the data you would like to transfer, the iTransor Pro allows for the transfer of 18 types of data quickly and in the matter of a couple of clicks on each device.
Furthermore, it allows for cross-platform transfer for WhatsApp, so even if you are using other Android devices, such as Huawei phones, you can use this tool. This is excellent for future-proofing your arsenal of utilities for your phones.
One important feature of the iTransor Pro tool is its ability to migrate multiple types of data, such as documents, alarms, apps, SMS messages and contacts simultaneously. This means you do not have to constantly repeat the same process when moving files, which is exactly the problem that Airdrop has.
- You can selectively transfer the data you need, from one to all types of phone data.
- You can directly transfer data across different platforms with this one tool.
- There is no need for Wi-Fi or cellular data, unaffected by any network problems.
- The entire process of phone data transfer is transparent.
To use this method, you will need to have the iTransor Pro software downloaded and installed on your PC. Please also ensure you have data transfer cables for both devices, along with access to two USB ports on the PC you install the software on.
- Connect both the iPhone and Samsung devices to your PC and launch the iTransor Pro tool. Make sure you follow all the necessary procedure to give your PC access to each phone’s information.
- Set the iPhone as the source device and the Samsung as the destination.
- Next, click on the Next button, which will prepare both your phones for file transfer.
- Select the filetypes you would like to migrate to your Samsung and then proceed to click on the Transfer button.
- Wait for the files to transfer (this may take up to half an hour and depends on the total size of files that are being transferred, so be patient).
That’s it. A majority of the process is done for you automatically, with you only having to do the basic steps.
Method 2. Cloud backup service — Transfer files from iPhone to Samsung
Although there are a few different approaches to this method, the general idea is the same. In this example, we will be using OneDrive, however, that is interchangeable with other services, such as Dropbox or Google Drive.
This method works differently from Airdrop when transferring data. A cloud storage system is one where all your files are stored on a server which can be accessed from any device, anywhere as long as you have access to an internet connection. Although you cannot upload every type of file to OneDrive, it is possible to upload a majority of them, such as photos and documents.
To use this method, you require an account for a cloud storage service. Once you have signed up, you will be given some free storage. This should be enough if you are only transferring a small number of files.
- Download and install the OneDrive application to your iPhone, from the App Store.
- Use this to either sign up for an account or log in to an account you made previously.
- Click the «+» button and select the files you would like to upload.
- Once the files have been uploaded, download, and install OneDrive on your Samsung phone. В
- Log in to your account.
- Locate the files you have uploaded and select them all.
- Download them and move them using a file explorer (these can be downloaded from the Google Play Store).
Method 3. Email files between devices [Common but Not Recommended]
This is the most common method used to transfer files from one device to another, due to the availability of email services on all devices. It transfers data in a similar way to Airdrop while uses different technology (network connection for email transfer). However, this is the least recommended method because it is the most time-consuming method mentioned. To use this method, you will require an email account that can be accessed from your iPhone and Samsung. Then:
- Select the files you would like to send from your iPhone.
- Tap the Share button and click the email application you use on your iPhone.
- Send this email to yourself.
- Open the email from your Samsung phone.
- Download the files on to your Samsung device.
As demonstrated in the guide above, you should be using the iTransor Pro tool by iMyFone if you have many files to move from your iPhone to your Samsung. When compared to the email and cloud backup services, it is quicker to use and easier to use. However, if you wish to gain access to your sent files (images, etc) from an alternative device, such as a PC, then we suggest you try out the cloud services method.
Источник