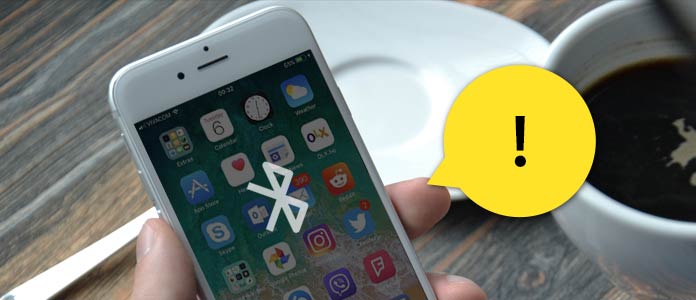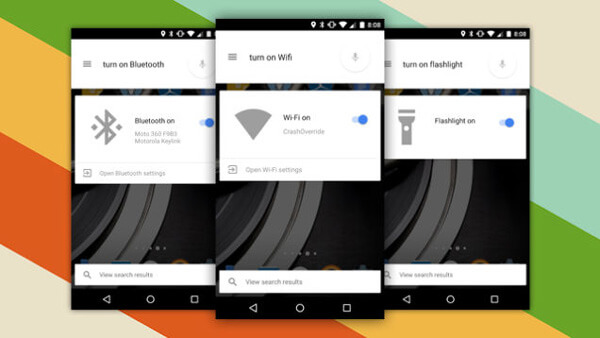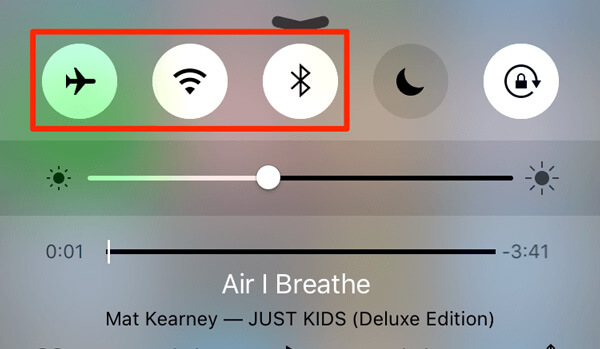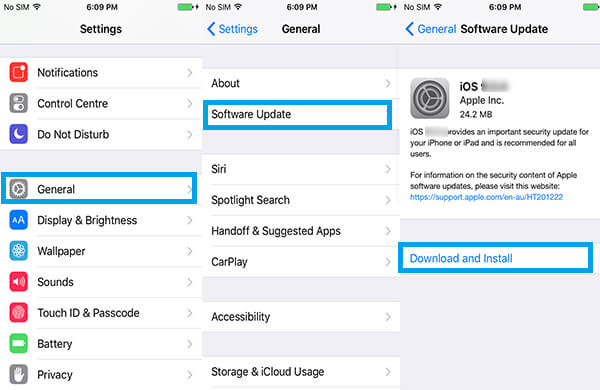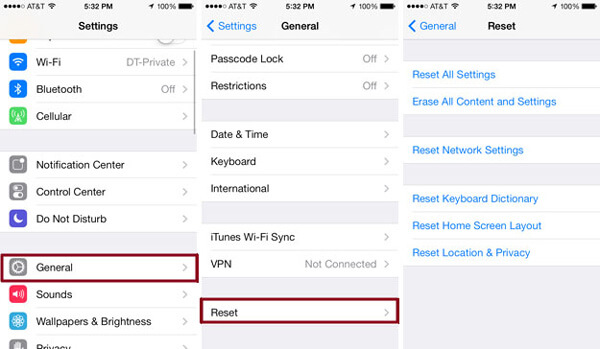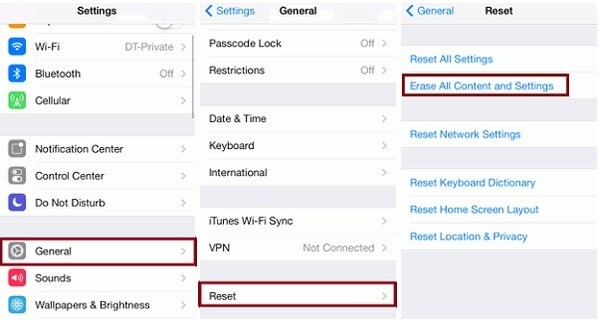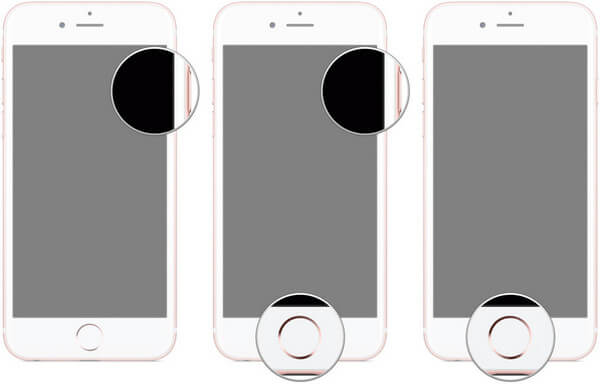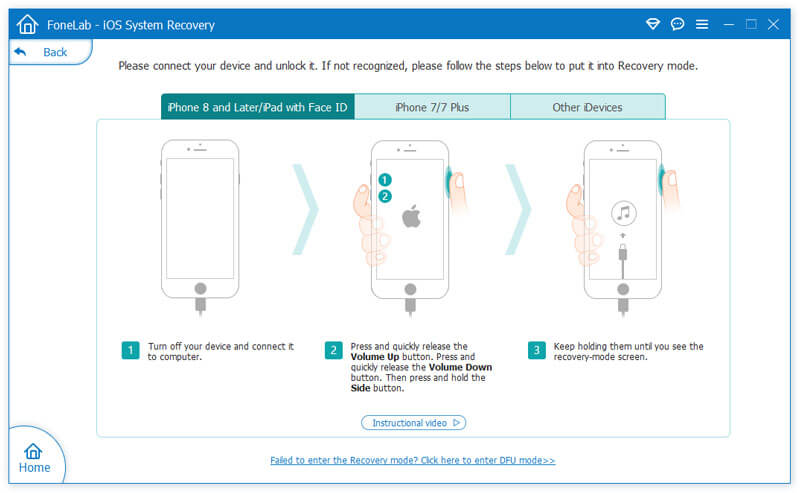- Работа с функциями Bluetooth и Wi-Fi в приложении «Пункт управления»
- Функции Wi-Fi и Bluetooth
- Отключение от сетей Wi-Fi
- Разрыв связи с аксессуарами Bluetooth
- Выключение функций Wi-Fi и Bluetooth
- Кнопка Wi-Fi серая и не активна — что случилось с iPhone?
- Решения 10 для исправления iPhone Bluetooth не работают
- Часть 1. Распространенные способы исправить iPhone не работает Bluetooth
- Решение 1. Переустановите Bluetooth
- Решение 2. Перезагрузите iPhone и аксессуар Bluetooth
- Решение 3. Отключите соединение Wi-Fi
- Решение 4. Забудьте устройство Bluetooth
- Решение 5: обновление программного обеспечения
- Решение 6. Сброс всех настроек
- Решение 7: сброс настроек
- Решение 8: восстановление DFU
- Решение 9: Поддержка Apple
- Часть 2. Окончательный способ исправить iPhone Bluetooth не работает
Работа с функциями Bluetooth и Wi-Fi в приложении «Пункт управления»
В этой статье описывается, как управлять функциями Wi-Fi и Bluetooth в приложении «Пункт управления» на iPhone, iPad и iPod touch.
Функции Wi-Fi и Bluetooth
При сдвиге переключателя Wi-Fi или Bluetooth в положение «Выключено» в приложении «Пункт управления» все подключения между вашим устройством и точками доступа к сети Wi-Fi, а также аксессуарами Bluetooth будут немедленно разорваны. Модули Wi-Fi и Bluetooth при этом продолжат работать. Это значит, что вы по-прежнему сможете использовать следующие функции и аксессуары.
- AirDrop
- AirPlay
- Apple Pencil
- Apple Watch
- Возможности функции «Непрерывность», например Handoff и Instant Hotspot
- Instant Hotspot
- Службы геолокации
- Разблокировка с помощью Apple Watch
Отключение от сетей Wi-Fi
Откройте «Пункт управления» на своем устройстве iPhone, iPod touch или iPad и нажмите кнопку Wi-Fi . Значок потускнеет, и устройство отключится от всех сетей, к которым было подключено.
Если вы выключите функцию Wi-Fi, устройство не будет автоматически подключаться к ближайшим сетям Wi-Fi, пока не произойдет любое из следующих событий.
- Вы включите функцию Wi-Fi в приложении «Пункт управления».
- Вы подключитесь к сети Wi-Fi в меню «Настройки» > Wi-Fi.
- Ваша геопозиция изменится.
- Наступит 05:00 по местному времени.
- Устройство будет перезапущено.
Разрыв связи с аксессуарами Bluetooth
Откройте Пункт управления на своем устройстве iPhone, iPod touch или iPad и нажмите кнопку Bluetooth . Значок потускнеет, и связь устройства со всеми подключенными аксессуарами, кроме Apple Watch и Apple Pencil, будет разорвана. Instant Hotspot, а также возможности функции «Непрерывность», например Handoff, будут доступны.
Если вы выключите функцию Bluetooth, ваше устройство с iOS или iPadOS не будет подключаться к аксессуарам Bluetooth, пока не произойдет любое из следующих событий.
- Вы включите функцию Bluetooth в приложении «Пункт управления».
- Вы подключитесь к аксессуару Bluetooth, выбрав «Настройки» > Bluetooth, либо нажав значок AirPlay или и выбрав аксессуар Bluetooth.
- Наступит 05:00 по местному времени.
- Устройство будет перезапущено.
Выключение функций Wi-Fi и Bluetooth
Чтобы полностью выключить функции Wi-Fi и Bluetooth для всех сетей и устройств, выполните следующие действия.
- Для выключения функции Wi-Fi перейдите в меню «Настройки» > Wi-Fi и деактивируйте параметр Wi-Fi.
- Для выключения функции Bluetooth перейдите в меню «Настройки» > Bluetooth и деактивируйте параметр Bluetooth.
Для обеспечения максимального удобства работы старайтесь не выключать функции Wi-Fi и Bluetooth на устройстве с iOS или iPadOS.
Авиарежим может также выключать функции Wi-Fi и Bluetooth, если они не были включены во время работы в авиарежиме. Дополнительные сведения об использовании функций Wi-Fi и Bluetooth в авиарежиме см. в этой статье.
Источник
Кнопка Wi-Fi серая и не активна — что случилось с iPhone?
Всем здравствовать! Мы с вами уже разбирали все возможные проблемы (и их решение) связанные с подключением iPhone или iPad к Wi-Fi — вот подробнейшая инструкция. Но дело в том, что в той статье были рассмотрены общие неполадки, а сегодня хочется рассказать про один конкретный случай.
Тем более, что есть повод — вопрос от читателя моего скромного блога.
Итак, недавно мне пришло письмо (текст приблизительный, но суть не поменялась): «Доброго времени суток! Сегодня утром на моем iPhone пропала возможность подключения к Wi-Fi. Все дело в том, что зайдя в настройки я попыталась включить Wi-Fi, но у меня ничего не получилось — ползунок не сдвигался. Почему-то он показывается серым цветом и его нельзя активировать. Подскажите пожалуйста, что делать?».
А ведь действительно, какой-то странный «глюк» iOS — кнопка Wi-Fi есть, но она не нажимается. Или не «глюк»? Давайте разбираться, поехали!
На самом деле, проблема может быть как программная, так и «железная». И конечно же, сперва нужно исключить сбои в системе iOS. Для этого выполняем следующие действия:
- Жесткую перезагрузку — для разных моделей производится по разному (подробности здесь).
- Сбрасываем сетевые настройки. Для этого открываем «Настройки — Основные — Сброс — Сброс настроек сети».
- Если есть джейлбрейк, то удаляем. Так как некоторые его твики могут влиять на работоспособность Wi-Fi соединения.
- Пользуетесь бета-версией прошивки? Помните, что с неё ещё можно «откатиться» на «обычную» — сделайте это.
- Создайте резервную копию и восстановите прошивку iPhone или iPad через iTunes (для верности, используйте DFU-режим). Посмотрите, активируется ли значок Wi-Fi на полностью «чистом» (без ваших данных) устройстве.
Проделали все эти манипуляции, но проблема не пропала? К сожалению, в этом случае серый цвет кнопки скорей всего говорит о неисправности Wi-Fi модуля.
Кстати, косвенно данный факт может подтвердить невозможность включения Bluetooth — его значок также будет не активен.
Как узнать точнее? Открываем «Настройки — Основные — Об этом устройстве» и смотрим на строчку адрес Wi-Fi.
- Если вместо цифр видим N/A (Not Available) — скорей всего модуль беспроводной связи «умер» окончательно. Поможет только замена.
- Если цифры все-таки есть, но Wi-Fi по-прежнему не включается, то возможно в этом виновата некачественная пайка и будет достаточно перепаять модуль. Тоже неприятно, но хотя бы не придется тратиться на запчасти.
И что теперь делать — как поступить правильно?
- Узнать, действует ли еще гарантия на iPhone и iPad. Если да, то смело отнести в гарантийный ремонт — пускай разбираются сами.
- Срок обслуживания закончился? К сожалению, замена и пайка модуля не самая простая операция — ее невозможно провести в домашних условиях, без специальных навыков и оборудования. Поэтому посетить сервисный центр нужно. Но есть и хорошие новости — стоимость подобной процедуры не очень высока. Хотя все познается в сравнении….
И напоследок, хотел бы отметить вот какой момент.
На просторах интернета, в качестве способа борьбы с неработающим Wi-Fi, можно встретить такой совет — положить в морозилку или нагреть устройство. Дескать, тогда пайка встанет на место и все заработает.
Не знаю, захотите вы проверять этот способ или нет, но надо помнить о недостатках подобного решения:
- Помогает редко.
- Длится эффект, как правило, не долго — через какое-то время иконка Wi-Fi соединения снова станет серой и не активной.
- Можно запросто перегреть (переохладить) устройство и сломать что-то еще — системную плату, дисплей, всевозможные контроллеры, модули и т.д.
Поэтому, на мой взгляд, данная манипуляция — это крайне сомнительное решение. Хотя, если вы все равно собираетесь выкинуть устройство (так как с неработающей кнопкой Wi-Fi оно вам просто не нужно), то можно и попробовать. Но только на свой страх и риск, потому что последствия могут быть непредсказуемыми. Повторюсь, посещение сервисного центра будет намного более правильным действием.
Источник
Решения 10 для исправления iPhone Bluetooth не работают
Если ваш iPhone не подключается к устройствам Bluetooth или iPhone Bluetooth не работает, не беспокойтесь, поскольку для решения этой проблемы можно использовать множество эффективных решений. Проблемы с Bluetooth распространены на iPhone. Вы можете узнать, что их вызывает. Причины, по которым iPhone не может сопрягаться с динамиками Bluetooth, Apple TV, Apple Watch или другими устройствами, включают сбой программного обеспечения, совместимость и т. Д. По сравнению с причинами, обычные люди больше заботятся о том, как починить iPhone, Bluetooth не работает. Поэтому мы покажем вам несколько решений этой проблемы ниже. Если ваш iPhone Bluetooth перестает работать, вы можете попробовать эти решения одно за другим, чтобы эффективно избавиться от неисправного iPhone.
iPhone Bluetooth не работает
Часть 1. Распространенные способы исправить iPhone не работает Bluetooth
Прежде чем вы начнете исправлять iPhone, Bluetooth не работает, вы должны полностью зарядить устройство iPhone.
Решение 1. Переустановите Bluetooth
Это самый простой способ решить эту проблему.
Шаг 1 Зайдите в «Настройки»> «Bluetooth», выключите его и подождите несколько секунд.
Шаг 2 Включите Bluetooth, переключив переключатель вправо.
Шаг 3 Если ваше устройство Bluetooth подключено к другому гаджету, отключите Bluetooth на нем и выключите его.
Надеемся, что Bluetooth-соединение будет установлено после этого процесса.
Решение 2. Перезагрузите iPhone и аксессуар Bluetooth
В случае блокировки программного обеспечения, полная перезагрузка может очистить данные кэша, исправить iPhone Bluetooth, не работающий и заставить iPhone работать как обычно.
Шаг 1 Удерживайте нажатой кнопку «Режим сна / Пробуждение» с левой стороны, пока не появится экран отключения питания.
Шаг 2 Переключите слайдер, чтобы выключить ваш iPhone.
Шаг 3 Когда ваш экран iPhone полностью станет черным, снова нажмите кнопку «Режим сна / Пробуждение» пока логотип Apple показывает на экране.
Шаг 4 Перезапустите ваш Bluetooth-гаджет. Затем попробуйте снова подключить iPhone к гаджету через Bluetooth.
Решение 3. Отключите соединение Wi-Fi
Иногда вы можете решить проблему с iPhone. Bluetooth не работает, отключив режим Wi-Fi и режим полета.
Шаг 1 Проведите вверх от нижней части экрана, чтобы открыть «Центр управления».
Шаг 3 Нажмите значок подключения Wi-Fi, чтобы отключить его. Подождите несколько секунд, а затем включите его. Если Bluetooth не работает, полностью отключите Wi-Fi и повторите попытку подключения Bluetooth.
Шаг 3 Если переключение Wi-Fi не сработало, откройте Центр управления и коснитесь значка «Самолет», чтобы включить его. Затем выключите его и попробуйте снова подключиться через Bluetooth.
Решение 4. Забудьте устройство Bluetooth
Как я уже говорил, у iPhone Bluetooth не работает проблема распространенная. Независимо от того, какую модель iPhone вы используете, вы можете столкнуться с этой проблемой. Одна из операций, которая может решить эту проблему, — забыть о Bluetooth и снова выполнить сопряжение.
Шаг 1 Запустите приложение «Настройки» и перейдите на экран настроек «Bluetooth».
Шаг 2 Найдите гаджет, к которому вы не можете подключиться, из списка устройств Bluetooth и нажмите кнопку «Информация».
Шаг 3 Нажмите, чтобы «забыть» этот гаджет и снова подключить его к iPhone через Bluetooth.
Это решение эффективно и проще, чем может показаться.
Решение 5: обновление программного обеспечения
В большинстве случаев проблема прекращения работы iPhone Bluetooth может быть исправлена путем обновления программного обеспечения. Например, обновление iOS 9.3.4 решает проблему, связанную с тем, что некоторые аксессуары Bluetooth могут испытывать проблемы с качеством звука при сопряжении с iPhone SE.
Шаг 1 Подключите ваш iPhone к быстрой сети Wi-Fi.
Шаг 2 Перейдите к «Настройки»> «Общие»> «Обновление программного обеспечения».
Шаг 3 Проверьте доступное обновление iOS и нажмите «Установить сейчас», чтобы загрузить его.
Шаг 4 Следуйте инструкциям на экране для завершения обновления программного обеспечения. Затем вы можете попробовать Bluetooth снова.
Решение 6. Сброс всех настроек
Функция сброса всех настроек сотрет все персональные настройки с вашего iPhone. Таким образом, iPhone может решить проблему остановки работы Bluetooth, вызванную конфликтом настроек.
Шаг 1 Откройте приложение «Настройки» и перейдите в «Общие»> «Сброс».
Шаг 2 Выберите опцию «Сбросить все настройки» в списке.
Шаг 3 Введите свой пароль и нажмите «Сбросить все настройки», чтобы начать сброс к заводским настройкам.
Решение 7: сброс настроек
Если приведенное выше решение не работает, попробуйте удалить все настройки и реставрирующая фабрика по умолчанию.
Шаг 1 Перейдите в «Настройки»> «Общие»> «Сброс» и выберите «Удалить все содержимое и настройки».
Подсказка. Этот способ удалит все личные данные и настройки с вашего iPhone, поэтому лучше сначала сделать резервную копию телефона.
Шаг 2 Введите свой пароль и снова нажмите «Стереть iPhone».
Шаг 3 Когда это будет сделано, вы можете настроить его как новое устройство.
Решение 8: восстановление DFU
Обновление прошивки устройства может решить различные проблемы iDevices, в том числе iPhone Bluetooth не работает. Перед этим вы должны сделать резервную копию вашего iPhone в iCloud или iTunes.
Шаг 1 Подключите iPhone к компьютеру через USB-шнур и запустите iTunes.
Шаг 2 Удерживайте кнопки «Питание» и «Домой» в течение нескольких секунд. Затем отпустите кнопку питания и продолжайте нажимать кнопку «Домой», пока iTunes не обнаружит ваш телефон в режиме восстановления.
Шаг 3 Затем нажмите «Восстановить iPhone» и следуйте инструкциям на экране для завершения обновления прошивки.
Шаг 4 После восстановления вы можете попробовать подключить Bluetooth аксессуар снова.
Решение 9: Поддержка Apple
Если вы пробовали решения, описанные выше, и iPhone Bluetooth по-прежнему не работает, обратитесь в службу технической поддержки Apple или посетите ближайший магазин Apple. Обычно на iPhone предоставляется ограниченная гарантия сроком на один год и 90 дней бесплатной технической поддержки по телефону.
Часть 2. Окончательный способ исправить iPhone Bluetooth не работает
Еще один способ исправить iPhone Bluetooth — использовать профессиональный инструмент стороннего производителя, такой как iOS System Recovery, особенно когда iPhone Bluetooth перестает работать или iPhone по каким-то причинам завис. Более того, Восстановление системы iOS упростить процесс ремонта iPhone. Его основные функции включают в себя:
- 1. iOS System Recovery — это безопасный способ исправления ошибок и ошибок iPhone, поскольку он использует USB-соединение и работает без интернета.
- 2. Он предлагает несколько режимов для ремонта iPhone и в различных ситуациях, включая режим восстановления, режим DFU и многое другое.
- 3. Вам не нужно беспокоиться о проблеме совместимости при обновлении iPhone, поскольку он поддерживает все модели iPhone.
- 4. И этот инструмент восстановления iPhone совместим как с Windows, так и с Mac OS X.
- 5. Что еще более важно, он может помочь вам избавиться от различных ошибок iPhone в один клик.
Вы можете посмотреть видео, чтобы узнать больше о iOS System Recovery:

В этом уроке мы обсудили, как решить проблему с неработающим iPhone Bluetooth. Согласно нашему исследованию, существует десять решений для ремонта iPhone Bluetooth. Если у вас возникли проблемы с соединением Bluetooth между вашим iPhone и другим гаджетом, вы можете попробовать эти решения. Как видите, это не просто исправить высокотехнологичное устройство iPhone. Итак, мы рекомендуем Ultimate способ, iOS System Recovery, чтобы помочь вам легко и быстро восстановить ваш iPhone. Это может помочь вам избавиться от того, что iPhone Bluetooth не работает одним щелчком мыши, так что даже новички могут легко его использовать.
Что вы думаете об этом посте.
Рейтинг: 4.7 / 5 (на основе голосов 210)
15 декабря 2020 г. 11:00 / Обновлено Луиза Уайт в Устранение неполадок iPhone
Если iTunes не распознает iPhone, рекомендуем вам воспользоваться USB-кабелем или перезагрузить iPhone и iTunes, чтобы исправить ошибку, которая не распознает мой iPhone.
Когда iTunes не распознает iPhone, iPad или iPod, что бы вы сделали? Следуйте этому руководству, чтобы решить эту проблему самостоятельно.
Если вы хотите загрузить фотографии, контакты и другие важные файлы iCloud перед их удалением, попробуйте с помощью iOS Data Recovery. Он может загружать фотографии iCloud и многое другое на ПК, чтобы защитить их.
Здесь представлены возможные решения наиболее распространенных проблем с обновлением iOS на iPhone, iPad и iPod touch.
Как я могу ускорить мой iPad? Вы можете узнать причины, почему iPad работает медленно и как ускорить iPad в этом посте.
Как восстановить удаленные файлы с iPhone? Эта статья знакомит вас с одним из лучших способов вернуть удаленные файлы с iPhone.
Источник