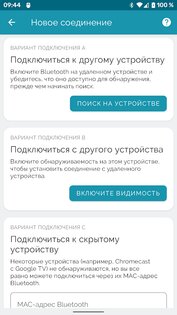Android и bluetooth-клавиатура
Начать — труднее всего, так что я обойдусь без вступления. Всё по существу.
Какие преимущества и недостатки у использования bluetooth-клавиатуры?
+ С помощью bluetooth-клавиатуры набор идет быстрее. (Безусловно, со свайпом скорость выше, но (по крайней мере, для меня) только если не учитывать опечатки).
+ Набирая «на ощупь», можно отвлечь хоть часть внимания от клавиатуры.
+ Быстрый доступ ко всем спецсимволам. К примеру, при программировании на телефоне — это большой плюс.
+ В отличие от встроенной, bluetooth-клавиатуру можно и не таскать с собой, если ничего большого набирать не придется.
— Лишнее устройство.
— Небольшой, но всё-таки разряд аккумулятора.
— На ходу не особенно-то понабираешь, например, в ICQ — держать одновременно и телефон и клавиатуру, при этом еще и что-то печатая… Можно, но не совсем удобно, да и выглядит странно.
Так что, если печатать нужно лишь изредка: немного в поиск гугла, немного в SMS, еще чуть-чуть в какой-нибудь интернет-мессенджер — bluetooth-клавиатура не нужна. Но вот если печатать нужно много, подобное устройство может сильно облегчить жизнь.
Где купить bluetooth-клавиатуру?
— ebay.com. Недостаток — слишком долгая доставка. Я ждал клавиатуру 25 дней и к тому времени, когда она пришла, уже забыл, зачем покупал.
— В одном из многочисленных интернет-магазинов. Тут свой минус — слишком завышенная цена. На ebay клавиатура стоила 18 долларов, здесь такая же стоит в среднем тысячу рублей.
Как подключить эту клавиатуру к Android-телефону?
Вот ради этого я, пожалуй, и решил написать эту статью. Поделиться несколькими советами.
В маркете есть большое число приложений для использования bluetooth-клавиатуры. Большинство — бесплатны.
Вначале я поставил Blueinput с 4pda. Но, к сожалению, у меня эта программа работала очень посредственно — часто теряла соединение, не могла автоматически подцепить клавиатуру. Часто отказывалась соединяться. К тому же было непонятно, как добавить русский язык.
Полез на маркет и наткнулся вот на эту программу. Меня подкупило слово root, «Раз используются рут-права, может, она-то хоть будет нормально эмулировать нажатия?» — подумалось мне. К счастью, я не ошибся — работает действительно великолепно. Суть программы сводится к следующему: программа загружает пару драйверов (на это и нужны рут-права), после которых можно связать телефон и клавиатуру, а сама каждые пять секунд проверяет, нет ли клавиатуры рядом. Если есть — соединяется.
Настройка клавиатуры
Все эти клавиатуры — такие разные. У всех есть какие-то свои хитрые кнопки, вроде кнопок управления плеером. А Android их может и не увидеть. И, чтобы исправить это, придется повозиться.
— Нужно составить список кодов клавиш, которые работают неправильно. Для этого можно воспользоваться этой программой. (Записывайте scancode).
— Вытащите из вашего телефона файл qwerty.kl. Он лежит в папке /system/usr/keylayout/. Откройте его любым текстовым редактором.
— Строки этого файла имеют структуру «key ». Измените его в соответствии с вашей клавиатурой.
> Список действий:
> — 0-9
> — A-Z
> — Спецсимволы: LEFT_BRACKET, RIGHT_BRACKET, BACKSLASH, SEMICOLON, APOSTROPHE, > COMMA, PERIOD, SLASH, MINUS, EQUALS, AT, SPACE, ENVELOPE
> — Важные кнопки: ALT_LEFT, ALT_RIGHT, SHIFT_LEFT, SHIFT_RIGHT, DEL, ENTER
> — SYM — (у меня) окно выбора средства ввода
> — MEDIA_STOP, MEDIA_PREVIOUS, MEDIA_PLAY_PAUSE, MEDIA_NEXT — управление плеером.
> — VOLUME_DOWN, VOLUME_UP — громкость
> — HOME, SEARCH, MENU, CALL, ENDCALL, BACK — обычные клавиши
> — SOFT_LEFT, SOFT_RIGHT, MUTE, GRAVE — неизвестные клавиши, неясно, что они делают
> — CAMERA, FOCUS — по идее, запуск камеры и фокусировка
> — DPAD_CENTER, DPAD_DOWN, DPAD_UP, DPAD_LEFT, DPAD_RIGHT — трекбол (с этими кнопками связан один баг — они меняют свои функции против часовой стрелки при повороте устройства)
> Не хватает такого важного действия, как, судя по разным источникам, CAPS или CAPS_LOCK. У меня не работает ни то, ни другое. Кстати, если действие будет не распознано, все строки ниже не будут обработаны.
> Особенные свойства:
> — WAKE — устройство проснется и отреагирует на нажатие.
> — WAKE_DROPPED — устройство только проснется.
— Закиньте измененный файл обратно. Установите права доступа — 644.
— Перезагрузитесь.
Так же можете посмотреть содержимое файла qwerty_ru.kcm.bin. Это — буквы на каждое из действий, по четыре штуки. По идее, можно русифицировать клавиатуру прямо отсюда, но это — далеко не лучшее решение. Но, если хотите, попробуйте. Правда, они скомпилированы — поищите в сети исходный файл.
Русификация клавиатуры
Ну, тут всё совсем просто. Стоит установить что-нибудь вроде ruKeyboard, и тот предоставит вам большой выбор раскладок (если их недостаточно — ничего не мешает вам добавить свою) и возможность быстрого преключения при нажатии Shift+Space.
А чтобы было совсем круто — за 150 рублей можно купить наклейки с русскими буквами для небольшой клавиатуры.
Источник
Android и bluetooth-клавиатура
Начать — труднее всего, так что я обойдусь без вступления. Всё по существу.
Какие преимущества и недостатки у использования bluetooth-клавиатуры?
+ С помощью bluetooth-клавиатуры набор идет быстрее. (Безусловно, со свайпом скорость выше, но (по крайней мере, для меня) только если не учитывать опечатки).
+ Набирая «на ощупь», можно отвлечь хоть часть внимания от клавиатуры.
+ Быстрый доступ ко всем спецсимволам. К примеру, при программировании на телефоне — это большой плюс.
+ В отличие от встроенной, bluetooth-клавиатуру можно и не таскать с собой, если ничего большого набирать не придется.
— Лишнее устройство.
— Небольшой, но всё-таки разряд аккумулятора.
— На ходу не особенно-то понабираешь, например, в ICQ — держать одновременно и телефон и клавиатуру, при этом еще и что-то печатая… Можно, но не совсем удобно, да и выглядит странно.
Так что, если печатать нужно лишь изредка: немного в поиск гугла, немного в SMS, еще чуть-чуть в какой-нибудь интернет-мессенджер — bluetooth-клавиатура не нужна. Но вот если печатать нужно много, подобное устройство может сильно облегчить жизнь.
Где купить bluetooth-клавиатуру?
— ebay.com. Недостаток — слишком долгая доставка. Я ждал клавиатуру 25 дней и к тому времени, когда она пришла, уже забыл, зачем покупал.
— В одном из многочисленных интернет-магазинов. Тут свой минус — слишком завышенная цена. На ebay клавиатура стоила 18 долларов, здесь такая же стоит в среднем тысячу рублей.
Как подключить эту клавиатуру к Android-телефону?
Вот ради этого я, пожалуй, и решил написать эту статью. Поделиться несколькими советами.
В маркете есть большое число приложений для использования bluetooth-клавиатуры. Большинство — бесплатны.
Вначале я поставил Blueinput с 4pda. Но, к сожалению, у меня эта программа работала очень посредственно — часто теряла соединение, не могла автоматически подцепить клавиатуру. Часто отказывалась соединяться. К тому же было непонятно, как добавить русский язык.
Полез на маркет и наткнулся вот на эту программу. Меня подкупило слово root, «Раз используются рут-права, может, она-то хоть будет нормально эмулировать нажатия?» — подумалось мне. К счастью, я не ошибся — работает действительно великолепно. Суть программы сводится к следующему: программа загружает пару драйверов (на это и нужны рут-права), после которых можно связать телефон и клавиатуру, а сама каждые пять секунд проверяет, нет ли клавиатуры рядом. Если есть — соединяется.
Настройка клавиатуры
Все эти клавиатуры — такие разные. У всех есть какие-то свои хитрые кнопки, вроде кнопок управления плеером. А Android их может и не увидеть. И, чтобы исправить это, придется повозиться.
— Нужно составить список кодов клавиш, которые работают неправильно. Для этого можно воспользоваться этой программой. (Записывайте scancode).
— Вытащите из вашего телефона файл qwerty.kl. Он лежит в папке /system/usr/keylayout/. Откройте его любым текстовым редактором.
— Строки этого файла имеют структуру «key ». Измените его в соответствии с вашей клавиатурой.
> Список действий:
> — 0-9
> — A-Z
> — Спецсимволы: LEFT_BRACKET, RIGHT_BRACKET, BACKSLASH, SEMICOLON, APOSTROPHE, > COMMA, PERIOD, SLASH, MINUS, EQUALS, AT, SPACE, ENVELOPE
> — Важные кнопки: ALT_LEFT, ALT_RIGHT, SHIFT_LEFT, SHIFT_RIGHT, DEL, ENTER
> — SYM — (у меня) окно выбора средства ввода
> — MEDIA_STOP, MEDIA_PREVIOUS, MEDIA_PLAY_PAUSE, MEDIA_NEXT — управление плеером.
> — VOLUME_DOWN, VOLUME_UP — громкость
> — HOME, SEARCH, MENU, CALL, ENDCALL, BACK — обычные клавиши
> — SOFT_LEFT, SOFT_RIGHT, MUTE, GRAVE — неизвестные клавиши, неясно, что они делают
> — CAMERA, FOCUS — по идее, запуск камеры и фокусировка
> — DPAD_CENTER, DPAD_DOWN, DPAD_UP, DPAD_LEFT, DPAD_RIGHT — трекбол (с этими кнопками связан один баг — они меняют свои функции против часовой стрелки при повороте устройства)
> Не хватает такого важного действия, как, судя по разным источникам, CAPS или CAPS_LOCK. У меня не работает ни то, ни другое. Кстати, если действие будет не распознано, все строки ниже не будут обработаны.
> Особенные свойства:
> — WAKE — устройство проснется и отреагирует на нажатие.
> — WAKE_DROPPED — устройство только проснется.
— Закиньте измененный файл обратно. Установите права доступа — 644.
— Перезагрузитесь.
Так же можете посмотреть содержимое файла qwerty_ru.kcm.bin. Это — буквы на каждое из действий, по четыре штуки. По идее, можно русифицировать клавиатуру прямо отсюда, но это — далеко не лучшее решение. Но, если хотите, попробуйте. Правда, они скомпилированы — поищите в сети исходный файл.
Русификация клавиатуры
Ну, тут всё совсем просто. Стоит установить что-нибудь вроде ruKeyboard, и тот предоставит вам большой выбор раскладок (если их недостаточно — ничего не мешает вам добавить свою) и возможность быстрого преключения при нажатии Shift+Space.
А чтобы было совсем круто — за 150 рублей можно купить наклейки с русскими буквами для небольшой клавиатуры.
Источник
Bluetooth-клавиатура и мышь для ПК / телефона 4.7.0
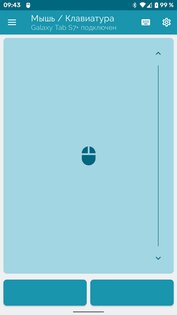

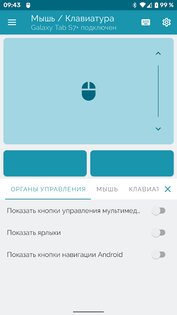
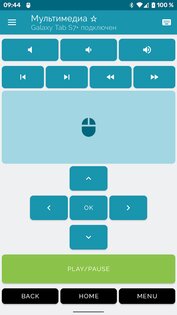
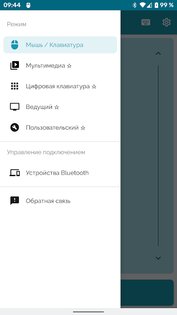
Bluetooth-клавиатура и мышь для ПК и телефона — для использования приложения не требуется никакого дополнительного программного обеспечения, только устройство с поддержкой Bluetooth.
Используйте свое устройство Android в качестве удаленной клавиатуры и мыши для своего смартфона, планшета, компьютера или телевизора Android.
Особенности приложения Bluetooth-клавиатура и мышь для ПК и телефона:
- Превратите свой смартфон в сенсорную панель с поддержкой прокрутки
- Используйте любую клавиатуру для ввода текста на удаленном устройстве.
- Мультимедийный экран для управления медиаплеерами с элементами управления воспроизведением, громкостью и навигацией *
- Поддержка 33 различных языковых раскладок клавиатуры.
- Превратите свой телефон в воздушную мышь, основанную на движении *
- Используйте голосовой ввод и отправляйте скопированный текст на подключенные устройства *
На принимающем устройстве должен быть Bluetooth. Следующие операционные системы были успешно протестированы:
- Android и Android TV
- ОС Apple iOS и iPad
- Windows 8.1 и выше
- Chromebook Chrome OS
Источник
Как подключить клавиатуру к устройству на Андроид
Уровень сложности: для продвинутых. Виртуальные клавиатуры на мобильных устройствах идеально подходят для простых операций с текстом. Но пользователи, которым приходится часто работать с большими объёмами текста, рано или поздно задумываются о приобретении внешней клавиатуры. Ассортимент USB- и Bluetooth-клавиатур поражает разнообразием, однако выбрав понравившийся экземпляр, можно столкнуться с проблемами при подключении аксессуара к смартфону или планшету. Сегодня мы расскажем, как можно подключить и настроить клавиатуру на Андроид-устройстве.
Подключение USB-клавиатуры
Большинство USB-клавиатур поддерживаются на аппаратном уровне и не требуют каких-либо особых настроек. Само подключение осуществляется при помощи кабеля USB OTG.
При этом ваш смартфон или планшет должен поддерживать функцию USB-хоста. Узнать, есть ли в вашем аппарате такая поддержка, можно в нашем каталоге устройств DevDB.
Чтобы начать работать с USB-клавиатурой необходимо просто подключить штекер кабеля USB OTG в мобильное устройство, а в гнездо кабеля — клавиатуру. После этого можно приступать к работе с текстом.
Подключение Bluetooth-клавиатуры
Для сопряжения клавиатуры с Android-устройством необходимо:
1. Включить клавиатуру;
2. Включить модуль Bluetooth на планшете или смартфоне;
3. Активировать режим определения на клавиатуре (способ активации зависит от модели, но чаще всего, это отдельная кнопка или сочетание клавиш);
4. Запустить поиск Bluetooth-устройств на планшете или смартфоне;
5. В появившемся списке выбрать вашу Bluetooth-клавиатуру.
Для соединения может потребоваться ввод кода, который укажет система. Набирать цифры нужно на самой клавиатуре, после чего необходимо нажать клавишу Enter.
Настройка внешней клавиатуры
Если система не может распознать некоторые клавиши или реагирует на их нажатие нестандартным образом, придётся настраивать её раскладку вручную. Справиться с этим поможет приложение External Keyboard Helper Pro.
Особенность данного приложения заключается в том, что вы сможете создать уникальные раскладки для двух языков и переключаться между ними привычным сочетанием или отдельной клавишей. При этом у вас будет возможность настроить ввод дополнительных спецсимволов при помощи клавиши «Alt».
Для коррекции или создания раскладок необходимо:
1. Скачать и установить приложение External Keyboard Helper Pro;
2. Зайти в раздел «Язык и ввод» системных настроек устройства;
3. Активировать установленное приложение в списке виртуальных клавиатур и выбрать соответствующий пункт в меню «По умолчанию»;
После этого можно приступать к созданию раскладки. В меню приложений находим EKH Setting и запускаем его.
В поле «Выберите раскладку клавиатуры» отметить Russian и перейти к разделу «Расширенные настройки».
Выбрать «Раскладка клавиатуры» и «Настройка назначения клавиш». В появившемся окне приложение предложит сохранить шаблон текущей раскладки для редактирования.
Затем откроется раздел редактирования раскладки, где указаны тип клавиш (Character и Keycode) и их значения.
Character ― это клавиши, предназначенные для ввода символов. Клавиши Keycode выполняют команды системы (список команд разнообразен, от базовых «Shift» и «Alt», до изменения яркости подсветки и настройки уровня громкости).
Чтобы начать редактирование выберите нужную вам клавишу со значением из списка, либо нажмите на пункт «Добавить новое значение».
В открывшемся окне редактирования значения клавиши, укажите: тип клавиши (Character или Keycode), скан-код (автоматически определяется при нажатии клавиши), реакцию на функцию Caps Lock, значение для простого нажатия, а также значение при нажатии в сочетании с клавишами «Shift», «Alt» и «Alt+Shift». Для назначения спецсимволов, скопируйте их из любой таблицы, например отсюда.
Дополнительно можно настроить вставку текстовых шаблонов и запуск приложений по нажатию сочетаний определённых клавиш. Кроме того, можно произвести более тонкую настройку системы для работы с внешней клавиатурой.
Источник