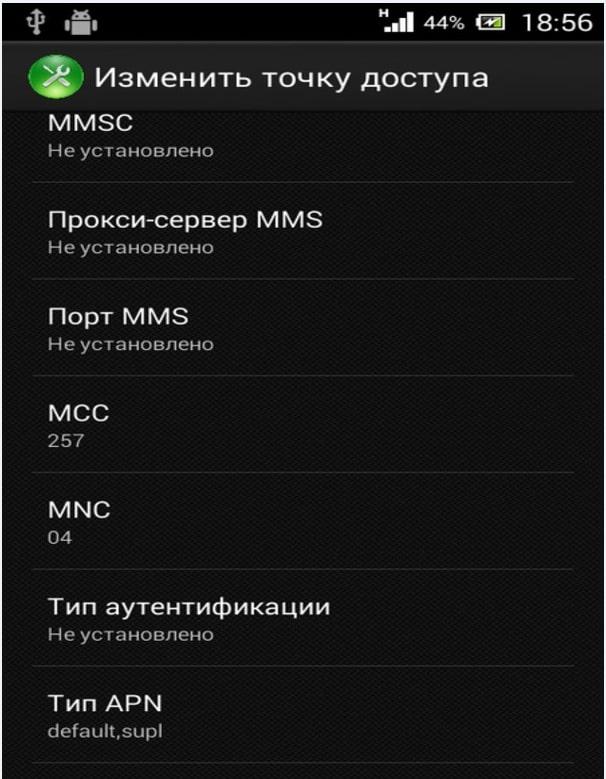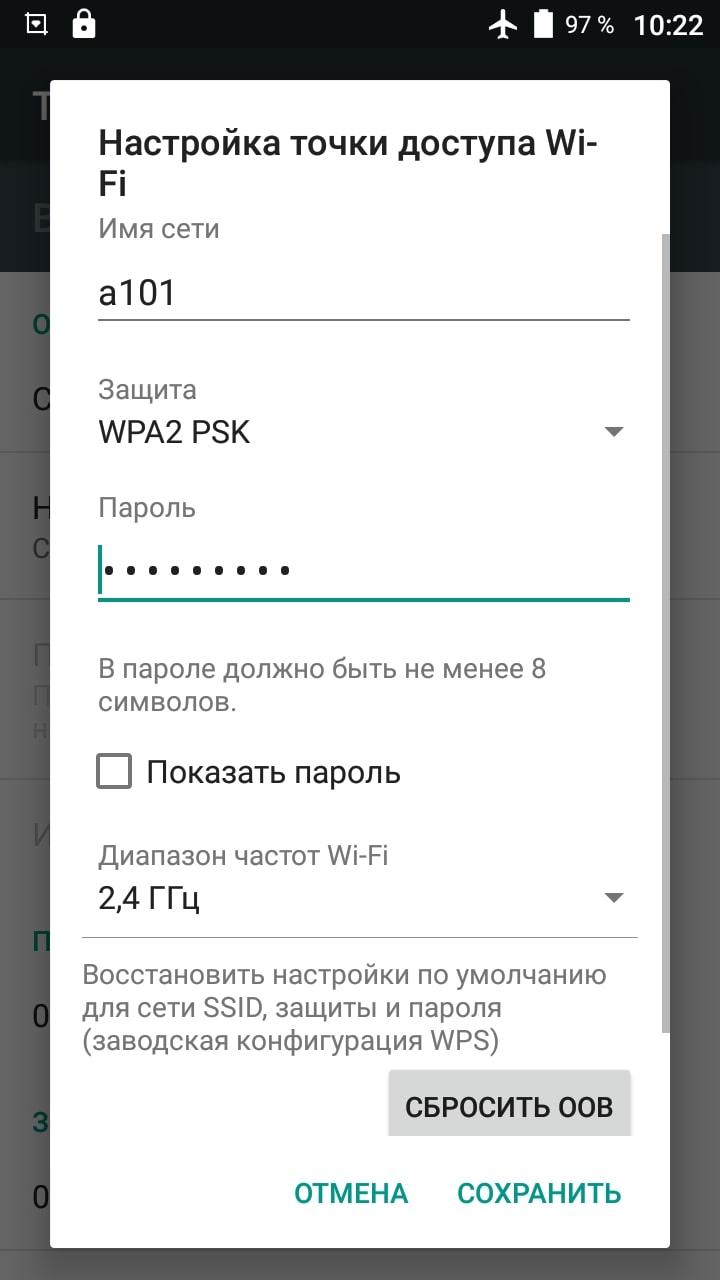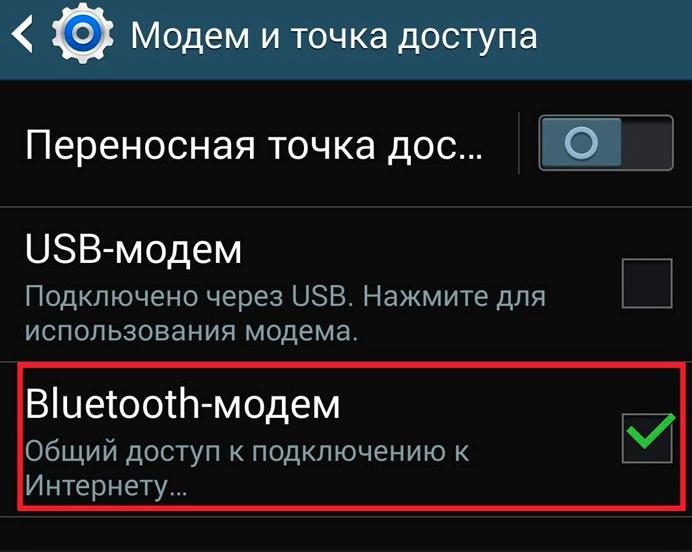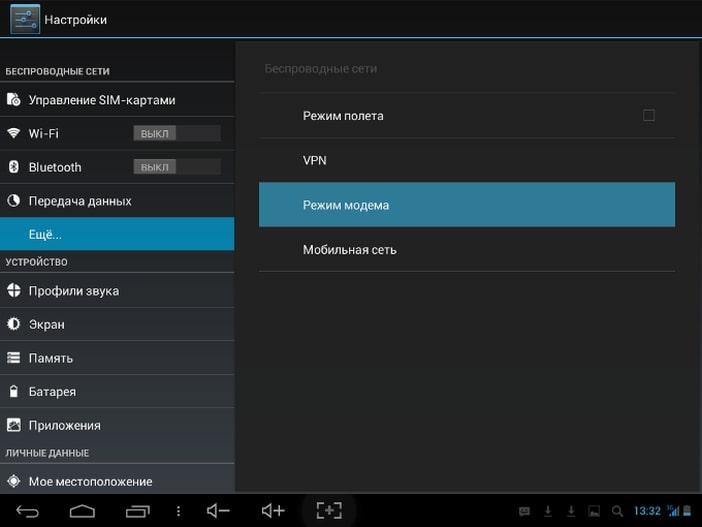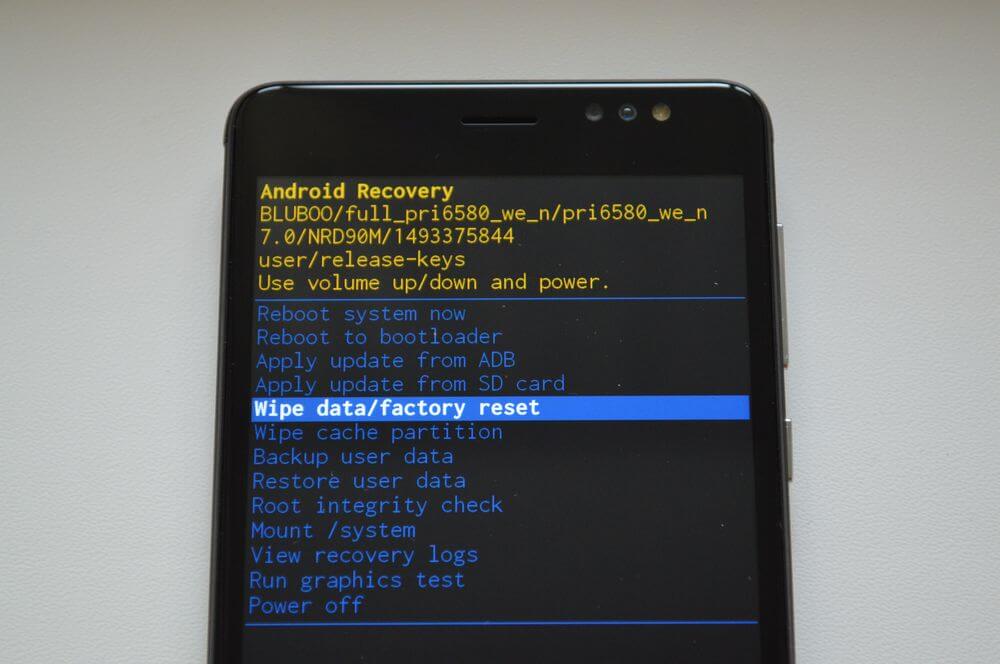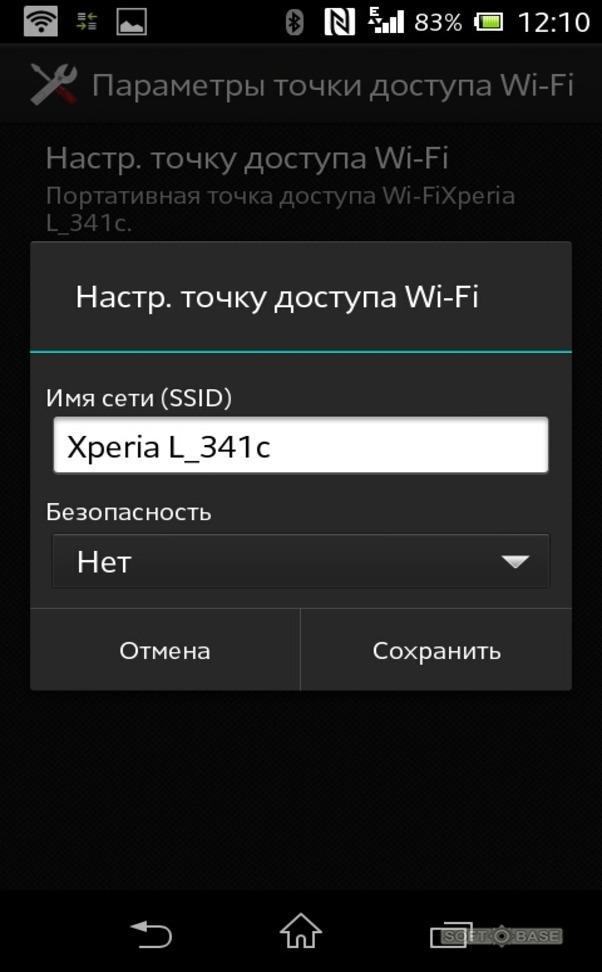- Режим модема на Андроид — что это такое, как включить
- Что такое режим модема
- Как включить режим модема на Андроиде
- Достоинства точки доступа Wi-Fi
- Недостатки
- Как использовать на Андроид в качестве модема Bluetooth
- Режим USB модема на Android
- Как найти и скачать драйвер
- Как настроить устройство
- Создание Wi-Fi точки доступа на Android
- Что делать, если не включается режим модема на Андроид
- Особенности раздачи интернета
- Блютуз модем на Андроид: как раздавать интернет со смартфона
- Что такое блютуз модем
- Как использовать Bluetooth-модем в устройствах на базе Android
- Другие способы раздать интернет с Android смартфона
- Создание точки доступа Wi-Fi
- Проводное подключение
- Как обойти ограничение оператора на раздачу интернета
Режим модема на Андроид — что это такое, как включить
На операционной системе Андроид можно активировать режим модема посредством выполнения несложных действий. О том, как это сделать, будет рассказано в данной статье.
Что такое режим модема
Режим модема на смартфоне представляет собой функцию, благодаря которой можно раздавать мобильный интернет на другие устройства. Речь идёт о компьютерах, ноутбуках и других телефонах, работающих на OC Android.
Обратите внимание! Существует несколько способов, позволяющих делиться интернетом: подключение через USB, активация через блютуз, а также точка доступа Wi-Fi.
Возможные настройки точки доступа на операционной системе Android
Как включить режим модема на Андроиде
Для выполнения поставленной задачи существует следующая инструкция:
- Зайти в настройки смартфона.
- Перейти во вкладку «Интернет».
- Выбрать нужную SIM-карту и подключиться к сети.
- Вернуться в основное меню настроек.
- Войти во вкладку «Точка доступа Wi-Fi».
- Включить режим раздачи мобильного интернета, переведя ползунок в активное положение.
- Придумать пароль для своей точки доступа, который будут вводить другие пользователи, чтобы подключиться.
После выполнения вышеуказанных действий режим модема станет активен до тех пор пока пользователь не отключит его.
Достоинства точки доступа Wi-Fi
Данный способ раздачи интернета имеет несколько отличительных особенностей:
- возможность работы на больших расстояниях – до 50 метров от модема;
- отсутствие провода;
- возможность делиться сетью сразу с 10 устройствами;
- возможность увеличить скорость передачи данных.
Изменение пароля точки доступа Wi-Fi на Android
Недостатки
Без нюансов не обошлось. Выделяют следующие негативные моменты:
- Скорость ниже, чем у метода, предполагающего использование USB-кабеля.
- Большое энергопотребление. С применением этого метода смартфон быстро разряжается.
- Возможны сбои и вылеты в процессе работы.
Важно! При активации данного режима у смартфона быстро снижается заряд аккумулятора, а также тратится трафик.
Как использовать на Андроид в качестве модема Bluetooth
Один из самых неэффективных способов раздачи интернета. Чтобы использовать режим модема, необходимо сделать следующее:
- Включить блютуз на гаджете. Это можно сделать как в настройках, так и из строки состояния.
- Найти в параметрах девайса пункт «Модем и точка доступа».
- В приведённом списке выбрать «Bluetooth-модем» и активировать функцию, нажав на неё.
- Подключиться к интернету с другого телефона по блютуз.
- Начнётся процесс загрузки драйверов, который занимает несколько минут.
Модем Bluetooth на Android отличается низкой скоростью передачи данных. Однако при этом он практически не потребляет энергии мобильника. Поэтому некоторым пользователям лучше отдать предпочтение этому способу раздачи интернета.
Активация режима Bluetooth-модем на андроиде
Режим USB модема на Android
Предполагает подключение смартфона к Windows через USB-кабель, который обычно поставляется в комплекте с устройством. Настройка оборудования выглядит следующим образом:
- Подключить аппарат к компьютеру, используя юсб-провод.
- На дисплее мобильника появится окно с дальнейшими действиями.
- Из всех вариантов необходимо выбрать пункт «Режим модема». На более ранних версиях OC Android этот параметр называется «Точка доступа через USB».
Дополнительная информация! В некоторых случаях режим модема нужно активировать в настройках гаджета после его подключения к компьютеру. Ввести пароль точки доступа можно, перейдя в панель управления ПК и выбрав пункт «Модемы».
После выполнения этих действий девайс сможет раздавать интернет на компьютер. Однако не стоит забывать про включение функции «Передача данных на гаджете».
- Можно обеспечить интернетом компьютер, на котором не установлен модуль Wi-Fi.
- Стабильность работы сети гарантирована.
- Не тратит заряд аккумулятора, т.к. телефон, выполняя функцию модема, при этом заряжается.
Однако недостатки раздачи интернета через USB-кабель тоже имеются:
- Делиться интернетом можно только с одним устройством.
- Обязательно наличие кабеля юсб.
- Невозможность работы на длинных дистанциях.
Активация режима модема на операционной системе Android
Как найти и скачать драйвер
Интернет может не появиться на ПК даже после подключения смартфона и активации режима модема. Это обстоятельство свидетельствует об отсутствии необходимого на компьютере драйвера либо о неправильной настройке телефона.
В такой ситуации рекомендуется сделать следующее:
- Скачать драйвер для конкретной модели сетевой карты. Всю необходимую информацию можно узнать на сайте производителя материнской платы, которая установлена в компьютере.
- Установить скачанный софт наWindow.
- Ещё раз подключить смартфон.
Обратите внимание! Отрицательный результат, полученный после выполнения вышеуказанных манипуляций, свидетельствует о необходимости дополнительной настройки смартфона.
Как настроить устройство
Для раздачи интернета по USB необходимо убедиться в корректности работы телефона Андроид. Для этой цели потребуется выполнить ряд простых действий:
- Убедиться, что на мобильнике включен интернет. Это можно сделать, перейдя в меню «Настройки», либо из панели управления (выдвигающаяся шторка).
- Активировать точку доступа через юсб. Обычно такая возможность предоставляется пользователю после подключения устройства к ПК. Однако её активация возможна и в настройках девайса.
- Сбросить настройки системы Андроид до заводских. Это крайний метод, прибегать к которому следует, если рассмотренные выше способы не подошли.
Сброс настроек OC Android
Создание Wi-Fi точки доступа на Android
Выполнение данной процедуры не занимает у пользователя много времени. Для создания точки доступа можно воспользоваться следующим алгоритмом:
- Открыть настройки девайса.
- Перейти в раздел «Беспроводные сети».
- Нажать на параметр «Ещё».
- Откроется список дополнительных возможностей. Здесь нужно выбрать «Режим модема». Обычно данный параметр располагается в конце списка.
- В открывшемся окне нажать на «Точка доступа».
- В подразделе перейти в пункт «Настройка точки доступа».
- Далее пользователю нужно будет заполнить следующие поля на своё усмотрение: имя сети, пароль, тип защиты, а также диапазон частот.
- Вернуться в основное меню настроек и включить точку доступа.
После выполнения вышеуказанных действий к смартфону смогут подключаться другие устройства: компьютеры, телефоны, планшеты и т. д.
Важно! Рекомендуется подбирать надёжный пароль во избежание взлома. Он должен состоять как минимум из восьми символов. При этом желательно использовать буквы.
Точка доступа не требует повторной настройки. При желании поделиться интернетом пользователю нужно будет просто включить её, переведя ползунок в активное положение.
Процедура создания точки доступа вай-фай на Андроиде
Что делать, если не включается режим модема на Андроид
Опытные специалисты дают несколько простых рекомендаций по решению данного вопроса:
- Проверить наличие мобильного интернета на телефоне. Во время раздачи передача данных должна быть активна.
- Перезагрузить девайс. На более ранних версиях OC Android часто происходят сбои, которые отрицательно влияют на работоспособность системных приложений. Точка доступа Wi-Fi не является исключением. Перезагрузка гаджета помогает справиться с этой проблемой.
- Сбросить настройки операционной системы к заводским. Возможно, смартфон заражён вирусом, который блокирует работу интернета.
- Перепрошить девайс. Данный способ нужно применять в последнюю очередь, когда другие методы не помогают. При этом не рекомендуется самостоятельно прошивать телефон во избежание неприятных последствий. Лучше обратиться за помощью к профессионалам, которые справятся с поставленной задачей в минимально короткие сроки.
Дополнительная информация! Выполнить сброс проще через меню настроек телефона.
Особенности раздачи интернета
Использование своего гаджета в качестве модема имеет несколько отличительных особенностей. Например, в процессе раздачи телефон не теряет работоспособности. Пользователь может пользоваться девайсом в обычном режиме:
- писать сообщения,
- звонить,
- запускать определённые приложения,
- фотографировать и т. д.
Одно из существенных неудобств – большой расход трафика. Однако эта проблема актуальна только для тех, у кого не безлимитный интернет.
Важно! При таком способе раздачи интернета нет необходимости в подключении обычного Wi-Fi роутера. Также не нужны услуги интернет-провайдера.
Одним из плюсов является возможность одновременно раздавать интернет как на компьютер, так и на другой смартфон. Число устройств можно увеличить при желании. Важно также наличие всех функций Wi-Fi роутера.
Информация, изложенная в данной статье, позволяет ответить на вопрос, как использовать Андроид в качестве модема. Режим Modem на OC Android является полезной функцией для многих пользователей, обеспечивая беспрепятственный выход в глобальную сеть. Однако не стоит забывать про растрату трафика, чтобы не удивляться потом, почему вдруг неожиданно пропал доступ в интернет на Андроиде. Лучше использовать опцию при безлимитном трафике.
Источник
Блютуз модем на Андроид: как раздавать интернет со смартфона
Необходимость раздать интернет со смартфона может возникнуть у любого – например, нужно срочно выйти в сеть с домашнего ноутбука, а со стационарным подключением возникли временные проблемы.
Поделиться интернетом можно несколькими способами – помимо USB-подключения или создания точки Wi-Fi, можно использовать смартфон в режиме Bluetooth-модема. Скорость при этом будет ниже, чем в предыдущих двух случаях, зато не потребуются ни USB-кабель, ни наличие Wi-Fi модуля, – главное, чтобы принимающее устройство тоже поддерживало Bluetooth. Ноутбуки, смартфоны и планшеты чаще всего поддерживают его по умолчанию, а в случае ПК может потребоваться докупить соответствующий адаптер.
В статье подробно рассказывается о том, как раздавать интернет при помощи блютуз модема на Андроид, а также приводится краткая справочная информация и о других способах.
Если требуется максимальная скорость, Bluetooth – не лучший выбор, предпочтительнее создать точку Wi-Fi или задействовать режим USB-модема.
Что такое блютуз модем
У понятия «блютуз модем» два основных значения. Первое из них – USB-адаптер, обеспечивающий поддержку Bluetooth компьютеру или ноутбуку. Стоят такие адаптеры, как правило, недорого, от нескольких сотен до пары тысяч рублей. Второе значение относится к специальному режиму, в который переводится смартфон, чтобы раздавать интернет посредством технологии блютуз – включить его можно при помощи соответствующей опции в настройках.
На этом моменте стоит напомнить, что разные версии «синего зуба» обладают обратной совместимостью: к примеру, если ноутбук поддерживает версию 4.2, а смартфон – 5.0, подключение удастся без проблем, однако максимальная скорость и радиус будут определяться по низшему варианту. Проще говоря, ситуация такая же, как с версиями PCI Express в случае компьютеров.
Разные версии Bluetooth обратно совместимы – можно не беспокоиться о том, что одно из устройств не поддерживает 5.x.
Как использовать Bluetooth-модем в устройствах на базе Android
Функция Bluetooth-модема в смартфонах и планшетах работает примерно схожим образом с функцией создания точки Wi-Fi. Вот пошаговая инструкция по ее использованию (список требуемых действий может немного отличаться в зависимости от устройства, версии Android и прошивки):
- Убедитесь, что устройство, с которого вы собираетесь раздавать, подключено к интернету и хорошо ловит сигнал. Например, откройте любой сайт.
- Зайдите в настройки устройства, в подраздел «Беспроводные сети». Включите Bluetooth. Если не удается найти эту опцию – используйте строку поиска.
- Включите Bluetooth на устройстве, на которое вы хотите раздать интернет. Если это смартфон или планшет на Android, поможет второй пункт данной инструкции. Если же – компьютер либо ноутбук на Windows, все несколько сложнее.
В случае Windows 7 или 8.1 воспользуйтесь инструкцией от производителя устройства. В случае Windows 10 – откройте «Пуск» – «Параметры» – «Устройства» и включите опцию Bluetooth. Также зайдите в «Другие параметры Bluetooth» (справа) и поставьте галочку «Разрешить устройствам Bluetooth обнаруживать этот компьютер».
- Выполните сопряжение двух устройств. В случае двух Android просто введите в поиске по настройкам «Bluetooth», зайдите в соответствующий подраздел и кликните по нужному устройству, после чего подтвердите сопряжение на обоих девайсах (если на экранах появится код, обратите внимание, совпадает ли он). В случае компьютера или ноутбука зайдите в нужный подраздел, как в пункте 3, после чего нажмите на «Добавление Bluetooth или другого устройства» – «Bluetooth» и выберите ваш смартфон. Подтвердите на нем сопряжение и кликните на ПК/ноутбуке «Подключиться». Устройства подключены друг к другу, осталось активировать режим Bluetooth-модема.
- Зайдите на Android смартфоне или планшете в «Настройки» и выберите «Беспроводные сети» – «Дополнительные функции». Включите опцию «Bluetooth-модем». Также можно просто ввести словосочетание «Bluetooth-модем» в строку поиска по настройкам.
Если все прошло успешно, вы сможете пользоваться интернет-подключением вашего смартфона с другого устройства.
Если не удается найти какой-то пункт настроек – пользуйтесь поиском. Чаще всего пункты называются одинаково или почти одинаково, но на разных версиях Android и на разных прошивках могут находиться в разных разделах и подразделах. В случае ПК и ОС Windows помогут инструкции Microsoft.
Другие способы раздать интернет с Android смартфона
Создание точки доступа Wi-Fi
Если оба устройства поддерживают Wi-Fi подключение, предпочтительнее использовать его, а не Bluetooth: максимальная скорость интернет-соединения при этом будет гораздо выше. Проведите по экрану смартфона сверху вниз, нажмите на значок «Точка доступа» и подержите на нем палец несколько секунд. Если его нет, попробуйте свайпнуть влево, добавить значок на панель быстрого доступа с помощью иконки карандаша или воспользоваться поиском.
Дальше кликните «Настройка точки доступа», выберите ее имя и задайте пароль. Защиту лучше поставить WPA2, диапазон частот – в зависимости от второго устройства: если оно поддерживает 5 ГГц, то 5 ГГц, если нет, то 2.4. Включите точку доступа и подключитесь со второго устройства: уже можно пользоваться интернетом.
Проводное подключение
Проводное USB-подключение – вероятно, лучший вариант раздать интернет, когда требуются высокая скорость и низкий пинг. Если таким образом раздавать 4G интернет из зоны с хорошим покрытием, то, как правило, удается даже без каких-либо подлагиваний играть в онлайн-игры.
Раздать интернет с Андроид смартфона на компьютер или ноутбук по USB несложно – достаточно соединить устройства кабелем и включить в настройках смартфона функцию «USB-модем». Чаще всего эта опция находится в разделе «Беспроводные сети» и подразделе «Режим модема», но, если ее там нет – поможет поиск. После этого интернет успешно раздается.
Как обойти ограничение оператора на раздачу интернета
Многие мобильные операторы пытаются получить с абонента дополнительные деньги, если он хочет раздавать интернет на другие устройства, особенно, если тариф – безлимитный. К счастью, подобные ограничения несложно обойти, причем абсолютно законно.
Для компьютера или ноутбука достаточно скачать утилиту TTLPatch и изменить показатель TTL (времени жизни пакета) в реестре на 65 – так оборудование оператора будет «думать», что интернет используется на смартфоне, а не раздается на компьютер. Там же, на 4pda, одном из самых авторитетных ресурсов Рунета, посвященных смартфонам, можно найти подробные инструкции по обходу ограничений и блокировок и в других, более сложных случаях.
Источник