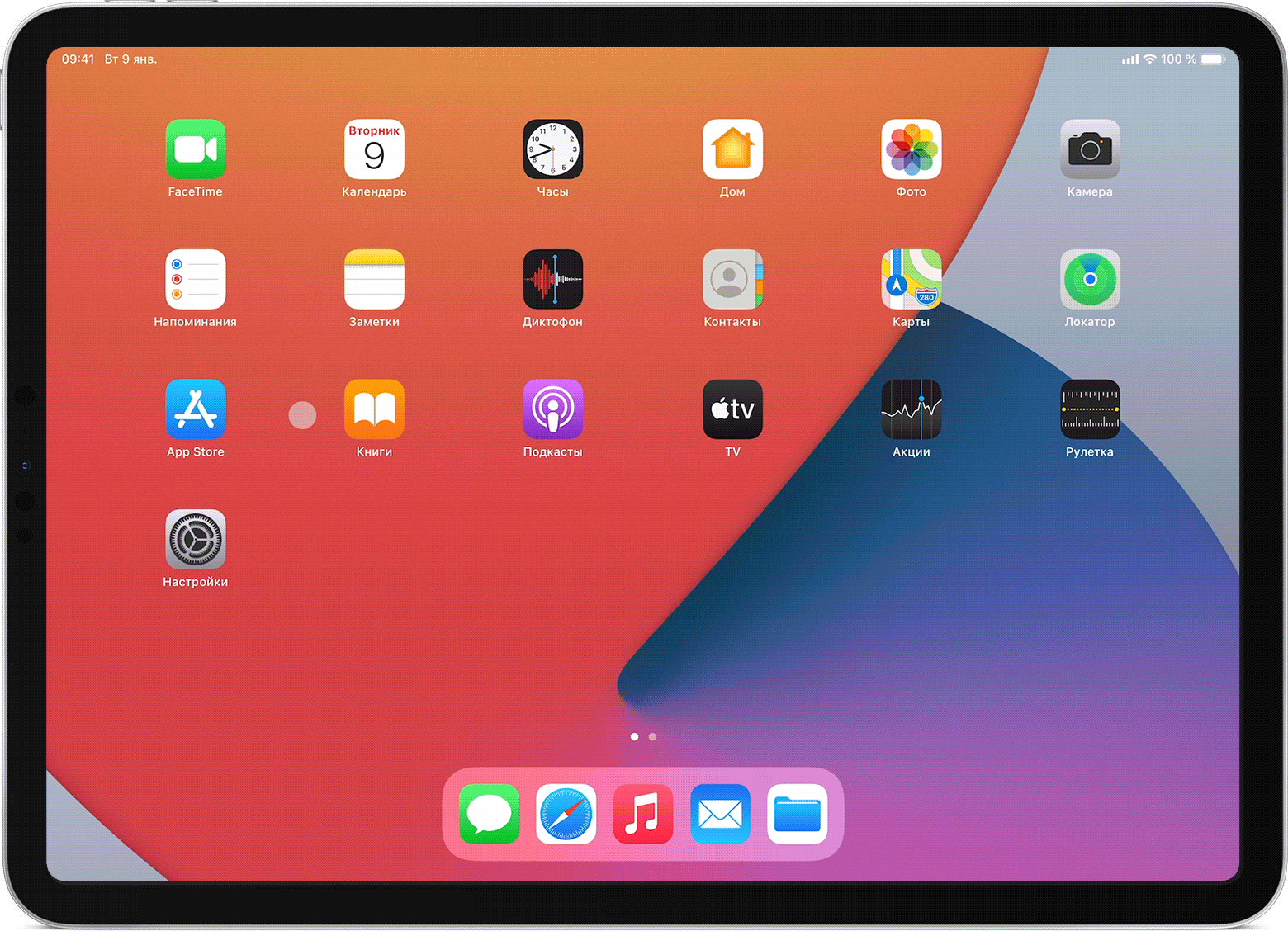- ТОП-4 Лучшие мыши для Apple MacBook 2021 года
- Logitech MX Anywhere 3
- Logitech Pebble M350
- Logitech MX Master 3
- Apple Magic Mouse
- Как выбрать лучшую мышь для продуктов Apple
- Подключение беспроводных аксессуаров Apple к компьютеру Mac
- Подключение клавиатуры Magic Keyboard, мыши Magic Mouse 2 или трекпада Magic Trackpad 2 к компьютеру Mac
- Подключение беспроводной клавиатуры Apple, мыши Magic Mouse или трекпада Magic Trackpad к компьютеру Mac
- Использование мыши или трекпада Bluetooth с iPad
- Подключение
- Навигация по iPad
- Настройка трекпада
- Настройка мыши
- Настройка указателя
- Отображение и скрытие экранной клавиатуры
ТОП-4 Лучшие мыши для Apple MacBook 2021 года
Поиск лучшей мыши Apple — важная задача, решение которой сделает работу с Mac OS еще удобнее. Хотя вы можете использовать официальную мышь Magic Mouse от Apple или же можете получить что-то менее дорогое с большим количеством функций. Если вы не являетесь сторонником Apple и ищете лучшую мышь независимо от бренда, ознакомьтесь с нашим тщательно отобранным списком лучших мышей.
В остальном лучшие мыши Mac Apple отличаются превосходной конструкцией и эргономичным захватом. Поскольку они могут быть довольно дорогими, вы должны подумать, какие функции вам нужны, прежде чем переходить к продукту. Без лишних слов, если вы ищете лучшую мышь Mac Apple, сочетающую в себе доступность и качество, вот наши фавориты.
Logitech MX Anywhere 3
- Logitech Options позволяет персонализировать мышь
- Может работать даже на стекле
- Колесо прокрутки MagSpeed
Logitech MX Anywhere 3 — лучшая мышь Mac для тех, кто нуждается в балансе. Она имеет две боковые кнопки и настраиваемую кнопку под колесом. А с помощью колеса MagSpeed вы можете прокручивать на высокой скорости, не создавая большого шума. Logitech рекламирует мышь как способную прокручивать 1000 строк за один раз.
Logitech MX Anywhere 3 может отслеживать практически любую поверхность, даже стекло, что делает ее идеальной мышью для путешествий. Logitech заявляет, что мышь способна проработать 70 дней при полном заряде батареи, а для тех, кто спешит, она может прожить целых три часа после одной минуты зарядки. Хотя ее цена немного дороже многих других моделей, она того стоит из-за качества, которое вы получаете.
Logitech Pebble M350
- Бесшумные щелчки и прокрутки
- Доступная
- Маленькая и легкая
Logitech Pebble M350 — отличная альтернатива стандартной мыши Apple Magic Mouse, особенно для тех, кто не хочет тратить абсурдные деньги на что-то простое. Она одновременно небольшая и легкая, что может быть преимуществом или недостатком в зависимости от того, что вы ищете. Если у вас большие руки и вы планируете часто использовать мышь дома, это может быть не лучшим выбором. Но если вы предпочитаете менее громоздкую конструкцию, она должна быть идеальной.
Не секрет, что Logitech Pebble M350 проста, имеет всего лишь колесо, правую и левую кнопки. Этого будет недостаточно для более требовательных проектов, особенно с ее CPI в 1000 dpi. Но если вам нужно что-то легкое и недорогое, этого должно быть более чем достаточно.
Logitech MX Master 3
- Имеет упор для большого пальца
- Колесо MagSpeed
- Много кнопок
Logitech MX Master 3 — это обновленная версия Logitech MX Anywhere 3. Она оснащена тем же колесом MagSpeed, которое позволяет пользователю незаметно прокручивать 1000 строк за раз. Подобно MX Anywhere 3, она может отслеживать практически любую поверхность, включая стекло. Большая разница в том, что у этой версии широкий упор для большого пальца и совершенно другой захват.
У нее более крутой наклон, чтобы ваша ладонь могла упираться в него, это может быть хорошо или плохо в зависимости от типа дизайна, который вы ищете. А с помощью Logitech Options вы можете запрограммировать две боковые кнопки, кнопку упора для большого пальца и кнопку CPI для выполнения любых действий, которые вам нужны.
Имейте в виду, что Logitech MX Master 3 — самая тяжелая мышь в этом списке. Это не лучшая покупка, если вам нужно что-то удобное для путешествий, хотя она вполне может поместиться в рюкзаке.
Apple Magic Mouse
- Минималистичный дизайн
- Быстрое подключение
- Маленькая и удобная
И, конечно же, вы можете приобрести Apple Magic Mouse. Самый очевидный нюанс — это цена довольно простого и ограниченного продукта. Высокая плата за то, что даже не имеет колеса, может показаться некоторым людям сомнительной, но если вам это интересно, она может иметь определенные преимущества.
Самое интересное в Magic Mouse от Apple и, возможно, почему она известна как «волшебная» — это то, что на ее верхней поверхности есть сенсорные датчики. Это означает, что его можно использовать так же, как трекпад на MacBook, что позволяет выполнять мультитач-жесты. Это очень специфический продукт, созданный для нишевой аудитории, так как есть множество причин, по которым ваша мышь не работает как трекпад. Но если вам действительно нравится эта идея и вы готовы потратить деньги, Apple Magic Mouse может оказаться стоящим приобретением.
Как выбрать лучшую мышь для продуктов Apple
Выбор лучшей мыши для продуктов Apple зависит от того, для чего вы собираетесь ее использовать. Если вы часто путешествуете и часто берете с собой iPad или MacBook, мы можем порекомендовать Logitech Pebble M350. Она небольшая и легкая и при этом недорогая. Если вам нужно что-то аналогичного размера, но с возможностями мультитач, вы можете вложиться в Apple Magic Mouse. Хотя она, безусловно, дорого стоит, это очень уникальный продукт.
А если вам нужна более функциональная мышь для Mac, Logitech MX Anywhere 3 предлагает отличный баланс качества и производительности. Она не только может отслеживать практически любую поверхность, включая стекло, но и имеет заряд, который может работать до 70 дней. А с добавлением двух боковых кнопок это хороший выбор для тех, кто не хочет чего-то простого. Если вам нужно еще больше функций, Logitech MX Master 3 обладает всем, что упоминалось в предыдущей мыши, но также может похвастаться нишей для большого пальца и кнопкой.
Источник
Подключение беспроводных аксессуаров Apple к компьютеру Mac
Чтобы использовать беспроводную клавиатуру, мышь или трекпад Apple, сначала нужно подключить это устройство к Mac для включения Bluetooth.
Подключение клавиатуры Magic Keyboard, мыши Magic Mouse 2 или трекпада Magic Trackpad 2 к компьютеру Mac
При подсоединении клавиатуры, мыши или трекпада к Mac это устройство автоматически подключается к Mac через Bluetooth.
Подключите один конец кабеля Lightning — USB к клавиатуре Magic Keyboard, мыши Magic Mouse 2 или трекпаду Magic Trackpad 2, а другой конец — к USB-порту на компьютере Mac. В зависимости от модели Mac Вам может потребоваться адаптер, который можно приобрести в магазине Apple Store или на сайте apple.com.
Можно пользоваться клавиатурой Magic Keyboard и трекпадом Magic Trackpad 2, когда они подключены к Mac. Когда подключена мышь Magic Mouse 2, ее нельзя использовать.
Когда клавиатура, мышь или трекпад подключатся к Mac через Bluetooth, на экране появится уведомление о том, что теперь можно отключить кабель и использовать устройство без проводов.
Подключение беспроводной клавиатуры Apple, мыши Magic Mouse или трекпада Magic Trackpad к компьютеру Mac
Убедитесь, что аккумуляторы заряжены и вставлены правильно в клавиатуру, мышь или трекпад, устройство включено и система обнаружила его.
На Mac выберите меню Apple
> «Системные настройки», затем нажмите «Bluetooth» 
Выберите клавиатуру, мышь или трекпад в списке устройств, затем нажмите «Подключить».
После замены элементов питания в клавиатуре, мыши или трекпаде нажмите кнопку мыши или трекпада (или любую клавишу на клавиатуре), чтобы повторно подключить их к Mac.
Чтобы получить дополнительную информацию о Bluetooth, нажмите кнопку «Справка» 
Источник
Использование мыши или трекпада Bluetooth с iPad
Узнайте, как использовать мышь или трекпад Bluetooth для навигации по интерфейсу iPad и как их настроить.
Подключение
Сначала узнайте, как подключить мышь или трекпад Bluetooth к iPad. Для использования этой функции требуется iPad с ОС iPadOS 13.4 или более поздней версии.
Навигация по iPad
При подключении мыши или трекпада Bluetooth на экране iPad появляется указатель в виде кружка .
Перемещайте мышь или смахивайте на трекпаде точно так же, как при использовании настольного компьютера или ноутбука. Вы можете настроить скорость перемещения указателя, а также другие параметры трекпада и мыши.
Указатель изменяет форму при перемещении по различным элементам на экране. Например, при наведении на текст он принимает форму I, указывая на то, что вы можете установить указатель в текстовый документ или выделить и скопировать текст с веб-страницы.
Для простоты навигации при наведении указателя на различные элементы iPadOS их внешний вид изменяется, и появляется едва заметная анимация. Например, кнопки панели инструментов в приложениях меняют цвет, а значки приложений на экране «Домой» становятся больше:
Если в течение нескольких секунд не происходит никаких действий, указатель исчезает. Чтобы он снова появился, переместите мышь или прикоснитесь к трекпаду.
Настройка трекпада
Чтобы настроить работу трекпада Bluetooth, перейдите в меню «Настройки» > «Основные» > «Трекпад». Появится экран, на котором можно выполнить следующие настройки.
- Чтобы настроить скорость перемещения указателя при использовании трекпада, перетащите ползунок «Скорость перемещения».
- Чтобы содержимое отслеживало перемещение ваших пальцев при прокрутке, включите параметр «Естественная прокрутка».
- Чтобы прикосновение к трекпаду регистрировалось в качестве нажатия, включите параметр «Касание для имитации нажатия».
- Чтобы использовать нажатие или прикосновение двумя пальцами в качестве нажатия правой кнопки мыши, включите параметр «Касание двумя пальцами для имитации правой кнопки мыши».
В iPadOS имитация правой кнопки на трекпаде действует так же, как длительное нажатие сенсорного экрана iPad или нажатие клавиши Control (или правой кнопки мыши) на Mac. Например, при использовании имитации правой кнопки для нажатия значка приложения на iPad появляется контекстное меню этого приложения.
Имитацию правой кнопки на iPad можно выполнить с помощью любого указывающего устройства. Для этого удерживайте во время нажатия клавишу Control.
Настройка мыши
Чтобы настроить работу мыши Bluetooth, перейдите в меню «Настройки» > «Основные» > «Трекпад и мышь». Появится экран, на котором можно выполнить следующие настройки.
- Чтобы настроить скорость перемещения указателя при использовании мыши, перетащите ползунок «Скорость перемещения».
- Чтобы содержимое отслеживало перемещение ваших пальцев при прокрутке, включите параметр «Естественная прокрутка».
При использовании мыши вы также можете выбрать поведение при нажатии правой кнопки. В iPadOS нажатие правой кнопки действует так же, как длительное нажатие сенсорного экрана iPad или нажатие клавиши Control (или правой кнопки мыши) на Mac. Например, при нажатии значка приложения на iPad правой кнопкой мыши появляется контекстное меню этого приложения.
Выберите «Имитация правой кнопки», а затем укажите, когда она происходит: при нажатии левой или правой кнопки мыши или никогда. Имитацию правой кнопки на iPad можно выполнить с помощью любого указывающего устройства. Для этого удерживайте во время нажатия клавишу Control.
Настройка указателя
Чтобы изменить внешний вид указателя и настроить его работу, откройте приложение «Настройки» и нажмите «Универсальный доступ» > «Управление указателем». Здесь можно выполнить следующие настройки.
- Чтобы сделать указатель более темным и менее прозрачным, включите «Увеличение контрастности».
- Нажмите «Автоскрытие указателя», а затем выберите время, в течение которого будет виден указатель при отсутствии перемещения.
- Чтобы выбрать цвет указателя, нажмите «Цвет».
- Чтобы увеличить или уменьшить указатель, перетащите ползунок «Размер указателя».
- Включите или выключите настройку «Анимации указателя».
- Чтобы настроить скорость прокрутки страниц при использовании мыши или трекпада Bluetooth, перетащите ползунок «Скорость прокрутки».
Отображение и скрытие экранной клавиатуры
Не видно экранной клавиатуры при подключении трекпада или мыши? Нажмите кнопку клавиатуры в правом нижнем углу экрана. В появившемся меню нажмите кнопку «Показать клавиатуру» . Чтобы скрыть программную клавиатуру, нажмите кнопку «Скрыть клавиатуру» .
Информация о продуктах, произведенных не компанией Apple, или о независимых веб-сайтах, неподконтрольных и не тестируемых компанией Apple, не носит рекомендательного или одобрительного характера. Компания Apple не несет никакой ответственности за выбор, функциональность и использование веб-сайтов или продукции сторонних производителей. Компания Apple также не несет ответственности за точность или достоверность данных, размещенных на веб-сайтах сторонних производителей. Обратитесь к поставщику за дополнительной информацией.
Источник