- Move from Android to iPhone, iPad, or iPod touch
- Before you begin
- Tap Move Data from Android
- Open the Move to iOS app
- Wait for a code
- Use the code
- Connect to a temporary Wi-Fi network
- Choose your content and wait
- Set up your iOS device
- Finish up
- If you need help with the transfer
- If you need help after the transfer
- Move content manually from your Android device to your iPhone, iPad, or iPod touch
- Mail, contacts, and calendars
- Photos and videos
- Music
- Books and PDFs
- Documents
- How to Use Bluetooth to Transfer Files Between Devices
- Send data, music, and photos without an internet connection
- What to Know
- Turn Bluetooth On
- Send Files from Smartphones and Tablets
- Send Files from Computers
- What Is Bluetooth File Transfer?
- Why Use Bluetooth File Transfer?
- Types of Transferrable Files
- Tips for Bluetooth File Transfer
Move from Android to iPhone, iPad, or iPod touch
Ready to transfer to iOS? Download the Move to iOS app to get help switching from your Android device to your new iPhone, iPad, or iPod touch.
If you can’t use the Google Play Store, learn how to download Move to iOS.
Before you begin
- On your Android device, make sure that Wi-Fi is turned on.
- Plug your new iOS device and your Android device into power.
- Make sure that the content you’re moving, including what’s on your external Micro SD card, will fit on your new iOS device
- If you want to transfer your Chrome bookmarks, update to the latest version of Chrome on your Android device.
Tap Move Data from Android
While you set up your new iOS device, look for the Apps & Data screen. Then tap Move Data from Android. (If you already finished setup, you need to erase your iOS device and start over. If you don’t want to erase, just transfer your content manually.)
Open the Move to iOS app
On your Android device, open the Move to iOS app. If you don’t have the Move to iOS app, you can tap the QR code button on your new iOS device and scan the QR code using the camera on your Android device to open the Google Play Store. Tap Continue, and read the terms and conditions that appear. To continue, tap Agree.
Wait for a code
On your iOS device, tap Continue when you see the Move from Android screen. Then wait for a ten-digit or six-digit code to appear. If your Android device shows an alert that you have a weak internet connection, you can ignore the alert.
Use the code
Enter the code on your Android device.
Connect to a temporary Wi-Fi network
Your iOS device will create a temporary Wi-Fi network. When asked, tap Connect to join that network on your Android device. Then wait for the Transfer Data screen to appear.
Choose your content and wait
On your Android device, select the content that you want to transfer and tap Continue. Then—even if your Android device shows that the process is complete—leave both devices alone until the loading bar that appears on your iOS device finishes. The whole transfer can take a while, depending on how much content you’re moving.
Here’s what gets transferred: contacts, message history, camera photos and videos, photo albums, files and folders, accessibility settings, display settings, web bookmarks, mail accounts, and calendars. If they’re available on both Google Play and the App Store, some of your free apps will also transfer. After the transfer completes, you can download any free apps that were matched from the App Store.
Set up your iOS device
After the loading bar finishes on your iOS device, tap Done on your Android device. Then tap Continue on your iOS device and follow the onscreen steps to finish setup for your iOS device.
Finish up
Make sure that all of your content transferred. Music, books, and PDFs need to be moved over manually.
Need to get the apps that were on your Android device? Go to the App Store on your iOS device to download them.
If you need help with the transfer
- Make sure that you leave both devices alone until the transfer finishes. For example, on your Android device, the Move to iOS app should stay onscreen the whole time. If you use another app or get a phone call on your Android before the transfer finishes, your content won’t transfer.
- On your Android device, turn off apps or settings that might affect your Wi-Fi connection, like the Sprint Connections Optimizer or the Smart Network Switch. Then find Wi-Fi in Settings, touch and hold each known network, and forget the network. Then try the transfer again.
- Restart both of your devices and try again.
- On your Android device, turn off your cellular data connection. Then try the transfer again.
If you need help after the transfer
- Get help if Messages doesn’t work as expected after you transfer your content.
- If you don’t see apps from your Android device on your new iOS device, find and download them in the App Store on your new device.
- You might find that only some content transferred and your iOS device ran out of space, or your iOS device might appear full even though the transfer didn’t finish. If so, erase your iOS device and start the transfer again. Make sure that your Android content doesn’t exceed the available space on your iOS device.
Information about products not manufactured by Apple, or independent websites not controlled or tested by Apple, is provided without recommendation or endorsement. Apple assumes no responsibility with regard to the selection, performance, or use of third-party websites or products. Apple makes no representations regarding third-party website accuracy or reliability. Contact the vendor for additional information.
Источник
Move content manually from your Android device to your iPhone, iPad, or iPod touch
Here are some tips for transferring your contacts, photos, music, documents, and more from your Android device to your new iPhone, iPad, or iPod touch.
You can also use the Move to iOS app to automatically transfer your Android content to your new iPhone, iPad, or iPod touch. If you can’t use the app, you can move your content manually instead.
Mail, contacts, and calendars
The software on your iPhone, iPad, or iPod touch works with email providers like Google, Microsoft Exchange, Yahoo, and more, so you can probably keep the email, contacts, and calendars that you have now. To get started, add each of your email accounts to your device. Then go to Settings > Passwords & Accounts.
For help moving your email, contacts, and calendars, contact Apple Support.
Photos and videos
To move photos and videos from your Android device to your iPhone, iPad, or iPod touch, use a computer:
- Connect your Android to your computer and find your photos and videos. On most devices, you can find these files in DCIM > Camera. On a Mac, install Android File Transfer, open it, then go to DCIM > Camera.
- Choose the photos and videos that you want to move and drag them to a folder on your computer.
- Disconnect your Android and connect your iPhone, iPad, or iPod touch to your computer.
- On a Mac with macOS Catalina, open Finder. On a Mac with macOS Mojave or earlier, or on a PC, open iTunes. On your computer, sync your photos to your iPhone, iPad, or iPod touch. You can find your photos and videos on your device in Photos > Albums.
You can also use iCloud Photos to keep your photos and videos in iCloud, so you can access your library from any device, anytime you want.
For help moving your photos and videos, contact Apple Support.
Music
When you switch to an iPhone, iPad, or iPod touch, you can bring your music with you. Just use a computer to transfer the music. If you use a streaming music app, go to the App Store, get the app, then sign in with your user name and password. If you use Apple Music, just sign in on your iPhone, iPad, or iPod touch.
To move music from your Android device to your iPhone, iPad, or iPod touch, use a computer:
- Connect your Android device to your computer and find your music. On most devices, you can find these files in Music. On a Mac, install Android File Transfer, open it, then go to Music.
- Select the songs that you want to move and drag them to a folder on your computer.
- Disconnect your Android device and connect your iPhone, iPad, or iPod touch to your computer.
- On a Mac with macOS Mojave 10.14 or earlier, or on a PC, open iTunes and click Songs. On a Mac with macOS Catalina 10.15, open Music.
- Open the folder where you put your songs and drag them to the Songs section in the Music app or iTunes Library.
- Select your iPhone, iPad, or iPod touch and click Music. You can choose to sync your entire library or select only the songs or artists that you just added
- Click Sync. You can find your music on your iPhone, iPad, or iPod touch in the Music app.
Books and PDFs
To move eBooks from your Android device, you can either import them to your iPhone, iPad, or iPod touch, or access them through apps like Kindle, Nook, Google Play Books, and others. To access books from an app, go to the App Store, get the app, then sign in with your user name and password.
To move ePub books and PDFs from your Android to your iPhone, iPad, or iPod touch, use a computer:
- Connect your Android device to your computer and find your books and PDFs. On most devices, you can find these files in Documents. On a Mac, install Android File Transfer, open it, then go to Documents.
- Select the books and PDFs that you want to move and drag them to a folder on your computer.
- Disconnect your Android device and connect your iPhone to your computer.
- On a Mac, drag the books and PDFs into the Books app. On a PC, drag the books and PDFs to iTunes.
- On a Mac with macOS Catalina, open Finder. On a Mac with macOS Mojave 10.14 or earlier, or on a PC, open iTunes and sync your ePub books and PDFs. You can find your ePub books and PDFs on your iPhone, iPad, or iPod touch in Books > Library.
For help moving books and PDFs, contact Apple Support.
Documents
If you store documents in the cloud or another service like Dropbox, Google Drive, or Microsoft OneDrive, you can download the app from the App Store, then sign in. You can also bring all your files together with the Files app.
Whether your files are on your iPhone, iPad, or iPod touch, in iCloud Drive, or on another service like Dropbox or Box, you can easily browse, search, and organize your files all in one place.
The apps for Pages, Numbers, and Keynote work with several file types, including Microsoft Office documents. If you don’t use the cloud to transfer your documents, get the apps:
- Go to the App Store on your iPhone, iPad, or iPod touch and install Pages, Numbers, and Keynote.
- Connect your Android to your computer and find your documents. On most devices, you can find these files in Documents. On a Mac, install Android File Transfer, open it, then go to Documents.
- Select the documents that you want to move and drag them to a folder on your computer.
- On a Mac with macOS Catalina, open Finder. On a Mac with macOS Mojave 10.14 or earlier, or on a PC, open iTunes and sync your documents to your iPhone, iPad, or iPod touch.
If you need help moving documents, contact Apple Support.
Most apps that you use on your Android device are available in the App Store. Go to the App Store, search for the apps that you have now, and install them.
If you need help with third-party apps and data, contact the app developer.
Information about products not manufactured by Apple, or independent websites not controlled or tested by Apple, is provided without recommendation or endorsement. Apple assumes no responsibility with regard to the selection, performance, or use of third-party websites or products. Apple makes no representations regarding third-party website accuracy or reliability. Contact the vendor for additional information.
Источник
How to Use Bluetooth to Transfer Files Between Devices
Send data, music, and photos without an internet connection
What to Know
- From an Android device: Open the file manager and select the files to share. Choose Share >Bluetooth. Then select a device to share to.
- From macOS or iOS: Open Finder or the Files app, locate the file and select Share >AirDrop. Then follow the on-screen instructions.
- From Windows: Open the file manager, right-click the file and choose Send to >Bluetooth device. Then select the device to share to.
Use Bluetooth to wirelessly transfer files like photos to and from your mobile devices without incurring data charges. To set up a Bluetooth file transfer between smartphones, tablets, and PCs, enable Bluetooth (and visibility). If a desktop or laptop is involved, set up (or pair) the mobile device with the computer.
Turn Bluetooth On
The steps to turn on Bluetooth on phones and other devices vary. Here are the general steps, with some examples.
Open the Settings app (the icon resembles a gear). To access Settings on Android phones, swipe down from the top to display the notification panel. To access Setting on Windows PCs, go to the Windows Start menu.
Tap Connected Devices on stock Android. Tap Connections on Samsung. Select Devices on Windows.
Select Bluetooth. For quick access to Bluetooth, swipe down from the top of the screen to display the quick settings panel.
Bluetooth has its own section in iOS Settings, toggle it on or off in Control Center.
Turn on the Bluetooth toggle switch to display a list of Paired Devices (such as Bluetooth audio devices you’ve paired with before) and a list of Available Devices.
The receiving device is visible (discoverable) to other devices. A timer may count down the duration of visibility, Bluetooth will turn off when it reaches zero. If there isn’t a toggle switch, the device is visible while the Bluetooth settings are open.
To send files from a smartphone or tablet to a desktop or laptop PC, make sure the mobile device is connected/paired to the computer (this action is performed on the computer).
Send Files from Smartphones and Tablets
To transfer files from a smartphone or tablet to a PC:
Open the File Manager app. This also could be called Explorer, Files, File Explorer, My Files, or something similar. On Android Marshmallow or later, open the Settings app to find the file manager.
If your device doesn’t have a file manager app, download one from the Google Play store.
While iOS has a Files app, it doesn’t generally allow Bluetooth transfers. Instead, it uses AirDrop for non-internet file transfers, which uses Bluetooth and Wi-Fi.
Go to the folder that contains the files you want to transfer. Camera photos are usually found in the DCIM folder.
Tap the Menu icon and choose Select.
Select the files you want to send.
Tap the Share icon.
In the list of sharing options, tap Bluetooth.
If the devices haven’t been paired, it may take a few seconds to discover the receiving device.
Tap the Bluetooth device you want to transfer the files to. A message that displays «Sending # Files to [device]» appears on the screen.
A file transfer notification appears on the receiving device that shows the file name, file size, and the sending device. This window may disappear (nothing will be transferred) if no action is taken within 15 seconds. If this happens, send the files again.
Select Accept on the receiving device to download the files. If the receiving device is a computer, choose a folder location. If you want to cancel the transfer, select Decline, Cancel, or Reject, depending on your PC.
Send Files from Computers
While macOS supports Bluetooth, file transfers with that system are managed by AirDrop. Windows PCs are able to send files to a mobile device (and vice versa).
Open a file manager (on Windows, open File Explorer) and go to the folder that contains the file you want to send.
Right-click the file.
Only one file at a time can be transferred over Bluetooth.
Select Send To and choose Bluetooth.
Select Next and follow the prompts to rename the file, choose the Bluetooth device, and send the file.
After several seconds, a notification appears on the receiving device.
Tap Accept on the receiving device to download the file.
Select Finish when the file transfer is complete.
What Is Bluetooth File Transfer?
Bluetooth file transfer is a simple way to send files to another nearby Bluetooth device without the need for a separate app. Bluetooth is compatible with smartphones, tablets, laptops, and desktop computers. Files can be transferred over Bluetooth using Android OS, Fire OS, Blackberry OS, Windows OS, Mac OS, and Linux OS.
Bluetooth file transfer isn’t supported between iOS and Chrome OS. On iOS, you need to use a separate app such as Move to iOS or Apple AirDrop to transfer files and photos from the iPhone to Android or Chrome OS over Bluetooth. Devices that are compatible with Bluetooth file transfer have a system setting that supports Bluetooth and is called Bluetooth Share (or something similar).
Chrome OS 89 adds a feature called Nearby Share, which lets you move files between your Chromebook and other Chrome OS or Android devices instantly and securely.
Why Use Bluetooth File Transfer?
There are several ways to transfer files from smartphone to smartphone, Android to Android, or from one OS platform to another. Bluetooth isn’t the fastest method, but it has the fewest requirements—no app, no cable or hardware, no Wi-Fi network, and no 3G/4G data connection.
When you want to share photos between smartphones, here are the advantages of using Bluetooth:
- Bluetooth vs. USB Cable: If you don’t have the USB charging cable for your device, turn on Bluetooth to transfer files. If you do have the USB cable, it may be the type that plugs into a standard USB port instead of into another mobile device.
- Bluetooth vs. OTG Cable: OTG cables will transfer files between devices, but both devices must support USB OTG and have the right connections for the cables.
- Bluetooth vs. OTG Flash Drive: There are flash drives that have dual connectors for use with computers, smartphones, and tablets. While more convenient than OTG cable, OTG, and connector compatibility between devices is required.
- Bluetooth vs. Personal Hotspot: Not all devices use a personal hotspot (tethering). A personal hotspot requires a fee and a strong 3G/4G signal.
- Bluetooth vs. Portable Media Hub/Hard Drive: Some portable media hubs and hard drives broadcast their own local wireless network for devices to connect to. The mobile device needs the companion app to transfer files and the drive needs its battery charged.
- Bluetooth vs. Wi-Fi Direct: Transferring files over Wi-Fi direct is similar to transferring files over Bluetooth. But Wi-Fi direct isn’t as universal as Bluetooth, not many devices support the feature, and may require an app to use it.
- Bluetooth vs. Cloud Storage/Email: Cloud storage and email work well for saving and sending files. However, each device needs a strong data or internet connection to transfer files or access email.
- Bluetooth vs. File Transfer App: The Google Play Store and the Apple App Store have apps that transfer files from one device to another. Some of these apps only work when both devices have the same app and some may need a wireless or data connection.
Types of Transferrable Files
Most any type of file can be transferred over Bluetooth: documents, photos, videos, music, apps, and more. If a file is stored in a folder on a computer or smartphone, you can send it. The receiving device needs to be able to recognize the file type to open it (for example, if the sending devices transfer a PDF document, the receiving device needs an app that reads PDFs).
The limitation of using Bluetooth to transfer data is the size of the files versus the transfer rate. The Bluetooth transfer rate depends on the version:
- Bluetooth 2.x has a maximum data transfer rate of 2.1 Mbit/s (about 0.25 MB/s).
- Bluetooth 3.x has a maximum data transfer rate of 24 Mbit/s (about 3 MB/s).
- Bluetooth 4.x has a maximum data transfer rate of 24 Mbit/s (about 3 MB/s).
- Bluetooth 5.x has a maximum data transfer rate of 50 Mbit/s (about 6 MB/s).
To use Bluetooth to send an 8 MB photo from one smartphone to another, and both smartphones have Bluetooth version 3.x/4.x, the photo transfers in about three seconds. A single 25 MB music file takes about nine seconds. A 1 GB video file takes about seven minutes. These times reflect the maximum speed, actual data transfer rates are less than the maximum specified.
Compared to other ways of transferring data, Bluetooth is slow. For example, USB 2.0 has an effective throughput of up to 35 MB/s, 11 times faster than the Bluetooth 3.x/4.x maximum rate. USB 3.0, which is the most common, is around 600MB/s. Wi-Fi speeds range from 6 MB/s to over 25 MB/s (depending on protocol version), which is anywhere between two to six times faster than the Bluetooth 3.x/4.x maximum rate.
Tips for Bluetooth File Transfer
To get the best speed and results when transferring files, follow these tips:
Источник





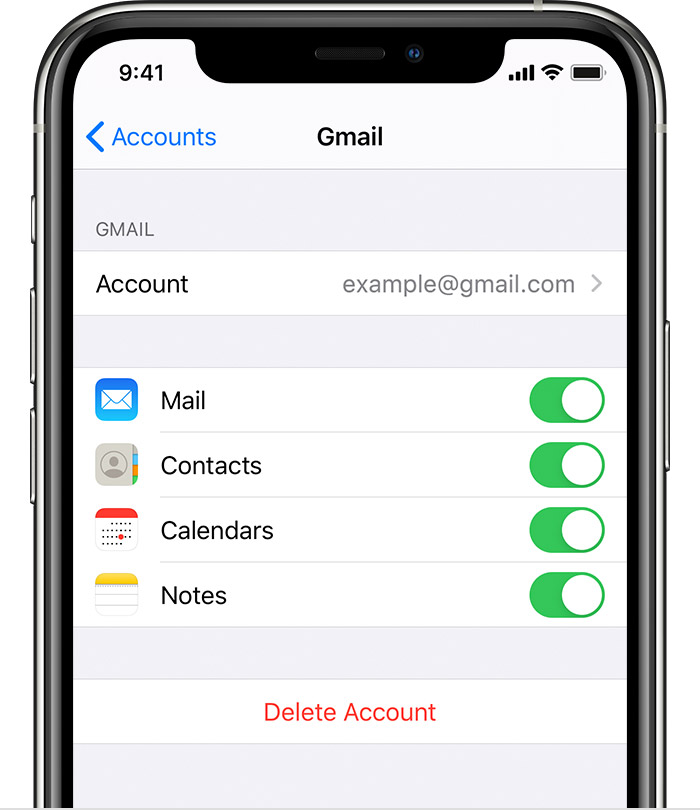
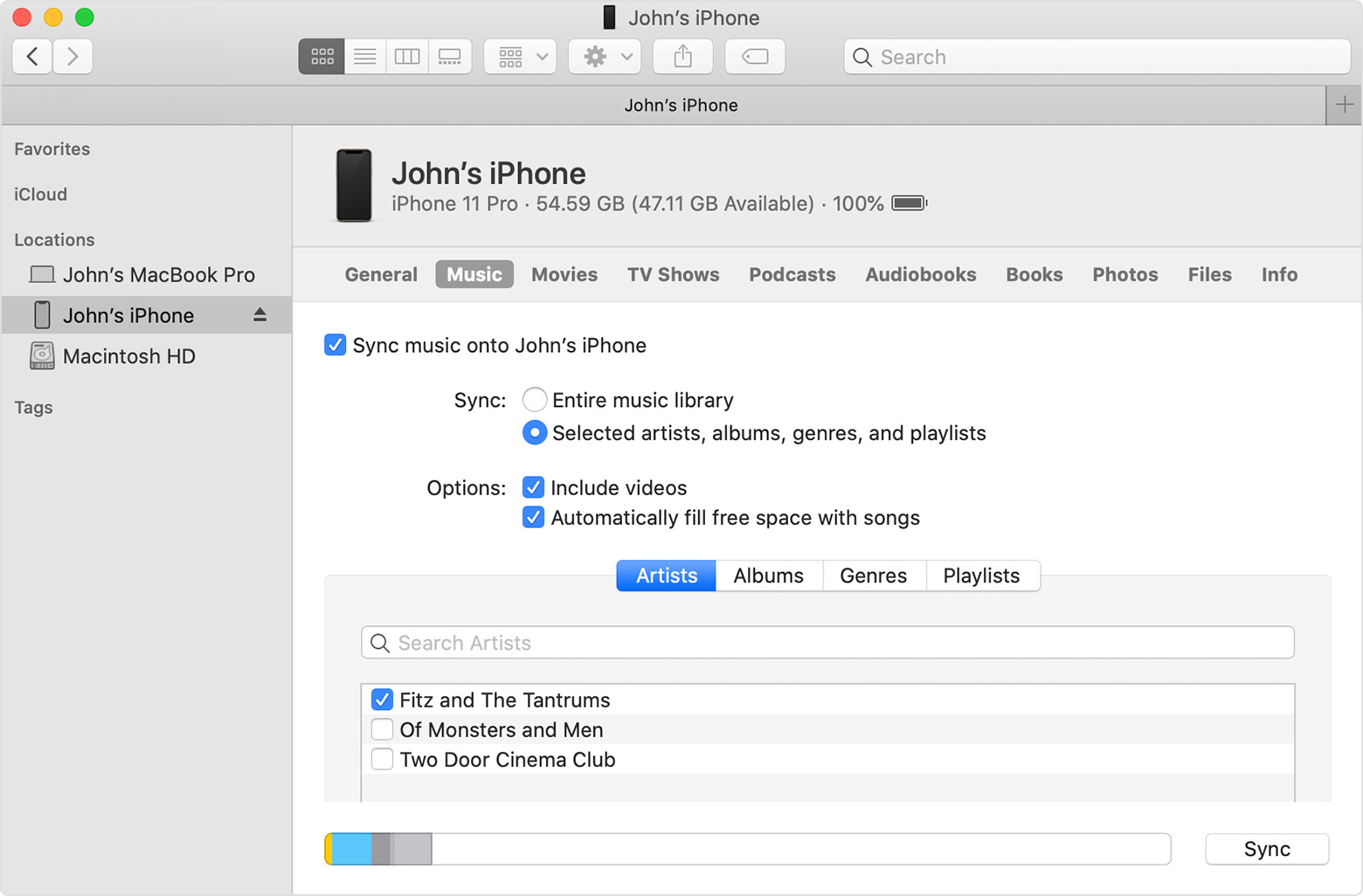
:max_bytes(150000):strip_icc()/ryanperiansquare-de5f69cde760457facb17deac949263e-180a645bf10845498a859fbbcda36d46.jpg)
:max_bytes(150000):strip_icc()/001_bluetooth-file-transfer-4147725-94a28802281e4fbd8fd5aedc159161a4.jpg)
:max_bytes(150000):strip_icc()/001_bluetooth-file-transfer-4147725-5c5b889fc9e77c000159c213.jpg)
:max_bytes(150000):strip_icc()/002_bluetooth-file-transfer-4147725-5c5b88c546e0fb000158738d.jpg)
:max_bytes(150000):strip_icc()/003_bluetooth-file-transfer-4147725-5c5b8b6146e0fb0001849ba0.jpg)
:max_bytes(150000):strip_icc()/004_bluetooth-file-transfer-4147725-5c5b8b8646e0fb0001dccef8.jpg)
:max_bytes(150000):strip_icc()/bluetooth-file-transfer-4147725-49d57a2fdbd842e394fc39c34ae87bad.png)



