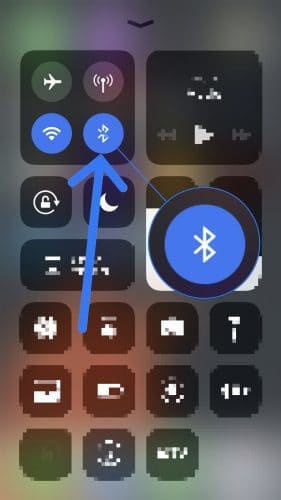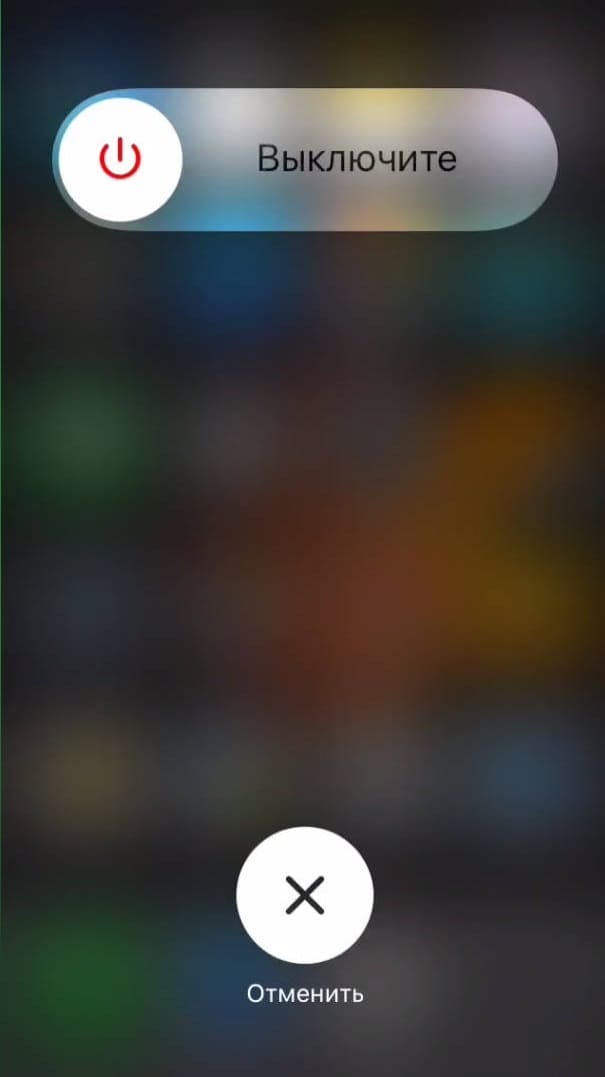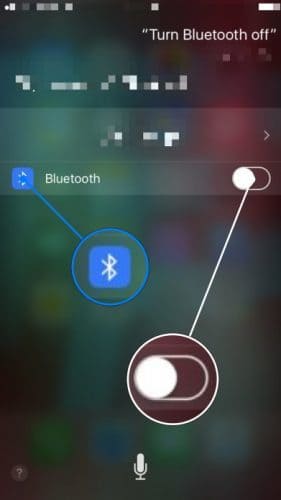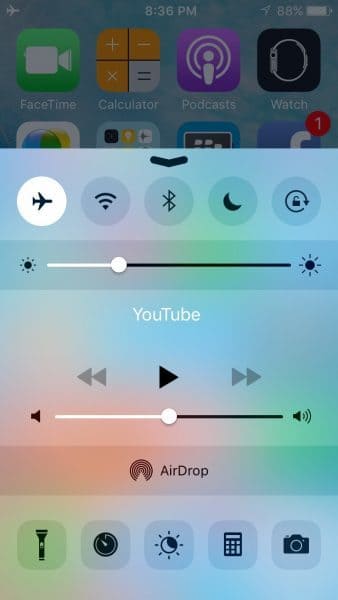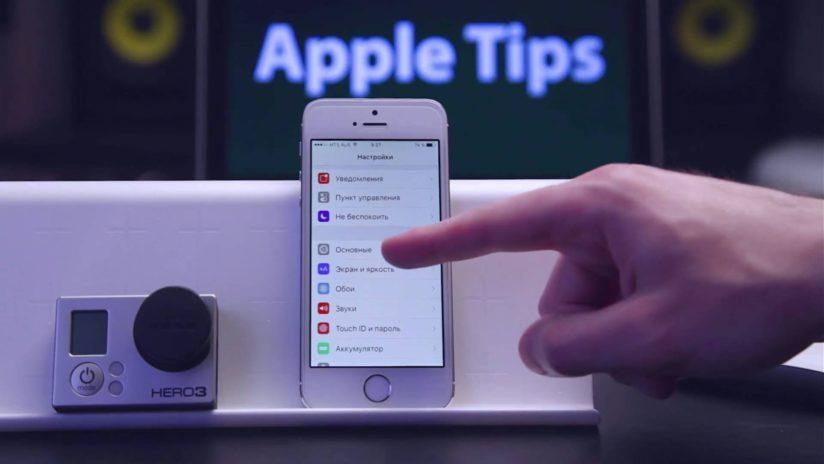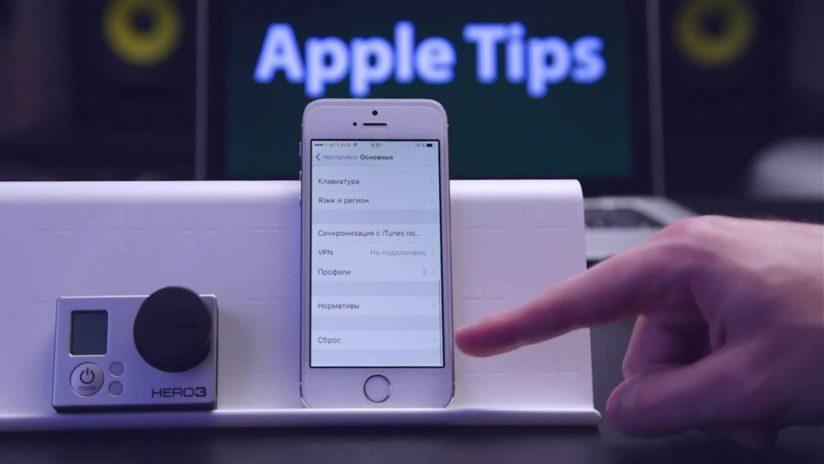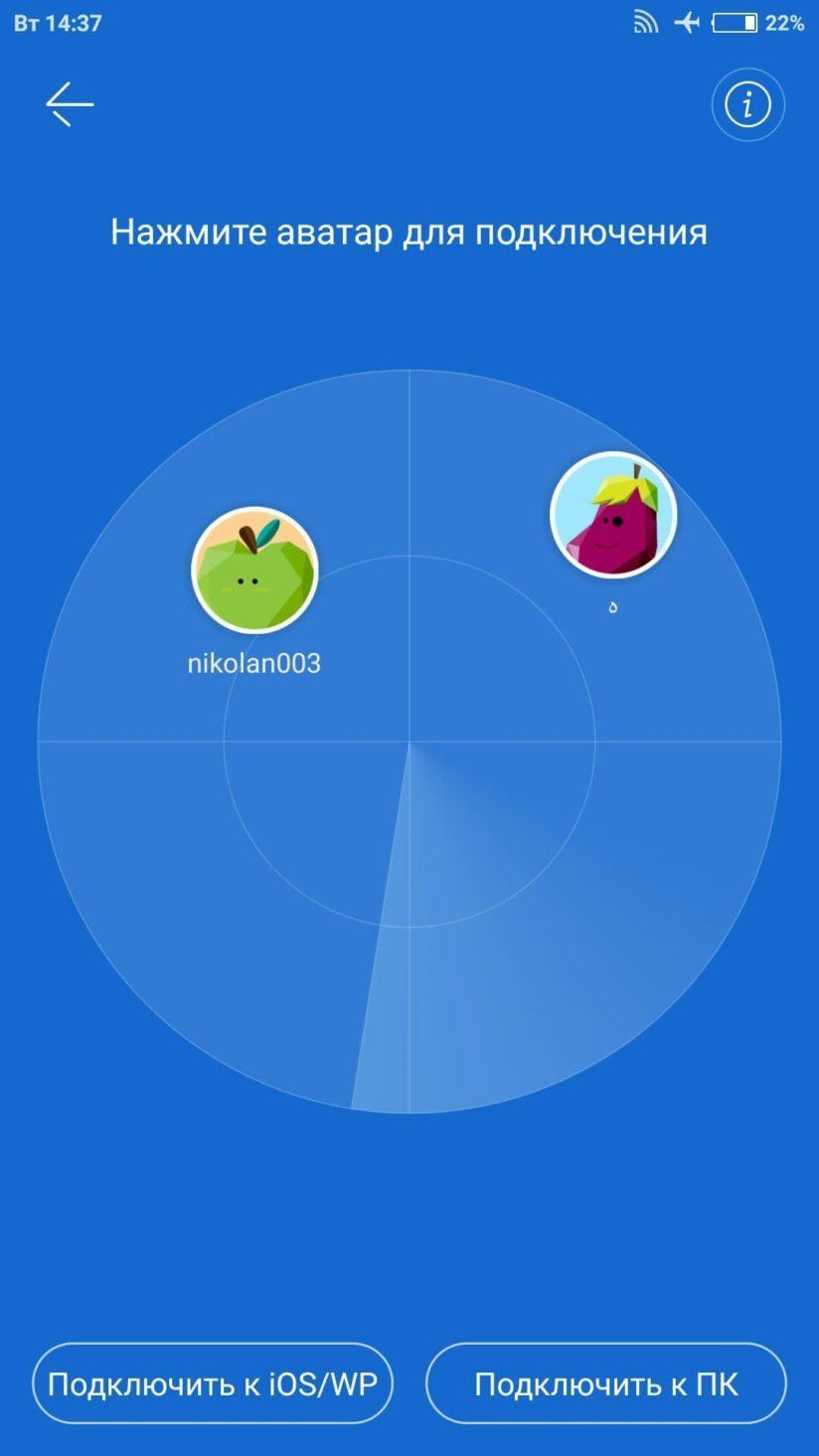- Айфон и айпад не видят друг друга через блютуз
- Если вы не можете подключиться к одному из этих устройств
- Если вы все еще не можете подключите ваш Bluetooth-аксессуар
- Узнать больше
- Если не удается подключить аксессуар Bluetooth к iPhone, iPad или iPod touch
- Если не удается подключиться к одному из следующих устройств
- Если по-прежнему не удается создать пару или подключить аксессуар Bluetooth
- Дополнительная информация
- Почему iPhone не находит блютуз колонку и устройства
- Как соединить Айфон и устройство через блютуз
- Причины почему iPhone не находит Bluetooth-устройства
- Почему Айфон не видит другой Айфон по Блютуз?
- Прежде чем начать…
- Как исправить Айфон не видит другой Айфон по Блютуз или устройство?
- Включите и выключите ваш iPhone
- Включите и выключите BlueTooth
- Выключите BlueTooth в “Настройках”
- Выключение BlueTooth в центре управления
- Выключите BlueTooth при помощи Siri
- Включите WiFi и режим полета
- Заставьте ваш телефон забыть BlueTooth устройство
- Перезагрузите настройки сети
- Если ничего не помогает обновите iOS на Айфоне
- Используйте лучшую альтернативу BlueTooth – SHAREit
- Как использовать программу SHAREit для передачи файлов?
- Требования:
- Как передать файлы:
- Включите и выключите режим сопряжения на вашем устройстве
- Что делать, Айфон не видит другой Айфон по Блютуз после обновления ОС?
Айфон и айпад не видят друг друга через блютуз
Если Bluetooth аксессуар не будет выполнить сопряжение или подключение устройства iOS, узнайте, что делать.
Если вы не можете подключиться к одному из этих устройств
Чтобы вам помочь сопряжение устройства Bluetooth—как беспроводную клавиатуру для вашего устройства iOS, выполните следующие действия:
- На вашем устройстве iOS, Перейдите в раздел Настройки > Bluetooth и убедитесь, что Bluetooth включен. Если вы не можете включить функцию Bluetooth или вы видите крутящиеся шестеренки, перезагрузите ваш iPhone, iPad или iPod. Затем попробуйте выполнить сопряжение и подключить ее снова.
- Убедитесь, что ваши устройства Bluetooth и устройства iOS находятся близко друг к другу.
- Включите ваши устройства Bluetooth выключите и снова.
- Убедитесь, что ваши устройства Bluetooth включен и полностью заряжен или подключен к источнику питания. Если ваш аксессуар работает от батареек, увидеть, если они должны быть заменены.
Если вы все еще не можете подключите ваш Bluetooth-аксессуар
- Если вы ранее подключали Bluetooth аксессуар для вашего iOS устройства, сопряжение аксессуара, положил его обратно в режим обнаружения, то попробуйте выполнить сопряжение и подключить ее снова.
- Если вы можете подключить ваш аксессуар с некоторых устройств, а не устройства iOS, отсоединить аксессуар от других устройств. Тогда попробуйте пару раз с вашего устройства iOS.
- Проверить с производителем аксессуаров, чтобы убедиться, что ваш аксессуар поддерживает устройства iOS.
- Если вы по-прежнему имеют какой-либо из этих вопросов, обратитесь в службу поддержки Apple:
- Вы не можете включить функцию Bluetooth или настройки неактивна.
- Вы не можете подключить любые Bluetooth-аксессуары с вашим устройством.
- Производитель аксессуаров подтвердил, что устройство работает правильно.
Узнать больше
Если вам нужна помощь в подключении аксессуара Bluetooth к Apple ТВ, узнайте, что делать.
Информация о продуктах, произведенных не компанией Apple, или о независимых веб-сайтах, неподконтрольных и не тестируемых компанией Apple, не носит рекомендательного характера и не рекламируются компанией. Компания Apple не несет никакой ответственности за выбор, функциональность и использование веб-сайтов или продукции. Apple не делает никаких заявлений относительно стороннего точность сайт или надежность. Риски, связанные с использованием Интернета. Обратитесь к поставщику за дополнительной информацией. Другие названия компаний и продуктов могут быть товарными знаками их соответствующих владельцев.
Источник
Если не удается подключить аксессуар Bluetooth к iPhone, iPad или iPod touch
Узнайте, что делать, если между аксессуаром Bluetooth и устройством iOS или iPadOS не устанавливается подключение или не создается пара.
Если не удается подключиться к одному из следующих устройств
Для создания пары между аксессуаром Bluetooth (например, беспроводной клавиатурой) и устройством iOS или iPadOS попробуйте выполнить следующие действия.
- Убедитесь, что аксессуар Bluetooth и устройство iOS или iPadOS находятся недалеко друг от друга.
- Выключите и снова включите аксессуар Bluetooth.
- Убедитесь, что аксессуар Bluetooth включен и полностью заряжен или подключен к источнику питания. Если в аксессуаре используются батарейки, проверьте, не нужно ли их заменить.
- Если с аксессуаром Bluetooth используется программа, выберите на устройстве iOS или iPadOS «Настройки» > «Конфиденциальность» > Bluetooth и убедитесь, что параметр Bluetooth для этой программы включен.
Если по-прежнему не удается создать пару или подключить аксессуар Bluetooth
- Если раньше аксессуар Bluetooth был подключен к устройству iOS или iPadOS, разорвите пару, переведите аксессуар в режим обнаружения, а затем еще раз попробуйте создать пару и подключить его.
- Если вам удалось создать пару между аксессуаром и другими устройствами, но не с нужным устройством iOS или iPadOS, разорвите пару между аксессуаром и другими устройствами. Затем попробуйте создать пару с устройством iOS или iPadOS еще раз.
- Обратитесь к изготовителю аксессуара и узнайте, поддерживает ли этот аксессуар ваше устройство iOS или iPadOS.
- При повторном возникновении любой из следующих проблем обратитесь в службу поддержки Apple.
- Не удается включить Bluetooth или параметр неактивен (затенен).
- Не удается подключиться ни к одному аксессуару Bluetooth.
- Производитель аксессуара подтвердил отсутствие сбоев в работе.
Дополнительная информация
Если вам требуется помощь по созданию пары между аксессуаром Bluetooth и устройством Apple TV, см. эту статью.
Информация о продуктах, произведенных не компанией Apple, или о независимых веб-сайтах, неподконтрольных и не тестируемых компанией Apple, не носит рекомендательного или одобрительного характера. Компания Apple не несет никакой ответственности за выбор, функциональность и использование веб-сайтов или продукции сторонних производителей. Компания Apple также не несет ответственности за точность или достоверность данных, размещенных на веб-сайтах сторонних производителей. Обратитесь к поставщику за дополнительной информацией.
Источник
Почему iPhone не находит блютуз колонку и устройства
время чтения: 2 минуты
Bluetooth – технология соединения устройств, начала развиваться с 1994 года. Сменились стандарты интерфейса, современные гаджеты поддерживают связь на расстоянии до 400 метров. Этот способ беспроводного соединения показывает хорошие результаты, но бывают случаи, когда iPhone не видит Bluetooth устройства.
Блютуз на смартфонах Apple позволяет подключать селфи-палки, беспроводные наушники и портативные колонки, телевизоры, умные часы, компьютеры Mac и другую технику. Пара девайсов работает на большом расстоянии без проводов. Почему Айфон не находит Блютуз колонку и другие беспроводные устройства? Начнем с инструкции по связыванию телефона с гаджетами.
Как соединить Айфон и устройство через блютуз
Блютуз на Айфоне не находит устройства в некоторых случаях из-за неправильного подключения. Рассмотрим, как подключить беспроводные наушники к iPhone и другое оборудование.
- Откройте настройки смартфона, перейдите в пункт «Bluetooth».
- Установите переключатель в активное положение.
- Из предложенного списка выберите нужное устройство и нажмите на него.
Причины почему iPhone не находит Bluetooth-устройства
Проблемы при соединении гаджетов могут быть связаны с неполадками оборудования или программными сбоями.
Первая причина не связана со смартфоном. На устройстве не включено соединение через блютуз. В большинстве случаев для смены режима на колонках предусмотрена кнопка, которая переключает воспроизведение с флешки, радио и Bluetooth. Попробуйте понажимать клавишу.

Вторая причина. Если iPhone не ищет Bluetooth-устройства, иногда проблемы появляются по причине слабого уровня заряда батареи. Один из гаджетов (либо оба) недостаточно заряжен, и оборудованию не хватает напряжения для подключения. Убедитесь, что уровень аккумуляторов на девайсах в норме. Если необходимо, то зарядите.

Третья причина, почему Айфон не находит Блютуз колонку, или происходит сбой создания пары, может быть связана с программной ошибкой. Решение простое – «забыть» девайс в настройках смартфона.
- Перейдите в «Настройки».
- Выберите вкладку «Bluetooth».
- Нажмите на восклицательный знак напротив колонки, затем – «Забыть это устройство».
Иногда проблема решается простой перезагрузкой телефона. Возможно, после этого он будет видеть колонку, искать другие девайсы.
Четвертая причина, по которой Айфон не находит колонку через Блютуз, – неисправность аппаратной части одного из устройств. Если на Айфоне не включается Блютуз, есть вероятность, что деталь неисправна. Чтобы подтвердить это, попробуйте подключить девайс к другому телефону, а к своему – другую колонку.

Если проблема подтвердилась, можно сделать сброс настроек (помните про создание резервных копий). Проблема осталась – обратитесь в сервисный центр, в нем заменят неисправные детали. После ремонта интерфейс будет включаться и работать.
Пятая причина. Нередки проблемы, когда телефон не может подключиться к беспроводным наушникам, принтеру, моноподу, телевизору, другим мультимедийным устройствам. Большинство проблем схожи с теми, когда у смартфона нет подключения к колонке. В некоторых случаях проблема появляется из-за несовместимости версий оборудования.

Почему это важно? Старая модель телефона может некорректно соединяться с девайсами, не находить их по причине технических ограничений. В этом случае поможет только подбор подходящих моделей беспроводного оборудования либо покупка нового смартфона.
Источник
Почему Айфон не видит другой Айфон по Блютуз?
Если ваш Айфон не видит другой Айфон по Блютуз, и вы не знаете почему. В этой статье мы расскажем вам, что необходимо делать в данной ситуации. Bluetooth это технология беспроводного подключения, которая соединяет ваш Айфон с BlueTooth устройствами, например, с другим Айфоном, наушниками, клавиатурами или даже вашей машиной.
Существуют достаточно много причин, по которым BlueTooth может отказываться работать с iPhone. И в этой статье мы шаг за шагом проведем вас через процесс решения подобных проблем. Мы объясним, почему iPhone не соединяется с BlueTooth и расскажем как устранить эту неполадку.
Прежде чем начать…
Есть несколько вещей, которые рекомендуется сделать перед тем, как ваш телефон начнет соединение с BlueTooth устройством. Во-первых, убедитесь в том, что BlueTooth включен, для этого проведите пальцем с верхней к нижней части экрана. Откроется центр управления, затем нажмите на иконку BlueTooth 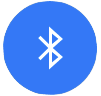
Во вторых, вы должны убедится в том, что устройство, к которому вы хотите подключиться находится в радиусе действия BlueTooth вашего iPhone. В отличии от WiFi устройств, к которым можно подключиться откуда угодно, радиус работы BlueTooth обычно ограничен 10 метрами. Желательно разместить телефон и устройство вплотную друг к другу для того, чтобы избежать проблем, связанных с дальностью действия BlueTooth на вашем смартфоне.
Если ваш Айфон не видит другой Айфон по Блютуз и не может подключиться к BlueTooth устройству, попробуйте использовать другой смартфон. Если подключение также не удалось, скорее всего проблема кроется не в iPhone, а в неработающем BlueTooth устройстве.
Как исправить Айфон не видит другой Айфон по Блютуз или устройство?
Если ваш смартфон по-прежнему не может подключиться к BlueTooth, необходимо погрузиться немного глубже для устранения данной проблемы. Прежде всего, нам нужно выяснить, что конкретно вызвало проблему: ПО или железо телефона.
Давайте сначала проверим железо: на вашем iPhone есть антенна, которая осуществляет подключение с BlueTooth. Та же антенна отвечает и за подключение к WiFi, таким образом, если помимо проблемы с BlueTooth вы одновременно столкнулись с проблемой подключения к WiFi. Возможно проблема в железе вашего телефона, но не отчаивайтесь, мы все еще постараемся справится с этой проблемой.
Следуйте нашим инструкциям шаг за шагом, чтобы мы могли выяснить, почему Айфон не видит другой Айфон по Блютуз.
Включите и выключите ваш iPhone
Перезагрузка вашего iPhone это наиболее простой шаг, который поможет устранить многие неполадки, которые могут быть причиной проблем с подключением к BlueTooth.
Сначала нажмите и удерживайте кнопку питания для выключения телефона. В появившемся ползунке выберите отключение питания. Подождите около 30 секунд и убедитесь, что ваш iPhone полностью выключен.
Для включения питания вашего смартфона, снова нажмите и удерживайте кнопку включения, пока не увидите логотип Apple. После перезагрузки вашего iPhone, попробуйте подключиться к BlueTooth еще раз. Если все остается по прежнему, следуйте шагам, представленным ниже.
Включите и выключите BlueTooth
Перезапуск BlueTooth иногда может помочь устранить небольшие программные проблемы, которые могут быть причиной нерабочего подключения к BlueTooth. Существует 3 способа перезапуска BlueTooth на iPhone:
Выключите BlueTooth в “Настройках”
Шаг 1. Откройте “Настройки”.
Шаг 2. Нажмите “Bluetooth”.
Шаг 3. Выключите BlueTooth, вы поймете, что он выключен, когда кнопка будет серой.
Шаг 4. Включите BlueTooth путем повторного нажатия на кнопку.
Выключение BlueTooth в центре управления
Шаг 1. Проведите пальцем сверху вниз для открытия центра управления на iPhone.
Шаг 2. Нажмите иконку BlueTooth, которая выглядит как “B”. Вы поймете, что BlueTooth выключен по серой иконке в центре управления.
Шаг 3. Еще раз нажмите на иконку BlueTooth для включения. Вы увидите этот логотип 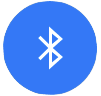
Выключите BlueTooth при помощи Siri
Шаг 1. Запустите Siri, удерживая кнопку “Home” или сказав “Привет, Siri.“.
Шаг 2. Для того, чтобы выключить BlueTooth, скажите “Выключи Bluetooth“.
Шаг 3. Для включения скажите “Включить Bluetooth.”
После перезапуска BlueTooth, проверьте были ли устранена ошибка.
Включите WiFi и режим полета
Очень часто причину почему Айфон не видит другой Айфон по Блютуз, можно устранить путем включения WiFi и режима полета. Попробуйте. Откройте центр управления на iPhone, проведя пальцем сверху вниз по экрану смартфона.
Нажмите на иконку WiFi и выключите его. Нажмите на нее еще раз для включения. Если это не сработало, выключите WiFi и попробуйте использовать BlueTooth еще раз.
Если включение и выключение WiFi не смогло решить проблемы, проделайте ту же операцию с режимом полета через центр управления.
Заставьте ваш телефон забыть BlueTooth устройство
Когда ваш телефон забывает BlueTooth устройство, ему кажется, что он никогда не был подключен к этому устройству. При следующем подключении процесс будет происходить, как будто эти устройства подключаются первый раз. Для того, чтобы ваш телефон забыл BlueTooth устройство:
Шаг 1. Откройте “Настройки”.
Шаг 2. Нажмите”BlueTooth”.
Шаг 3. Нажмите синюю “i” 
Шаг 4. Нажмите “Забыть это устройство”.
Шаг 5. Когда вас спросят еще раз, нажмите “Забыть устройство”.
Шаг 6. Вы поймете, что устройство было забыто, когда оно перестанет появляться под вкладкой “Мои устройства” в “Настройках” -> Bluetooth.
Как только ваш телефон забыл BlueTooth устройство, подключите его к вашему iPhone. Если вы смогли подключить устройство, значит проблема решена. Если у вас все еще остались проблемы с подключением, мы переходим к переустановке ПО.
Перезагрузите настройки сети
Когда вы перезагрузите настройки сети, данные на вашем iPhone о всех BlueTooth устройствах, сетях WiFi и VPN (Virtual Private Network) будут уничтожены. Перезагрузка настроек может решить некоторые проблемы BlueTooth подключения.
Прежде чем перезагружать настройки сети, убедитесь в том, что вы знаете пароль от вашего WiFi, так как вам придется заново подключаться к сетям WFi.
1. Откройте “Настройки”.
2. Нажмите “Основное”.
3. Нажмите “Сброс”. (Сброс это последняя опция в Настройки-> Основное).
4. Нажмите “Сбросить настройки сети“.
5. Когда попросят, введите ваш пароль на экране.
6. Ваш телефон переустановит настройки сети и осуществит перезагрузку автоматически.
7. Когда ваш iPhone снова включится, настройки сети будут перезагружены.
После переустановки настроек сети, попробуйте подключиться к BlueTooth устройству еще раз. Помните, что все данные о BlueTooth были удалены с вашего iPhone, поэтому вам придется подключаться, как будто вы подключаетесь к этому устройству первый раз.
Если ничего не помогает обновите iOS на Айфоне
Чаще всего, проблема Айфон не видит другой Айфон по Блютуз, может быть решены путем обновления ОС. Подробнее о том как сделать обновление iOS. Если у вас проблема с Айфон не видит обновлением iOS, смотрите исправления этой проблемы.
Используйте лучшую альтернативу BlueTooth – SHAREit
Если проблема Айфон не видит другой Айфон по Блютуз не устранена, а вам нужно передать данные на другой Айфон то можно воспользоваться альтернативой которая во много раз быстрей “SHAREit”.
SHAREit – одно из лучших приложений для передачи файлов быстрее чем через WiFi без какого-либо сетевого подключения.
Как использовать программу SHAREit для передачи файлов?
В этом руководстве я привел пример передачи файлов между моим Android-телефоном Android и Windows-ПК. Такая же процедура может применяться при передаче файлов для любых устройств, таких как Android, iPhone, iPhone для Windows и т. Д.
Требования:
- Устройства, предназначенные для передачи файлов, должно иметь функциональность WiFi. [Только WiFi, не требуется подключение к сети].
- Чтобы начать перенос файлов между одним устройством на другое, все, что вам нужно, это приложение SHAREit, установленное его на обоих устройствах. Вы также можете загрузить приложение SHAREit для ПК для передали данных.
Как передать файлы:
1. Откройте приложение на устройстве Android и выберите «Отправить» и затем нажмите «Разрешить сейчас». 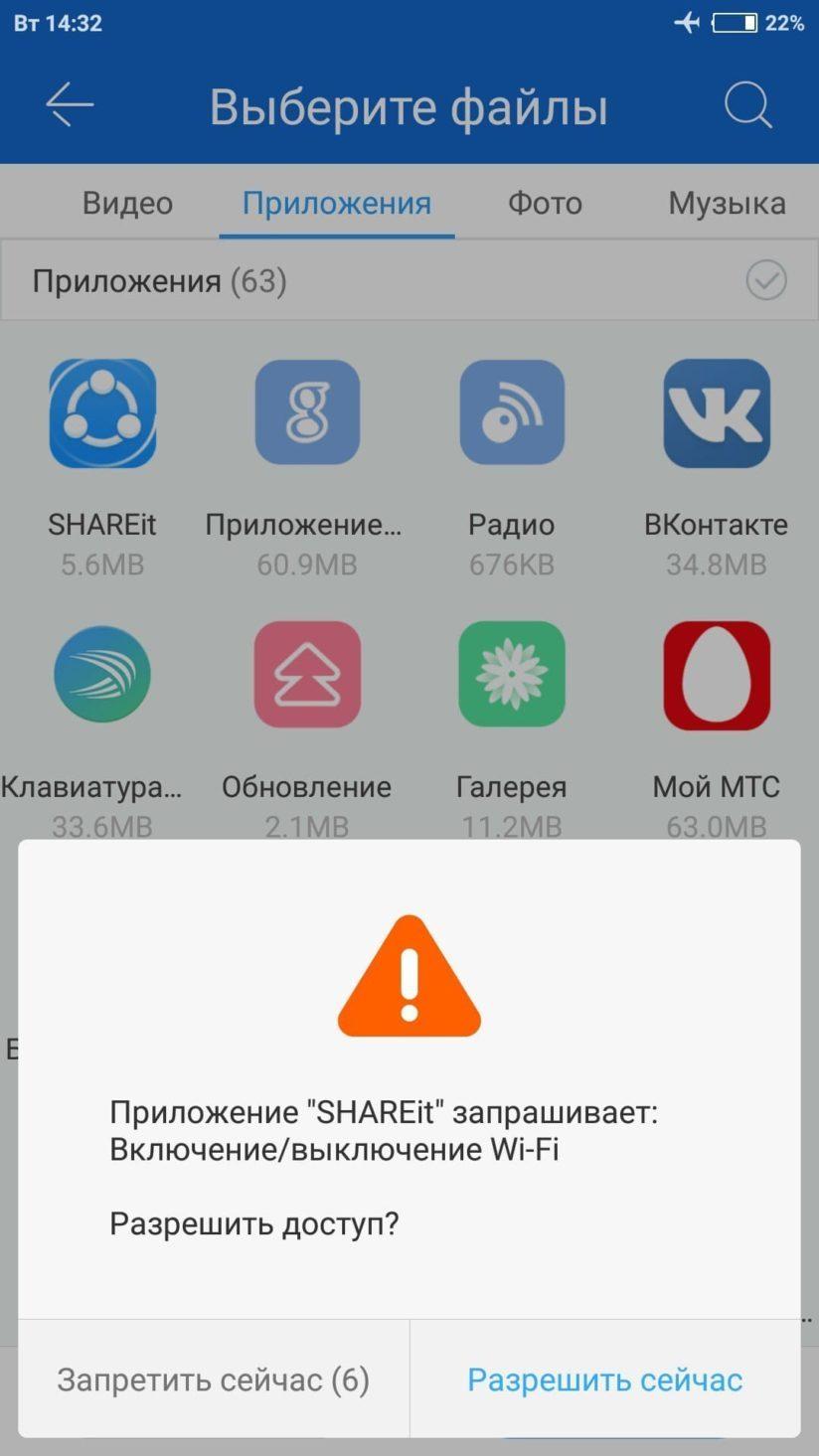
2. Теперь выберите файлы, которые хотите передать. После того, как вы выбрали файлы, нажмите «Далее».
3. Теперь приложение будет искать ближайшее устройство SHAREit [ничего, кроме вашего устройства]. 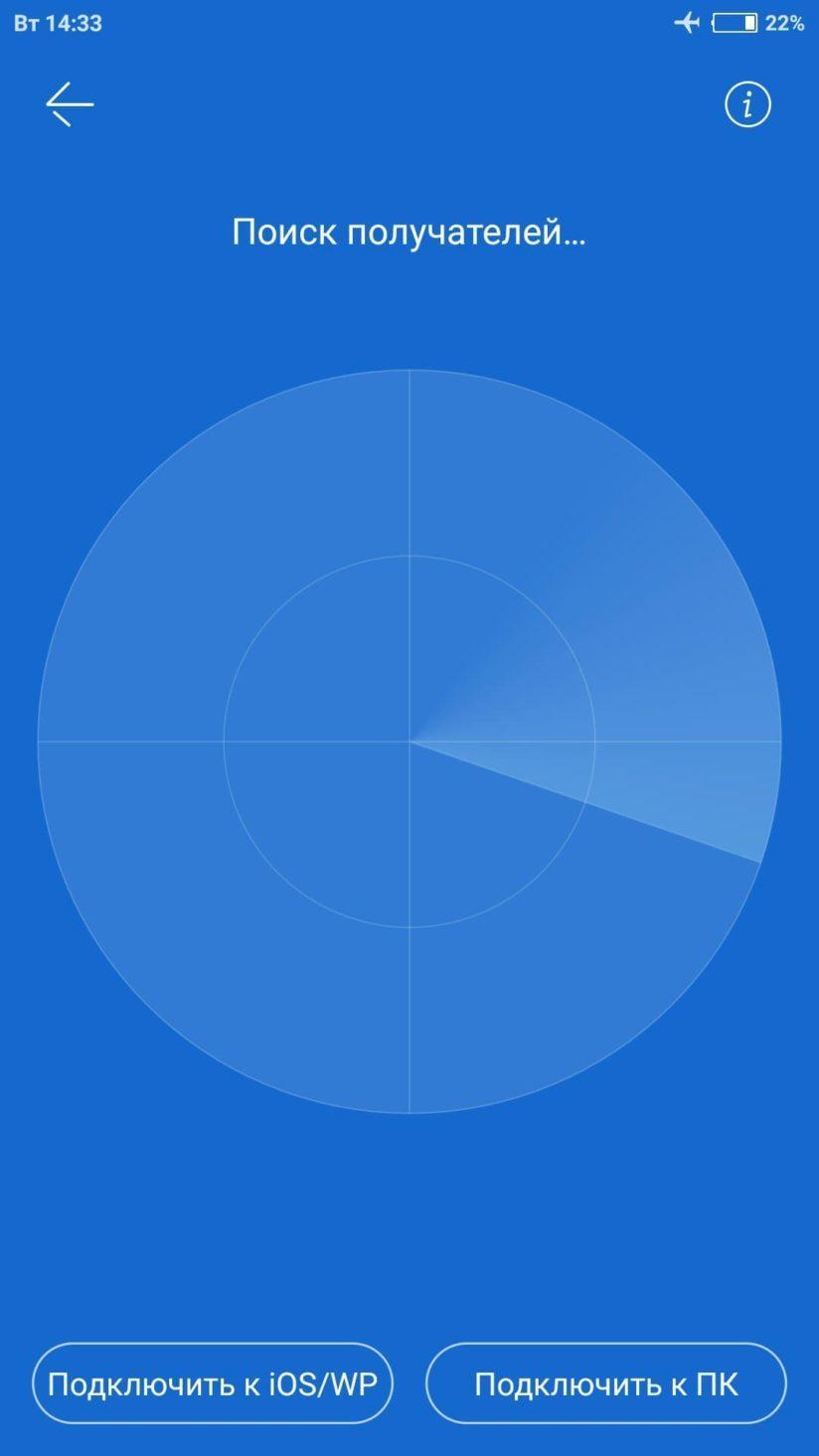
4. Откройте приложение SHAREit на своем втором смартфоне или ПК и нажмите «Получить».
5. Теперь ваше приложение в телефоне покажет ближайшее устройство. Нажмите на устройство с телефона, чтобы он начал отправлять файлы на ваш компьютер.
Вы можете сделать то же самое, чтобы перенести файлы с ПК на ваш смартфон.
Надеюсь, вам будет полезна это информация. Поделитесь ей со своими друзьями в социальных сетях. Дайте мне знать любые проблемы с помощью комментариев.
Включите и выключите режим сопряжения на вашем устройстве
Перезапуск режима сопряжения также может решит некоторые проблемы, мешающие вам подключиться к BlueTooth устройству.
Почти каждое BlueTooth устройство имеет переключатель или кнопку, которая включает режим сопряжения. Нажмите и удерживайте это кнопку для отключения режима сопряжения. 
Подождите около 30 секунд, затем снова нажмите на кнопку или передвиньте выключатель для включения устройство. Еще раз попробуйте подключить его к iPhone.
Что делать, Айфон не видит другой Айфон по Блютуз после обновления ОС?
Мы множество раз говорили о важности обновления вашего телефона на последнюю версию. Новая версия помогает вам устранять многие баги и улучшает безопасность вашего iPhone или iPad. Но, иногда, новая версия может вызвать новые проблемы. Пользователи часто сообщают о проблемах, которые появились после обновления на новую версию ПО и проблемы с BlueTooth входят в их число.
Подождите 24-48 часов после обновления и на протяжении этого времени попробуйте решения, представленные в этой статье. Включите BlueTooth, WiFi, режим полета, перезагрузите iPhone или переустановите настройки вашего телефона. Если ничего не помогает единственное что вам остается – это осуществить полный сброс устройства.
Источник