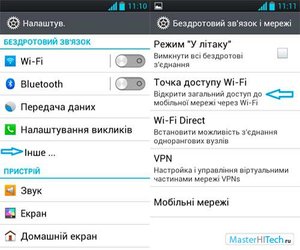- Как превратить смартфон в точку раздачи интернета по Bluetooth
- Стандартный способ
- Стороннее приложение
- Использование Android-смартфона в качестве Bluetooth-модема
- Этап 1: Подготовка
- Этап 2: Сопряжение устройств
- Этап 3: Включение модема
- Как использовать телефон либо планшет Android, как модем для ноутбука или компьютера.
- Как использовать телефон либо планшет Android, как модем для ноутбука или компьютера.
- Телефон как точка доступа
- Режимы подключения
- Смартфон в качестве Bluetooth-модема
- Подключение через USB-кабель
- Как использовать телефон в качестве модема: usb или wi-fi
- Плюсы и минусы
- Подключение через USB-кабель
- Подключение по Bluetooth
- Подключение через Wi-Fi
- Как подключиться к модему через планшет
- Какой способ подключения выбрать?
- Видео
Как превратить смартфон в точку раздачи интернета по Bluetooth
У любого человека может возникнуть необходимость поделиться интернетом. Для этого придуман тетеринг — раздача мобильного интернет через Wi-Fi, но что делать в том случае, если модуль Wi-Fi на вашем устройстве не работает или отсутствует? Есть отличное решение — интернетом можно делиться по Bluetooth, правда, скорость будет невысокой.
Расшарить интернет по Bluetooth можно двумя способами: стандартными возможностями Android и с помощью стороннего приложения. В первом случае на смартфон или планшет не нужно ничего устанавливать, а во втором скорость соединения будет более высокой.
Стандартный способ
Откройте системные настройки, перейдите в раздел «Ещё» и нажмите на «Настройки модема». Переведите тумблер «Bluetooth-модем» в активное положение. Устройство перешло в режим раздачи интернета, теперь другие гаджеты смогут подключаться к нему и расходовать его трафик.
Стороннее приложение
Скачайте из Google Play приложение BlueDUN+ и запустите его. Вы увидите кнопку «Запустить Службу», нажмите её. Появится запрос на разрешение поиска смартфона другими устройствами. Обычно этот процесс занимает несколько секунд.
Источник
Использование Android-смартфона в качестве Bluetooth-модема
Этап 1: Подготовка
Перед началом использования следует провести подготовку, которая включает в себя такие шаги:
- Проверьте, работают ли на Android и на целевом компьютере нужные модули: в первом случае Bluetooth и GSM, во втором – только первый.
- Также убедитесь, что на ПК обновлены драйвера.
- Для работы рассматриваемой возможности нужно, чтобы на телефоне были активны 3G или 4G.
- Использование Android-гаджета в режиме модема сильно разряжает батарею, поэтому перед выполнением инструкции его лучше подключить к зарядке.
Этап 2: Сопряжение устройств
Для подключения к интернету через Bluetooth понадобится создать соответствующее соединение.
Далее активируйте переключатель «Включить Bluetooth».
Также можете использовать кнопку из «шторки», если вывели её туда.
Теперь переходим к компьютеру, для примера покажем соединение с Windows 10. Откройте панель уведомлений щелчком по соответствующему значку в системном трее, далее наведите курсор на плитку подключения Bluetooth, кликните по ней правой кнопкой мыши и выберите «Перейти к параметрам».
Щёлкните по элементу «Добавление Bluetooth или другого устройства».
В следующем окне тапните «Bluetooth».
Будет отображено сообщение с кодом соединения, запомните эти цифры.
Взгляните на телефон и проверьте, соответствует ли код, затем нажмите «Принять».
На компьютере кликните «Подключиться».
После этой процедуры устройства должны соединиться. Если этого не произошло, повторите включение Блютуза на компьютере и сопряжения обоих девайсов.
Этап 3: Включение модема
Для решения непосредственно нашей задачи нужно проделать следующее:
- Откройте «Настройки» – «Беспроводные сети» – «Дополнительные функции». Должен появиться переключатель «Bluetooth-модем», нажмите на него.
Таким образом мы настроили режим блютуз-модема на телефоне. Для использования этой возможности на компьютере с Windows 10 нужно открыть системный трей, кликнуть правой кнопкой по значку «синезуба» и выбрать вариант «Присоединиться к личной сети (PAN)».
В списке устройств найдите телефон, который используется как модем, кликните по нему правой кнопкой мыши и выберите пункт «Подключаться через» – «Прямое соединение».
Проверьте работу интернета – запустите браузер и перейдите на какую-нибудь страницу. Если всё сделано правильно, соединение с сетью заработает и на ПК.
Помимо этой статьи, на сайте еще 12473 инструкций.
Добавьте сайт Lumpics.ru в закладки (CTRL+D) и мы точно еще пригодимся вам.
Отблагодарите автора, поделитесь статьей в социальных сетях.
Источник
Как использовать телефон либо планшет Android, как модем для ноутбука или компьютера.
Как использовать телефон либо планшет Android, как модем для ноутбука или компьютера.
Благодаря современным технологиям вы можете использовать устройства Android как модем. Это означает, что вы можете подключить ваш смартфон к компьютеру и подключить последний к мобильному интернету. Для этого на смартфоне есть режим модема, который открывает доступ к глобальному подключению мобильной связи.
Телефон как точка доступа
Данный режим – это определенные настройки, которые вносятся автоматически в момент активации этой функции. Это позволяет использовать телефон в качестве мобильного 2G и 3G-модема. Конечно, любой современный смартфон может выступать в роли Wi-Fi точки доступа, но бывает, что по некоторым причинам этот вариант не подходит. Итак, как подключить Android как модем?
Режимы подключения
Для начала стоит разобрать вопрос, что такое модем. Это устройство, которое позволяет подключаться к локальным и глобальным сетям. Оно использует модуляцию сигналов, что позволяет передавать цифровые данные через аналоговую связь.
Стоит отметить, что смартфон может использоваться в качестве модема в двух режимах подключения:
Это означает, что вы можете подключить телефон по кабелю или по воздуху. У каждого из методов есть свои достоинства и недостатки. Например, беспроводная связь имеет достаточно жесткие ограничения в скорости передачи данных. В зависимости от версии Bluetooth фактическая скорость соединения будет варьироваться от 720 кбит\с до 3 Мбит\с.
При этом USB-соединение хоть и может похвастаться более высокой скоростью передачи информации, но ограничивает ваши передвижения. Если телефон подключен к компьютеру по кабелю, в случае необходимости (в момент звонка и так далее) вы не сможете свободно перемещаться. Итак, давайте рассмотрим подробнее два этих варианта подключения.
Смартфон в качестве Bluetooth-модема
Как вы уже догадались, эта функция работает по аналогии с точкой доступа Wi-Fi. Чтобы использовать режим Bluetooth-модема на Android, выполните следующие действия:
- Включите Bluetooth-модуль на ноутбуке и телефоне. Включите обнаружение устройства. Делается это в настройках модуля. На компьютере найдите значок Bluetooth в системном трее (нижний правый угол рабочего стола). Нажмите на него правой кнопкой мышки и выберите «Открыть параметры».
Во вкладке «Параметры» поставьте галочку в строке «Разрешить устройствам обнаруживать этот компьютер».
На смартфоне войдите в настройки Bluetooth и поставьте галочку в строке «Разрешить обнаружение» или «Видимо всем устройствам …».
- На этом этапе нам нужно выполнить сопряжение устройств. Для этого на компьютере снова нажмите правой кнопкой мышки на значок Bluetooth в трее. В появившемся меню выберите пункт «Добавить устройство».
После этого откроется окно, в котором система отобразит список доступного для подключения оборудования. Выберите ваш смартфон и нажмите «Далее».
Теперь система сгенерировала PIN-код. Он должен совпадать на обоих устройствах. Вам же остается только подтвердить сопряжение. Для этого нажмите «Ок» на смартфоне и компьютере. Теперь система установит необходимое программное обеспечение и драйвера.
- Включите мобильный интернет или Wi-Fi на телефоне (передача мобильных данных).
- Теперь заходим в настройки смартфона и выбираем пункт «Другие сети», после чего выбираем «Модем и точка доступа».
На более старых версиях следуйте такому пути: «Настройки»-«Беспроводные сети» — «Модем и точка доступа». Здесь нужно просто поставить галочку в строке «Bluetooth-модем».
- Переходим к компьютеру. Снова нажмите на значок Bluetooth в системном трее и выберите пункт «Показать устройства».
В открывшемся окне вы увидите все сопряженные с данным ПК устройства (планшеты, телефоны, смартфоны, принтеры и так далее).
- Нажмите на нужном устройстве правой кнопкой мышки. Нам нужен пункт «Подключиться через» и далее выберите «Точка доступа».
После этого на вашем ПК вы получите доступ к мобильному интернету через Bluetooth. Как видите, нет ничего сложного. Важно только соблюдать последовательность действий. При этом сопряжение нужно выполнить только один раз.
При дальнейших подключениях вам нужно просто включить модуль беспроводной связи на ПК и телефоне и выполнить действия, начиная с третьего пункта.
Помните, что данный режим существенно снижает время автономной работы мобильника. Учитывайте это в поездках и в тех случаях, когда под рукой нет розетки для подключения зарядки.
Подключение через USB-кабель
В комплекте к каждому смартфону прилагается специальный кабель USB/microUSB. С его помощью вы можете подключать устройство к ПК для копирования файлов, а также для прошивки и работы с телефоном. Этот кабель также можно применить для того, чтобы использовать Android как USB-модем.
Для этого подключите телефон к ПК по USB. На смартфоне включите мобильный интернет. Далее перейдите в настройки и выберите пункт «Другие сети» (на более ранних версиях — раздел «Еще»). Войдите в категорию «Модем и точка доступа». Осталось только поставить галочку в строке «USB-модем».
Как видите, этот вариант еще проще. При этом как в первом, так и во втором случае для выхода в интернет вы можете использовать не только мобильную сеть, но и Wi-Fi связь. Таким образом вы сможете подключить к интернету стационарный компьютер, который не имеет модулей беспроводной связи, а также ноутбуки, не оборудованные Wi-Fi адаптером.
Стоит отметить, что, в отличие от первого варианта, при подключении по USB батарея вашего мобильника будет постоянно заряжаться, благодаря чему оборудование сможет работать неограниченное количество времени. Но это влияет на износ батареи. При регулярном использовании телефона в таком режиме емкость аккумулятора заметно снизится уже через месяц.
Источник
Как использовать телефон в качестве модема: usb или wi-fi
В случае временного или постоянного отсутствия интернета, приходится искать любые доступные способы для выхода в сеть.
При отсутствии специального оборудования для выхода в интернет, встает вопрос, как использовать телефон как модем?
Существует три способа использование телефона в качестве модема:
- Через usb-кабель.
- По Bluetooth.
- Через Wi-fi.
Выбор способа чаще всего зависит от технических возможностей вашего ПК или ноутбука. В случае отсутствия wi-fi или bluetooth модуля, осуществляется подключение по usb-кабелю.
Плюсы и минусы
Подключение компьютера или ноутбука к интернету через мобильную сеть имеет ряд достоинств и недостатков.
К плюсам можно отнести:
- возможность подключиться к интернету в любом месте, где ловит мобильная сеть;
- поддержку любых компьютерных устройств.
Этот способ подключения к интернету может подойти не всем, ввиду присутствия весомых минусов:
- Дорогая мобильная сеть. При подключении ноутбука к мобильной сети, будет уходить слишком много трафика. В связи с этим лучше использовать мобильный интернет в редких случаях, или воспользоваться безлимитным тарифом.
- Медленное соединение. Скорость интернета на мобильных устройствах обычно невысока. Для телефона этого вполне достаточно, а вот компьютеру понадобится гораздо больше. Из-за этого возможна долгая загрузка сайтов или игр.
- Плохая связь. Конечно, все зависит от оператора, но, как правило, мобильный интернет довольно сильно уступает обычному.
Если перечисленные минусы не играют роли, следует перейти непосредственно к способу подключения.
Подключение через USB-кабель
Подключение через usb чаще всего используется в том случае, когда компьютерное устройство не поддерживает Wi-Fi или Bluetooth.
Для того чтобы настроить выход в интернет, выполните следующие действия:
- Подключите ваше устройство по usb-кабелю и перейдите в «Панель управления» на компьютере.
- Найдите строчку «Телефон и модем». Нажав на нее, вам предложат выбрать страну и указать код города. Впишите нужные данные и нажмите «Ок».
- Во вкладке «Модемы» выбираем свое мобильное устройство и открываем его свойства.
- В строке «Дополнительные команды инициализации» нужно вписать данные, которые можно узнать у своего мобильного оператора. Для каждого оператора они разные. Сохраняем изменения.
- Затем переходим в «сетевые подключения», которые находятся в «панели управления».
- Создайте новое подключение. При создании, выберите свое устройство и введите ваш мобильный номер.
- Затем задайте имя вашего подключения, при этом оставив поле с паролем пустым.
- Перезагрузите компьютер.
После этого на вашем компьютере должен появится интернет. Только следует помнить, что раздача интернета осуществляется через мобильные данные. В случае подключения к wi-fi, интернет раздаваться не будет.
Подключение по Bluetooth
Для создания точки доступа по bluetooth, необходимо, чтобы оба устройства его поддерживали. Очень часто на компьютере не имеется поддержки bluetooth, в таком случае можно приобрести сторонний модуль или воспользоваться другим способом.
Для начала необходимо соединить оба устройства между собой. Для этого включаем bluetooth на телефоне и компьютере, добавляем устройство и ждем окончания установки всех необходимых драйверов.
Далее, проделываем те же действия, которые указаны выше, при подключении по usb-кабелю. То есть настраиваем модем, создаем новую точку доступа и перезагружаем компьютер.
На заметку! Использование телефона в качестве bluetooth модема значительно расходует заряд батареи.
Подключение через Wi-Fi
Такой способ является самым легким, но, к сожалению, невозможен, если по каким-либо причинам у вас нет поддержки Wi-Fi модуля. Как и в случае с bluetooth, wi-fi модуль можно приобрести отдельно.
Для создания wi-fi модема, выполните следующие действия:
- Откройте настройки телефона.
- Для iOs устройств, найдите строчку «Режим модема». На Android откройте меню «Дополнительные настройки» и перейдите в «Модем и точка доступа».
- Активируйте режим модема.
- Во вкладке «Пароль Wi-Fi» вы можете узнать автоматически сгенерированный пароль или вписать свой.
- На ноутбуке подключитесь к вашему wi-fi соединению.
В Android-системе можно задать список разрешенных устройств для подключения. Для этого, перейдите в строку «Разрешенные устройства». Впишите mac-адрес устройства и задайте ему имя, после чего сохраните внесенные данные.
Для того чтобы ограничить доступ другим пользователям, не находящимся в вашем списке, нажмите на имя вашего модема и выберите строчку «только разрешенным устройствам». По окончании всех действий, перезагрузите точку доступа.
Как подключиться к модему через планшет
Еще один случай, который стоит рассмотреть отдельно, это подключение к интернету через планшет. В случае наличия wi-fi модуля, никаких проблем не возникнет. Нужно будет просто включить wi-fi и выбрать сеть. Но что делать, если у планшета имеется только bluetooth модуль?
Для начала включаем bluetooth на обоих устройствах и настраиваем видимость. После того как bluetooth может быть видимым для других устройств, скачиваем на планшет программу BT DUN. Загрузить ее можно из обычного Play Market.
После скачивания, запускаем программу и нажимаем «Connect». Сканируем блютуз-устройства и подключаемся к нужному. Готово. Планшет получил доступ к интернету.
Какой способ подключения выбрать?
Выбирать наиболее удобный метод следует по обстоятельствам. Стоит отметить, что подключения через wi-fi является самым легким способом, однако, при этом может страдать качество связи. Даже небольшое отдаление от модема (телефона) может влиять на работу интернета, а любые помехи значительно снизят скорость.
При подключении через usb-кабель, приходится возиться с лишними проводами и настраивать точку доступа. Плюсом такого подключения является более стабильная связь и зарядка телефона, которая автоматически происходит при подключении к компьютеру.
Bluetooth соединение обычно используется при отсутствии wi-fi модуля. Провода не мешают, соединение довольно стабильно, но большой расход батареи может стать серьезной проблемой.
Видео
Из этого видео вы узнаете, как из телефона сделать Wi-Fi адаптер.
Источник