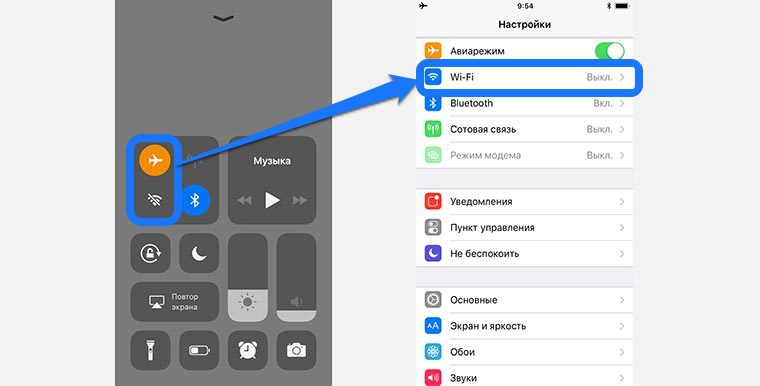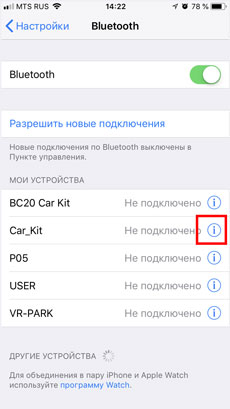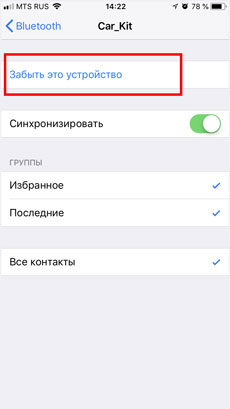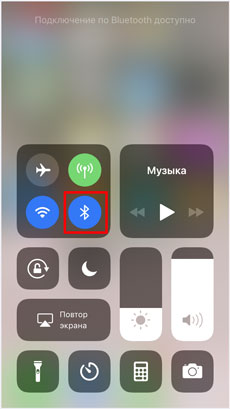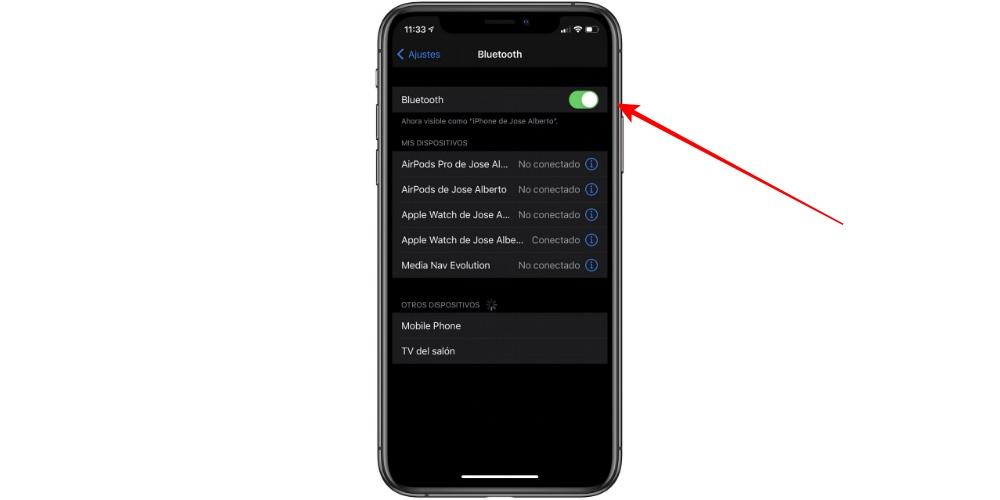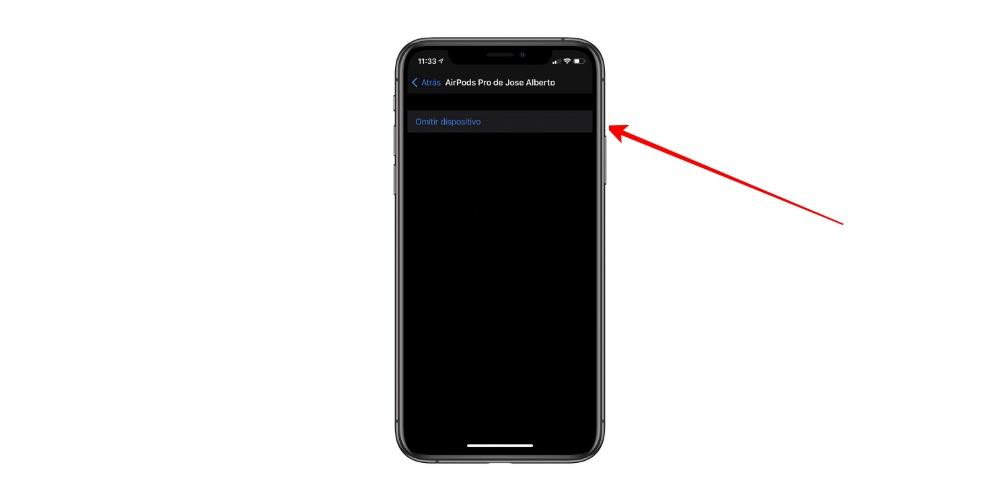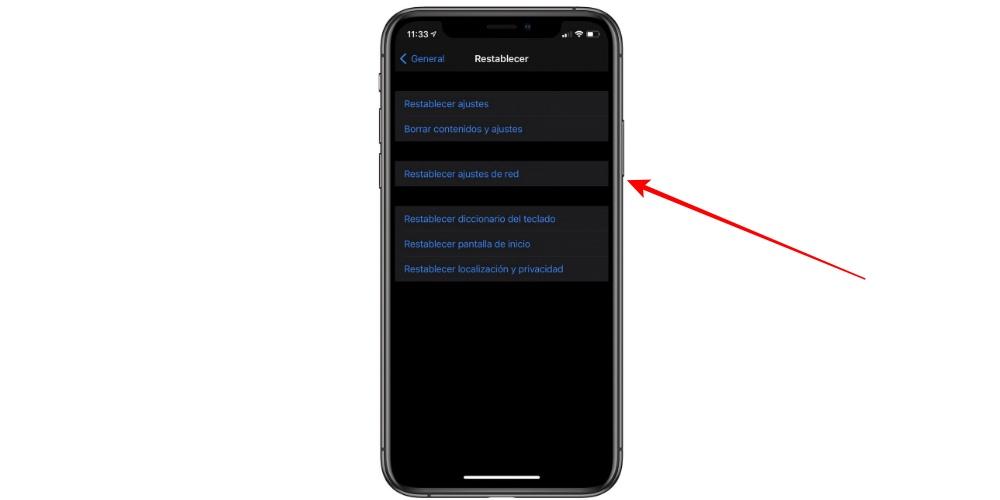- Как полностью отключать Wi-Fi и Bluetooth в iOS 11
- ✏️ Нам пишут:
- Как отключить Bluetooth на iPhone?
- Как отключить Bluetooth на iPhone?
- Как отключить Bluetooth на iPhone при помощи Центра управления?
- Как исправить проблемы с Bluetooth-подключением iPhone?
- Удалите старые устройства
- Перезапустите Bluetooth
- Жесткий сброс
- Возможно причина не в вашем телефоне
- Сервисный центр
- Не выключается Wi-Fi и Bluetooth через Пункт управления после обновления iOS 11
- Не выключается Bluetooth в пункте управления на iOS 11
- Не выключается Wi-Fi через пункт управления на iOS 11
- Как исправить проблемы с Bluetooth на iPhone
- Восстановить соединение
- Забудьте об устройстве
- Сбросить сети
- Форматировать iPhone
Как полностью отключать Wi-Fi и Bluetooth в iOS 11
✏️ Нам пишут:
В iOS 11 Wi-Fi и Bluetooth не выключается из панели управления, просто происходит разъединение с сетью. Как полностью отключать модули на iPad без перехода в настройки системы?
— Антон
Одним и новшеств iOS 11 стала новая логика работы переключателей в контрольной панели. При нажатии на кнопки Wi-Fi и Bluetooth из нижней шторки происходит лишь отключение от текущей сети или текущего сопряженного устройства.
Если после этого зайти в параметры системы, увидите, что Wi-Fi и/или Bluetooth модули не выключены, а при нахождении со знакомой сетью произойдет автоматическое подключение.
В Apple посчитали, что так сделать необходимо для комфортной работы с аксессуарами и сервисами. После отключения Wi-Fi и Bluetooth перестанет работать AirDrop, AirPlay, Continuity, Handoff и Instant Hotspot, может разорваться связь с Apple Pencil и Apple Watch.
При этом включенные модули практически не разряжают батарею устройства при отсутствии активности.
К сожалению, вернуть прежнюю логику работы переключателей Wi-Fi и Bluetooth невозможно. Есть один трюк, который будет полезен лишь владельцам iPad.
1. Включите Авиарежим.
2. Активируйте Wi-Fi и Bluetooth модули.
3. Теперь при включенном Авиарежиме отключение переключателей из нижней шторки будет полностью деактивировать Wi-Fi и Bluetooth.
Получается, что владельцы iPad могут получить два режима работы переключателей: старый при включенном Авиарежиме и новый при выключенном.
Владельцы iPhone будут вынуждены переходить в параметры системы для полного отключения Wi-Fi и Bluetooth.
Источник
Как отключить Bluetooth на iPhone?

Включить Bluetooth вы могли по самым разным причинам — может быть хотели передать данные кому-то (и расстроились, узнав, что в стандартные функции iPhone не входит передача файлов по Bluetooth) или пользовались беспроводной гарнитурой. В любом случае — иконка «синего зуба» зависла в статусной строке, намекая, на то, что неплохо было бы ее отключить. Сделать это чрезвычайно просто.
Как отключить Bluetooth на iPhone?
Шаг 1. Перейдите в меню Настройки
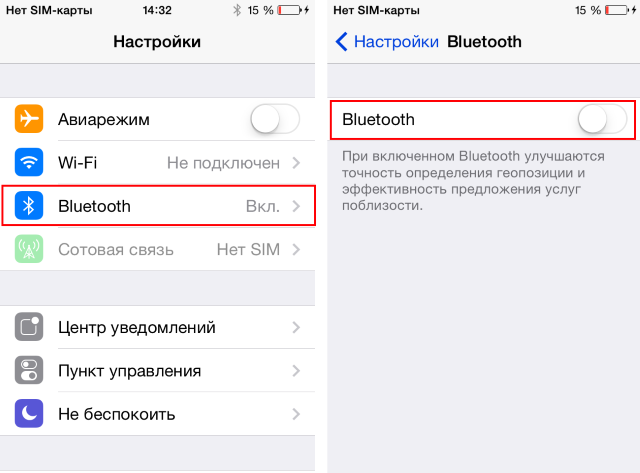
Шаг 3. Деактивируйте переключатель Bluetooth
Есть и более короткий способ для включения и отключения Bluetooth — при помощи Центра управления. Для открытия Центра управления вы должны провести вверх по экрану устройства от самого низа (свайп вверх).
Как отключить Bluetooth на iPhone при помощи Центра управления?
Шаг 1. Вызовите Центр управления, смахнув вверх от самого низа экрана
Шаг 2. Отключите Bluetooth, щелкнув по иконке, расположенной посередине

В Центре управления вы так же можете включать и выключать Авиарежим, Wi-Fi, режим «Не беспокоить», блокировать книжную ориентацию, управлять яркостью и многое другое. О том как передавать файлы по Bluetooth с iPhone вы можете прочитать в этой статье (необходим джейлбрейк).
Источник
Как исправить проблемы с Bluetooth-подключением iPhone?
Если ваш iPhone не подключается к другим устройствам и аксессуарам по Bluetooth, то вот несколько советов, которые помогут это исправить.
Для устранения неполадок Bluetooth-подключения существует несколько способов, которые можно сделать перед тем, как обратиться в сервисный центр. Дело в том, что данная проблема чаще всего заключается в программном обеспечении, и несколько простых шагов могут это исправить.
Удалите старые устройства
Если в памяти смартфона есть старые устройства, которые вы больше не используете для Bluetooth-синхронизации, то их правильное удаление может помочь.
- Откройте «Настройки».
- Нажмите «Bluetooth».
- Нажмите на значок Info (i) напротив названия устройства, которое вы хотите забыть.
- Нажмите «Забыть это устройство» и подтвердите.
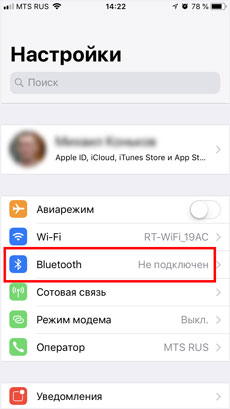
Когда старые устройства удалены, попробуйте снова подключиться. Если проблема осталась, то переходите к следующему шагу.
Перезапустите Bluetooth
Удивительно, сколько проблем может решить метод включения и выключения функции.
- Проведите вверх от нижнего края экрана, чтобы вызвать Панель управления.
- Нажмите иконку со значком Bluetooth, чтобы отключить функцию.
- Коснитесь кнопки Bluetooth еще раз, чтобы включить данную функцию.
В качестве альтернативы вы можете выполнить те же шаги, но нажатием на кнопку «Режим полета», чтобы отключить все соединения Bluetooth, Wi-Fi и связь, а затем снова их включить.
После этого, попробуйте снова подключиться к желаемому устройству. Если не получилось, то идем дальше.
Жесткий сброс
Следующее, что можно попробовать — это жесткий сброс iPhone.
- Проведите вверх от нижнего края экрана, чтобы вызвать Панель управления.
- Отключите функцию Bluetooth.
- Сделайте принудительную / жесткую перезагрузку. О том, как это сделать на разных моделях iPhone вы можете узнать в другой статье: «Как перезагрузить iPhone»
- Подождите, пока смартфон не перезагрузится.
- Проведите вверх от нижнего края экрана, чтобы снова вызвать Пункт управления.
- Включите функцию Bluetooth.
Попробуйте снова подключить смартфон к устройству. Если улучшений нет, то переходим дальше.
Возможно причина не в вашем телефоне
Попробуйте соединить ваш гаджет с любым другим iOS-устройством (iPad, MacBook, iPod или другой iPhone). Если все работает, то проблема связана с вашим iPhone.
Возможно у вас есть еще один такой же Bluetooth-аксессуар, то стоит проверить, будут ли он работать с вашим iPhone. Если это не сработает, значит проблема может быть связана с вашим аксессуаром.
Сервисный центр
Если у вас есть iPhone, iPod или iPad, которые вы не могли подключить к вашему Bluetooth-аксессуару или к иному другому устройству. И не один из вышеупомянутых способов не помог исправить ситуацию. Тогда, рекомендуем обратиться в наш сервисный центр:
Источник
Не выключается Wi-Fi и Bluetooth через Пункт управления после обновления iOS 11
После установки обновления iOS 11 владельцы iPhone и iPad столкнулись с самыми разными проблемами и ошибками. У кого-то система постоянно зависает; кто-то жалуется, что приложения постоянно выгружаются; некоторые пользователи сталкиваются с постоянными «вылетами» приложений. Но самой частой жалобой среди всех отзывов об iOS 11 стала проблема «не выключается блютуз и вайфай через Пункт управления после обновления iOS 11».
Не выключается Bluetooth в пункте управления на iOS 11
Действительно, такая проблема существует, и меня она коснулась лично. Когда я открываю Пункт управления и нажимаю на иконку Bluetooth, функция не отключается, и кнопка по-прежнему подсвечена, как включенная. В итоге, чтобы отключить блютуз на айфоне, мне приходится заходить в приложение Настройки и вручную отключать данную функцию в соответствующем разделе. А это очень неудобно, потому что отнимает много времени.
У некоторых пользователей немного другая проблема с Bluetooth. Когда через Пункт управления отключаешь функцию, соединение не просто отключается, например, с наушниками, а полностью разрывается. Из-за этого каждый раз при подключении наушников приходится создавать пару по блютуз.
Не выключается Wi-Fi через пункт управления на iOS 11
Есть проблемы и с вайфаем. Если через Пункт управления отключить Wi-Fi, то он не выключается, а просто переходит в дремлющий режим. Об этом свидетельствует иконка. А чтобы полностью выключить вайфай, приходится заходить в приложение Настройки и делать нужные манипуляции там.
Чтобы исправить все эти глюки и баги, для начала можно попробовать просто перезагрузить свое устройство. Если перезапуск не решил вашу проблему, используйте универсальный инструмент Tenorshare ReiBoot. Всего пару шагов позволят вам решить эти две проблемы за несколько кликов с помощью входа и выхода из режима восстановления.
1. Загрузите с официальной страницы программу Tenorshare ReiBoot на Windows или Mac, затем выполните установку утилиты на свой рабочий компьютер, после этого запустите.
2. Теперь подсоедините к компьютеру с помощью USB-провода ваш iPhone. Программа Tenorshare ReiBoot автоматически идентифицирует его.
3. Далее вам необходимо нажать на активную кнопку «Войти в режим восстановления». Обращаем ваше внимание, все данные, которые на данный момент хранятся на вашем устройстве, будут сохранены. Вам даже не обязательно делать резервную копию.
4. Когда ваше мобильное устройство успешно войдет в режим восстановления, на экране вы увидите логотип iTunes и USB-провод. После этого вам нужно нажать на активную кнопку «Выйти из режима восстановления».
5. Ваш iPhone будет автоматически перезапущен. Дождитесь, когда устройство будет запущено – готово! Теперь вы можете открыть Пункт управления и проверить, как работают кнопки Bluetooth и Wi-Fi.
Скачать программу Tenorshare ReiBoot можно абсолютно бесплатно. Утилита может пригодиться вам и для решения других iOS-проблем и зависаний.

Обновление 2019-07-25 / Обновление для Проблемы и Решения с iOS 11
Источник
Как исправить проблемы с Bluetooth на iPhone
Соединение Bluetooth с другим устройством может неоднократно прерываться по неизвестным причинам. Если вы находитесь в пределах досягаемости устройства и не очень хорошо понимаете, что именно выходит из строя, в этой статье мы покажем вам серию решений, позволяющих снова заставить ваше соединение Bluetooth работать.
Восстановить соединение
В некоторых случаях соединения, которые устройство пытается установить с определенным аксессуаром, могут зацикливаться. Это происходит, когда соединение завершается ошибкой, но оно продолжает попытки безуспешно или просто зависает. Это приводит к тому, что даже если вы хотите установить связь с конкретным аксессуаром, он не распознает его или постоянно терпит неудачу.
Решение — восстановить соединение Bluetooth, выключив и снова включив его. Важно не делать этого из центра управления iPhone а скорее для доступа к настройкам. Вам просто нужно выполнить следующие шаги:
- На iPhone зайдите в Настройки.
- Войдите в раздел «Bluetooth».
- Отключите первый вариант, который появляется в начале, и включите его снова.
Это соединение также можно восстановить, активировав режим полета, а затем отключив его и даже перезагрузив конкретный компьютер. Хотя это простые действия, вы сэкономите много времени, и в большинстве случаев с помощью этого простого процесса Bluetooth снова будет работать правильно.
Забудьте об устройстве
Если у вас возникли проблемы с беспроводным подключением к определенному устройству, вы можете просто удалить его. Когда вы заставляете iPhone перестать принимать во внимание устройство, вы заставляете его снова отслеживать его и устанавливать связь с нуля. Этим устраните все проблемы со связью, которые могут существовать в этой ссылке. Чтобы выполнить эту операцию, вам просто нужно выполнить следующие шаги:
- Откройте настройки на iPhone.
- Щелкните раздел Bluetooth почти в самом начале.
- В разделе «Мои устройства» найдите то, которое вызывает проблемы с подключением.
- Щелкните значок «i», который вы найдете справа.
- Выберите опцию «Пропустить устройство».
Таким образом, оборудование исчезнет из раздела «Мои устройства». Вам придется искать его снова, как если бы он был совершенно новым, и связывать с нуля. Таким образом, вы можете гарантировать, что любые проблемы с подключением будут устранены.
Сбросить сети
Настройки подключения можно сбросить в любой момент, чтобы их можно было оставить, как если бы вы только что выпустили iPhone. Это избавит вас от необходимости прибегать к форматированию iPhone, а с помощью этой простой опции, предоставляемой операционной системой, вы сможете восстановить соединения. Чтобы выполнить эту операцию, вам просто нужно выполнить следующие шаги:
- Доступ к настройкам.
- Прокрутите вниз до раздела «Общие».
- В конце этого экрана вы найдете «Сброс», куда вы должны войти.
- Нажмите на опцию «Сбросить настройки сети».
Единственная проблема, которую вы обнаружите, заключается в том, что после восстановления сетей это повлияет на Wi-Fi также. Вот почему все интернет-сети, которые вы сохранили на iPhone, будут потеряны, а также все пароли. Очевидно, что все устройства, хранящиеся в Bluetooth, будут забыты устройством, а также VPN настройки. В свою очередь, вполне вероятно, что в конце концов блютуз на вашем компьютере заработает корректно.
Форматировать iPhone
В случае, если ни одна из этих опций, которые мы предоставили, не работает правильно, вы должны выбрать форматирование устройства. Таким образом вы удалите программное обеспечение и установите его с нуля, убедившись, что у вас нет ошибки в операционной системе, которая всегда может быть замечена. Мы рекомендуем во время первоначальной установки не восстанавливать резервную копию и выполнять полностью чистую установку, чтобы избежать повторения ошибки операционной системы в любой момент.
Источник