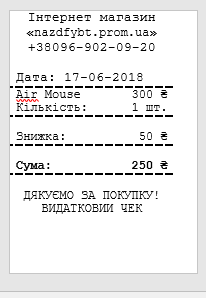- Как подключиться к принтеру через телефон Андроид: полный гайд
- Какие модели принтеров можно синхронизировать с Андроидом
- Способы подключения принтера к телефону Андроид
- Через USB
- Подключение через Wi-Fi
- Bluetooth
- Через Google Cloud Print
- Топ 3 приложения для печати
- HP Smart
- Printer Share
- Noko Print
- Блютуз принтер для андроида
Как подключиться к принтеру через телефон Андроид: полный гайд
Современные технологии позволяют подключиться к принтеру через телефон, выбирая, что именно распечатывать и взаимодействуя с документом почти точно так же, как на компьютере.
Причем такая функция есть на большинстве принтеров вне зависимости от его производителя, будь то Samsung, Sharp, Toshiba, Xerox, Epson или другие бренды.
Подсоединение осуществляется просто, но все равно нужно знать, как подключить принтер к телефону на Андроиде. К счастью, методов для этого несколько.
Какие модели принтеров можно синхронизировать с Андроидом
Далеко не каждый принтер можно подсоединить к смартфону, не говоря уже о распечатывании документов. Мобильное устройство должно поддерживать работу с телефоном тем или иным способом.
Чаще всего современные принтеры могут принимать сигналы от смартфона или планшета посредством беспроводного соединения Wi-Fi. Данная функция всегда указывается в характеристиках техники и в инструкции.
Модели, вышедшие несколько лет назад, не имеют Вай-Фай модуля. Тем не менее их можно присоединять через провод USB. В таком случае понадобится соответствующий переходник.
Дорогие принтеры оснащены модулем беспроводного соединения Bluetooth. Через него тоже можно печатать документы с телефона на принтере.
На корпусе принтера обычно имеются наклейки, свидетельствующие об имеющихся подключениях. Например, синий логотип Bluetooth, широкий Wi-Fi и прочие наклейки.
Если вы не уверены, поддерживает ли ваша техника какой-либо тип соединения с мобильным устройством, вбейте в гугл ее название и слово “характеристики”. Откройте любую страницу с техническими показателями и посмотрите, какие именно подключения поддерживает принтер.
Способы подключения принтера к телефону Андроид
Для того, как распечатать документ или изображение через принтер со смартфона на Андроиде, существует несколько способов.
Через USB
Почти все принтеры оснащены стандартным интерфейсом USB, к которым можно подключать мобильное устройство. Делается это точно так же, как и при подсоединении к компьютеру. Нужно лишь взять кабель, вставить один его конец в смартфон, а другой в принтер.
При этом нужно использовать кабель от принтера формата USB-USB. Так как на телефонах нет стандартного интерфейса USB, необходим адаптер OTG. Он работает как переходник, с помощью которого можно подсоединить гаджет к принтеру.
Итак, вы подключили мобильное устройство к телефону. Чтобы отправлять файлы на печать и взаимодействовать с ними, нужно скачать и установить соответствующее программное обеспечение.
Например, у компании HP есть собственное приложение HP Smart, которое можно загрузить из Плей Маркет.
Если же у вас техника не от бренда Hewlett-Packard, советую инсталлировать приложение PrinterShare. Оно тоже бесплатное и скачивается из официального магазина приложений Гугл.
Как только вы запустите программу, а к смартфону будет подключен принтер через USB-OTG, в приложении появится выбор соединения. Необходимо нажать на надпись “USB принтер”.
Приложение готово к использованию и файлы уже можно отправлять на печать. Но учтите, что конкретно программа PrinterShare имеет множество ограничений бесплатной версии. Можно найти альтернативу или заплатить за платную версию.
Подключение через Wi-Fi
Самый простой, быстрый и удобный метод подключения телефона к принтеру — это беспроводное соединение Wi-Fi. Требуется, чтобы принтер поддерживал данный вариант соединения.
Если в технике есть Вай-Фай модуль, то он будет включен всегда. Не нужно искать, как активировать Wi-Fi на принтере.
Инструкция для подсоединения аппарата к технике через Вай-Фай:
- Перейти в Настройки.
- Открыть раздел “Беспроводные сети” и выбрать в нем “Wi-Fi”. На многих мобильных устройствах сразу будет пункт “Wi-Fi”.
- Необходимо отыскать вкладку “Wi-Fi Direct”. Она располагается в разных местах в зависимости от бренда и модели телефона. Например, на HUAWEI Mate 10 Lite кнопка “Wi-Fi Direct” находится в нижней панели.
- Смартфон начнет искать технику, которая поддерживает подключение через Вай-Фай Директ. Когда в списке появится название вашего принтера, нажмите на него, и произведите сопряжение.
Готово, теперь на аппарат можно отправлять документы на печать “по воздуху”.
Bluetooth
Соединение посредством Блютуза возможно только с современными принтерами премиум-класса. Обычно это техника бренда Epson, Canon, HP и Самсунг.
Удостовериться в том, есть ли модуль Bluetooth в аппарате, можно прочитав инструкцию или технические характеристики на официальном сайте. Также синяя наклейка с логотипом Блютуза указывает на наличие этого типа подсоединения.
Как распечатывать файлы со смартфона через Блютуз:
- Перейти в Настройки и передвинуть ползунок напротив надписи “Bluetooth” в активное положение. Также беспроводное подключение можно активировать в верхней шторке панели управления, тапнув на соответствующий логотип.
- Выбрать файл, который нужно распечатать. Например, изображение.
- Выбрать функцию “Поделиться”, тапнув на идентичную надпись или на иконку.
- В списке вариантов передачи файла надо выбрать “Bluetooth”.
- В перечне устройств необходимо тапнуть на название принтера и подтвердить отправку, если на дисплее появится запрос.
Через Google Cloud Print
Есть возможность отправлять файлы на печать используя облачные сервисы. Их несколько, но самый стабильный вариант — это Google Cloud Print.
Google Cloud Print — бесплатное приложение, которое можно загрузить из Play Market и AppStore.
Огромный плюс облачной отправки на печать в том, что нет необходимости находиться рядом с принтером, как в случае Вай-Фая и Блютуза, ведь они работают по ограниченной площади.
Подсоединение в случае с Google Cloud Print происходит через Гугл-аккаунт. Поэтому главное требование в этом методе — чтобы вся участвующая в процессе техника была подключена к рабочему интернету.
Также компьютер, к которому присоединен принтер, должен быть авторизован в аккаунте-Гугл в браузере Google Chrome.
Эта же учетная запись должна использоваться на смартфоне, который отправляет файлы на печать. Использование одного профиля на разных устройствах гарантирует их моментальную синхронизацию.
- Запустить браузер Google Chrome на компьютере.
- Авторизоваться в аккаунте Гугл, если этого еще не сделано.
- Справа от фотографии профиля Google расположены 3 вертикальные точки. Следует кликнуть на них.
- В перечне пунктов выбрать “Настройки”.
- В нижней панели страницы параметров нужно нажать на надпись “Дополнительно”.
- В панели “Печать” надо кликнуть на надпись “Виртуальный принтер Google”.
- Развернется небольшое окно, в котором стоит выбрать пункт “Управление устройствами с поддержкой виртуальной печати”.
- В панели “Устройства” нужно кликнуть на кнопку “Добавить принтеры”.
- Подсоединить принтер к компьютеру любым удобным способом, если этого еще не сделано. Гугл Хром автоматически обнаружит подключенную технику, отобразив ее в окне. Надо лишь поставить галочку напротив названия принтера.
- Выбрать надпись “Добавить принтер”. На компьютере действия закончены.
- Надо загрузить на смартфон приложение Cloud Print или “Виртуальный принтер” от Гугл.
- Когда программа будет установлена, необходимо открыть любой файл, который нужно распечатать, и нажать на “Отправить” или “Поделиться”, выбрав в способе отправки “Виртуальный принтер”.
- Останется лишь тапнуть на название подключенного принтера, после чего документ отправится на печать.
Топ 3 приложения для печати
Итак, с тем, как подключить принтер к телефону на Андроиде, разобрались. Теперь расскажу о трех лучших приложениях для печати со смартфона.
HP Smart
Лучшее приложение среди тех, которые разработаны брендами принтеров. HP Smart поддерживает управление принтером просто через подключение к одной Wi-Fi сети. Необходима техника от компании HP.
Printer Share
Универсальное приложение для печати файлов разного формата. Бесплатная версия позволяет отправить на печать лишь тестовый текст, но покупка платного приложения точно себя оправдает.
Noko Print
Современное приложение с такими же функциями, как у PrinterShare. Основное отличие подключения принтера к Андроиду в том, что здесь более расширенный перечень функций в бесплатной версии.
Источник
Блютуз принтер для андроида
Все озвученное выше принял к сведению.
Извините, что долго не отвечал.
Переписывал программу .
В новой версии.
1) появились дополнительные способы подключения
— LAN (по p910nd протоколу)
— USB (для устройств c поддержкой OTG программно, а главное аппаратно )
2) Программная руссификация
Вы можете выбрать в какую кодировку будет перекодироваться UTF-8 текст (1251,866)
Варианты имеют вид
CP866 #17
здесь #17 — означает, что в начале будут посланы ESC @ ESC t chr(17)
если у вариант нет приписки # , то только ESC @
17 кодовая страница с досовской кодировкой есть практически у всех руссифицированных принтеров.
Мне попалось только одно исключение CP1251 #17 , когда производитель залил на ее место виндовую кодировку.
Всего по документациям я нашел 11 вариантов.
3) 80мм принтер
Для программы есть только одно различие от 58мм, это сколько точек на строке при выводе графики.
Добавленна настройка для ввода этого значения.
Картинки с шириной больше введенного значения масштабируются . Меньше — как есть.
4) Переписал работу с BT протоколом.
Должны пройти болячки первой версии
5) Вынес функционал печати из активити в асинктаск
Больше не будет глюков из-за смены ориентации устройства в момент печати.
Программу пока не релизил.
Прошу тех, кто уже ей пользуется протестировать.
Выложу здесь 2.12 или выше чуть позже.
В плей маркете сейчас доступна версия 2.12 для 139 стран (релиз).
Кратко опишу тут, что умеет текущая версия (чуть позже поправлю описание на маркете).
Главное RawBT — это посредник между вашим сайтом и ESC/POS принтером.
Чтобы отправить текст на печать достаточно просто ссылки на странице
href=»rawbt://текст» или href=»text.txt»
добавлено в 2.10 Самостоятельное скачивание программой текстового файл с его последующей печатью.
Теперь не только Bluetooth
— печать на Bluetooth принтер
— печать на USB ESC/POS термопринтер
— печать на WIFI/LAN принтер чеков
У программы появилось разделение на FREE и PRO
Возможности версии 1 и большинство новинок 2.10 остаются бесплатными.
PRO отличается отсутствием текстовой приписки в случае, если Вы сняли галку UTF to ASCII
настройка UTF to ASCII
Если галку снять программа становиться действительно RAW
т.е. Данные нужно посылать уже как cp866 или cp1251
Зачем это нужно. При преобразовании utf в локальную кодировку
строковые функции java срезают однобайтовые символы из старшей половины кодовой страницы.
А если проще, то картинку в ESC/P кодах через UTF не напечатать.
Также не получиться в одном документе через utf использовать символы из разных кодовых страниц.
Для русского языка наиболее интересно сочетание cp1251 и katakana.
Печать из андроид программ плайн-текста или картинки доступна
через android.intent.action.SEND или android.intent.action.VIEW.
Если по людски, то это означает «Поделиться», «Открыть с помощью».
Например. Можно выделить часть текста на странице — поделиться — RawBt.
Найти нужный файл через проводник (файл менеджер) и открыть с помощью RawBt.
А чтобы попроще добираться для файлов, в программе для этого 2 пункта меню в боковом слайдере.
Если у Вас нет любимого текстового редактора, то например текст смс или выделенный текст
можно вставить во встроенный редактор и подправить перед печатью.
В ближайших планах работы по локализации приложения.
К этому посту еще присоединил res/strings.xml на русском и английском языке.
Буду признателен за помощь
Желательно также для языка указывать кодировки и обычные номера кодовых страниц для них у принтеров
Вот пример как я сделал для русского
CP866,CP1251
CP1251 Russian #12
CP1251 Russian #17
CP1251 Russian #34
CP1251 Russian #46
CP1251 Russian #73
CP866 Russian #10
CP866 Russian #11
CP866 Russian #17
CP866 Russian #59
Практически во всех моделях есть CP866 Russian #17. Но попалась модель где китайцы засунули на ее место 1251 😉



Сообщение отредактировал oum — 15.06.18, 23:30

У меня принтер ZJ-5805
Поставил программу 2.12.
Поставил 73 кодировку
Всё распечатало хорошо, не распечатало только символ гривны «₴»
Печать была из тхт файла
Из MS Word распечатать не получилось, можно это как-то сделать?
Сообщение отредактировал hitrik001 — 17.06.18, 17:52
На счет печати из офисных программ.
попробую на примере word’a объяснить сложность
1. Не пытаемся самостоятельно разбирать файл, это достаточно сложно.
Пусть у нас стоит приложение а в нем есть пункт печати.
2. Чтобы реализовать службу печати под андроид упрощенно нужно реализовать
а) сообщать, что у нас есть принтер с шириной столько то мм и плотностью печати столько-то
б) уметь печатать все или заданные страницы из pdf файла
пункт б) распадается на получение картинки страницы и ее печать.
В общем, чтобы на такое замахнуться мне не хватает пока духа.
Давит, что в маркете службы печати можно на пальцах пересчитать и все от монстров . Да еще и с серверной частью.
Символы валют рубля/гривны
гривна 2005 год, рубль — 2014 (к году не придираться) . А 1251 была принята 1991. нет там таких символов.
В юникоде сейчас 32 символа в блоке Currency Symbols U+20A0 — U+20CF
Даже в шрифтах для компьютера не очень хорошо с поддержкой их
https://www.fileformat…ymbols/fontsupport.htm
А на принтерах вообще бесполезно искать.
Есть имхо единственный вариант. проверять поддерживает ли принтер переопределение символа.
НО ГЛАВНЫЙ ВОПРОС а на фига он в документе ?
везде максимум
(три черточки)1234.56 и прижато к правому краю
version 2.20
Я это сделал
Приятная новость, смог реализовать печать PDF и главное СЛУЖБУ ПЕЧАТИ, т.е. можно печатать как на обычный принтер.
— Это работает только для LOLIOP и выше (требуется android 5.0 или выше)
— в FREE версии дописка между страницами. Не ворчите, что я крохобор. Всего 299 рублей за год (99 — 3 мес , 49 — 1 мес) без ограничения по количеству устройств на вашем гугл аккаунте.
Все, что было в версиях 1.хх остается бесплатным. Если Вам достаточно FREE функционала, автор с радостью примет Вашу благодарность в виде покупки Вами PRO на месяц.
Сообщение отредактировал oum — 23.06.18, 09:55

Есть предложения по улучшению, т.к. думаю это приложение должно быть для людей и решения их задач, а не для программистов:
1. Сделайте на начальном экране основные функции: редактор, тхт файл, пдф, картинка.
Текущий экран с описанием спрячьте в меню. Смысл мне каждый раз это видеть, если я там вообще ничего не понимаю, мне только нужно распечатать текст и всё)))
2. Сделайте выход из приложения по двойному нажатию назад, а то каждый раз по ошибке хочу вернуться в начальное меню, а получается выхожу из программы. Например, захожу в редактор, там нажимаю назад, чтобы выбрать другую функцию, а программа закрывается, не понятно зачем, не очень удобно и не привычно для перехода открывать каждый раз меню.
3. Реализуйте возможность сохранения в файл и потом открытия отредактированного текста, для внесения изменения и печати, т.к. тхт файл в разных редакторах по разному открывает и редактирует и на печати получается искажение.

Предполагался немного другой юзер-кейс:
Печать из других программ максимально просто.
а) В программе есть пункт в меню печать.
— Microsoft Word
— Gmail
— Google Документы — Доступ и экспорт — Печать
— Chrome — Поделиться — Печать
— YandexBrowse — Сохранить в PDF
б) Программа может делиться с другой (отправить / поделиться)
Google Keep — тут мне нравиться, что есть синхронизация с другими устройствами
QuickEdit — практически все ваши пожелания по п.3
Gallery — стандартная или ваша любимая (тут и поделиться и послать на печать)
в) Выбор файла для печати удобней делать из вашего любимого файл менеджера.
Мне нравиться «ES менеджер» . Да и штатный на моем китайфоне очень приятный.
Делать комбайн из драйвера печати не вижу смысла.
Ну а если редактор и добавлять, то в стиле NyearWriting
Источник