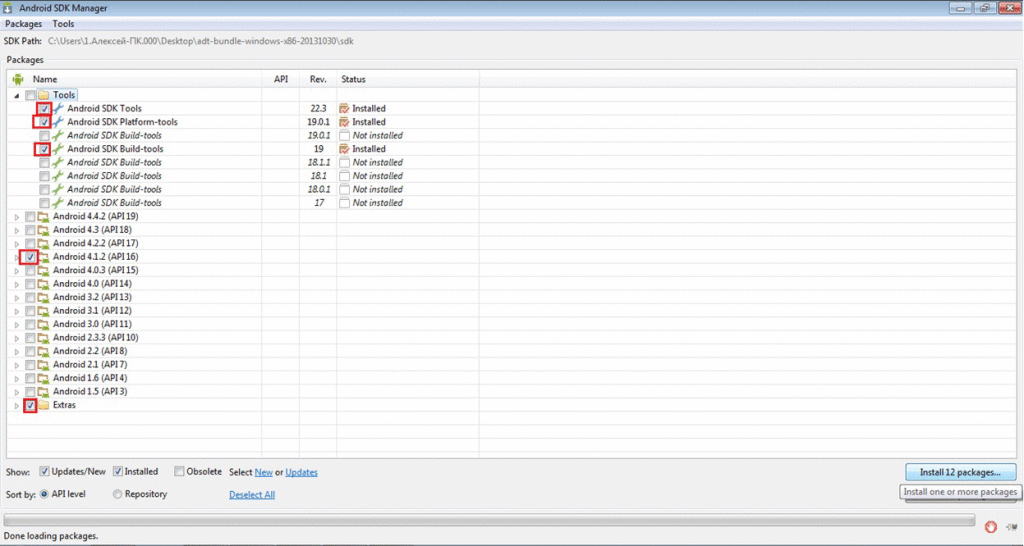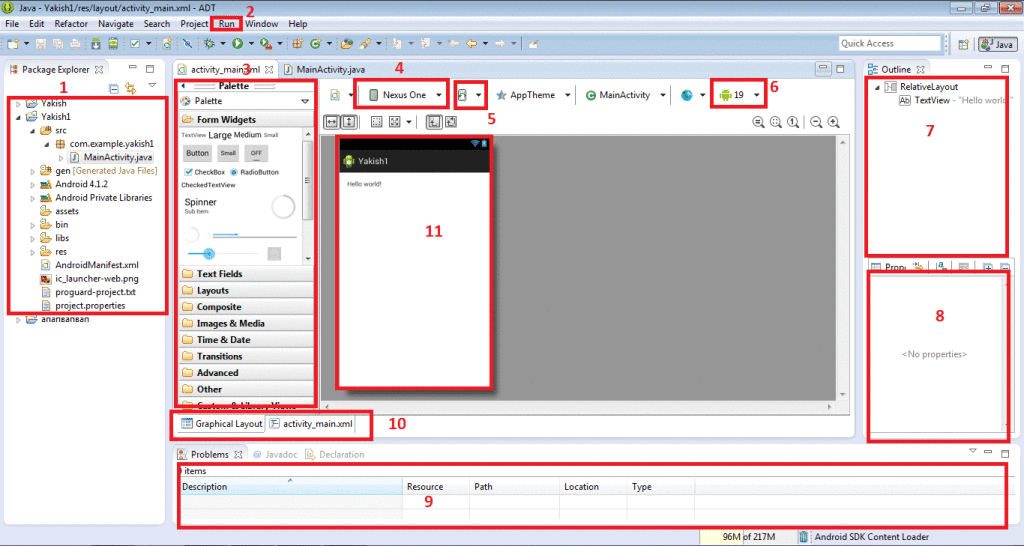- Создаем Android-приложение для управления домашним роботом через Bluetooth
- Что для этого потребуется
- Подключение Bluetooth-модуля к Arduino
- Установка Android SDK
- Создание приложения
- Работа приложения
- Связываем Arduino и Android через Bluetooth
- Нам понадобится
- Создание приложения для Android
- Заготовка
- Настройка эмулятора
- Заполнение Activity
- Пробный запуск
- Написание кода для Android
- Правка манифеста
- Добавляем основной код
- Написание скетча
- Особенности заливки скетча
- Результат
- Заключение
Создаем Android-приложение для управления домашним роботом через Bluetooth
Что для этого потребуется
В качестве Bluetooth-модуля лучше всего использовать HC-05. Его легко купить в китайском интернет магазине или на eBay. Модуль питается от 3.3 В, но его линии I/O могут работать и с 5-вольтовой логикой, что позволяет подключать его UART к Arduino.
Подключение Bluetooth-модуля к Arduino
Так теперь нам нужно подключить нашу Arduino с Bluetooth. Если на Arduino нет вывода с 3.3В , а только 5В то нужен будет поставить стабилизатор чтобы снизить питание. Назначение выводов HC-05 легко найти в интернете. Для использования рекомендуем вам сделать плату с выведенными линиями питания, Rx и Tx. Подключение к Arduino необходимо производить в следующем порядке:
- вывод Arduino 3.3В или (5В через стабилизатор!) — к 12 пину модуля Bluetooth
- вывод Arduino GND — к 13 пину модуля Bluetooth
- вывод Arduino TX — к 2 пину модуля RX Bluetooth
- вывод Arduino RX — к 1 пину модуля TX Bluetooth
После подключения необходимо проверить работоспособность Bluetooth модуля. Подключим Светодиод к 12 выводу Arduino и загрузим на плату следующий скетч:
Теперь скачиваем из Play Market программу Bluetooth-терминал и устанавливаем его. Включаем нашу Arduino. В приложении Нажимаем кнопку меню->Connect a device-Secure.
Тем самым ваше устройство начнём искать Bluetooth поблизости. Наш модуль должен называться HC-05. Вам потребуется выписать его MAC-адрес, так он понадобится в дальнейшем. Как только он обнаружит устройство HC-05 выберите его. Пароль, если потребуется: 1234 (это стандартный код). После того как вы подключились к нему у вас должно вывести сообщение которое пришло в Bluetooth терминал от Arduino: “Press 1 to LED ON or 0 to LED OFF..” Далее введите 1 и нажмите отправить. Тем самым вы посылаете цифру 1 через Bluetooth на Arduino. Как только он примет цифру 1 должен загореться светодиод подключенный к 12 выводу Arduino. После введите цифру 0 и светодиод должен погаснуть. Если всё получилось переходим дальше.
Установка Android SDK
Скачиваем с официального сайта программу для создания приложений для android любых моделей. Распаковываем архив, запускаем SDK Manager.exe и устанавливаем программу. Вам предложат установить API, и версию android для которой вы в дальнейшем будете устанавливать приложения.
Android SDK Manager
После нажимаем кнопку Install, ждём когда завершиться установка и закрываем окно.
Заходим в саму программу, она находиться в папке eclipse/eclipse.exe. После открытия программы в диалоговом окне необходимо указать директорию для хранения будущих проектов. Лучше создавать папку на локальном диске, используя при этом только латинские буквы.
Создание приложения
Выбираем File->New->Project. 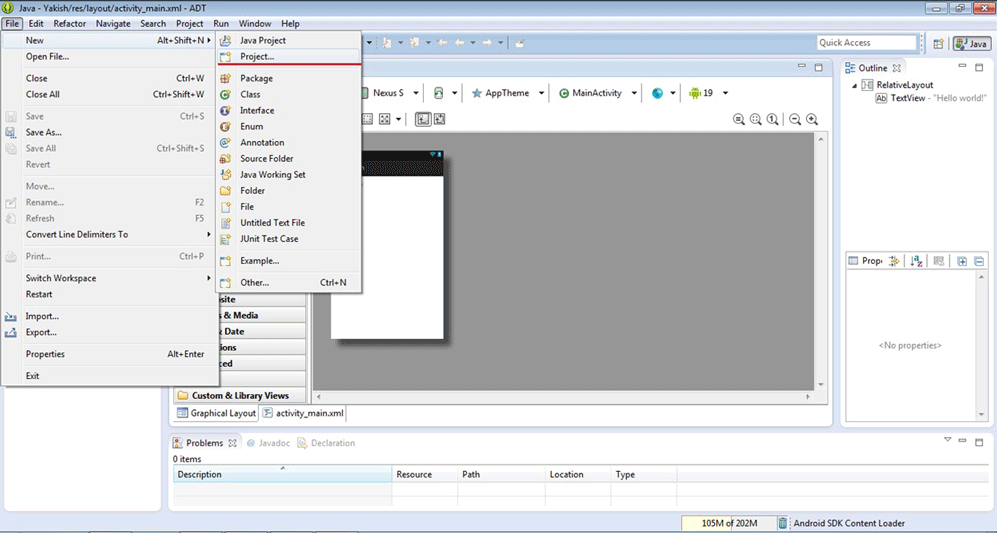
Так как мы создаём приложение для android, выбираем Android-> Android Application Project, и нажимаем Next 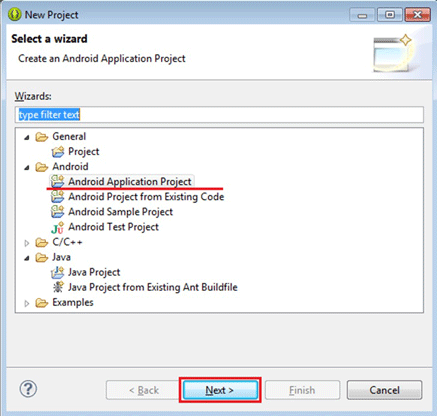
Следующее диалоговое окно: 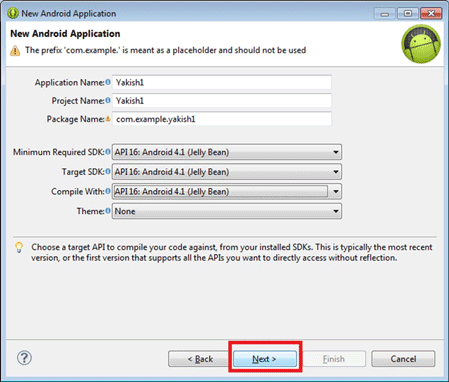
Application Name -> пишем имя приложение,
Project Name -> пишем имя проекта,
Package Name -> Ни чего не пишем он создается автоматически!
Minimum Required SDK -> это минимальные требование указываем нашу версию Android у меня 4.1 её я и выбираю.
Target SDK -> выбираем вашу версию Android
Compile with -> выбираем вашу версию Android
Theme: для начала я бы советовал выбрать None.
Нажимаем Next.
В следующем окне ничего менять не нужно. Просто жмем Next. 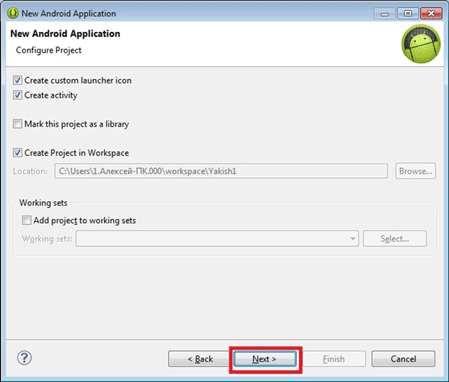
Далее нам предлагают создать свою иконку для приложения, можете изменить стандартный ярлык загрузив свою картинку, я же для начала предлагаю просто нажать Next. 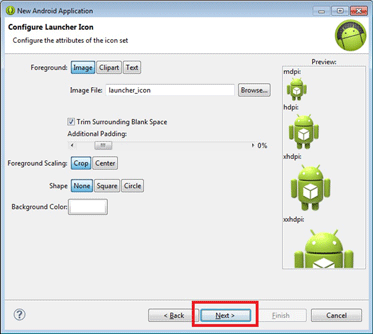
В следующем необходимо выбрать пункт меню Blank Activity и нажимать Next. 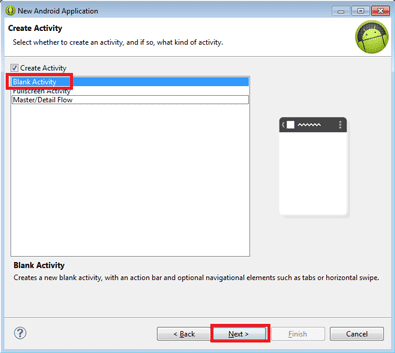
Жмем Finish и через несколько секунд открывается главное окно нашей программы. Выбираем вкладку Activity_main.xml и видим наш редактор:
- Файлы нашего проекта.
- Run Запуск эмулятора для проверки программы на наличие ошибок
- Панель кнопок текста и многое другое от сюда вы будите выбирать что вам нужно и добавлять в качестве элементов приложения
- Для выбора размера дисплея вашего телефона или планшета
- Выбор ориентации. Два вида: горизонтальный и вертикальный
- API уровень (лучше не трогать)
- Тут будет отображаться всё то что вы добавили в приложение, так же тут можно переименовать ваши добавленные элементы или удалять их.
- Показывает свойства элемента, его размер цвет и т.д., так же тут можно редактировать элемент
- Показывает наличие ошибок.
- Выбор редактирования (графический либо текстовой). Для начинающих конечно лучше пользоваться графическим режимом
- Окно вашего приложения , можно видеть интерфейс будущего приложения
Теперь добавим две кнопки в интерфейс приложения. Выбираем элемент Button и переносим его на форму. 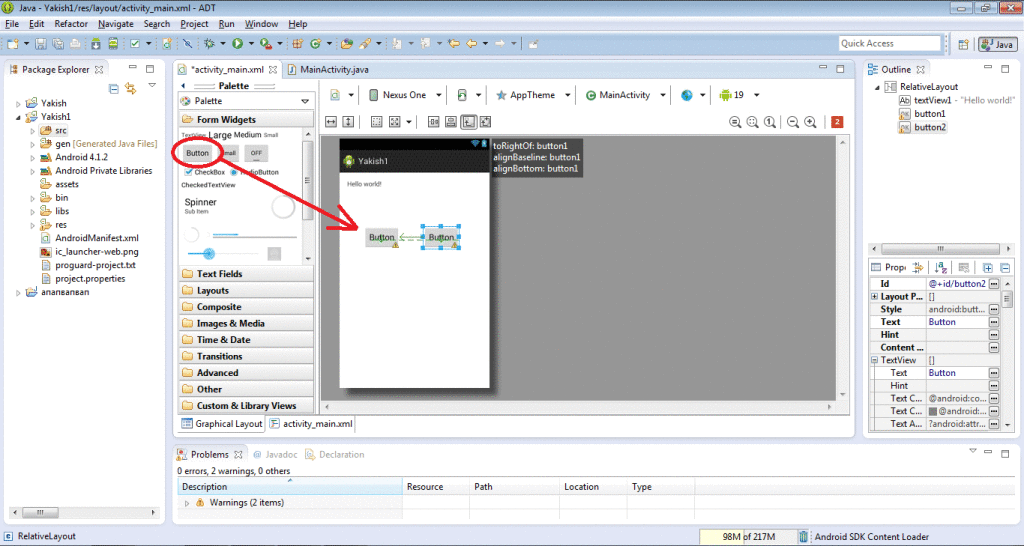
Справа вверху мы видим объекты которые мы добавили. Так же важно, какой из объектов выбран в данный момент. Справа внизу можно редактировать кнопку, давайте изменим текст подписи кнопки и его цвет.
Для этого в поле свойств элемента «Text» введите, вместо button1, значение «ВКЛ», а у button2 — “ВЫКЛ”. Должно получиться вот так: 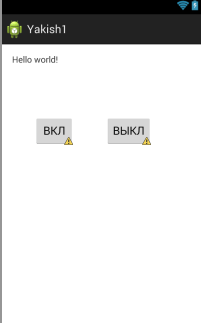
Мы можем запустить только что созданное приложение на эмуляторе. Идем в настройки запуска «Run» → Run Configurations», в левой части нажимаем на «Android Application». Появляется новая конфигурация «New_configuration». В правой части окна выбираем вкладку «Target» и выбираем опцию «Launch on all compatible devices/AVD» и добавляем устройство. Проверяем что кнопки появились и их можно нажимать. Если всё хорошо — продолжаем дальше.
Теперь в файлах проекта выбираем bin->AndroidManifest.hml 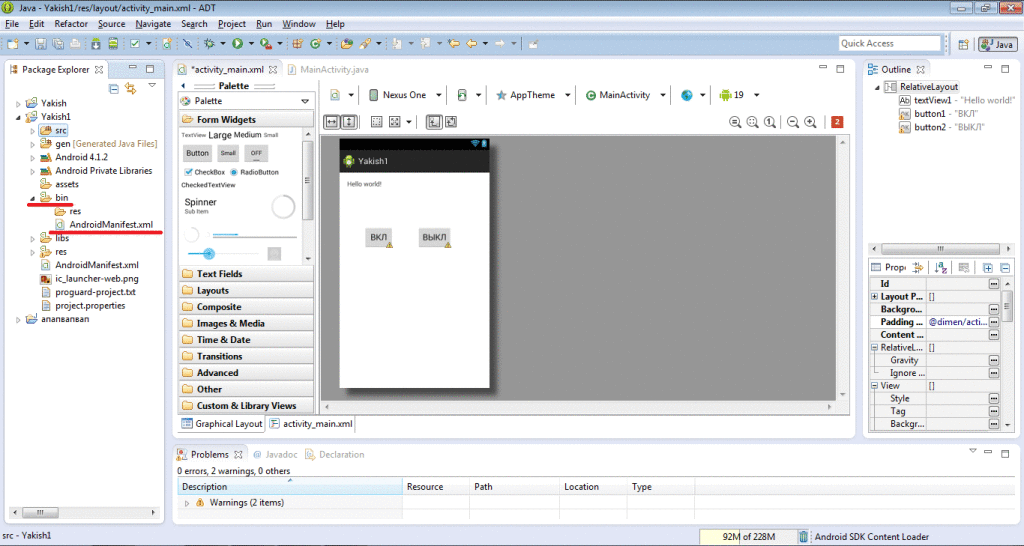
Теперь нажмём снизу на AndroudManifest.hml 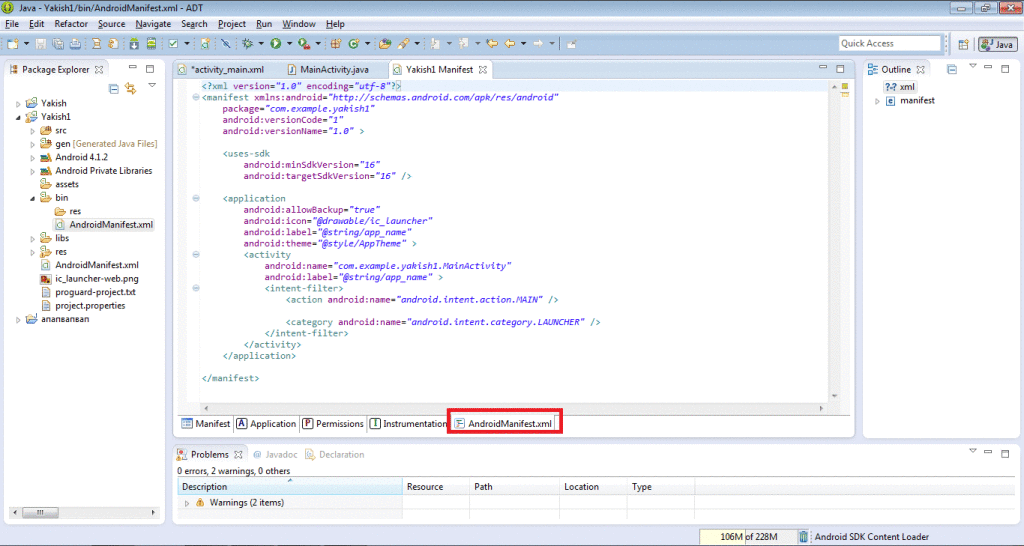
В этот файл нам нужно будет добавить две строки:
Они будут запрашивать включение Bluetooth при старте приложение, если он будет выключен приложение попросит пользователя его включить. Добавить его нужно сюда: 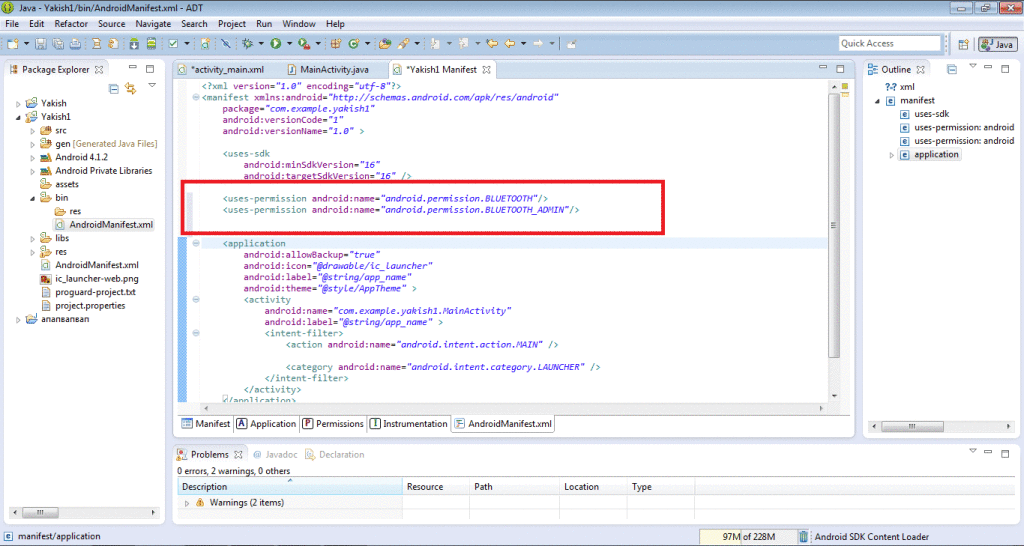
Далее откроем другой файл: src->com.example(name) 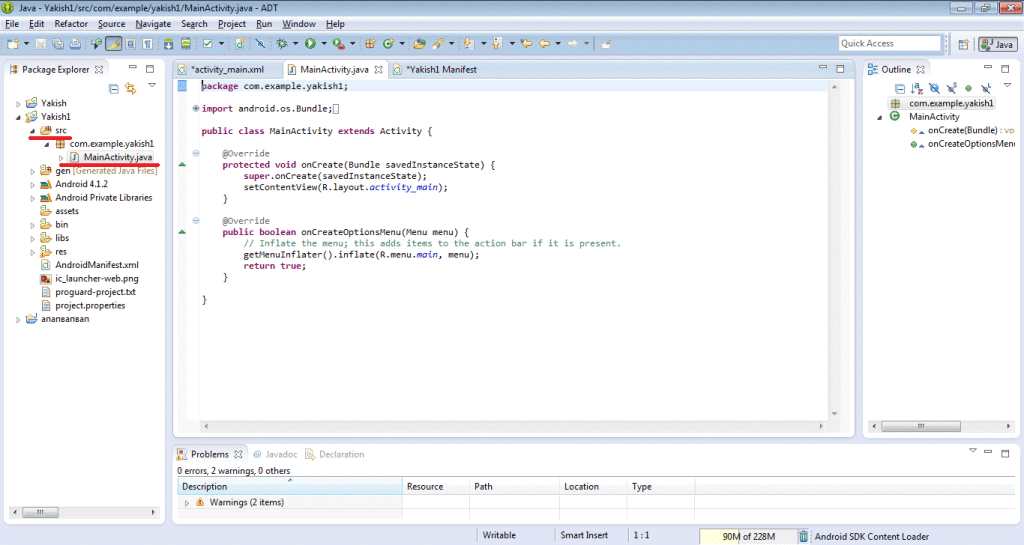
В этом файле и будет наш основной код. Все его содержимое нужно удалить и вставить вот этот код:
ОБЯЗАТЕЛЬНО! Введите вместо 00:00:00:00:00 МАС вашего Bluetooth модуля, который можно узнать через Bluetooth терминал.
Ваше приложение готово. Теперь нам нужно проверить, как оно поведёт себя на устройстве. Запустите для этого симулятор. Если он запустился нормально без ошибок, то в папке, где вы создавали свой проект, будет создан файл с вашей программой. Его необходимо скопировать и установить на свое устройство.
Работа приложения
При нажатии на кнопку “Вкл” ваше Android-устройство передаст через Bluetooth цифру 1 и, как только Arduino примет цифру 1, светодиод загорится. При нажатии на кнопку “Выкл” передается цифра 2 и светодиод выключится, как показано на видео в начале статьи. Всё просто))
Источник
Связываем Arduino и Android через Bluetooth
В данной статье будет подробно расписано создание небольшого приложения для мобильной операционной системы Android и скетча для Arduino. На Arduino Uno будет стоять Wireless Shield с Bluetooth-модулем. Приложение будет подключаться к Bluetooth-модулю и посылать некую команду. В свою очередь скетч по этой команде будет зажигать или гасить один из подключенных к Arduino светодиодов.
Нам понадобится

Создание приложения для Android
Заготовка
Разработка для ОС Android ведется в среде разработки ADT, Android Development Tools. Которую можно скачать с портала Google для разработчиков. После скачивания и установке ADT, смело его запускаем. Однако, еще рано приступать к разработке приложения. Надо еще скачать Android SDK нужной версии. Для этого необходимо открыть Android SDK Manager «Window → Android SDK Manager». В списке необходимо выбрать нужный нам SDK, в нашем случае Android 2.3.3 (API 10). Если телефона нет, то выбирайте 2.3.3 или выше; а если есть — версию, совпадающую с версией ОС телефона. Затем нажимаем на кнопку «Install Packages», чтобы запустить процесс установки.
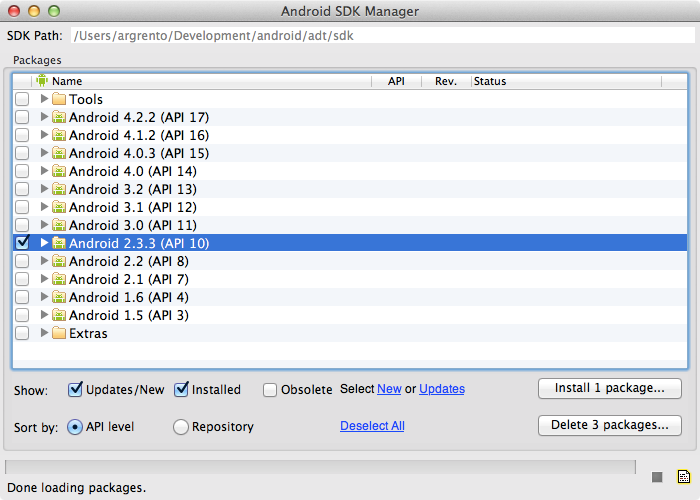
После завершения скачивания и установки мы начинаем создавать приложение. Выбираем «File → New → Android Application Project». Заполним содержимое окна так, как показано на рисунке.
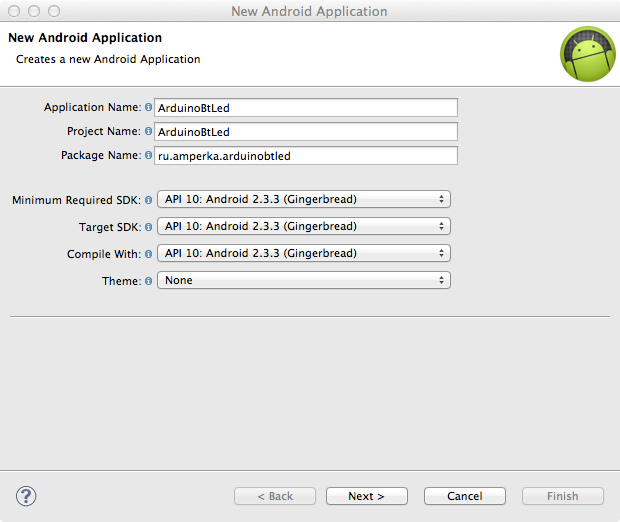
В выпадающих списках «Minimum Required SDK», «Target SDK», «Compile With» выбираем ту версию, которую мы скачали ранее. Более новые версии SDK поддерживают графические темы для приложений, а старые нет. Поэтому в поле «Theme» выбираем «None». Нажимаем «Next».
Снимаем галочку с «Create custom launcher icon»: в рамках данной статьи не будем заострять внимание на создании иконки приложения. Нажимаем «Next».
В появившемся окне можно выбрать вид «Activity»: вид того, что будет на экране, когда будет запущено приложение. Выбираем «Blank activity», что означает, что мы хотим начать всё с чистого листа. Нажимаем «Next».
В нашем приложении будет всего одно Activity, поэтому в появившемся окне можно ничего не менять. Поэтому просто жмем на «Finish».
Все, наше приложение создано.
Настройка эмулятора
Отладка приложений для Android производится на реальном устройстве или, если такового нет, то на эмуляторе. Сконфигурируем свой.
Для этого запустим «Window → Android Virtual Device Manager». В появившемся окне нажмем «New». Заполняем поля появившейся формы. От них зависит сколько и каких ресурсов будет предоставлять эмулятор «телефону». Выберите разумные значения и нажимайте «ОК».
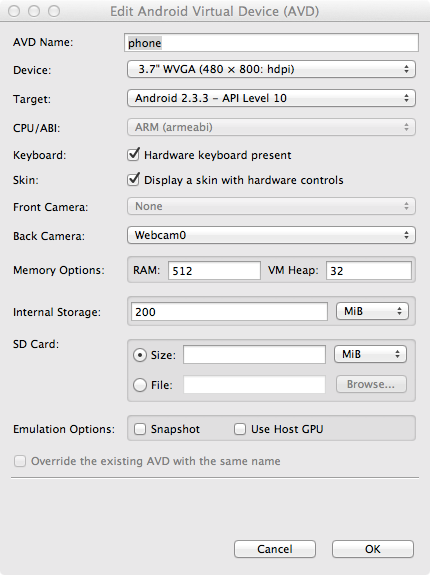
В окне Android Virtual Device Manager нажимаем кнопку «Start». Это запустит эмулятор. Запуск занимает несколько минут. Так что наберитесь терпения.
В результате вы увидите окно эмулятора подобное этому:

Заполнение Activity
Activity — это то, что отображается на экране телефона после запуска приложения. На нем у нас будет две кнопки «Зажечь красный светодиод» и «Зажечь синий светодиод». Добавим их. В панели «Package Explorer» открываем res/layout/activity_main.xml . Его вид будет примерно таким же, как на скриншоте.

Перетаскиваем 2 кнопки «ToggleButton» на экранную форму. Переключаемся во вкладку «activity_main.xml» и видим следующий код:
Это ни что иное, как наша Activity, которая отображается не в виде графики, а описанная в формате XML.
Сделаем имена компонентов более понятными. Изменим поля android:id следующим образом.
А еще добавим им подписи, изменим их цвет и размер текста. Результирующий код разметки будет выглядеть следующим образом.
Эти же изменения можно сделать и в графическом режиме, воспользовавшись вкладкой «Outline/Properties».
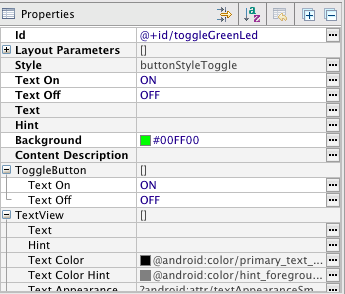
Пробный запуск
Мы можем запустить только что созданное приложение на эмуляторе. Идем в настройки запуска «Run» → Run Configurations», в левой части нажимаем на «Android Application». Появляется новая конфигурация «New_configuration». В правой части окна выбираем вкладку «Target» и выбираем опцию «Launch on all compatible devices/AVD».

Нажимаем «Apply», а затем «Run». Приложение запустится в эмуляторе.

Можно понажимать кнопки. Но ничего происходить не будет, поскольку обработчики нажатий еще нами не написаны.
Чтобы запустить приложение на реальном устройстве, необходимо включить в его настройках опцию «Отладка USB» и подключить его к компьютеру.
На реальном устройстве приложение выглядит абсолютно аналогично.
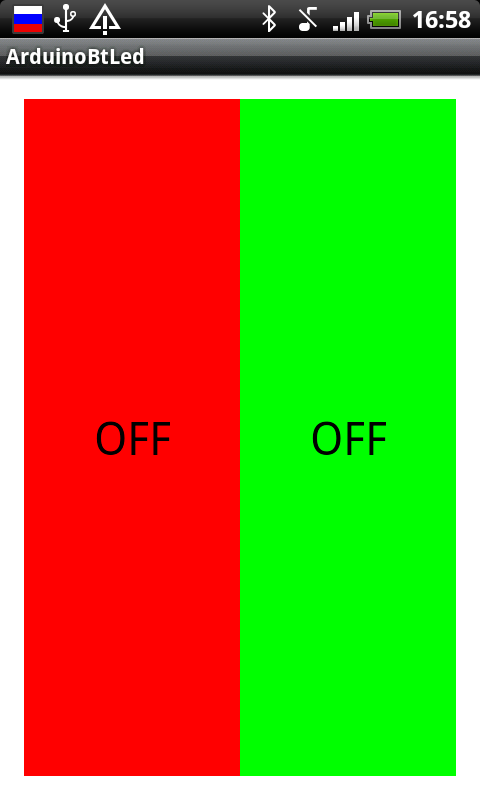
Написание кода для Android
Правка манифеста
Каждое Android-приложение должно сообщить системе о том, какие права необходимо ему предоставить. Перечисление прав идет в так называемом файле манифеста AndroidManifest.xml . В нем мы должны указать тот факт, что хотим использовать Bluetooth в своем приложении. Для этого достаточно добавить буквально пару строк:
Добавляем основной код
Пришла пора вдохнуть жизнь в наше приложение. Открываем файл MainActivity.java (src → ru.amperka.arduinobtled). Изначально он содержит следующий код:
Дополним код в соответствии с тем, что нам нужно:
Передавать на Arduino мы будем один байт с двузначным числом. Первая цифра числа — номер пина, к которому подключен тот или иной светодиод, вторая — состояние светодиода: 1 — включен, 0 — выключен.
Число-команда, рассчитывается очень просто: Если нажата красная кнопка, то берется число 60 (для красного светодиода мы выбрали 6-й пин Arduino) и к нему прибавляется 1 или 0 в зависимости от того, должен ли сейчас гореть светодиод или нет. Для зеленой кнопки всё аналогично, только вместо 60 берется 70 (поскольку зеленый светодиод подключен к 7 пину). В итоге, в нашем случае, возможны 4 команды: 60, 61, 70, 71.
Напишем код, который реализует всё сказанное.
Написание скетча
Данные, которые принимает Bluetooth-модуль, приходят через UART (он же Serial-соединение) на скорости 9600 бит/с. Настраивать Bluetooth-модуль нет никакой необходимости: он сразу готов к работе. Поэтому скетч должен уметь следующее:
Особенности заливки скетча
Для связи Bluetooth-Bee с контроллером используются те же пины (0 и 1), что и для прошивки. Поэтому при программировании контроллера переключатель «SERIAL SELECT» на «Wireless Shield» должен быть установлен в положение «USB», а после прошивки его надо вернуть в положение «MICRO».
Результат

Заключение
В данной статье мы научились создавать приложения для операционной системы Android и передавать данные по Bluetooth. Теперь при нажатии на кнопку на экране телефона на базе операционной системы Android, произойдет изменение состояния светодиода на плате.
Вы можете развить мысль и сделать более дружественный интерфейс на Android, управлять с его помощью гораздо более сложными устройствами, публиковать классные приложения в Android Market и ещё много-много всего интересного!
Источник