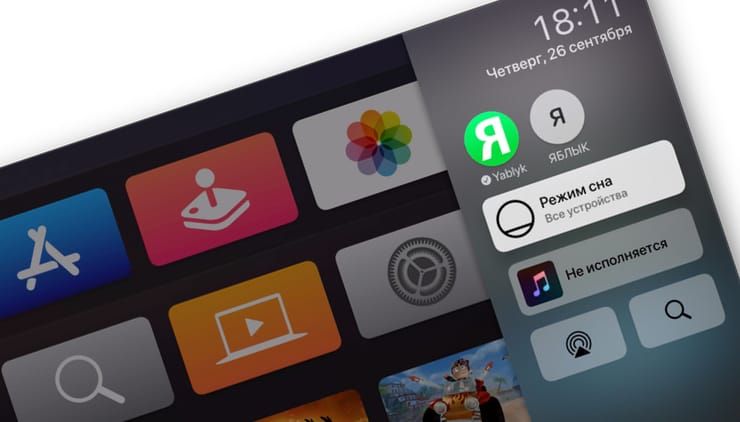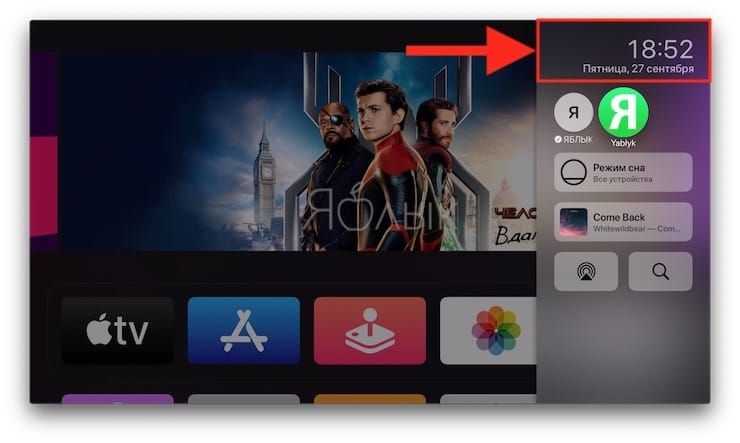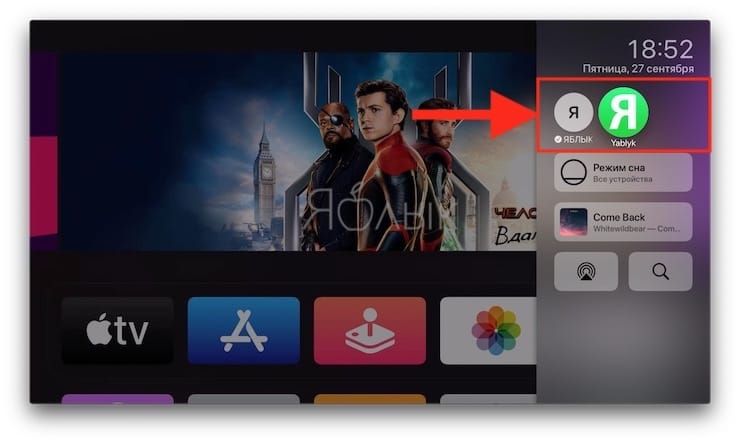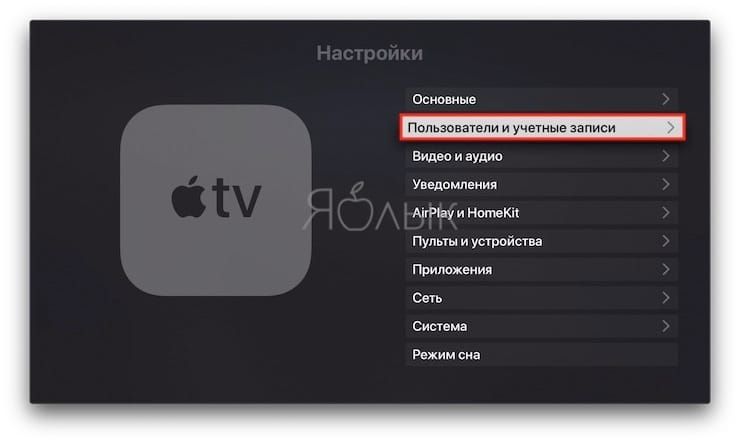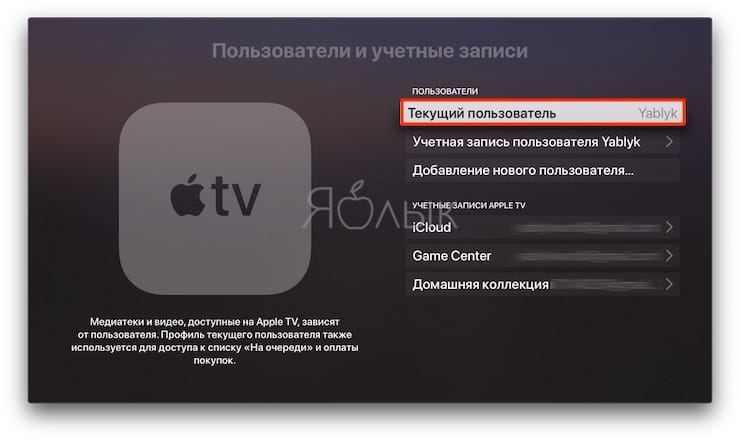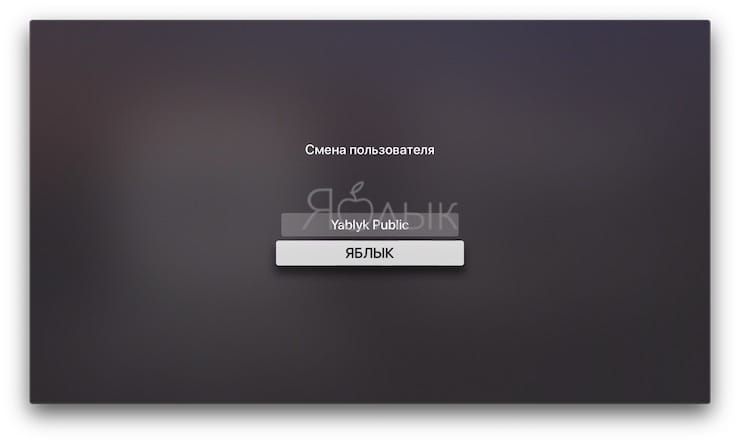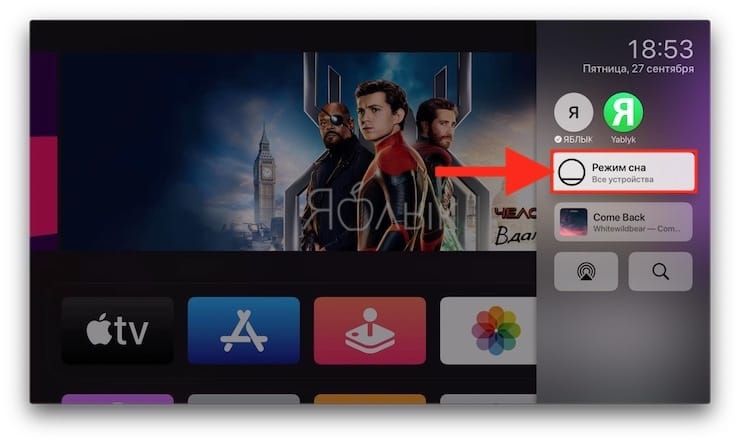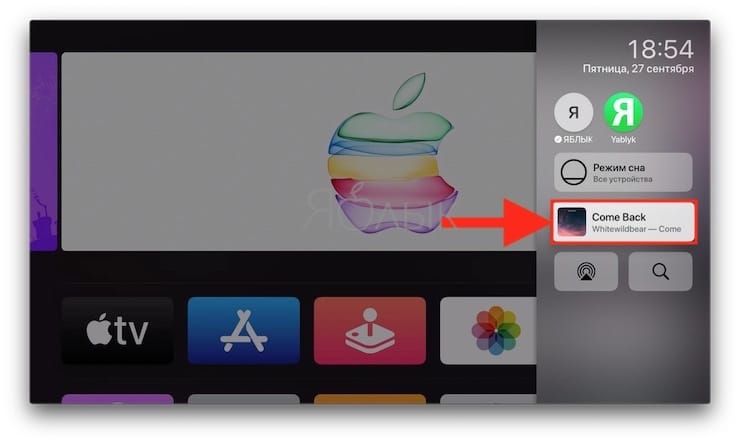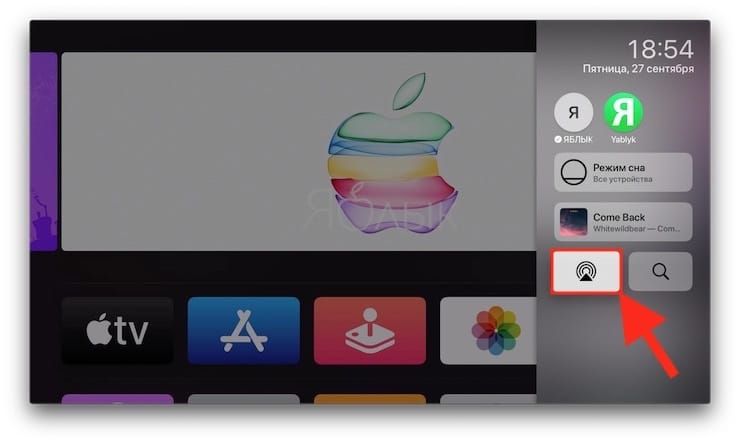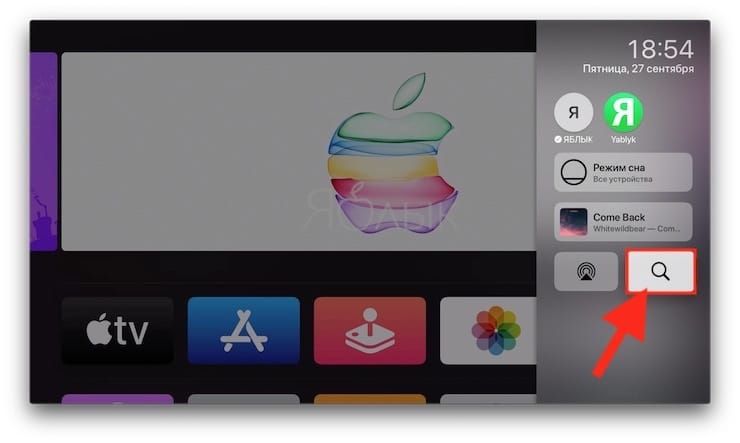- Настройка Apple TV
- Вот что вам нужно
- Выберите устройство Apple TV
- Настройка Apple TV 4K или Apple TV HD
- Подключение к сети питания и телевизору
- Выбор языка и включение Siri
- Продолжение настройки с помощью устройства iOS или вручную
- Вход в систему поставщика телевизионных услуг
- Выбор настроек
- Получение приложений и запуск потоковой передачи
- Нужна помощь?
- Устройство Apple TV не включается
- Если пульт ДУ не работает
- Не удается настроить Apple TV или выводится сообщение об ошибке
- Пункт управления на Apple TV: как открыть и пользоваться?
- Как пользоваться Пунктом управления на Apple TV
- Виджеты Пункта управления в Apple TV
- Дата и время
- Переключение пользователей
- Режим сна
- Исполняется
- Доступ к AirPlay
- Поиск
- Настройка экрана «Домой» на Apple TV
- Изменение порядка приложений
- Создание папки с приложениями
- Удаление папки
- Перемещение приложения в папку
- Удаление приложения
- Изменение оформления Apple TV
- Синхронизация приложений и экрана «Домой» на нескольких устройствах Apple TV
Настройка Apple TV
Чтобы начать пользоваться Apple TV, выполните следующие действия.
Вот что вам нужно
- Персональное подключение к Интернету*
- Телевизор или другой дисплей с портом HDMI
- Кабель HDMI (для Apple TV 4K необходим кабель HDMI 2.0 или более поздней версии)
Чтобы настроить Apple TV с помощью устройства iOS, сначала выполните на устройстве iOS следующие действия:
* Apple TV не поддерживает общедоступные сети и сети с подпиской, где требуется регистрация.
Выберите устройство Apple TV
Настройка Apple TV 4K или Apple TV HD
Чтобы во время настройки вернуться на предыдущий экран, нажмите кнопку «Меню» на пульте ДУ. Чтобы начать процедуру сначала, отключите Apple TV от источника питания, а затем подключите снова.
Подключение к сети питания и телевизору
Подключите устройство Apple TV к источнику питания и к телевизору кабелем HDMI. Чтобы смотреть фильмы в формате 4K HDR на Apple TV 4K, необходимо использовать кабель HDMI 2.0 или более поздней версии, а телевизор должен поддерживать форматы 4K и (или) HDR. Включите телевизор и выберите вход HDMI, к которому подключено устройство Apple TV.
Если вы не хотите подключаться к сети Wi-Fi во время настройки, Apple TV можно подключить к маршрутизатору кабелем Ethernet.
Выбор языка и включение Siri
Смахните на сенсорной поверхности Touch пульта ДУ Apple TV Remote, чтобы выбрать язык и страну или регион. Для выбора нужного варианта нажмите на сенсорную поверхность Touch. Если вы выбрали неправильный язык, нажмите кнопку меню для возврата к предыдущему экрану и повторите попытку.
Если появится запрос, выберите, нужно ли активировать Siri.
Продолжение настройки с помощью устройства iOS или вручную
Чтобы автоматически добавить на Apple TV свой идентификатор Apple ID и настройки Wi-Fi, выберите «Настроить устройством». Затем разблокируйте устройство iOS, поднесите его к Apple TV и следуйте инструкциям на экране устройства iOS и Apple TV.
Если вы не хотите использовать для настройки Apple TV устройство iOS, выберите «Настроить вручную». Затем следуйте инструкциям на экране Apple TV, чтобы подключиться к домашней сети Wi-Fi и войти в систему с использованием идентификатора Apple ID.
Если у вас нет идентификатора Apple ID, создайте его. Если вы забыли свой идентификатор Apple ID, узнайте, что делать.
Вход в систему поставщика телевизионных услуг
В некоторых странах и регионах можно войти на Apple TV в систему поставщика телевизионных или кабельных услуг для просмотра телешоу и фильмов, входящих в подписку.
Выбор настроек
Включите функцию «Один экран «Домой»» для синхронизации экрана «Домой» и приложений на всех устройствах Apple TV. Выберите комнату, где находится Apple TV, и она будет автоматически добавлена в приложение «Дом» на устройстве iOS и компьютере Mac. Или добавьте пользователей в Apple TV.
Получение приложений и запуск потоковой передачи
По завершении настройки отобразится экран «Домой». С этого момента вы можете смотреть свои любимые телешоу и фильмы и находить новый интересный контент в приложении Apple TV. Также можно загружать игры и приложения из App Store.
Нужна помощь?
Чтобы узнать, какие действия следует выполнить далее, выберите проблему ниже.
Устройство Apple TV не включается
Если устройство Apple TV не включается, не воспроизводит видео или звук, узнайте, что делать.
Если пульт ДУ не работает
Если устройство Apple TV было приобретено с рук и без пульта ДУ, то для настройки Apple TV необходимо купить пульт ДУ Apple TV Remote.
Не удается настроить Apple TV или выводится сообщение об ошибке
Если устройство Apple TV перестает отвечать во время настройки, отключите его от источника питания, а затем подключите снова.
Если во время настройки не удается вернуться на предыдущий экран, попробуйте подключить Apple TV к другой сети Wi-Fi, например с помощью телефона в режиме модема. По завершении настройки перейдите в меню «Настройки» на Apple TV и подключитесь к своей домашней сети Wi-Fi.
Если у вас возникли другие проблемы, обратитесь в службу поддержки Apple.
Источник
Пункт управления на Apple TV: как открыть и пользоваться?
С выпуском обновления tvOS 13 на Apple TV впервые появился Пункт управления. И хотя эта функция для ТВ-приставки не настолько развита, как для iPhone или iPad, концепция осталась прежней: предоставить пользователям прямой доступ к самым важным настройкам устройства.
Как пользоваться Пунктом управления на Apple TV
Как и на других устройствах Apple, Пункт управления для Apple TV может быть вызван в любое время, когда вы используете приложение или взаимодействуете с интерфейсом tvOS.
Чтобы открыть Пункт управления, просто нажмите и удерживайте кнопку «Домой» на пульте Siri Remote в течение секунды или двух. Пункт управления должен появиться с правого края экрана.
Чтобы закрыть Пункт управления, нажмите кнопку «Домой» или «Меню» на пульте Siri Remote.
Как и на iOS, этот элемент представляет собой полупрозрачную матовую панель, которая появляется поверх изображения на экране. В отличие от iOS, где Пункт управления занимает весь экран, версия для Apple TV представляет собой вертикальную шторку, расположенную на четверть ширины экрана.
Доступны следующие разделы Пункта управления:
- Дата и время. Текущая дата и время отображаются в верхней части наложения, на основе формата, связанного с вашим языком. Для смены вам понадобится перейти в Настройки → Основные → Регион.
- Пользователи Apple TV. Прокручиваемый список пользователей, между которыми вы можете быстро переключаться.
- Сон. Переведите Apple TV и все подключенные устройства в спящий режим.
- Исполняется. Это меню показывает, какую музыку воспроизводит приставка в данный момент.
- AirPlay. Доступ к меню AirPlay.
- Поиск.
Подробное описание каждого раздела будет приведено ниже.
Виджеты Пункта управления в Apple TV
Дата и время
Многие пользователи всегда хотели бы иметь дополнительные небольшие часы в углу интерфейса tvOS. До поры до времени Apple не обращала внимания на эти пожелания. Но Пункт управления в tvOS решил этот вопрос – там появились часы с датой.
Переключение пользователей
Каждая учетная запись пользователя на Apple TV представлена в виде круга с изображением и именем пользователя. Чтобы быстро переключиться на другую учетную запись пользователя Apple TV, выделите ее с помощью пульта дистанционного управления, а затем нажмите на сенсорную поверхность.
По сути, в Пункт управления вынесен ярлык для новой функции переключения пользователей в tvOS 13 и более новых версиях ПО, к которой также можно получить доступ через Настройки → Пользователи и учетные записи → Текущий пользователь (подробно).
Режим сна
До появления tvOS 13 вы переводили Apple TV в спящий режим, вызывая меню «Сон» долгим нажатием кнопки «Домой» на пульте Siri Remote на главном экране. В tvOS 13 и более новых версиях ПО это действие перенесено в Пункт управления в виде ярлыка «Сон». Просто выделите этот виджет, а затем нажмите на сенсорную поверхность, чтобы перевести устройство в спящий режим.
Это также отключит все устройства, подключенные к HDMI-порту Apple TV, такие, как ваш телевизор и оборудование Hi-Fi. Можно поступить иначе, выбрав Настройки → Режим сна.
Для вывода устройства из спящего режима просто нажмите любую кнопку на пульте дистанционного управления.
Исполняется
Как и в Пункте управления для iOS, элемент «Исполняется» в Пункте управления tvOS отображает основную информацию о песне, воспроизводимой в данный момент на этом Apple TV через приложение «Музыка». Речь идет о названии песни, альбома, имени исполнителя, а также обложке.
В виджете «Исполняется» не отображается какая-либо мультимедийная информация, кроме музыки. Не стоит рассчитывать на то, что там появится название воспроизводимого в данный момент фильма или телепередачи. Выделив виджет и нажав на сенсорную поверхность, вы попадете на экран «Исполняется» в приложении «Музыка».
Доступ к AirPlay
Теперь вы можете получить доступ к меню AirPlay при помощи Пункта управления в tvOS 13.
К сожалению, это довольно простой виджет, который приводит вас к меню выбора AirPlay. Его мы впервые увидели еще в обновлении программного обеспечения tvOS 11. Хотя вы не сможете выбирать между источниками AirPlay из Пункта управления tvOS 13, Apple, как и прежде, позволяет удерживать нажатой кнопку воспроизведения Siri Remote на главном экране, чтобы вызвать детализированное меню AirPlay.
Если вы пользовались этим функционалом ранее, то уже знаете, что делать: проведите на пульте пальцем влево/вправо для перемещения между устройствами AirPlay 2 в вашем доме и вверх/вниз для включения или отключения отдельных устройств: Apple TV, колонки AirPlay 2 на кухне, HomePod в гостиной и т.д.
Вы также можете нажать и удерживать нажатие на источнике, который в данный момент воспроизводит звук. Это позволит отрегулировать громкость. Если у вас есть AirPods, то в этом меню вы сможете переключить звук с Apple TV на наушники.
Поиск
Если вы предпочитаете просматривать результаты поиска (найденные в таких категориях контента, как фильмы, приложения, телепередачи и т.д.), то в этом определенно поможет приложение «Поиск».
В tvOS 13 ярлык «Поиск» является последним параметром в правом нижнем углу Пункта управления. Выделите значок и щелкните по сенсорной поверхности, чтобы открыть приложение «Поиск».
Источник
Настройка экрана «Домой» на Apple TV
Можно изменить порядок приложений на экране «Домой» и поместить любимые приложения в верхний ряд.
С экрана «Домой» также можно удалить приложения, которые Вы загрузили из App Store и больше не используете, а также настроить светлое или темное оформление фона и меню.
Изменение порядка приложений
Перейдите к приложению, затем нажмите и удерживайте центр сенсорной панели (на пульте Apple TV Remote 2-го поколения) или сенсорную поверхность (на пульте Apple TV Remote 1-го поколения), пока значок приложения не начнет покачиваться.
Перетяните приложение в новое положение на экране «Домой».
Совет. Включите любимые приложения в верхний ряд экрана «Домой». Если выделить приложение в верхнем ряду, вверху экрана отобразятся быстрые действия.
Чтобы сохранить изменения, нажмите на центр сенсорной панели (на пульте Apple TV Remote 2-го поколения) или на сенсорную поверхность (на пульте Apple TV Remote 1-го поколения).
Создание папки с приложениями
Связанные между собой приложения можно поместить в одну папку. Например, все музыкальные приложения можно хранить в папке «Музыка».
Перейдите к приложению, затем нажмите и удерживайте центр сенсорной панели (на пульте Apple TV Remote 2-го поколения) или сенсорную поверхность (на пульте Apple TV Remote 1-го поколения), пока значок приложения не начнет покачиваться.
Перетяните одно приложение на другое, а когда появится папка, отпустите сенсорную панель или сенсорную поверхность.
Чтобы сохранить изменения, нажмите на центр сенсорной панели или на сенсорную поверхность.
Чтобы изменить имя новой папки, проверьте, что папка выделена, затем смахните вверх и введите требуемое имя с помощью экранной клавиатуры или Диктовки.
Чтобы закрыть клавиатуру, выполните одно из следующих действий.
На пульте Apple TV Remote (2-го поколения). Нажмите кнопку «Назад» 

На пульте Apple TV Remote (1-го поколения). Нажмите кнопку 

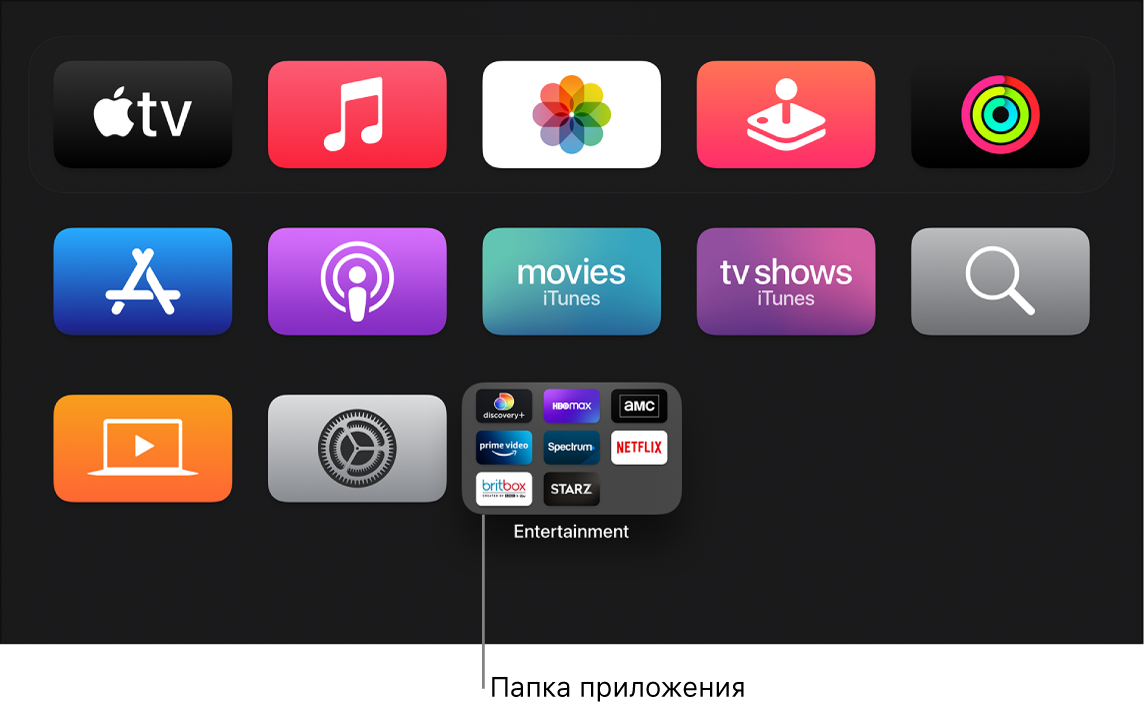
Удаление папки
Перейдите к приложению в папке, затем нажмите и удерживайте центр сенсорной панели (на пульте Apple TV Remote 2-го поколения) или сенсорную поверхность (на пульте Apple TV Remote 1-го поколения), пока значок приложения не начнет покачиваться.
Перетяните приложение обратно в ряд на экране «Домой», затем отпустите сенсорную панель или сенсорную поверхность.
Повторите описанные выше действия для каждого приложения в папке.
Папка удаляется после того, как из нее будет удалено последнее приложения.
Чтобы сохранить изменения, нажмите на центр сенсорной панели или на сенсорную поверхность.
Чтобы вернуться на экран «Домой», нажмите кнопку «Назад» 

Перемещение приложения в папку
Перейдите к приложению, затем нажмите и удерживайте центр сенсорной панели (на пульте Apple TV Remote 2-го поколения) или сенсорную поверхность (на пульте Apple TV Remote 1-го поколения), пока значок приложения не начнет покачиваться.
Перетяните приложение на папку, затем отпустите сенсорную панель или сенсорную поверхность.
Чтобы сохранить изменения, нажмите на центр сенсорной панели или на сенсорную поверхность.
Чтобы вернуться на экран «Домой», нажмите кнопку «Назад» 

Удаление приложения
Выберите приложение, которое требуется удалить, затем нажмите и удерживайте центр сенсорной панели (на пульте Apple TV Remote 2-го поколения) или сенсорную поверхность (на пульте Apple TV Remote 1-го поколения), пока значок приложения не начнет покачиваться.
Нажмите кнопку воспроизведения/паузы 
При удалении приложения также удаляются все его данные. Любое приложение, приобретенное в App Store, можно загрузить повторно без дополнительной платы, но данные, которые находились в приложении ранее, могут не восстановиться.
Изменение оформления Apple TV
Откройте Настройки 
Выберите «Основные» > «Оформление», затем выберите «Светлое», «Темное» или «Авто».
При выборе параметра «Авто», оформление меняется со Светлого (активно в дневное время) на Темное (активно в ночное время).
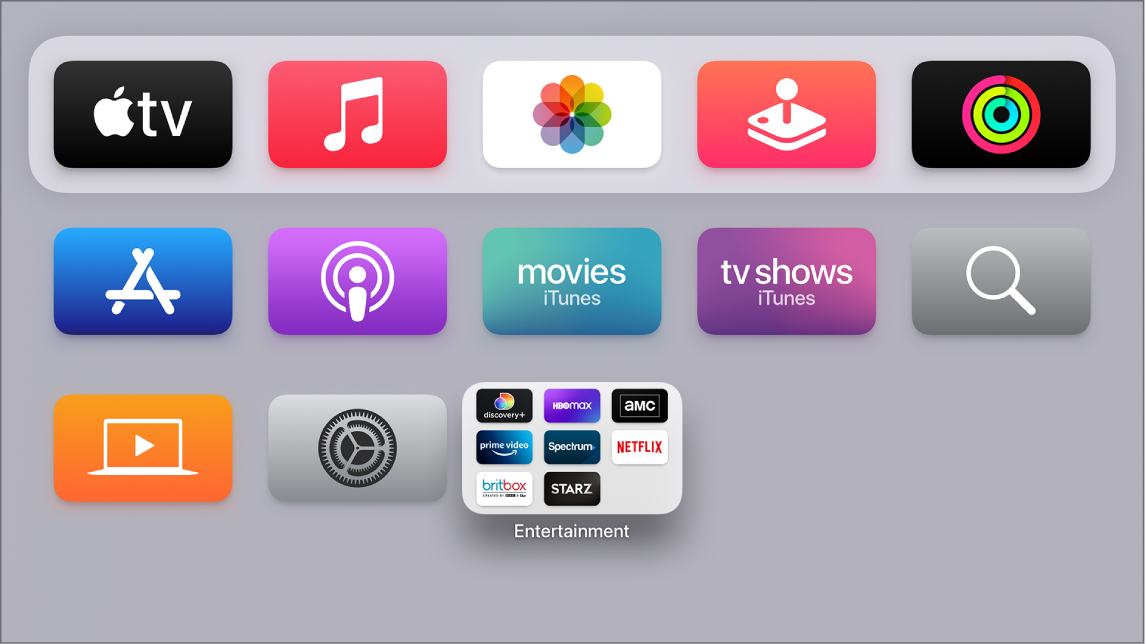
Синхронизация приложений и экрана «Домой» на нескольких устройствах Apple TV
Если у Вас есть несколько устройств Apple TV , связанных с одним Apple ID, Вы можете сделать так, чтобы оформление и приложения были одинаковыми на всех этих устройствах. Это позволит Вам без проблем переключаться, например, с Apple TV в спальне на Apple TV в гостиной.
Откройте Настройки 
Откройте «Пользователи и учетные записи» > «iCloud» и включите «Один экран «Домой»».
Источник