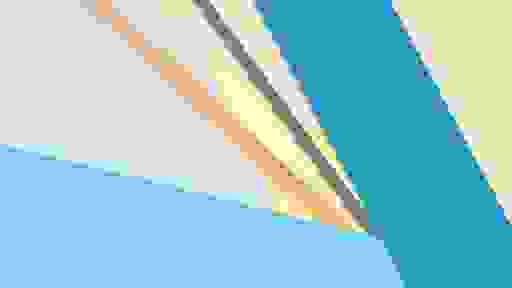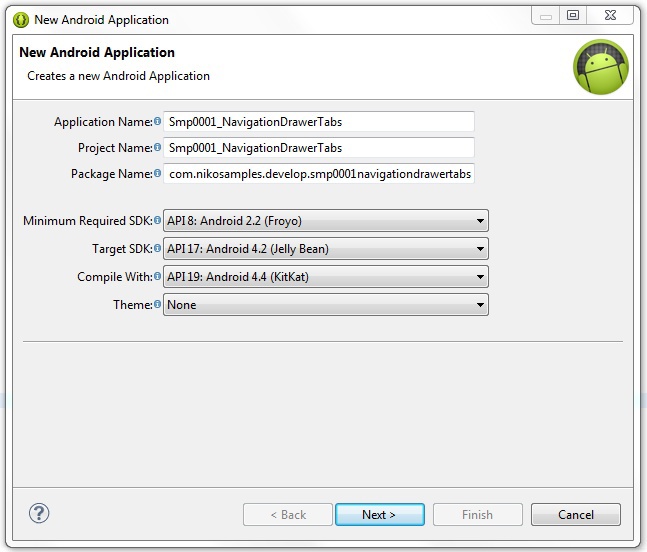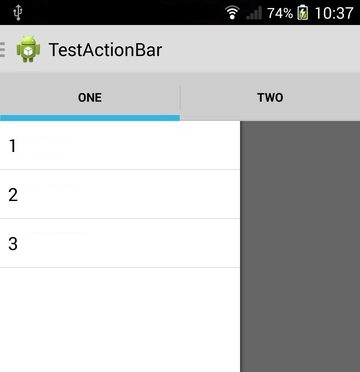- Swiftly Switch
- Реализуем боковую навигацию в Android
- Архитектура приложения
- Создаем разметку, реализуем смену фрагментов
- Боковая навигация по клику
- Navigation Drawer в стиле Material Design за 5 минут
- Создание проекта
- Android Support Library
- Подключение библиотеки MaterialDrawer
- Подготовка разметки для Navigation Drawer
- Инициализация Navigation Drawer
- Улучшения Navigation Drawer
- Как легко сделать Navigation Drawer и вкладки, используемые в популярных приложениях от Google
- Создание проекта
- Action Bar для API 8
- Внедрение бокового меню
- Главное Activity
- Добавим фрагменты
- Внедрение вкладок
- Вкладки Action Bar
Swiftly Switch
вкл. 19 Ноябрь 2021 . Опубликовано в Системные утилиты
Swiftly Switch. Хватит ломать пальцы и тянуться к неудобно расположенным кнопкам смартфона! Большинство элементов управления в смартфонах расположены вдоль нижней (навигационные кнопки) и верхней (строка состояния) кромки экрана. Дотянуться до них довольно сложно, особенно если у вас большой телефон и вы пытаетесь управлять им одной рукой. Небольшая программа Swiftly Switch легко решает эту проблему. После её установки вы сможете выполнять практически любые действия, не прибегая к помощи второй руки. Для этого Swiftly Switch добавляет на экран специальное круговое меню, появляющееся при свайпе большим пальцем от боковой кромки экрана.
Круговое меню Swiftly Switch содержит два уровня. На первом находятся значки, которые позволяют быстро переключаться между запущенными приложениями. Если же вы продолжите движение пальцем чуть дальше от края экрана, то появятся навигационные кнопки. С их помощью легко вернуться на шаг назад, перейти на рабочий стол, открыть панель уведомлений и выполнить другие действия. Состав и расположение этих кнопок настраивается, так что можно привязать к ним именно те действия, которые вам необходимы.
В настройках можно также отрегулировать область экрана, прикосновение к которой будет вызывать меню Swiftly Switch, и его внешний вид, в том числе цвет и прозрачность.
Особенности:
- Быстрый запуск
- Потяните от края экрана, для появления панели
- Последние приложения. Упорядочивание.
- Избранное и многое другое..
Скачать боковую панель, для быстрого доступа к приложениям — Swiftly Switch на Андроид бесплатно вы можете по ссылке ниже.
Разработчик: de-studio
Платформа: Android 5.0 и выше
Язык интерфейса: Русский (RUS)
Состояние: Full (Полная версия)
Root: Не нужен
Источник
Реализуем боковую навигацию в Android
В последнее время среди паттернов проектирования мобильных приложений наблюдается устойчивая тенденция к упрощению взаимодействия пользователя с конечным приложением. В частности, особый упор начал делаться на распознавание жестов. Жесты интуитивно понятны и естественны, они удобны и позволяют избавиться от лишних элементов интерфейса, упрощая приложение.
Хороший пример правильного использования жестов — набирающая популярность боковая навигация. На Хабре ранее публиковалась статья о боковой навигации как паттерне, но в ней ничего не было сказано о реализации.
К сожалению, проектов, реализующих боковую навигацию, крайне мало, да и большая часть из них работает медленно и неудобно. Мне повезло: спустя некоторое время после начала поиска я наткнулся на проект ActionsContentView, который, на мой взгляд, работал хорошо и быстро. В проекте были решены все те проблемы, с которым я столкнулся когда-то сам. После внимательного изучения проекта он был немного переписан мною под собственные нужды.
Изначально я хотел в этой статье расписать как и способ открытия бокового меню по клику, так и способ открытия меню жестом. Однако ближе к концу статьи стало очевидно, что обработка жестов и открытие навигации по ним достаточно объемный вопрос, в котором также следует учесть множество особенностей. Статья в таком случаем получается настолько огромная, что читать ее просто неудобно.
Поэтому я решил описать пока лишь реализацию бокового меню по клику.
Архитектура приложения
В качестве слоя с контентом мы будем использовать Fragment, меню же у нас будет располагаться в Activity на заднем плане.
Преимущество фрагментов очевидно: фактически, мы сможем использовать внутри них все преимущества Activity, плюс из Activity слой с фрагментом видится как View, что позволит нам использовать стандартные и привычные методы работы с ним как со слоем.
Activity мы сделаем статичным, при переходах внутри фрагмента у нас должен меняться только сам фрагмент. Также необходимо предусмотреть во фрагменте метод старта нового фрагмента в этом же окне, а также методы открытия/закрытия меню.
Для реализации этого создадим интерфейс, описывающий методы взаимодействия фрагмента и Activity:
Реализуем его в Activity:
Так как нам необходимо иметь доступ вышеперечисленным методам из любого фрагмента с контентом, расширим класс Fragment и добавим их:
В дальнейшем все наши фрагменты мы будем наследовать от него.
Создаем разметку, реализуем смену фрагментов
Теперь нам потребуется создать список, имитирующий само меню, и заполнить его. Также нам потребуется сам фрагмент с контентом.
Файл разметки Activity невероятно прост:
Так же, как и его заполнение:
Создадим и добавим теперь наш фрагмент:
По этой кнопке, как вы уже догадались, мы будем открывать или закрывать меню.
Реализуем пока механизм смены фрагментов:
Добавим получившийся фрагмент поверх Activity:
Каркас готов, теперь можно реализовывать саму боковую навигацию.
Боковая навигация по клику
Метод toggleMenu() автоматически в зависимости от состояния меню открывает или закрывает его. Соответственно, нам необходимо хранить состояние.
Также нам необходимо иметь значение координаты, до которой меню будет «доезжать» в случае открытия. Так как дисплеи мобильных телефонов имеют разную ширину, хранить необходимо коэффициент, а само значение вычислять исходя из разрешения телефона.
Желательно также указать и продолжительность действия анимации открытия и закрытия в миллисекундах.
Теперь немного о реализации класса, который будет прокручивать меню. Для наших целей мы будем использовать класс Scroller, инкапсулирующий прокрутку. Фактически этот класс принимает в себя начальную точку и значение смещения, а затем в течении некоторого времени генерирует некое число.
Чаще всего Scroller используют внутри потока, рекурсивно вызывающего себя. Во всех примерах, которые я встречал, Scroller используется именно так.
Возможно его можно использовать и совместно с бесконечным циклом в отдельном потоке, однако я решил использовать именно такую реализацию.
За открытие/закрытие меню у нас отвечают методы openMenu() и closeMenu(). Этим методы реинициализируют переменные начала скроллинга и запускают метод fling(), занимающийся, собственно, сдвигом.
В методе fling() после ряда проверок запускается отсчет Scroller’a, после же запускается поток.
Метод run() потока выполняет два действия:
- Пока анимация присутствует, с помощью View.scrollTo() сдвигает элемент на значение, указываемое Scroller
- Рекурсивно запускает свой поток еще раз, для последующей анимации
Собственно, сам класс, сделан внутренним:
Теперь нам осталось лишь инициализировать такое поле в классе и заполнить toggleMenu():
Готово. Мы имеем быстрое боковое меню, открывающееся по кнопке. Единственный баг — меню прокручивается во время скроллинга по фрагменту. Для устранения этого бага необходимо проверять, входят ли координаты нажатия пальца в область фрагмента и в зависимости от этого определять, используется ли событие или нет.
Вот теперь все работает.
Полученное боковое меню очень быстро работает на самых разных телефонах, при этом у нас имеется готовое архитектурное решение организации смены экранов.
Источник
Navigation Drawer в стиле Material Design за 5 минут

У вас получится Navigation Drawer, который:
- Соответствует последним рекомендациям по дизайну (Google Material Design Guidelines);
- Поддерживает использование нескольких Drawer (можно выдвигать второй справа);
- Поддерживает использование бейджей;
- Имеет простой и понятный интерфейс (API);
- Может выползать как под, так и поверх Status Bar;
- Позволяет менять иконки, цвета, бейджи во время выполнения;
- Использует AppCompat support library;
- Работает, начиная с API 14.
Помимо этого, новички обучатся интеграции сторонних библиотек в свой проект, что крайне полезно, учитывая их грандиозное разнообразие на Github.
Создание проекта
В примере будет использоваться интегрированная среда разработки Android Studio от компании Google, основанная на IntelliJ IDEA, которую сама корпорация активно продвигает. Все действия можно воспроизвести используя и другие среды, например, Eclipse. Однако статья ориентирована на новичков, а они будут в большинстве своем использовать именно Android Studio, так как именно его Google теперь и предлагает при скачивании Android SDK с developer.android.com (ранее можно было скачать Eclipse).
Итак, выбираем в меню «File» -> «New Project. »:
Заполняем имя приложения, пакета, выбираем SDK.
Создавать проект мы будем с поддержкой минимального API Level равного 14, что соответствует Android 4.0 Ice Cream Sandwich, поскольку всё, что ниже, составляет менее 8% аудитории и привносит несоизмеримо большее количество головной боли:
В последних двух окнах оставляем все по умолчанию, жмем «Finish».
Android Support Library
Для того, чтобы красивый Navigation Drawer работал на версиях Android ниже 5.0 и выглядел в стиле Material Design, необходимо включить в проект библиотеку поддержки от Google, которая носит название v7 appcompat library. В текущей версии Android Studio (1.0.2) библиотека подключается по умолчанию при создании проекта. Проверьте это в файле проекта \app\build.gradle, в разделе dependencies должна быть строка (цифры могут быть не обязательно «21.0.3»):
а класс MainActivity должен наследоваться от ActionBarActivity
Также проверьте в \res\values\styles.xml, чтобы тема приложения наследовалась от Theme.AppCompat или ее вариаций без ActionBar (мы заменим ActionBar на ToolBar), например:
Подключение библиотеки MaterialDrawer
Добавьте в раздел dependencies файла \app\build.gradle строки
и нажмите появившуюся в верхней части окна кнопку «Sync Now» для синхронизации вашего проекта.
Подготовка разметки для Navigation Drawer
В главный layout приложения нужно добавить ToolBar. Приведите activity_main.xml к такому виду:
Создайте в папке layout файл drawer_header.xml со следующим содержанием
этот файл — разметка для верхней части Drawer’a, в которой находится картинка. Теперь положите в папку \res\drawable\ любую картинку с именем header.jpg, которая будет отображаться в верхней части Drawer’a, например эту:
Файл \res\strings.xml, содержащий строковые ресурсы, приведите к следующему виду
Инициализация Navigation Drawer
В методе onCreate вашей MainActivity мы инициализируем ToolBar, добавьте после setContentView следующий код:
Затем инициализируем и сам Navigation Drawer, добавьте ниже:
В случае появления ошибок, убедитесь, что ваша секция импортов в MainActivity выглядит так:
Теперь можно запустить приложение и оценить результат:
Улучшения Navigation Drawer
Чтобы Navigation Drawer еще точнее соответствовал рекомендациям от Google, можно сделать следующие улучшения (см. полный листинг MainActivity в конце статьи):
- Скрывать клавиатуру при открытии NavigationDrawer:
Закрывать NavigationDrawer по нажатию системной кнопки «Назад»:
Реализацию всех этих улучшений вы можете посмотреть в полном листинге MainActivity:
Источник
Как легко сделать Navigation Drawer и вкладки, используемые в популярных приложениях от Google
При использовании популярного приложения Play Маркет многие обратили внимание на вкладки для переключения контента. Такое применение вкладок можно найти и в других приложениях от Google, таких как Play Музыка, Play Пресса.
На этой почве возникает интерес, а иногда и необходимость (если заказчик просит) реализовать увиденное. Я не стал исключением и при проектировании нового приложения, дизайн которого был набросан на черновике, присутствовал очень схожий дизайн, хотя и имел всего несколько вкладок. Казалось бы, что сложного? Сейчас откроем официальную документацию, просмотрим необходимые разделы и приступим к делу. Но, изучив документацию, не смог обнаружить соответствующих примеров — и тут же возник новый вопрос. Почему Android разработчики из компании Google по умолчанию не предоставляют примеров с необходимой функциональностью, чтобы сделать это довольно просто, ведь это реализовано в каждом их приложении? Также, погуглив, нашлись аналогичные вопросы на Stack Overflow. Исходя из этого, оказалось, что существует проблема или, по крайней мере, нераскрытый вопрос, в котором следует разобраться.
Ниже хочу рассказать о том, как всё же можно реализовать паттерн Navigation Drawer вместе с вкладками, как в популярных приложениях от Google.
В примере будет использоваться интегрированная среда разработки Eclipse, но все действия можно будет воспроизвести, используя и другие среды, к примеру, недавно вышедшую и набирающую популярность Android Studio от компании Google, основанную на IntelliJ IDEA.
Создание проекта
Создадим новый проект. Для этого перейдем в File > New > Android Application Project. Заполним поля, такие как имя приложения, пакета и версии SDK. Далее проследуем по экранам, нажимая клавишу Next и оставляя всё по умолчанию.
Среда разработки для нас создаст новый проект со стандартной структурой.
Пример будет работать, начиная с API версии 8. Это обосновано тем, что пользователи ещё пользуются девайсами со старой версией Android. Ниже приведены данные о количестве устройств, работающих под управлением различных версий платформы на состояние 12.08.2014.
Action Bar для API 8
Но ActionBar, сочетающий в себе заголовок и меню, появился начиная с Android 3.0 (API 11). Для того, чтобы его использовать, необходимо подключить к проекту библиотеку Android-Support-v7-Appcompat, любезно предоставленную компанией Google. Детальную инструкцию по добавлению библиотеки к проекту можно найти по адресу: developer.android.com/tools/support-library/setup.html
Есть две возможности добавить библиотеку к проекту — без использования ресурсов и с использованием. В реализации этого проекта будет использоваться библиотека с использованием ресурсов. После того, как библиотека будет добавлена в дерево проектов, необходимо перейти в Properties, нажав по проекту правой клавишей мыши и выбрать в категориях Android, затем нажать клавишу Add. В появившемся списке выбрать android-support-v7-appcompat и нажать OK > Apply > OK. Библиотека добавлена в проект. Но если попытаться запустить приложение, то ActionBar будет ещё не виден. Необходимо в res/values/styles.xml изменить строчку:
в res/values-v11/styles.xml изменить строчку:
в res/values-v14/styles.xml изменить строчку:
Также в главной активности необходимо наследоваться не от Activity, а от ActionBarActivity (android.support.v7.app.ActionBarActivity). После проделанных действий и запуска приложения можно увидеть ActionBar, включая и на ранних версиях API.
Зайдем в папку Menu и отредактируем файл main.xml, чтобы выглядел следующим образом:
Необходимо обратить внимание на следующую строчку: xmlns:sabd=http://schemas.android.com/apk/res-auto. Теперь необходимо атрибут showAsAction задавать следующим образом: sabd:showAsAction=» «. Также следует зайти в strings.xml и изменить строчку:
Теперь меню будет иметь привычный вид.
Внедрение бокового меню
Следующим нашим шагом будет внедрение бокового меню (Navigation Drawer). Это панель, которая отображает основные параметры навигации приложения в левом краю экрана. Раскрывается жестом от левого края экрана или по нажатию на значок приложения в панели действий.
Изменим основной ресурс activity_main.xml:
Боковое меню будет заполняться в ListView, для этого добавим в string.xml строковый массив названий:
Необходимо определить, как будет выглядеть позиция в ListView. Для этого создадим в папке layout новый ресурс с названием drawer_list_item.xml:
Для функционирования работы созданного ресурса далее дополнительно создадим в папке res новую папку drawable и в ней создадим селектор activated_background.xml, поместив в него:
В папке values создадим ресурс для цветов color.xml и поместим туда цвет, который будет отвечать за выделение пункта списка в боковом меню:
Следующим шагом будет добавление иконок в приложение, а именно значка бокового меню. Скачать архив иконок можно по прямой ссылке с официального сайта Google по адресу: developer.android.com/downloads/design/Android_Design_Icons_20130926.zip. В архиве будет многочисленное число иконок для разных событий, но нужны иконки из папки Navigation_Drawer_Indicator. Следует каждый графический объект с названием ic_drawer.png поместить в проект с правильной плотностью вида drawable-.
Для оповещения о том, что меню открыто или закрыто, добавим в string.xml ещё записи:
Заодно удалим из ресурсов следующую строчку, так как она нам уже не понадобится:
Главное Activity
Теперь необходимо переписать класс MainActivity. Для поддержки старых устройств мы используем библиотеку поддержки Android Support Library (v4), при создании проекта она автоматически добавляется в папку libs. В листинге присутствуют комментарии, которые смогут дать возможность понять, как работает код. Для дополнительной информации можно воспользоваться официальной документацией: developer.android.com/training/implementing-navigation/nav-drawer.html. Ниже листинг.
Добавим фрагменты
Добавим новый пакет fragments, который будет содержать фрагменты. И поместим в него три класса-фрагмента. Для примера я выложу код одного фрагмента, остальные необходимо сделать по аналогии, изменив название класса, конструктора и разметки.
Также добавим в ресурсы разметку для этих классов. Для примера, выложу разметку одного фрагмента screen_one.xml. В остальных необходимо изменить только текст атрибута android:text:
Добавим в string.xml ещё несколько строчек, которые будут информировать о том, какой экран открыт из меню:
На этом этапе реализация Navigation Drawer завершена. Если запустить приложение, мы увидим работу бокового меню. Как на старых устройствах:
Внедрение вкладок
Теперь приступаем к добавлению вкладок. Первым делом, чтобы нам правильно добавить вкладки, необходимо понять принцип расположения элементов навигации. Существует строгая иерархия, в которой должны располагаться вкладки:
0 — Navigation Drawer занимает самый верхний уровень навигации.
1 — Action Bar второй уровень.
2 — Вкладки нижний уровень.
Для реализации необходимо использовать два дополнительных класса, которые Google снова любезно предоставляет. Это классы SlidingTabLayout и SlidingTabStrip. Добавим их в проект. Для этого создадим новый пакет view, там создадим новые классы с соответствующим названием и переместим в них код. При возникновении ошибок в методе createDefaultTabView(Context context) класса SlidingTabLayout следует подавить предупреждение, дописав над методом @SuppressLint(«NewApi»)
Внесем все новые изменения для фрагмента ScreenOne. Первым делом изменим разметку screen_one.xml:
Важно использовать полное имя пакета для SlidingTabLayout, так как он включен в наш проект. Далее создадим новую разметку в папке layout для вкладок pager_item.xml:
Войдем в string.xml и изменим строчку:
Так как нам уже не понадобится строковый ресурс, вместо него мы сразу отобразим ViewPager с номером вкладки. Далее изменим класс ScreenOne соответствующим образом:
Теперь можно запустить приложение и увидеть, как работают вкладки как на старом устройстве:
Можно заметить, что боковое меню покрывает вкладки, как в правилах навигации и приложениях от Google:
На этом пример полностью завершён и его можно использовать.
Вкладки Action Bar
Хочется отметить ещё один последний, важный момент. Многие «путают» реализованные вкладки с вкладками ActionBar, они выглядят похоже:
Но у них реализация другая, поведение и в горизонтальной ориентации переносятся в ActionBar:
Если добавить вкладки через ActionBar, то боковое меню Navigation Drawer не перекроет вкладки, а выедет под ними:
На этом всё. Спасибо за внимание и приятного вам кодинга.
Среда разработки – Eclipse
Минимальная версия Android – >= 8
Источник